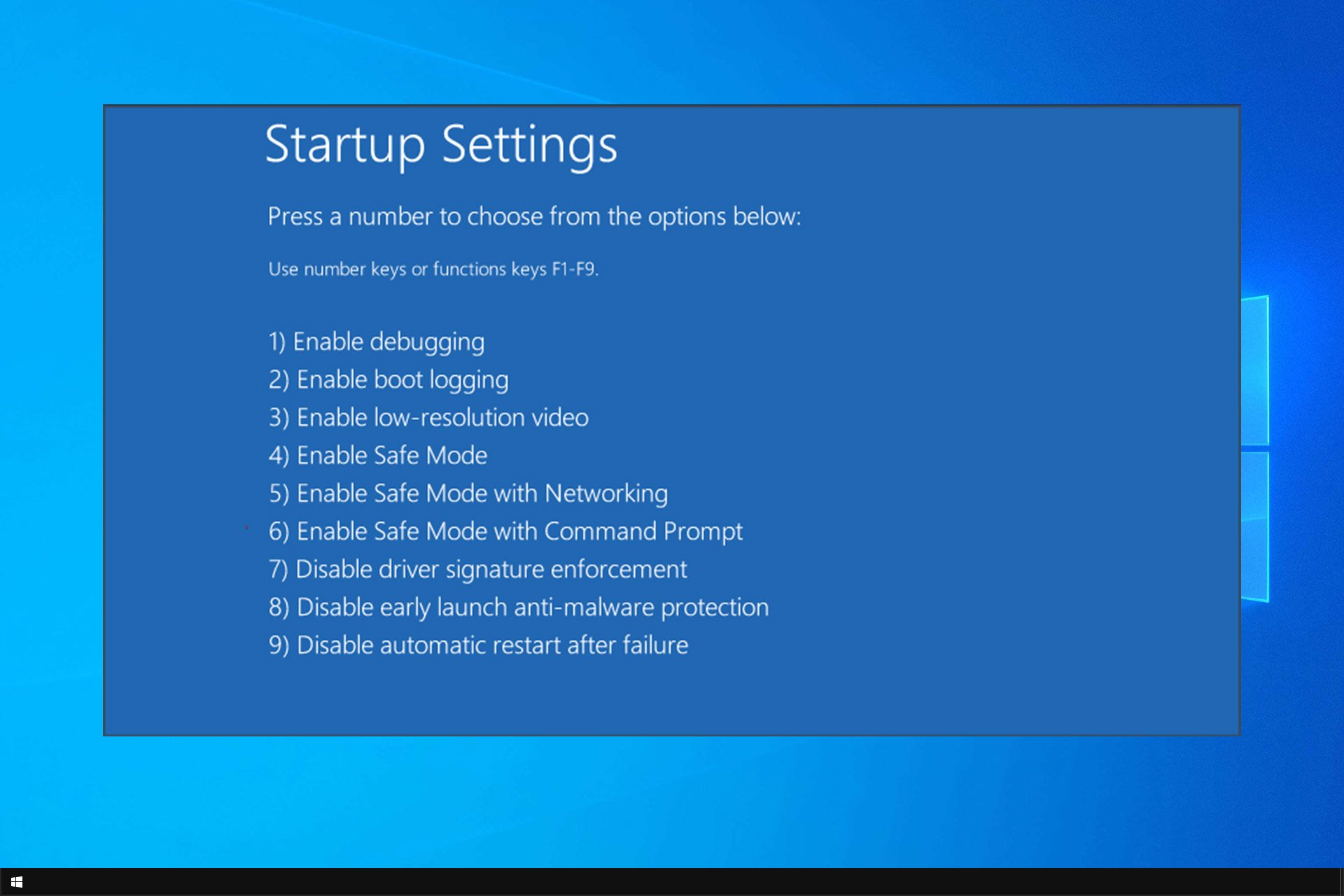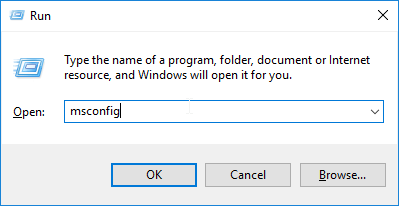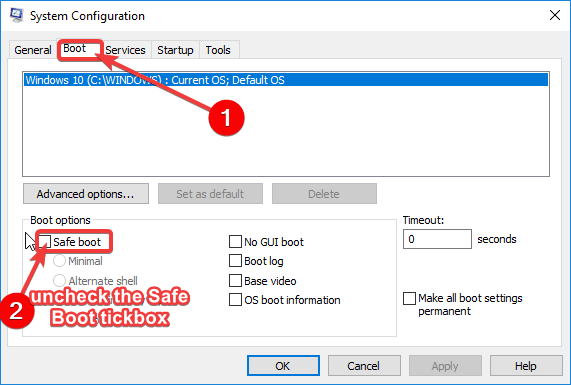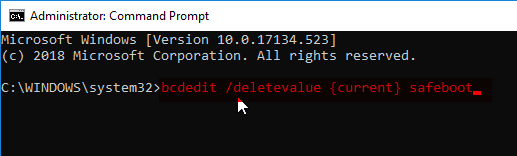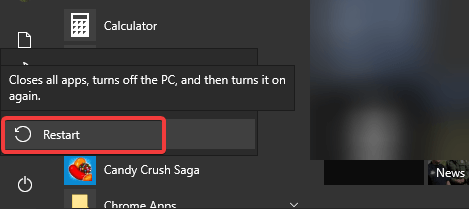Существует множество разных причин, по которым компьютер не может загрузиться в операционную систему. Тем не менее, это не всегда означает неполадки в операционной системе.
Прежде всего, не переживайте, потому что когда файлы операционной системы Windows повреждены, вы не сможете включить свой компьютер ни в обычном режиме, ни в безопасном режиме. Если же ваш компьютер загружается только в безопасном режиме, вероятно, это можно легко исправить.
Мы составили несколько способов, как вы можете исправить проблему, когда компьютер загружается только в безопасном режиме.
Windows загружается только в безопасном режиме
Многие пользователи меняют настройки загрузки компьютера, чтобы зайти в безопасный режим, после чего выходят из него, и уже загружают компьютер в обычном режиме. Однако, иногда компьютер не загружается в обычном режиме. Что делать?
В этом случае вам стоит попробовать два решения, чтобы загрузить компьютер в обычном режиме:
- Изменить настройки загрузки ОС
- Чистая загрузка
Изменить настройки загрузки ОС. В этом случае мы откроем конфигурацию системы Windows, и выберем загрузку системы, установленной по умолчанию.
- Таким образом, чтобы изменить настройки загрузки системы, вам нужно открыть конфигурацию системы Windows. Для этого нажмите клавиши «Windows + R», введите «msconfig» без кавычек в пустое поле, и нажмите клавишу ввода (Enter).
- После этого откроется всплывающее окно «Конфигурация системы». Вам нужно перейти на вкладку «Загрузка».
- Здесь вы должны снять флажок рядом с параметром загрузки «Безопасный режим» и сохранить изменения. После этого перезагрузите компьютер.
Это должно помочь решить проблему, когда компьютер загружается только в безопасном режиме.
Если же параметры безопасного режима не отмечены флажком, тогда попробуйте следующее решение.
Чистая загрузка. Мы запустим компьютер с чистой загрузки, чтобы удалить все дополнительные процессы запуска или функции, которые могут вызвать эту проблему, когда компьютер загружается только в безопасном режиме. Фактически, чистая загрузка означает запуск операционной системы с использованием минимального набора драйверов и программ.
- Чтобы выполнить чистую загрузку Windows, снова откройте «Системную конфигурацию» и отключите все дополнительные сервисы и программы запуска.
- Перейдите на вкладку «Общие» и уберите все флажки, кроме «Загружать системные службы».
- Дальше перейдите на вкладку «Службы», поставьте флажок рядом с «Не отображать службы Windows», после чего нажмите «Отключить все».
- Перезагрузите компьютер.
Готово! Одно из этих решений должно помочь вам в ситуации, когда компьютер загружается только в безопасном режиме. Если вы сталкивались с подобной проблемой на своем компьютере, напишите в комментариях ниже, как вам удалось решить ее. Другим людям может быть полезна ваша информация!
Загрузка…

В этой инструкции 2 способа отключить безопасный режим загрузки Windows 10, если компьютер или ноутбук постоянно входит в него.
- Отключение безопасного режима в msconfig
- Как выключить загрузку в безопасном режиме с помощью командной строки
- Видео инструкция
Отключение безопасного режима Windows 10 с помощью msconfig
Чаще всего проблема с постоянной загрузкой Windows 10 в безопасном режиме возникает после того, как пользователь включил его с помощью изменения параметров загрузки в утилите «Конфигурация системы» (msconfig, как описано в 5 способов запустить безопасный режим Windows 10). В этом случае и отключить его можно тем же способом:
- Нажмите клавиши Win+R на клавиатуре (Win — клавиша с эмблемой Windows), введите msconfig в окно «Выполнить» и нажмите Enter.
- В открывшемся окне перейдите на вкладку «Загрузка».
- Снимите отметку «Безопасный режим».
- Нажмите «Ок» и перезагрузите компьютер. Выполните это через Пуск — Кнопка питания — Перезагрузка (но не через Завершение работы и повторное включение, это может играть роль).
После этих простых действий Windows 10 должна перезагрузиться в обычном режиме, а безопасный режим сам по себе включаться не будет.
Однако, иногда оказывается так, что при входе в msconfig отметка «Безопасный режим» снята, тем не менее Windows 10 при каждой загрузке все равно запускается в безопасном режиме. В этом случае может помочь следующий метод.
Как выключить запуск в безопасном режиме с помощью командной строки и bcdedit.exe
Если предыдущий метод не сработал, попробуйте следующие шаги для отключения безопасного режима:
- Запустите командную строку от имени администратора: в Windows 10 для этого можно использовать поиск на панели задач — начните вводить «Командная строка», нажмите правой кнопкой мыши по найденному результату и выберите пункт «Запустить от имени администратора». Также можно нажать клавиши Win+R, ввести cmd и нажать Enter (при условии, что внизу окна будет указано «Это задание будет создано с правами администратора).
- В командной строке введите следующую команду:
bcdedit /deletevalue {default} safebootи нажмите Enter.
- Если по какой-то причине указанная команда не сработает, попробуйте следующий вариант этой же команды:
bcdedit /deletevalue {current} safeboot - Перезагрузите компьютер, используйте именно пункт «Перезагрузка» в меню Пуск.
После перезагрузки Windows 10 должна будет загрузиться в обычном рабочем режиме.
Видео инструкция
В случае, если после выполнения описанных выше шагов у вас остались вопросы, задавайте их в комментариях, я постараюсь помочь и подсказать решение.
Содержание
- Способ 1: Отключение безопасного режима
- Способ 2: Проверка целостности системных файлов
- Способ 3: Удаление графического драйвера
- Способ 4: Откат последних обновлений Windows
- Способ 5: Восстановление Windows
- Вопросы и ответы
Способ 1: Отключение безопасного режима
Самый банальный совет, который можно дать по данной теме, когда Виндовс загружается только в безопасном режиме, — отключение этого самого безопасного режима. В разных версиях операционных систем осуществляется это по-разному: как при отображении экрана загрузки, так и непосредственно через графическое меню, когда уже произошел вход в локальную учетную запись. Если вы еще не пробовали просто выйти из безопасного режима, сделайте это так, как показано в статье по следующей ссылке.
Подробнее: Как отключить «Безопасный режим» на компьютере с Windows
Способ 2: Проверка целостности системных файлов
Есть вероятность, что Windows отказывается загружаться в штатном режиме из-за проблем с целостностью системных файлов. Для их проверки чаще всего используются системные средства в виде консольных утилит. Их запуск осуществляется как через интерфейс операционной системы, так и через средство восстановления, если это будет нужно. Обо всех нюансах использования утилит читайте в другом материале по ссылке ниже, чтобы разобраться с последовательностью запуска инструментов и понимать, насколько эффективными они окажутся в той или иной ситуации.
Подробнее: Использование и восстановление проверки целостности системных файлов в Windows 10
Способ 3: Удаление графического драйвера
По большей части данный метод подходит тем пользователям, кто недавно только установил драйверы на свой графический адаптер или обновил их. Это могло даже произойти автоматически, без вашего ведома, поэтому рекомендуем всем воспользоваться этой рекомендацией, если другие не принесут должного результата. Суть способа заключается в удалении драйвера видеокарты с дальнейшей его переустановкой уже после загрузки ОС в штатном режиме. Не переживайте, черный экран в этом случае не появится, поскольку будет использован стандартный драйвер, по умолчанию присутствующий в Windows. Может поменяться только разрешение экрана, упав до минимального.
- После загрузки Windows в безопасном режиме нажмите по кнопке «Пуск» правой кнопкой мыши и из появившегося контекстного меню выберите пункт «Диспетчер устройств».
- В новом окне отыщите список «Видеоадаптеры» и разверните его.
- Щелкните правой кнопкой мыши по используемому графическому адаптеру и выберите пункт «Удалить устройство», после чего подтвердите его удаление вместе с драйвером.
После успешного удаления отправьте компьютер на перезагрузку и проверьте, сможет ли он загрузиться в обычном режиме. Если да, пришло время установить драйвер для видеокарты заново, найдя его последнюю версию, и убедиться в том, что после этого работоспособность ПК не будет нарушена. О возможных методах поиска и инсталляции драйверов графического адаптера читайте в материале ниже.
Подробнее: Установка драйверов на видеокарту
Допускается, что после неудачной установки последних обновлений для операционной системы Windows перестала загружаться в обычном режиме, переходя постоянно в безопасный. Это может быть вызвано как системными сбоями, так и прерванным процессом установки апдейтов. Откатить изменения можно вручную, используя для этого системную настройку.
- Откройте меню «Пуск» и перейдите в «Параметры», кликнув по значку с шестеренкой.
- В новом окне найдите раздел «Центр обновления Windows» и перейдите к категории «Журнал обновлений».
- Теперь вы можете ознакомиться со списком последних обновлений и узнать, было ли что-то добавлено новое за последние дни, когда, собственно, сама проблема и появилась.
- Если обновления есть, нажмите кнопку «Удалить обновления». Можно использовать и «Параметры восстановления», но об этом детальнее в следующем методе.
- При нажатии по кнопке с удалением обновлений вы будете перенаправлены в новое окно, где увидите список всех установок и сможете по очереди удалить последние. Рекомендуем делать это постепенно, перезагружая компьютер после каждой деинсталляции и проверяя его работу.

Способ 5: Восстановление Windows
Если ничего из предложенного выше вам не подошло, понадобится обратиться к средству восстановления Windows, чтобы оно при помощи имеющихся средств проверило системные файлы, нашло и устранило ошибки, из-за которых ОС и не может быть загружена в обычном режиме. Существуют разные варианты восстановления при загрузке. О них более подробно рассказано в отдельном материале на нашем сайте.
Подробнее: Варианты восстановления Windows 10 при загрузке
Если у вас по каким-то причинам не получается вызвать описанное в упомянутой статье меню, чтобы начать восстановление, скорее всего, возникли проблемы с самим загрузчиком. Пока что можно обойтись без переустановки ОС, но надобится использовать флешку, чтобы восстановить Windows через нее. Детально об этом читайте далее.
Подробнее: Восстановление Windows 10 с флешки
Еще статьи по данной теме:
Помогла ли Вам статья?
If PC keeps starting in Safe Mode, adjust the Boot options
by Ivan Jenic
Passionate about all elements related to Windows and combined with his innate curiosity, Ivan has delved deep into understanding this operating system, with a specialization in drivers and… read more
Updated on
- If computer keeps booting into Safe Mode, adjust your System Configuration.
- Using Command Prompt can also help with these types of problems on your PC.
Some Windows users have complained that the computer consistently boots in Safe Mode. This can be an issue, since it will prevent you from using your PC normally.
Many issues can force Windows to start in Safe Mode, and in this guide, we’re going to take a look at what causes this issue and how to fix it.
So without any further ado, let’s get started.
Why does my computer keep starting in Safe Mode?
- Safe Mode boot is enabled in System Configuration window.
- System corruption can force your PC to boot to Safe Mode.
How do I fix my computer consistently booting into Safe Mode?
1. Check System Configuration
- Click on Start and choose Run. (Alternatively, Press Windows + R keys).
- In the Run box, type msconfig to bring up the System Configuration window.
- In the System Configuration window, navigate to the Boot tab.
- If selected, uncheck the Safe boot tick box.
- Click Apply and then OK.
- Restart your computer.
2. Use Command Prompt
- Right-click on the Start button and then click on Command Prompt (Admin).
- In the Command Prompt window, run the following command:
bcdedit /deletevalue {current} safeboot - Afterward, restart your computer.
This is a simple solution, so be sure to try it if your computer always boots in Safe Mode.
- Fix: ATA/SATA Hard Drive not Detected in BIOS
- Fix: No Internet in Windows 11 Safe Mode With Networking
- Spacebar, Enter, and Backspace are Not Working on Windows 11 [Fix]
- How to Fix Black and White Squares on the Computer Screen?
- Fix the CPU Throttling on a Laptop: 3 Quick Solutions
3. Restart with Shift key
- Click on the Start icon, click the Power button icon, hold down the Shift key on your keyboard, and then click on Restart.
- On the next display, click on the Troubleshoot.
- Now, click on Advanced options and go to Startup Settings. Lastly, click on Restart.
- This will reboot your PC with various startup options. Hit the Enter key to exit the Safe Mode.
These are just a couple of solutions that can help you if your computer consistently boots in Safe Mode.
If you’re still having problems, we have a great guide on how to exit Safe Mode, so we encourage you to check it out.
What solution did you use to fix this issue? Let us know in the comments below.
23.06.2016
Просмотров: 80847
После обновления операционной системы как Windows 7, так и Windows 10, пользователи могут столкнуться с неполадкой, когда компьютер загружается только в безопасном режиме. Причиной такой неполадки могут быть различные факторы. Однако способы её решения действующие.
Содержание:
- Деактивация безопасного режима
- Конфликт видеодрайвера
- Действие антивируса
- Программы автозагрузки
- Битые сектора
Деактивация безопасного режима
Часто компьютер загружается только в безопасном режиме из-за активной настройки. Чтобы изменить варианты загрузки, стоит выполнить следующее:
- Жмём «Win+R» и вводим «msconfig».
- Откроется окно конфигурации системы. Переходим во вкладку «Загрузка» и снимаем отметку «Безопасный режим».
- Перезагружаем компьютер.
Если причина была только в активности настройки, то система загрузится в обычном режиме.
Конфликт видеодрайвера
После перехода на Windows 10 многие пользователи, особенно старых ПК, запустили обновление драйверов. Если на вашем ноутбуке установлена и дискретная, и интегрированная видеокарта, может возникнуть конфликт драйверов. Это возникает из-за того, что для интегрированной видеокарты Microsoft разработала универсальный драйвер. Он устанавливается по умолчанию и без предупреждения пользователя, когда старый драйвер ещё продолжает нормально работать. Поэтому, чтобы исправить такую неполадку, стоит выполнить следующие действия:
- Жмём «Пуск», «Панель управления» и, при режиме «Мелкие значки», выбираем «Диспетчер устройств». Или нажимаем «Система» и выбираем нужный пункт.
- Откроется новое окно. Выбираем «Видеоадаптеры», нажимаем правой кнопкой и кликаем «Свойства».
- Откроется новое окно. Переходим во вкладку «Драйвер» и нажимаем «Удалить».
- Перезагружаем систему. Windows запустится в привычном режиме. Переходим на сайт производителя видеокарты и скачиваем свежие драйвера.
Действие антивируса
Попробуйте отключить антивирус или убрать его из автозагрузки.
Программы автозагрузки
Загрузке компьютера может мешать не только вредоносная программа, но и софт стороннего разработчика. Стоит зайти в раздел автозагрузки и по очерёдности отключить программы, чтобы исключить вероятность препятствия нормальному старту.
Выбираем вкладку «Службы», а затем «Автозагрузка».
Отключаем ненужные службы и программы.
Битые сектора
Если ваш компьютер загружается исключительно в безопасном режиме, стоит проверить винчестер на наличие битых секторов. Для определения битых секторов можно скачать программу HDDScan, Victoria HDD или запустить проверку через командную строку. Для этого выполняем следующее:
- Жмём «Win+R» и вводим «cmd».
- В консоли вводим «chkdsk С: /f», где «С» — буква диска, а «f» — исправление ошибок.
После сканирования системы необходимо перезагрузить компьютер.