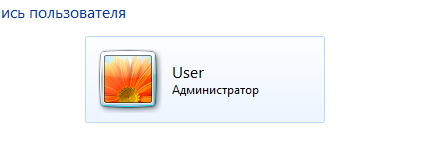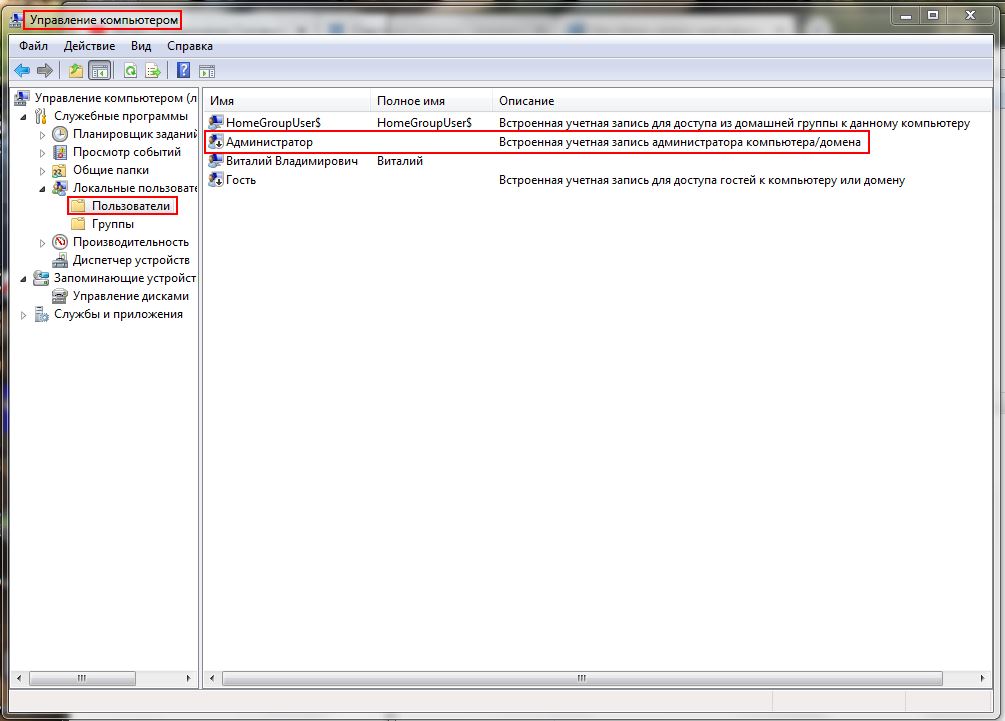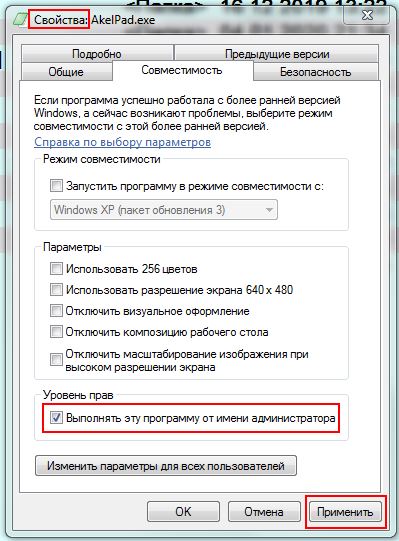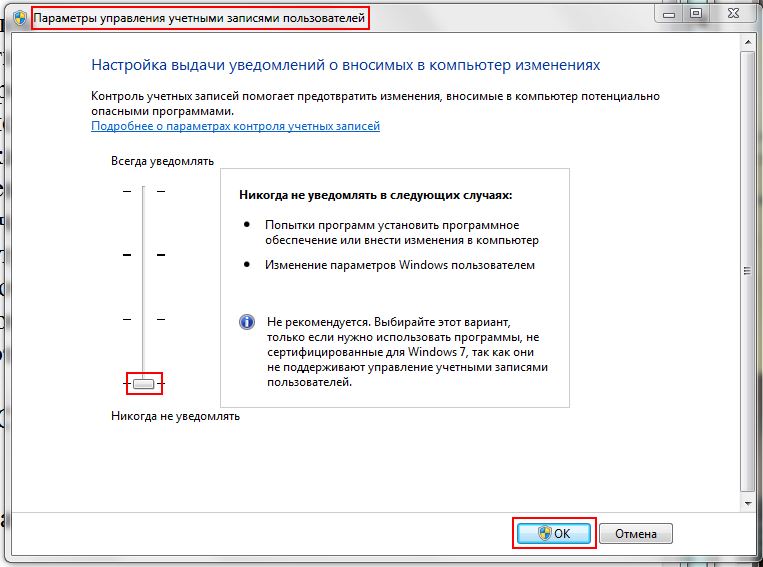Многие из пользователей сталкивались с такой ситуацией наверняка. В учётной записи пользователя с правами администратора (а другой обычно на личном компьютере и нет), Windows при попытке открыть конкретный файл, папку, а иногда и целую директорию (или даже том) отказывается это делать. Под предлогом, что, мол, не хватает прав:
файл pdf не открывается из-за отсутствия прав
и как следствие:
И что более всего напрягает: как так-то? Я и есть администратор, по-крайней мере, с полным набором административных прав. А тут опять прав мало…
Вам просто взглянуть на содержимое такой папки? Браузер вам может помочь….
Почему не хватает прав?
Ответов только два.
- Папку или файл создали не вы. По крайней мере, не В ЭТОЙ СИСТЕМЕ или не этой учётной записи. Текущая система потому посчитала, что владельцем являетесь опять же не вы. Ситуация нередкая, когда присоединяете к Windows ещё один жёсткий диск с уже записанными файлами.
- После определённых манипуляций с UAC сработал триггер (ошибочно или намеренно), захватывая теперь некоторые файлы. Виной тому некоторые файловые атрибуты, сохраняющиеся в метаданных файлов и папок. Особенно часто такая картина проявляется в случае, когда система переустановлена, а вы пытаетесь получить доступ к файлам и папкам на другом диске, который использовался как хранилище.
Исправляем…
Как видно из описания, прародителем запрета в обоих случаях является пресловутый UAC (Контроль учётных записей) Windows. Потому и решение проблемы с правами лежит в плоскости работы с UAC. А значит мы можем выбрать несколько способов, которые помогут от этой «ошибки» избавиться. Но не думайте, что выключив UAC в настройках Учётных записей пользователей, откатив ползунок уведомлений вниз, вы о него избавились:
Всё не так просто, да и контроль UAC отключать в нашем случае не обязательно. Я вообще этого делать настоятельно не рекомендую. По крайней мере, навсегда.
Как законно и без последствий обходить Контроль учётных записей UAC?
Не хватает прав для конкретного файла или папки
Если эта проблема не успела намозолить глаза и не является повальной для системы, можно попробовать избавиться от неё прямо в свойствах к файлу/папке. Вызовем меню свойств файла/папки и выберем вкладку Безопасность:
откройте в новой вкладке, чтобы увеличить
В окне Выбор «Пользователи» или «Группы» введите имя своей учётной записи или начните вводить и щёлкните Проверить имена. Учётная запись пользователя будет обнаружена, и кнопкой ОК вы добавите её в список тех, кто имеет необходимые к документу/папке права. Ваша учётка сразу появится и в среднем окне Разрешения для группы…
осталось соглашаться с диалоговыми окнами
Выставляйте галочку в чекбоксе Разрешить. Применяйте и соглашайтесь во всех последовательно открытых окнах. Перезагрузка вряд ли потребуется. Этот вариант применим ко всем файлам, папкам и даже директориям.
Как удалить неудаляемый ключ реестра?
Если файлы по-прежнему не открываются или что-то дёт не так, зададим разрешения учётным записям. В свойствах файла/папки/диска смените или задайте владельцев. Вот как это будет выглядеть на примере Windows 10 при переименовании системной библиотеки:
- вызываем свойства файла
- во вкладке Безопасность щёлкаем по Изменить, ища ту же кнопку в появившемся окне Дополнительных параметров безопасности. Там хозяином файла/папки наверняка числится System или TrustedInstaller:
- теперь появится окно с предложением выбрать нужную учётку. Начинаем вводить имя пользователя, как оно видится на экране приветствия. У меня учётная запись называется Я. Так и пишу:
- не закончив набор имени, можете щёлкнуть по кнопке справа Проверить имена. Система сама закончит набор имени. Жмём ОК:
- Почти готово (смотрите на Владельца). Закрепляем кнопкой Применить:
- Всё. Вы уже владелец файла, но им пока не распорядились. И для делегирования прав остальным юзерам, нужно им права раздать и за ними закрепить. Возвращаемся в уже знакомое окно из начала нашего пути свойств файла:
В нём вы должны выйти на учётную запись группы администраторов, выбрав в окне Разрешений для группы…, и активировать чек-бокс в нижней части окна, выставив Полный доступ:
Добавляем специальный пункт в меню дополнительных команд
Для меню дополнительных команд, которое появляется после щелчка по выбранному правой мышкой, есть маленький хак. С его помощью в меню можно добавить ещё один пункт, который говорит сам за себя:
У меня этому посвящена статья Как получить полный доступ к папкам и файлам, там всё раскладывается по полкам. Или просто добавьте к реестру распакованный из архива файл. Проверьте.
Снимаем триггер в групповой политике: для всей системы в целом
Права-то правами, но и сама система UAC с сопутствующими функциями работает далеко не безошибочно. Так что есть вариант проверить настройки для Контроля учётных записей: не появилось ли там некое событие, которое и заставляет UAC «нервно реагировать». Вводим быструю команду в строке поиска
gpedit.msc
У меня нет редактора групповой политики…
Ищем в разделе
Конфигурация компьютера-Конфигурация Windows-Параметры безопасности-Локальные политики-Параметры безопасности
Крутим справа мышкой до пункта Контроль учётных записей: все администраторы работают в режиме… :
Двойным по нему щелчком выключаем в свойствах.
Групповая политика не работает…
Иногда для решения проблемы с дисками или папками (или файлами внутри) достаточно попробовать убрать присвоенные атрибуты. Речь идёт о «Только для чтения». В любом случае попробуйте в консоли от имени администратора ввести команды снятия атрибутов
attrib -r -s "путь-к-нужной-папке"
Например, для моей папки Фильмы на диске D:
attrib -r -s "путь-к-нужной-папке"
Успехов.
После переустановки windows 7 x64 заметил такую фигню, что программы запускаются не от администратора. Хотя пользователь администратор
До переустановки все действия сразу выполнялись с правами админа. (не приходилось тыкать в контекстном
меню запуск от имени админа.) Как сделать, чтобы опять все действия выполнялись от администратора?
-
Вопрос задан
-
458 просмотров
Пригласить эксперта
Потому что работает UAC.
Это такая полезная штука для людей которые работают под учетной записью администратора — бывают такие люди, поэтому приходится и извращаться.
Lusrmgr.msc
Найти учетку
Зайти в группы
Добавить группу администраторы (administrators)
Удалить группу пользователи (users)
Перезагрузиться
После переустановки
И вот эти два слова тебя ни на какую мысль не натолкнули? И ты даже не пробовал посмотреть, а что собственно не так-то?!
Ответ прост — владелец всего того барахла, что сейчас лежит на диске — совершенно другая учётная запись (пользователь).
-
Показать ещё
Загружается…
09 окт. 2023, в 12:05
2000 руб./за проект
09 окт. 2023, в 12:02
1000 руб./за проект
09 окт. 2023, в 12:01
1000 руб./в час
Минуточку внимания
Приведи ссылку, какие советы на сайте ты называешь фигнёй! Подискутируем.
А по заданному тобой вопросу могу сказать следующее. Во всех версиях систкмы Windows (в том числе и десятой) в системе присутствует учётная запись суперадминистратора. Для безопасной работы пользователя она отключена:
Чтобы запустить программу от имени суперадминистратора совсем не обязательно активировать эту учётную запись, просто в случае необходимости кликаешь по файлу правой кнопкой мыши и выбираешь «Запуск от имени администратора». Если её так надо запускать постоянно, то в свойствах файла активируешь соответствующий чекбокс:
И ещё можно сделать одну вещь, чтобы система меньше надоедала тебе — отключить контроль учётных записей (хотя это и снизит безопасность системы). Для этого открываешь командную строку и вводишь команду useraccountcontrolsettings . Открываеся окно, в котором ты можешь отключить эти запросы системы:
Несмотря на административные права учетной записи, часто Windows 10 требует прав администратора при запуске программ. Это неудобно, так как откладывает запуск приложений и, как следствие, замедляет работу. Поэтому вопрос о том, как убрать запуск от имени администратора Windows 10, является актуальным для многих пользователей операционной системы.
Нужно обратить внимание, что несмотря на то, что сообщение о запуске ПО от администратора высвечиваться не будет, соответствующие права должна иметь учетная запись, в которой запускается приложение. Это условие обязательное при настройках запуска ПО от администратора.
Способы запуска программ
Для начала нужно разобраться, какими способами запускается приложение. От этого зависит настройка показа сообщения о запросе административных прав. Приложения в ОС Windows 10 можно запускать следующими способами:
- через меню Пуск;
- с помощью ярлыка на рабочем столе;
- через элемент Администрирование в Панели управления.
В каждом из них существуют настройки запуска ПО без запроса административных прав. Смысл настройки в том, чтобы эти права присваивались программе по умолчанию. В этом случае система перестанет их запрашивать.
Речь идет именно о сообщении на запрос прав администратора. Это наиболее простой и быстрый способ присвоения административных прав программе при запуске. Чтобы выполнить эту операцию через меню Пуск, нужно:
- открыть меню Пуск клавишей Win на клавиатуре или кнопкой, расположенной в левом, нижем углу экрана (базовые настройки Windows 10);
- на клавиатуре набрать название программы;
- на значке найденного соответствия нужно нажать правой клавишей мыши;
- в контекстном меню выбрать Дополнительно-Запуск от имени Администратора.
В этом случае программа запустится от имени администратора, если для такой режим запуска предусмотрен. Этот способ актуален для приложений, находящихся на начальном экране.
Как убрать запуск от имени администратора Windows 10 через ярлык на рабочем столе
Ярлыки различных приложений помещаются на рабочий стол для удобного и быстрого запуска. Через эти элементы можно управлять запуском приложения и показом запроса административных прав. Чтобы запускать программы с соответствующими правами или отключить эту функцию, нужно выполнить несколько действий:
- зайти в Свойства ярлыка (правой клавишей мыши по ярлыку-Свойство);
- открыть вкладку Ярлык-Дополнительно;
- в нижней части окна поставить галочку на флажке Выполнять эту программу от имени Администратора;
- Нажать Применить или ОК.
В этом случае запуск выбранного ПО всегда будет происходит с административными правами.
Как убрать запуск от имени администратора Windows 10 через элемент Администрирование в Панели управления
Часто пользователей не устраивает сам факт показа сообщений о требованиях административных прав. Особенно это касается офисных работников, для которых время – деньги.
Убрать это сообщение можно с помощью элемента Администрирование, расположенного в панели управления Windows 10 и других версий операционной системы. Суть принципа заключается в том, что в ОС есть так называемый супер администратор с привилегированными правами. Она отключена по умолчанию в угоду безопасности. Для включения учетной записи супер администратора выполняют следующие действия:
- зайти в панель управления, где в правом верхнем углу переключить Просмотр на Крупные или Мелкие значки (если включен просмотр Категории);
- перейти по ветке Администрирование-Управление компьютером;
- в открывшемся окне в списке слева выбрать Локальные пользователи и группы;
- зайти в Пользователи, где в списке найти Администратор;
- на пункте Администратор кликнуть правой кнопкой мыши и зайти в Свойства;
- в открывшемся диалоговом окне снять галочку на пункте Отключить учетную запись.
После представленный действий учетная запись привилегированного администратора будет включена. Далее стандартными действиями запуска программ можно запускать приложения от имени супер Администратора.
Контроль учетных записей также можно отключить. В этом случае сообщения о запуске ПО с административными правами не будет запускаться и мешать пользователю. Для этого в командной строке нужно прописать команду useraccountcontrolsettings. Откроется окно контроля учетных записей. В его левой части расположен бегунок, который нужно переключить в самую нижнюю позицию. Это отключить уведомление системы при попытках внесения изменений или установке ПО. Однако в таком случае страдает безопасность ОС Windows 10, что пользователь обязательно должен понимать.
Некоторые программы при запуске могут требовать повышения прав до администратора (значок щита у иконки), однако на самом деле для их нормальной работы права администратора не требуется (например, вы можете вручную предоставить необходимые NTFS разрешения пользователям на каталог программы в Program Files и ее ветки реестра). Если на компьютере включен контроль учетных записей (User Account Control), то при запуске такой программы из-под непривилегированного пользователя появится запрос UAC и Windows потребует от пользователя ввести пароль администратора. Чтобы обойти этот механизм многие просто отключают UAC или предоставляют пользователю права администратора на компьютере, добавляя его в группу локальных администраторов. Оба эти способа не рекомендуется широкого использовать, т.к. вы снижаете безопасность и защиту Windows. В этой статье мы рассмотрим, как запустить программу, которая требует права администратора, от имени простого пользователя и подавить запрос повышения привилегий UAC.
Содержание:
- Предоставить пользователю права на запуск программы
- Запуск программы, требующей права администратора, от обычного пользователя
- Запуск программы в режиме RunAsInvoker из командной строки
- Включить режим RunAsInvoker в манифесте exe файла программы
- Запуск программы с сохраненным паролем администратора
Предоставить пользователю права на запуск программы
Программа может запрашивать права администратора при запуске, если:
- Программе нужно получить доступ на системный каталог или файл, на отсутствуют NTFS разрешения для непривилегированных пользователей;
- Если программа собрана со специальным флагом, которые требует повышения прав при запуске (requireAdministrator).
В первом случае для решения проблемы администратору достаточно предоставить RW или Full Control разрешения на каталог программы или необходимый системных каталог. Например, программа хранит свои файлы (логи, файлы конфигурации и т.д.) в собственной папке в C:\Program Files (x86)\SomeApp) или каком-то системном каталоге. Для корректной работы программы пользователю нужны права записи в эти файлы. По умолчанию у пользователей нет прав на редактирование данного каталога, соответственно, для нормальной работы такой программы нужны права администратора.
Чтобы разрешить запуск программы под непривилегированным пользователем администратора достаточно вручную предоставить пользователю (или встроенной группе Users) права на изменение/запись на файл/каталог на уровне файловой системы NTFS.
Чтобы найти список файлов, папок и ключей реестра, к которым обращается программа, воспользуйтесь утилитой Process Monitor (https://learn.microsoft.com/en-us/sysinternals/downloads/procmon). Включите фильтр по имени процесса программы и найдите все ресурсы, при доступе к которым появляется Access Denied. Предоставьте необходимые права на папки/файлы/ветки реестра.
Примечание. В рекомендациях Microsoft для разработчиков указано, что не рекомендуется хранить изменяющиеся данных приложения в каталоге C:\Program Files неверна. Правильнее хранить данные приложения в профиле пользователя. Но это уже вопрос о лени и некомпетентности разработчиков программ.
Запуск программы, требующей права администратора, от обычного пользователя
Ранее мы уже описывали, как можно с помощью параметра RunAsInvoker отключить запрос UAC для конкретной программы. Однако этот метод недостаточно гибкий.
Рассмотрим более простой способ принудительного запуска любой программы без прав администратора (и без ввода пароля админа) при включенном UAC (4,3 или 2 уровень ползунка UAC).
Для примера возьмем утилиту редактирования реестра — regedit.exe (она находится в каталоге C:\windows\). Обратите внимание на щит UAC у иконки. Данный значок означает, что для запуска этой программы будет запрошено повышение привилегий через UAC.
Если запустить
regedit.exe
, то перед вами появится окно User Account Contol с запросом пароля пользователя с правами администратора на этом компьютере (
Do you want to allow this app to make changes to your device?
). Если не указать пароль и не подтвердить повышение привилегии, приложение не запустится.
Попробуем обойти запрос UAC для этой программы. Создайте на рабочем столе файл run-as-non-admin.bat со следующим текстом:
cmd /min /C "set __COMPAT_LAYER=RUNASINVOKER && start "" %1"
Теперь для принудительного запуска приложения без прав администратора и подавлением запроса UAC, просто перетащите нужный exe файл на этот bat файл на рабочем столе.
Редактор реестра должен запуститься без появления запроса UAC и без ввода пароля администратора. Откройте диспетчер процессов, добавьте столбец Elevated и убедитесь, что в Windows запушен непривилегированный процесс regedit (запущен с правами пользователя).
Попробуйте отредактировать любой параметр в ветке HKEY_LOCAL_MACHINE. Как вы видите доступ на редактирование реестра в этой ветке запрещен (у данного пользователя нет прав на запись в системные ветки реестра). Но вы можете добавлять и редактировать ключи в собственной ветке реестра пользователя — HKEY_CURRENT_USER.
Аналогичным образом через bat файл можно запускать и конкретное приложение, достаточно указать путь к исполняемому файлу.
run-app-as-non-admin.bat
Set ApplicationPath="C:\Program Files\MyApp\testapp.exe"
cmd /min /C "set __COMPAT_LAYER=RUNASINVOKER && start "" %ApplicationPath%"
Также можно добавить контекстное меню, которое добавляет у всех приложений возможность запуска без повышения прав. Для этого создайте файл runasuser.reg файл, скопируйте в него следующий код, сохраните и импортируйте его в реестр двойным щелчком по reg файлу (понадобятся права администратора).
Windows Registry Editor Version 5.00 [HKEY_CLASSES_ROOT\*\shell\forcerunasinvoker] @="Run as user without UAC elevation" [HKEY_CLASSES_ROOT\*\shell\forcerunasinvoker\command] @="cmd /min /C \"set __COMPAT_LAYER=RUNASINVOKER && start \"\" \"%1\"\""
После этого для запуска любого приложения без прав админа достаточно выбрать пункт “Run as user without UAC elevation” в контекстном меню проводника Windows File Explorer.
Еще раз напомню, что использование программы в режиме RUNASINVOKER не запускает приложение с правами администратора. Параметр AsInvoker подавляет запрос UAC и указывает программе, что она должна запуститься с правами текущего пользователя и не запрашивать повышение привилегий. Если программе действительно нужны повышенные права для редактирования системных параметров или файлов, она не будет работать или повторно запросит права администратора.
Запуск программы в режиме RunAsInvoker из командной строки
Переменная окружения __COMPAT_LAYER позволяет устанавливать различные уровни совместимости для приложений (вкладка Совместимость в свойствах exe файла). С помощью этой переменной можно указать настройки совместимости, с которыми нужно запускать программу. Например, для запуска приложения в режиме совместимости с Windows 7 и разрешением 640×480, установите:
set __COMPAT_LAYER=Win7RTM 640x480
Из интересных нам опций переменной __COMPAT_LAYER можно выделить следующие параметры:
- RunAsInvoker — запуск приложения с привилегиями родительского процесса без запроса UAC;
- RunAsHighest — запуск приложения с максимальными правами, доступными пользователю (запрос UAC появляется, если у пользователя есть права администратора);
- RunAsAdmin — запустить приложение с правами администратора (запрос AUC появляется всегда).
Следующие команды включат режим RUNASINVOKER для текущего процесса и запускает указанную программу:
set __COMPAT_LAYER=RUNASINVOKER
start "" "C:\Program Files\MyApp\testapp.exe"
Включить режим RunAsInvoker в манифесте exe файла программы
Как мы уже говорили выше, Windows показывает значок щита UAC у программ, которые требуют повышенных привилегий для запуска. Это требование разработчики задают при разработке в специальной секции программы — манифесте.
Вы можете отредактировать манифест исполняемого exe файла программы и отключить требование запускать программу в привилегированном режиме.
Для редактирования манифеста программы можно использовать бесплатную утилиту Resource Hacker. Откройте исполняемый файл программы в Resource Hacker.
В дереве слева перейдите в раздел Manifest и откройте манифест программы. Обратите внимание на строки:
<requestedPrivileges> <requestedExecutionLevel level="requireAdministrator" uiAccess="false"/> </requestedPrivileges>
Именно благодаря опции requireAdministrator Windows всегда запускает эту программу с правами администратора.
Измените requireAdministrator на asInvoker и сохраните изменения в exe файле.
Обратите внимание, что теперь у иконки программы пропал щит UAC и вы можете запустить ее без запроса прав администратора с привилегиями текущего пользователя.
Если исполняемый файл программы подписан цифровой подпись (сертификатом Code Signing), то после модификации exe файла, он может перестать запускаться или выдавать предупреждение.
В этом случае можно заставить программу использовать внешний файл манифеста. Создайте в каталоге с ехе файлом текстовый файл
app.exe.manifest
(например Autologon.exe.manifest) и скопируйте в него код манифеста из Resource Hacker. Измените requireAdministrator на asInvoker. Сохраните файл.
Чтобы Windows при запуске приложений всегда пробовала использовать внешний файл манифеста, включите специальный параметр реестра:
REG ADD "HKLM\SOFTWARE\Microsoft\Windows\CurrentVersion\SideBySide" /v PreferExternalManifest /t REG_DWORD /d 1 /f
Перезагрузите Windows и убедитесь, что программа использует внешний файл манифеста, и запускается без прав администратора.
Запуск программы с сохраненным паролем администратора
Если способы запуска программы через режим RunAsInvoker не работают для вашего устаревшего приложения, можно попробовать запускать такие программы в сессии пользователя с помощью сохраненного пароля администратора. Этот способ мы целенаправленно оставили последним, т.к. это наименее безопасный способ запуска программ без предоставления прав локального администратора пользователю.
Создайте на рабочем столе новый ярлык для запуска программы. Укажите имя компьютера, имя локального администратора и полный путь к исполняемому файлу программы.
Например:
runas /user:wks-1122h2\root /savecred "C:\CorpApp\myapp.exe"
Запустите ярлык под пользователем. При первом запуске откроется командная строка, в которой нужно будет указать пароль администратора.
Утилита RunAs при запуске с параметром /SAVECRED сохраняет имя пользователя и пароль в диспетчере паролей Windows (Credentials Manager).
При следующем запуске ярлыка утилита runas автоматически получит сохраненный пароль из Credentials Manager и использует его для запуска программы от имени указанного локального администратора (пароль не запрашивается повторно при каждом запуске).
Вы можете вывести список пользователей с сохраненными паролями в Credential Manager с помощью команды:
RunDll32.exe keymgr.dll,KRShowKeyMgr
В Windows 11 при запуске такого ярлыка появляется ошибка:
RUNAS ERROR: Unable to run - C:\CorpApp\myapp.exe 740: The requested operation requires elevation.
Чтобы исправить ошибку, отредактируйте команду в свойствах ярлыка. Замените ее на:
C:\Windows\System32\runas /profile /user:WKS-1122H2\root /savecred "cmd.exe /C C:\CorpApp\myapp.exe"
Как мы указывали выше, использование параметра
/savecred
не безопасно, т.к. пользователь, в чьем профиле сохранен чужой пароль может использовать его для запуска любой программы или команды под данными привилегиями, или даже сменить пароль пользователя с правами администратора. Кроме того, сохраненные пароли из Credential Manager можно получить в открытом виде с помощью утилит типа Mimikatz, лучше <запретить использование сохраненных паролей.
В Windows можно заблокировать возможность сохранения паролей в Credential Manager с помощью параметра групповой политики Network access: Do not allow storage of passwords and credentials for network authentication (Computer Configuration -> Windows Settings -> Security Settings -> Local Policies -> Security Options).
Преодолеть недостаток использования сохраненного пароля через runas позволяют несколько сторонних утилит. Например, AdmiLink, RunAsRob, RunAsSpc. Эти программы позволяют сохранить пароль администратора в зашифрованном виде и безопасно запустить программу с правами администратора. Эти утилиты проверяют при запуске путь и контрольную сумму исполняемого файла и не позволят запустить произвольную программу.