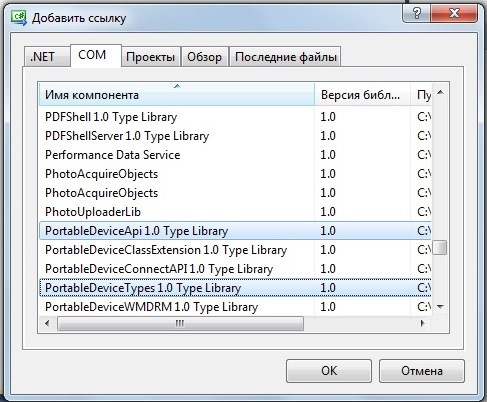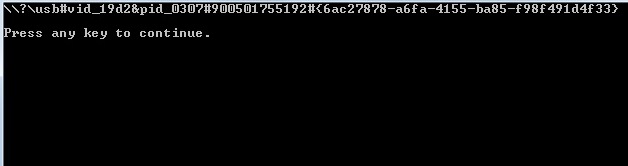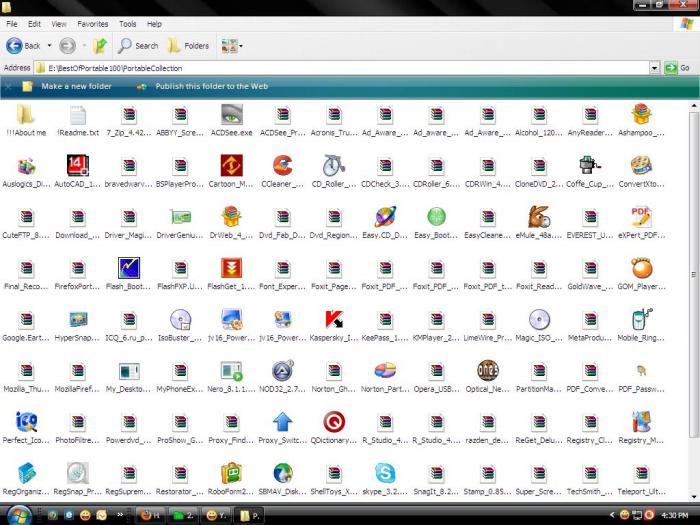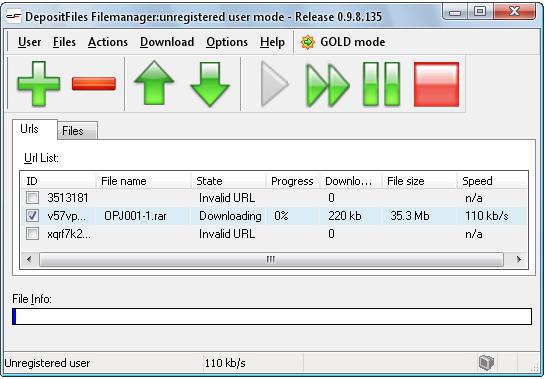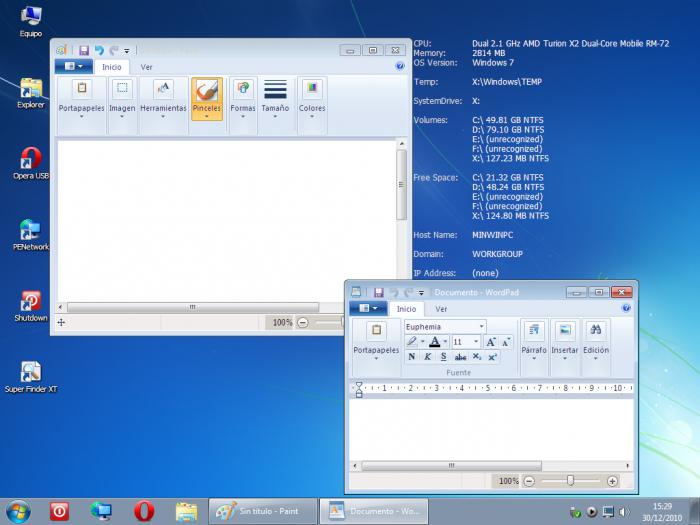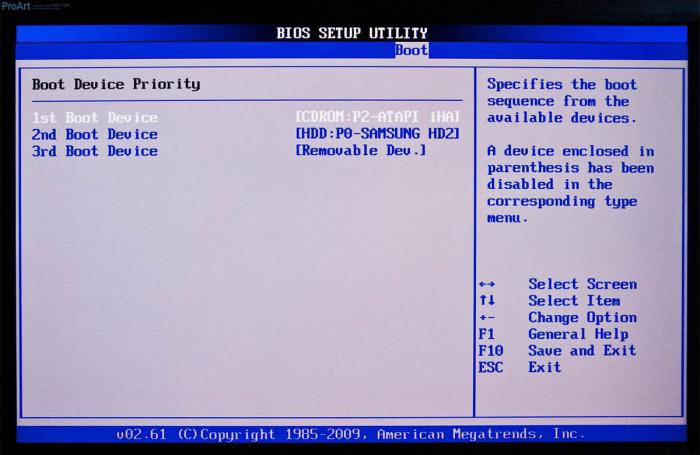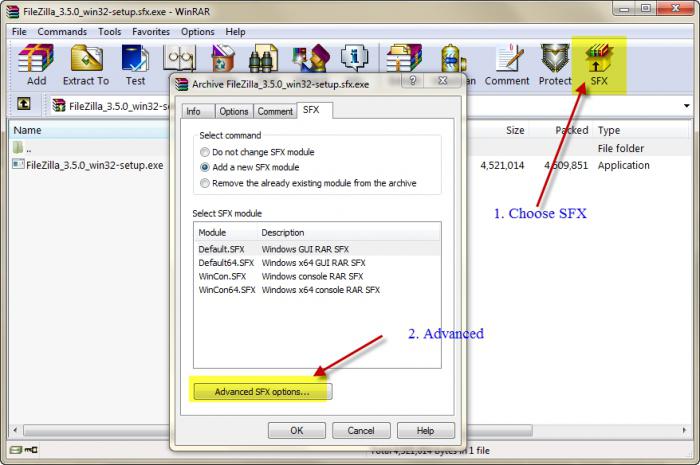Windows portable devices – это специальная папка в операционной системе Windows, предназначенная для работы с портативными устройствами. Эта функциональность позволяет удобно подключать и работать с различными типами устройств, такими как плееры, смартфоны, фотоаппараты и другие.
Основной назначением Windows portable devices – упрощение взаимодействия между компьютером и устройствами с различными функционалами. Папка позволяет управлять и обмениваться данными с устройствами, а также обеспечивает автоматическую синхронизацию контента, что делает работу с ними максимально удобной.
Как использовать Windows portable devices:
- Подключите свое портативное устройство к компьютеру, используя USB-кабель или другой соответствующий кабель, предоставляемый производителем.
- После подключения устройства Windows автоматически распознает его и обновляется папка Windows portable devices.
- Для доступа к содержимому устройства откройте папку Windows portable devices и выберите нужное устройство.
- Внутри папки вы найдете различные подпапки, соответствующие функциональности устройства. Например, в папке с фотоаппаратом можно найти подпапки с фотографиями и видеозаписями.
- Вы можете просматривать, копировать, перемещать и удалять файлы и папки на устройстве, используя стандартные функции проводника Windows.
Windows portable devices – это отличный инструмент для обмена данными между компьютером и портативными устройствами. Они сделают вашу работу с устройствами простой и удобной, позволяя управлять содержимым и синхронизировать данные всего в несколько кликов.
Содержание
- Что такое папка Windows portable devices?
- Определение и назначение папки Windows portable devices
- Как использовать папку Windows portable devices
- Преимущества и возможности папки Windows portable devices
Что такое папка Windows portable devices?
Windows Portable Devices — это набор программных интерфейсов, разработанных компанией Microsoft, которые позволяют приложениям и операционной системе работать с портативными устройствами. Это API позволяет чтение и запись файлов, управление мультимедиа-содержимым, синхронизацию данных и многое другое.
Когда устройство подключается к компьютеру, оно автоматически распознается операционной системой Windows, и его содержимое становится доступным через папку Windows portable devices. В этой папке вы можете просматривать и копировать файлы, создавать новые папки, удалять и перемещать файлы и многое другое.
Windows portable devices обеспечивает удобный способ управления содержимым портативных устройств, необходимых для передачи данных, создания резервных копий, просмотра фотографий и видео и т. д. Кроме того, это также позволяет другим приложениям на компьютере взаимодействовать с вашими портативными устройствами и использовать их функции.
Ключевые особенности папки Windows portable devices:
- Автоматическое распознавание подключенных устройств.
- Удобный доступ к содержимому портативных устройств.
- Возможность управления файлами и папками на устройстве.
- Поддержка различных типов портативных устройств, включая смартфоны, планшеты, фотоаппараты и другие.
- Взаимодействие с другими приложениями на компьютере для использования функций устройства.
Однако следует отметить, что доступ к папке Windows portable devices возможен только при подключении устройства к компьютеру и его распознавании операционной системой Windows. Если устройство не подключено или не распознано, папка Windows portable devices может быть недоступна.
Определение и назначение папки Windows portable devices
Папка Windows portable devices представляет собой специальное хранилище, доступное на компьютерах с операционной системой Windows. Она предназначена для работы с портативными устройствами, такими как флэш-накопители, планшеты, смартфоны и другие устройства, которые могут быть подключены к компьютеру.
Папка Windows portable devices автоматически создается при подключении совместимого устройства к компьютеру. Внутри этой папки размещаются различные подпапки и файлы, связанные с устройством. Например, здесь можно найти фотографии, видео, музыку, документы или другие файлы, которые хранятся на портативном устройстве.
Используя папку Windows portable devices, пользователь может легко осуществлять операции по копированию файлов между компьютером и портативным устройством. Например, можно скопировать музыку с компьютера на плеер, сохранить фотографии с планшета на жесткий диск компьютера или передать документы с компьютера на смартфон.
Папка Windows portable devices также предоставляет возможность управлять содержимым портативного устройства. Например, можно удалять, переименовывать или перемещать файлы, создавать новые папки и даже форматировать флэш-накопитель или другое устройство, если это необходимо.
Папка Windows portable devices обладает удобным и интуитивно понятным интерфейсом, который позволяет легко работать с файлами и устройствами. Это делает ее незаменимым инструментом для работы с портативными устройствами на компьютерах с операционной системой Windows. Важно отметить, что папка Windows portable devices доступна только в тех случаях, когда подключенное устройство может быть распознано и поддерживается операционной системой Windows.
Как использовать папку Windows portable devices
Чтобы использовать папку Windows portable devices, следуйте следующим шагам:
| 1. | Подключите ваше портативное устройство к компьютеру с помощью кабеля USB. |
| 2. | Откройте проводник Windows, щелкнув на значок папки в панели задач или используя комбинацию клавиш Win + E. |
| 3. | В левой панели проводника найдите раздел «Этот компьютер» и щелкните на нем. |
| 4. | В списке устройств найдите название вашего портативного устройства и щелкните на нем. |
| 5. | Теперь вы можете просматривать содержимое вашего портативного устройства, копировать файлы на него или с него, удалять или перемещать файлы и т.д. |
Нужно отметить, что доступные операции в папке Windows portable devices могут различаться в зависимости от конкретных устройств и программного обеспечения на компьютере. Кроме того, некоторые устройства могут требовать установки специального программного обеспечения или драйверов для работы с ними.
В общем, папка Windows portable devices – это удобный инструмент для работы с портативными устройствами в Windows, который позволяет легко управлять данными и осуществлять необходимые операции.
Преимущества и возможности папки Windows portable devices
1. Удобное управление портативными устройствами: Папка позволяет легко подключать, отключать и управлять портативными устройствами, такими как плееры, смартфоны и фотоаппараты. Вы можете быстро передавать файлы, управлять контентом и выполнять другие действия с устройствами прямо из этой папки.
2. Автоматическое распознавание подключенного устройства: Windows portable devices автоматически распознает подключенное устройство и предлагает удобный интерфейс для его управления. Это значительно упрощает работу с новыми устройствами и элиминирует необходимость в установке дополнительного программного обеспечения.
3. Возможность синхронизации данных: Папка Windows portable devices позволяет синхронизировать файлы и данные между компьютером и портативным устройством. Вы можете обновлять музыку, фотографии, видео и другие файлы на устройстве, совершая быструю синхронизацию с помощью этой папки.
4. Поддержка разных типов устройств: Папка поддерживает различные типы портативных устройств, включая устройства на базе Windows, Android и iOS. Это означает, что вы можете управлять разнообразным набором устройств с помощью одного удобного интерфейса.
5. Предоставление дополнительной информации об устройстве: Windows portable devices позволяет получать дополнительную информацию об устройстве, такую как модель, серийный номер, количество свободного пространства и другие параметры. Это может быть полезно при управлении и настройке устройства.
В целом, папка Windows portable devices обеспечивает простоту и удобство работы с портативными устройствами. Она сокращает время и усилия, необходимые для управления файлами и данными на устройствах, и предоставляет более удобные возможности синхронизации и управления контентом.

WPD это типа платформа, на которой могут быть созданы приложения. И такие приложения могут иметь доступ к устройству, обмениваться данными, управлять устройством (например веб-камерой). В общем ребята, не особо все равно понятно что это, я лишь понял, что это нужно чтобы норм работали подключенные устройства к ПК.
Вот читаю на сайте Microsoft, что WPD это типа платформа переносных устройств. Типа это драйвер, который поддерживает многие портативные устройства.
Вот нашел картинку, эта штука оказывается может быть даже в Windows XP:
РЕКЛАМА
На этом все, извините, но инфы нет вообще больше. Удачи!
Windows portable devices (переводится как «переносные устройства под управлением Windows») — это категория гаджетов и устройств, работающих на операционной системе Windows и предназначенных для переноски и использования везде, где вам нужны. Эти устройства могут включать в себя планшеты, ноутбуки, смартфоны, мобильные компьютеры и прочие портативные устройства, которые работают под управлением Windows.
Они обладают всеми преимуществами, характерными для операционной системы Windows, включая удобный интерфейс, широкий спектр программного обеспечения и совместимость с облачными сервисами. Большинство устройств Windows portable оснащены высококачественными процессорами, оперативной памятью и множеством встроенных функций, что делает их идеальными для работы, обучения или развлечений в любом месте и в любое время.
Плюсом является то, что эти устройства часто совместимы со всеми устройствами, поддерживающими Windows, что позволяет синхронизировать данные и работать с файлами независимо от того, где вы находитесь. Также, благодаря наличию различных портов, подключение к периферийным устройствам, таким как принтеры, сканеры или флеш-накопители, становится очень простым.
Если вы планируете использовать Windows portable device, вам потребуется выполнить несколько простых шагов. Сначала включите устройство и пройдите настройки, чтобы настроить его под себя, как, например, установить ваш язык, соединиться с Wi-Fi и настроить учетную запись Windows. Затем вы сможете скачать приложения из магазина Windows Store, чтобы расширить функциональность вашего устройства и настроить его согласно ваши потребности. Также, не забудьте сохранить и синхронизировать ваши данные с облачными сервисами, чтобы иметь к ним доступ со всех ваших устройств.
Содержание
- Что такое Windows портативные устройства
- Определение и особенности
- Применение и возможности использования
Что такое Windows портативные устройства
Основное преимущество Windows портативных устройств заключается в том, что они позволяют пользователям оставаться связанными и эффективными вне офисных стен. Благодаря мобильной операционной системе Windows эти устройства обладают широким набором функций и возможностей, которые включают в себя работу с электронной почтой, доступ в Интернет, использование различных приложений и т.д.
Важно отметить, что Windows портативные устройства также могут поддерживать соединение с другими устройствами и сетями, что позволяет пользователям синхронизировать данные и обмениваться информацией между различными устройствами.
Для использования Windows портативных устройств пользователи могут установить различные приложения и программы, которые позволят им работать с различными типами контента, такими как текстовые документы, фотографии, видео и другие файлы. Кроме того, пользователи также могут подключать внешние устройства, такие как принтеры или сканеры, для решения различных задач.
В целом, Windows портативные устройства предлагают гибкость и мобильность для пользователей, позволяя им работать и оставаться связанными в любое время и в любом месте.
Определение и особенности
Одной из особенностей WPD является их кросс-платформенность. Они предоставляют единый интерфейс для работы с устройствами, независимо от их производителя и операционной системы. Это делает разработку приложений, поддерживающих разные устройства, более удобной и эффективной.
Возможности WPD включают в себя доступ к файловой системе устройства, управление мультимедийными данными, возможность синхронизации данных между устройствами и компьютером, поддержку управления устройством с помощью команд и многое другое.
Для работы с WPD необходимо использовать специальные программные библиотеки, такие как Windows Portable Devices API (WPD API). Они позволяют разработчикам взаимодействовать с устройствами, используя стандартные функции и методы.
WPD API также обеспечивает безопасность данных, предоставляя возможность аутентификации и авторизации на устройствах. Это позволяет защищать информацию пользователя и предотвращать несанкционированный доступ.
Основные преимущества использования WPD заключаются в том, что они обеспечивают единый интерфейс для работы с различными устройствами, упрощают разработку мобильных приложений, повышают безопасность данных и обеспечивают дополнительные функциональные возможности для пользователей.
| Преимущества использования WPD |
|---|
| Кросс-платформенность |
| Доступ к файловой системе устройства |
| Управление мультимедийными данными |
| Возможность синхронизации данных |
| Поддержка управления устройством |
| Безопасность данных |
Применение и возможности использования
Windows portable devices предоставляют широкий спектр возможностей и применений. Они могут использоваться для подключения и управления различными портативными устройствами, такими как плееры, смартфоны, фотоаппараты и другие.
С помощью Windows portable devices можно осуществлять передачу файлов и медиа-контента между компьютером и портативными устройствами. Это позволяет легко обмениваться данными и обновлять контент на устройствах без необходимости использования специальных программ или кабелей.
Кроме того, Windows portable devices предоставляют API для разработчиков, которые позволяют создавать приложения и расширения, специально адаптированные для работы с портативными устройствами. Это открывает дополнительные возможности для интеграции устройств с операционной системой и создания нового функционала.
Windows portable devices также поддерживают функцию автоматического распознавания устройств, что упрощает их подключение и настройку. Как только устройство подключено к компьютеру, Windows автоматически определяет его и отображает в проводнике, что позволяет легко работать с файлами и медиа-контентом, сохраненным на нем.
| Преимущества | Возможности |
|---|---|
| Простота в использовании | Передача файлов и медиа-контента |
| Расширяемость | Разработка приложений и расширений |
| Автоматическое распознавание устройств | Управление и настройка устройств |
В целом, Windows portable devices представляют собой удобный и мощный инструмент для работы с портативными устройствами. Они позволяют легко подключаться и управлять устройствами, а также разрабатывать приложения, которые полностью интегрируются с операционной системой.
Windows portable devices что это за папка
В одном своем заказе я столкнулся с проблемой. Необходимо было написать для одной программы проводник по подключаемым устройствам на C#. Проблема заключалась в том, что FolderBrowserDialog вообще не собирался работать с теми устройствами, у которых отсутствовала буква диска, а BrowseForFolder не мог работать с папками на таких устройствах, путь к которым превышал 260 символов. Ну что ж, напишем его сами. Для этого мы воспользуемся WDP.
Windows Portable Devices (WPD) позволяет компьютерам взаимодействовать с подключенными внешними устройствами. WPD обеспечивает гибкий и надежный способ взаимодействия компьютеров с музыкальными проигрывателями, флешками, мобильными телефонами, камерами и многими другими типами подключенных устройств.
Приложения, созданные на WPD, могут исследовать устройство, отправлять и получать контент и даже управлять устройством, например, делать снимок или отправлять текстовое сообщение. Система спроектирована так, чтобы быть гибкой, чтобы можно было исследовать многие типы устройств и расширять их, чтобы разработчики драйверов могли определять пользовательские свойства и команды для пользовательских устройств.
Вы можете писать как приложения Windows, так и веб-приложения с помощью WPD. Вы используете интерфейс программирования приложений WPD для создания приложений Windows. Эти приложения могут быть написаны на C ++, C # .Net или Visual Basic .Net. Интерфейс программирования WPD поддерживается в операционных системах Windows 7, Windows Vista и Windows XP. WPD Automation Object Model поддерживается только в Windows 7.
В этой статье мы научимся получать список подключенных устройств их id.
Запустите Visual Studio и создайте новое пустое решение именем с wpd. Далее добавьте новое консольное приложение под названием PortableDevices к нему. Чтобы получить доступ к wdp по API, вам нужно добавить ссылки на библиотеки COM “PortableDeviceApi 1.0 Type Library″ и “PortableDeviceTypes 1.0 Type Library”.
Затем выделите обе ссылки и измените свойство “Внедрить типы взаимодействия” на false. Теперь мы готовы, чтобы начать работать с wdp по API-интерфейсу.
Добавьте новый класс в проект под названием PortableDeviceCollection. Этот класс представляет собой простую коллекция, которая отслеживает PortableDevice экземпляры. Когда экземпляр класса PortableDeviceCollection создается, то его конструктор создает экземпляр типа PortableDeviceManager, который может быть найден в библиотеке Тип PortableDeviceApi 1.0.
Идем дальше и добавляем класс PortableDevice к проекту. Мы передаем идентификатор устройства при создании нового экземпляра этого класса.
Давайте создадим коллекцию файлов wpd-совместимых устройств путем реализации метода Refresh() класса PortableDeviceCollection.
Мы поручаем PortableDeviceManager подсчитать, сколько устройств подключено к ПК. Далее мы получаем ИД устройства для каждого подключенного устройства, и добавляем новый экземпляр класса PortableDevice в коллекцию.
Добавьте следующий код в основной метод консольного приложения и нажмите клавишу F5 для запуска приложения:
Вы увидите примерно следующее:
Это какой-то идентификатор устройства — в данном случае это мой мобильный телефон. Продолжение следует.

Автор этого материала — я — Пахолков Юрий. Я оказываю услуги по написанию программ на языках Java, C++, C# (а также консультирую по ним) и созданию сайтов. Работаю с сайтами на CMS OpenCart, WordPress, ModX и самописными. Кроме этого, работаю напрямую с JavaScript, PHP, CSS, HTML — то есть могу доработать ваш сайт или помочь с веб-программированием. Пишите сюда.

Источник
Portable — что это значит? Программы с отметкой Portable
Среди компьютерного софта portable-программы занимают если не лидирующее положение, то, по крайней мере, одно из первых мест. Связано это не только с удобством их использования и запуска с любого носителя информации, но и с удобством транспортировки в плане того, что программа может быть записана на диск или обычную флешку. Итак, попробуем разобраться в основной теме «Portable soft — что это?». Понимание этого пригодится всегда, особенно для экономии места на диске, снижения потребления системных ресурсов и даже при восстановлении работоспособности системы после вирусных атак.
Portable: что это значит?
Для начала определимся с самим термином, логично исходя из перевода слова с английского языка. В данном случае перевод и трактовку понятия, что такое portable-версия программы, используем применительно к компьютерным системам.
Если говорить в общих чертах, portable означает портативную (портабельную, переносную, автономную) программу, которая может сохраняться на любом съемном носителе информации и для запуска или функционирования не требует установки на жесткий диск компьютера или ноутбука. Преимущества таких приложений очевидны.
Отличие портативных версий от устанавливаемых приложений
Для рассмотрения данного вопроса зададим некие начальные условия. Итак, имеем версию программы portable. Что это значит с точки зрения стандартных методов установки и использования приложения, легко понять на простом примере.
Наверное, не нужно объяснять, что в стандартном варианте для инсталляции программного продукта в компьютерную систему, как правило, предусмотрен специальный файл, обычно имеющий название Setup.exe, запуск которого вызывает процесс установки, предусматривающий распаковку и копирование на жесткий диск компьютера основных модулей программы, исполняемого файла запуска основного приложения, дополнительных динамических библиотек, баз данных, используемых в работе, и даже драйверов виртуальных устройств, которые могут быть использованы как контроллеры. Ярким примером такого контроллера может служить драйвер виртуальной «примочки» для гитаристов Guitar Rig.
Теперь рассмотрим главный вопрос: что такое portable soft. В отличие от инсталлируемых программ и приложений, портативные пакеты программных продуктов не требуют инсталляции на жесткий диск. Они запускаются с использованием одного-единственного исполняемого файла с расширением .exe, который находится в папке программы. Например, если заданы соответствующие условия, те же загрузчики данных с торрент-трекеров могут сразу распаковывать архивные файлы на диск в виде новой директории с одноименным названием скачиваемого торрента. Остается только войти в нужную папку и запустить соответствующий файл для начала работы.
Состав портативного пакета
Что значит portable-версия в отношении того, каким может быть состав компонентов, необходимых для запуска и корректной работы любого портативного приложения, мы и попробуем сейчас разобраться.
Серьезные программные продукты не могут состоять только из одного файла запуска программы. Тут требуется наличие множества дополнительных компонентов (те же библиотеки DLL или базы данных).
Естественно, сами версии приложений по своему составу могут отличаться очень сильно. При этом не важно, что в версии пакета указано, что это именно вариант Portable. Что это значит в плане содержания данных? Сразу стоит сказать, что такие пакеты по размеру намного меньше, чем даже аналогичные установочные дистрибутивы.
Не говоря о вышеперечисленных компонентах, можно отметить, что встречаются довольно интересные программы, представленные в виде одного файла. Что самое интересное, это не всегда файл с расширением .exe (executable-file). Существует достаточно много вариантов в виде применения самораспаковывающихся архивов или Java-приложений. Они запускаются при условии, что в системе изначально установлены необходимые базовые программы и платформы.
Так, например, загрузчик с популярного файлообменника DepositeFiles под названием DF Manager так вообще представлен в виде файла с расширением .jar, что позволяет использовать его и в мобильных, и в компьютерных системах (нужна поддержка платформы Java).
Как работают portable-программы
Думается, уже понятно, что принцип работы портативных программ и приложений кардинально отличается от стационарных программных продуктов, инсталлируемых в систему. Дело в том, что в процессе стандартной установки на жесткий диск копируются не только все основные компоненты. Производятся также и соответствующие записи в системном реестре (без этого «операционка» приложение просто не воспримет).
Вот тут на помощь и приходит версия portable. Что это значит исходя из использования реестра? Все достаточно просто. Как уже понятно, инсталляция не нужна. Соответственно, программа при запуске не создает ключи в реестре (даже если и создает, то временные, которые по окончании работы автоматически удаляются).
Плюсы очевидны: система не грузится, а запуск других приложений производится достаточно быстро. В общем и целом портативная программа занимает в той же оперативной памяти самый минимум места, а на загрузку центрального процессора в большинстве случаев вообще не влияет.
Где применяются портативные приложения
Области, где используются портативные версии программ, можно перечислять очень долго. Самыми востребованными в этом отношении являются приложения для загрузки файлов, boot-менеджеры для операционных систем, антивирусные сканнеры, оптимизаторы и т. д. Встречаются даже полноценные графические и музыкальные пакеты.
Эмуляторы операционных систем
Программы, способные эмулировать полноценную «операционку» со всеми ее функциями, являются чуть ли не самыми востребованными. При сбоях в работе системы такие boot-менеджеры играют первостепенную роль. Мало того что они позволяют установить систему, что называется «с нуля», такие приложения способны еще и воссоздавать некое подобие ОС с поддержкой используемых дисков и драйверов.
Допустим, у нас имеется диск с версией boot-менеджера и эмулятором Windows 7 версии Portable. Что это значит? Означает это то, что практически полноценная система будет загружена на компьютер и позволит использовать если не все, то большинство ее функций. Как правило, такие приложения запускаются либо с оптического диска, либо с флеш-накопителя.
Обратить внимание придется на BIOS, где должен быть указан соответствующий приоритет загрузки (Boot Priority / First Boot Device / CD/DVD или USB). Названия разделов и команд в зависимости от производителя BIOS могут различаться, но сути это не меняет.
Антивирусы и средства диагностики
Антивирусная защита является наиболее востребованной областью применения портативных программ. При поражении компьютера вирусами сами программы, работая под управлением «операционки» (стационарные), не всегда могут произвести полное сканирование. В частности, это касается элементов автозагрузки. Иными словами, в старте ОС могут находиться угрозы, но антивирус их, если и распознает, то не удаляет.
Другое дело, когда портативная версия антивируса стартует еще до запуска ОС. На примере приложения Kaspersky Rescue Disc можно заметить, что утилита стартует с диска или флешки еще до запуска Windows.
При этом программа способна определять и удалять угрозы, находящиеся в оперативной памяти, загрузочных секторах, не говоря об остальных угрозах в кэше приложений или в электронной почте. Заметьте, после загрузки ОС Windows такие действия произвести бывает просто невозможно. В большинстве случаев эта утилита позволяет восстановить работоспособность системы, когда другие средства оказываются бессильны.
Как самому создать портативную версию приложения
Если говорить о том, как сделать portable-версию программы любого типа, не стоит обольщаться. Из профессиональных приложений создать такой пакет не получится. Но для программ более низкого уровня такая методика применима.
Некоторые советуют перед созданием удалить файлы типа Uninstall. Сразу скажем: не стоит (мало ли, может, потом придется «сносить» программу с компьютера).
Но не это главное. Можно использовать специализированные утилиты для создания портативных версий типа Thinstall Virtualization, а можно поступить еще проще, используя обычный архиватор WinRAR.
Вся процедура сводится к тому, чтобы использовать кнопку создания SFX-архива, после чего нужно выбрать команду «Создать непрерывный архив».
Затем в параметрах архива указывается путь «В текущей папке», а потом следует переход на вкладку «Режимы» с применением команды «Распаковать во временную папку», где напротив строки вывода информации «Скрыть все» ставится галочка. Теперь на вкладке «Текст и графика» можно выбрать логотип (иконку), если, конечно, это нужно. Остается только подтвердить свои действия. По завершении процедуры и получится портативная версия, которую можно скопировать на съемный носитель.
Предупреждение!
Не все программы подвержены таким процедурам. Если в самом пакете присутствует достаточно большое количество сопутствующих библиотечных файлов или ссылок на сторонние базы данных, лучше этим не заниматься (и по времени долго, и назначение конечного пакета себя не оправдает).
Источник
Что я могу удалить из папки Windows в Windows 10?
Если ваш диск C переполнен или если ваша папка Windows в Windows 10/8/7 занимает слишком много места, то вы столкнетесь с нехваткой памяти. Давайте посмотрим, что можно удалить лишнее из папки Windows, чтобы освободить место на жестком диске.
1. Временная папка Windows
Временная папка доступна по пути C:\Windows\Temp . Она используется Windows для загрузки файлов, а затем перемещает их в нужное место. Так что даже если вы удалите все отсюда, это не нанесет ущерб системе.
2. Файл гибернации
Файл гибернации используется Windows для поддержания текущего состояния ОС. Состояние сохраняется в файл — hiberfil.sys . Обычно это около 70-80% памяти вашего компьютера. Если на вашем компьютере находится от 6 до 8 ГБ памяти, то это от 4 до 6 ГБ дискового пространства, занимаемого этим файлом.
Чтобы удалить это, сначала включите опцию скрытых системных файлов, а затем найдите файл в папке Windows. Другой вариант — полностью отключить спящий режим, если он вам не нужен. Выполните команду powercfg.exe /hibernate off в командной строке, и она отключит ее.
3. Папка Windows.old
Это не внутри папки Windows, это копия старой папки Windows. При установке или обновлении до новой версии Windows копия всех существующих файлов доступна в Windows.old (Старая папка). Это полезно, если вы когда-нибудь захотите восстановить предыдущую версию.
Занимает значительное количество места. Если вам это больше не нужно, вы можете удалить эту папку.
4. Загруженные программные файлы
Расположенная в C:\Windows\Downloaded Program Files , это папка, в которой хранятся Internet Explorer и все программы, использующие загруженные файлы, связанные с технологией ActiveX или Java. Эти технологии уже устарели, и вы можете удалить всё.
5. Папка Prefetch
Каждый раз, когда вы запускаете приложение на своем компьютере, в операционной системе Windows создается файл предварительной выборки (Prefetch), который содержит информацию о файлах, загруженных приложением. Информация в файле Prefetch используется для оптимизации времени загрузки приложения при следующем его запуске.
Вы можете удалить содержимое папки Prefetch, но со временем она будет заполнена.
6. Шрифты
Шрифты в Windows 7/8/10 находятся в папке C:\Windows\Fonts . Windows содержит более 40 новых шрифтов.
Вы можете удалить ненужные шрифты, чтобы уменьшить размер папки шрифтов.
7. Папка SoftwareDistribution
Папка SoftwareDistribution используется для временного хранения файлов, которые могут потребоваться для установки обновления Windows на вашем компьютере.
Вы можете удалить содержимое папки SoftwareDistribution, но она будет заполнена после запуска «Центра обновления Windows».
Источник
В одном своем заказе я столкнулся с проблемой. Необходимо было написать для одной программы проводник по подключаемым устройствам на C#. Проблема заключалась в том, что FolderBrowserDialog вообще не собирался работать с теми устройствами, у которых отсутствовала буква диска, а BrowseForFolder не мог работать с папками на таких устройствах, путь к которым превышал 260 символов. Ну что ж, напишем его сами. Для этого мы воспользуемся WDP.
Windows Portable Devices (WPD) позволяет компьютерам взаимодействовать с подключенными внешними устройствами. WPD обеспечивает гибкий и надежный способ взаимодействия компьютеров с музыкальными проигрывателями, флешками, мобильными телефонами, камерами и многими другими типами подключенных устройств.
Приложения, созданные на WPD, могут исследовать устройство, отправлять и получать контент и даже управлять устройством, например, делать снимок или отправлять текстовое сообщение. Система спроектирована так, чтобы быть гибкой, чтобы можно было исследовать многие типы устройств и расширять их, чтобы разработчики драйверов могли определять пользовательские свойства и команды для пользовательских устройств.
Вы можете писать как приложения Windows, так и веб-приложения с помощью WPD. Вы используете интерфейс программирования приложений WPD для создания приложений Windows. Эти приложения могут быть написаны на C ++, C # .Net или Visual Basic .Net. Интерфейс программирования WPD поддерживается в операционных системах Windows 7, Windows Vista и Windows XP. WPD Automation Object Model поддерживается только в Windows 7.
В этой статье мы научимся получать список подключенных устройств их id.
Настройка проекта
Запустите Visual Studio и создайте новое пустое решение именем с wpd. Далее добавьте новое консольное приложение под названием PortableDevices к нему. Чтобы получить доступ к wdp по API, вам нужно добавить ссылки на библиотеки COM “PortableDeviceApi 1.0 Type Library″ и “PortableDeviceTypes 1.0 Type Library”.
Затем выделите обе ссылки и измените свойство “Внедрить типы взаимодействия” на false. Теперь мы готовы, чтобы начать работать с wdp по API-интерфейсу.
Перечисление wpd-устройств
Добавьте новый класс в проект под названием PortableDeviceCollection. Этот класс представляет собой простую коллекция, которая отслеживает PortableDevice экземпляры. Когда экземпляр класса PortableDeviceCollection создается, то его конструктор создает экземпляр типа PortableDeviceManager, который может быть найден в библиотеке Тип PortableDeviceApi 1.0.
public class PortableDeviceCollection : Collection<PortableDevice>
{
private readonly PortableDeviceManager _deviceManager;
public PortableDeviceCollection()
{
this._deviceManager = new PortableDeviceManager();
}
public void Refresh()
{
//...
}
}
Идем дальше и добавляем класс PortableDevice к проекту. Мы передаем идентификатор устройства при создании нового экземпляра этого класса.
public class PortableDevice
{
public PortableDevice(string deviceId)
{
this.DeviceId = deviceId;
}
public string DeviceId { get; set; }
}
Давайте создадим коллекцию файлов wpd-совместимых устройств путем реализации метода Refresh() класса PortableDeviceCollection.
public void Refresh()
{
this._deviceManager.RefreshDeviceList();
// Определяем, сколько wpd-устройства подключено
var deviceIds = new string[1];
uint count = 1;
this._deviceManager.GetDevices(ref deviceIds[0], ref count);
// Получаем идентификатор для каждого подключенного устройства
deviceIds = new string[count];
this._deviceManager.GetDevices(ref deviceIds[0], ref count);
foreach(var deviceId in deviceIds)
{
Add(new PortableDevice(deviceId));
}
}
Мы поручаем PortableDeviceManager подсчитать, сколько устройств подключено к ПК. Далее мы получаем ИД устройства для каждого подключенного устройства, и добавляем новый экземпляр класса PortableDevice в коллекцию.
Добавьте следующий код в основной метод консольного приложения и нажмите клавишу F5 для запуска приложения:
var collection = new PortableDeviceCollection();
collection.Refresh();
foreach(var device in collection)
{
Console.WriteLine(device.DeviceId);
}
Console.WriteLine();
Console.WriteLine("Press any key to continue.");
Console.ReadKey();
Вы увидите примерно следующее:
Это какой-то идентификатор устройства — в данном случае это мой мобильный телефон. Продолжение следует…
Автор этого материала — я — Пахолков Юрий. Я оказываю услуги по написанию программ на языках Java, C++, C# (а также консультирую по ним) и созданию сайтов. Работаю с сайтами на CMS OpenCart, WordPress, ModX и самописными. Кроме этого, работаю напрямую с JavaScript, PHP, CSS, HTML — то есть могу доработать ваш сайт или помочь с веб-программированием. Пишите сюда.
статьи IT, си шарп, внешние устройства, WPD