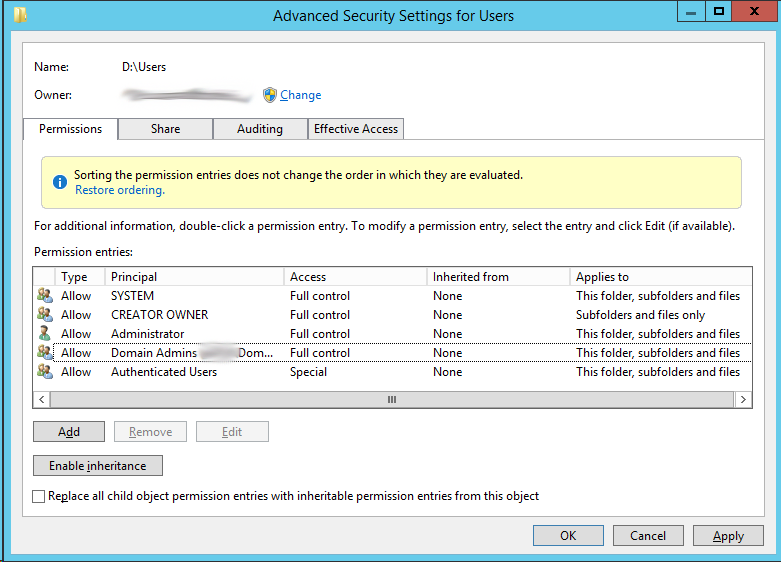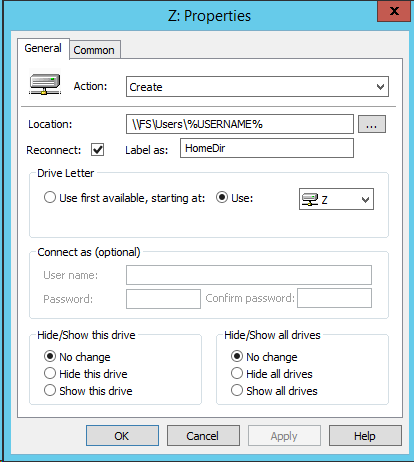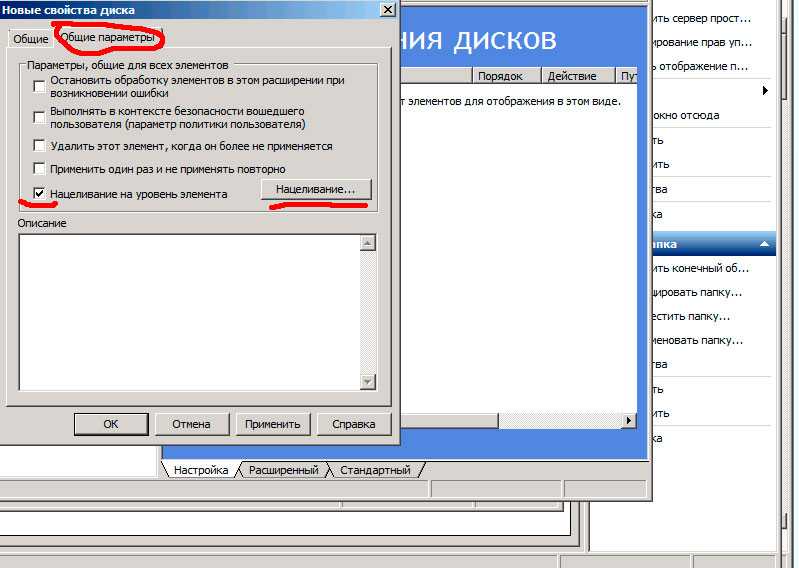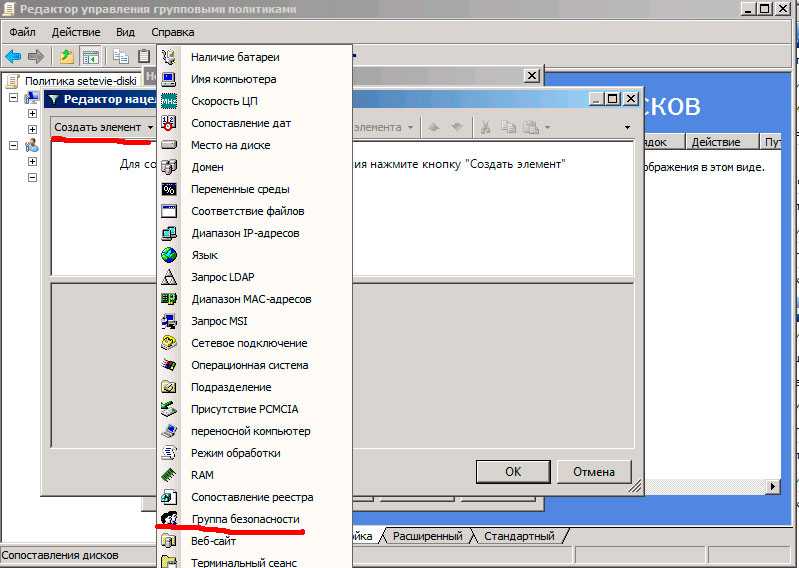Вы можете использовать групповые политики для гибкого подключения сетевых папок с файловых серверов в виде отдельных сетевых дисков Windows. Исторически для подключения сетевых дисков использовались логон bat скрипты с командой
net use U: \\server1\share
. Однако групповые политики намного гибче, отрабатывают быстрее и обновляются в фоновом режиме (не нужно выполнять перезагрузку или логоф пользователя для подключения сетевых дисков через GPO).
В этой статье мы покажем, как использовать GPO для подключения сетевых дисков в Windows: рассмотрим подключение общей сетевой папки отдела на основе групп безопасности AD и персональных сетевых дисков пользователей на сетевом хранилище.
Поддержка подключения сетевых дисков в GPO появилась в Windows Server 2008.
Создайте в Active Directory новую группу для отдела менеджеров и добавьте в нее учетные записи сотрудников. Можно создать и наполнить группу из графической консоли ADUC или воспользоваться командлетами PowerShell для управления группами AD (входят в модуль AD PowerShell):
New-ADGroup "SPB-managers" -path 'OU=Groups,OU=SPB,dc=test,DC=com' -GroupScope Global -PassThru –Verbose
Add-AdGroupMember -Identity SPB-managers -Members a.novak, r.radojic, a.petrov, n.pavlov
Предположим, у вас есть файловый сервер, на котором хранятся общие сетевые каталоги департаментов. UNC путь к общему рабочему каталогу менеджеров, который нужно подключить всем сотрудникам отдела —
\\server1\share\managers
.
Теперь нужно создать GPO для подключения данного сетевого каталога в виде диска.
- Откройте консоль управления доменными GPO — Group Policy Management Console (
gpmc.msc
); - Создайте новую политику и прилинкуйте ее к OU с учетными записями пользователей, перейдите в режим редактирования политики;
- Перейдите в секцию GPO User Configuration -> Preferences -> Windows Settings -> Drive Maps. Создайте новый параметр политики New -> Mapped Drive;
- На вкладке General укажите параметры подключения сетевого диска:
-
- Action: Update (этот режим используется чаше всего);
- Location: UNC путь к каталогу, который нужно подключить;
- Label as: метка диска;
- Reconnect: сделать сетевой диск постоянным (будет переподключаться каждый раз при входе, даже если вы удалите политику – аналог параметра /persistent в net use);
- Drive Letter – назначить букву диска;
- Connect as: опция сейчас не доступна, т.к. Microsoft запретила сохранять пароли в Group Policy Preferences.
-
- Переключитесь на вкладку Common, включите опции “Run in logged on users’s security context” и “Item-level Targeting”. Затем нажмите на кнопку “Targeting”;
- Здесь мы укажем, что данная политика должна применяться только к пользователям, которые состоят в группе безопасности AD, созданной ранее. Выберите New Item -> Security Group -> укажите имя группы;
- Сохраните изменения;
- После обновления политик в сессии пользователя подключиться сетевой диск, доступный из File Explorer и других программ.
Если подключенные сетевые диски не доступны из программ, запущенных с правами администратора, нужно использовать специальный параметр реестра EnableLinkedConnections (его можно распространить через GPO).
Создадим еще одно правило политики, которое подключает персональные сетевые каталоги пользователей в виде сетевых дисков. Допустим, у вас есть файловый сервер, на котором хранятся личные папки пользователей (на каждую папку назначены индивидуальные NTFS разрешения, чтобы пользователи не могли получить доступ к чужим данным). Вы хотите, чтобы эти каталоги автоматически подключались в сеанс пользователя в виде сетевых дисков.
Создайте для каждого пользователя отдельный каталог, соответствующий его имени в AD (
sAMAccountName
) и назначьте нужные NTFS права.
Создайте еще одно правило подключения дисков в той же самой GPO.
В настройках политики укажите путь к сетевому каталогу с личными папками пользователей в виде
\\server1\share\home\%LogonUser%
. В качестве метки диска я указал
%LogonUser% - Personal
.
Полный список переменных окружения, которые можно использовать в GPP можно вывести, нажав клавишу F3.
Сохраните изменения и обновите политики на компьютерах пользователей командой:
gpudate /force
Теперь у пользователей должны подключиться новые сетевые диски — персональные каталоги с файлового сервера. Пользователи смогут использовать их для хранения личных данных. Такой сетевой диск будет подключаться на любом компьютере, на который выполнил вход пользователь.
Таким образом в одной GPO вы можете создать множество отдельных параметров с различными условиями подключения сетевых дисков пользователям.
Для выборки различных критериев компьютеров или пользователей при подключении дисков используется функционал таргетинга GPP (в основе лежат wmi фильтры).
Время на прочтение
1 мин
Количество просмотров 105K
Всем привет!
Сегодня я хотел бы с вами поделиться информацией как можно достаточно легко и быстро с помощью технологии Group Policy Preferences (GPP) (Она доступна с Windows Server 2008) создавать и мапить пользовательские личные папки на сервере.
Данный процесс можно разбить на несколько основных этапов
- Создание и настройка прав на корневую папку в которой будут храниться папки пользователей
- Создание папки для пользователя
- Мапинг сетевого диска для пользователей

Создание и назначение прав на папку в которой будут храниться файлы пользователей
Первым делом, нам необходимо создать папку в которой будут храниться все папки пользователя.
Для нее необходимо установить следующие настройки безопасности:
Sharing доступ:
Autentication User — Full Control
NTFS доступ:
SYSTEM = Full Control
CREATOR OWNER = Full Control
Domain Administrtors = Full Control
Authenticaton Users = только эти атрибутыTraverse folder; Create folder; Write attributes; Write extended attributes; Read permissions; Change permissions
В итоге должно получится как указано на рисунках приведенных ниже
Создание пользовательской папки
Для того, чтобы создать папки для пользователей в директории Users, мы переходим во вкладку
«User Configuration» — «Preferences — »Windows Settings» – «Folders» и в ней мы создаем папку %Logonuser% как указано на рисунке ниже.
Монтирование сетевого диска для пользователя
Создадим групповою политику для пользователя и в разделе «User Configuration» — «Preferences» — «Windows Settings» — Drive Maps» создадим новый сетевой диск и дадим ему имя, например HomeFolder
Всем привет! Сегодня я расскажу как подключить сетевой диск средствами групповой политики Windows 2008 R2. Конечно, это можно достичь, используя скрипты, но мы рассмотрим более интересный метод – использование GPP.
Давайте рассмотрим простой сценарий. У нас есть группа пользователей домена, которым нужен доступ к папке на определенном сервере.
Для этого создадим групповую политику.
Отрываем «Пуск» > «Администрирование» > «Управление групповой политикой». В объектах групповой политики выбираем Default Domain Policy, далее «Параметры».
В конфигурации пользователя выбираем «Настройка» > «Конфигурация Windows» и правый клик на «Изменить». Откроется редактор управления групповыми политиками.
Перейдем в раздел «Конфигурация пользователя» > «Настройка» > «Конфигурация Windows» > «Сопоставления дисков».
Нажмите правой кнопкой по «Сопоставления дисков» и выберите «Создать» > «Сопоставленный диск».
В меню «Действие» выберете «Создать», введите путь к серверу (например \\server\share ). Если хотите использовать определенную букву для данного сетевого диска, то в меню «Буква диска» выберите «Использовать» и из выпадающего списка укажите нужную букву.
Теперь нам необходимо создать права на данный диск. Для этого открываем вкладку «Общие параметры». Здесь выбираем «Нацеливание на уровень элемента» и нажимаем «Нацеливание».
Откроется редактор нацеливания.
Выбираем Создать элемент и из выпадающего списка выбираем (в данном рассматриваемом примере) Группу безопасности.
В меню Группа выбираем ту группу, у которой будет право на работу с данным сетевым диском. В данном случае это Пользователи домена.
На этом создание групповой политики завершено, теперь всем пользователям домена при входе в систему будет подключаться сетевой диск с именем Share Drive под литерой Z.
Перейти к содержанию
На чтение 2 мин Опубликовано Обновлено
В данной статье я расскажу и покажу процесс подключение сетевого диска через групповые политики. Раньше все сетевые диски я подключал через скрипты bat и прописывал их в учетке в сценарии входа пользователя в систему, но в ней были некоторые вещи которые меня не устраивали и по причине невозможно их реализовать пришлось перейти на другой уровень, на уровень GPO. Изначально я им не воспользовался думая, что там будет сложнее все это отслеживать и администрировать, но это не так!
Задача:
- У каждого юзера в конторе при включении компьютера подключаются 3-5 сетевых дисков (каждый диск имеет ограничение по пользователям и подразделениям)
- Все диски должны подключаться с Русскими именами без дополнительных слов!
Решение:
-
- Откроем “Управление групповой политикой“
- Создадим для этой задачи отдельный объект GPO “Создать объект групповой политики в этом домене и связать его…“
- Выделаем созданный нами объект и нажимаем “изменить”
- Переходим в раздел Конфигурация пользователя -> Настройка -> Конфигурация windows -> Сопоставление дисков
- Далее нажимаем ПКМ на Сопоставление дисков и выбираем Создать -> Сопоставленный диск
заполняем след образом:
Действие: – Создать
Размещение: – Путь к подключаемой папке
Повторное подключение: – ставим галку
Подпись: – Тут вводим имя папки как она будет называться
Использовать: – выбираем имя диска
далее нажимаем применить
- Переходим на вкладку Общие параметры -> ставим галку Нацеливание на уровень элемента и нажимаем кнопку “Нацеливание”
- Нажимаем на Создать элемент и выбираем Группа безопасности. Выбираем группу или пользователя кому будет подключаться данный сетевой диск и нажимаем Ок.
- Логинимся на стационарной машине под пользователем которому подключали сетевой диск и смотрим результат.
у меня при загрузке в моем компьютере сейчас выглядит все так:
подключение сетевого диска, windows подключение сетевого диска, windows 7 подключение сетевого диска, скрипт подключения сетевого диска, подключение сетевого диска групповые политики, windows xp подключение сетевого диска, автоматическое подключение сетевого диска, подключение сетевого диска windows 8, подключение сетевых дисков в домене, удаленное подключение сетевого диска, подключение сетевых дисков gpo, подключение сетевого диска windows 8.1, жесткий диск с сетевым подключением
Подключение сетевого диска через групповые политики
Мне понадобилось организовать подключение сетевого диска на локальных компьютерах. Лучше всего это реализовать при помощи групповых политик. Подключение сетевого диска при помощи политик можно реализовать двумя способами — через logon script и через «сопоставления дисков». Эти два способа и будут описаны в записи.
Подключение сетевого диска через Logon Script
- Открываем текстовый файл и пишем в нем код по примеру:
Const ADMIN_GROUP = "cn=admins"
Const DEVELOP_GROUP = "cn=developers"
Const SUPPORT_GROUP = "cn=support"
Set wshNetwork = CreateObject("WScript.Network")
wshNetwork.MapNetworkDrive "m:","\\Serv\Folder"
Set ADSysInfo = CreateObject("ADSystemInfo")
Set CurrentUser = GetObject("LDAP://" & ADSysInfo.UserName)
strGroups = LCase(Join(CurrentUser.MemberOf))
If InStr(strGroups, ADMIN_GROUP) Then
wshNetwork.MapNetworkDrive "n:", "\\Serv\Admins\"
ElseIf InStr(strGroups, DEVELOP_GROUP) Then
wshNetwork.MapNetworkDrive "n:", "\\Serv\Developers\"
ElseIf InStr(strGroups, SUPPORT_GROUP) Then
wshNetwork.MapNetworkDrive "n:", "\\Serv\Support\"
End If
- Сохраняем файл под именем logon.vbs
- Переходим в консоль «Управление Групповой политикой»
- Правый клик мышкой по нужной политике — изменить:
- В левом дереве переходим в «Конфигурация пользователя — Политики — Конфигурация Windows — Сценарии (вход/выход из системы)» и в правой части окна дважды кликаем по «Вход в систему»
- Жмем кнопку «Добавить» при помощи кнопки «Обзор» находим сохраненный vbs-файл и добавляем его в политику:
Политика готова.
Нюансы:
1. У меня на скриншоте используется локальный адрес F:\logon.vbs — это не правильно, правильно использовать сетевой адрес такого вида \\server\folder\logon.vbs. Иначе локальные станции будут пытаться получить этот скрипт именно с диска F, а не с сетевой шары. Учтите это! Мне просто лень переделывать скриншот =)
2. Если при запуске vbs-скрипта вы увидели ошибку
Ошибка выполнения Microsoft VBScript: Несоответствие типа: 'join'
То это связанно с тем, что пользователь состоит менее чем в 3 группах.
3. Если диск не подключается сразу же после входа в систему, то стоит знать что по умолчанию логон скрипт выполняется с задержкой в 5 минут, чтобы не затормаживать загрузку профиля. Задержка сценария входа настраивается в редакторе политики по адресу «Конфигурация компьютера — Политики — Административные шаблоны — Система — Групповая политика — Настроить задержку сценария входа». Но и в этом случае диск подмаиться не сразу после входа, все равно придется подождать минуту-другую.
Подключение сетевого диска через сопоставления дисков
- Опять таки в консоли управления групповой политики выбираем нужную политику и приступаем к ее редактированию.
- В редакторе управления групповыми политиками переходим к «Конфигурация пользователя — Настройка — Конфигурация Windows — Сопоставления дисков»
- В правой области окна жмем правой кнопки мышки и выбираем пункт «Создать — Сопоставленный диск»
- В открывшемся окне указываем действие «Создать»
- Указываем какую сетевую папку подключать в качестве сетевого диска
- Ставим галочку возле «Повторное подключение»
- Можно указать подпись для сетевого диска
- Указываем какую букву диска использовать
- Переходим на вкладку «Общие параметры»
- Ставим галочку возле «Нацеливание на уровень элемента» и жмем кнопку «Нацеливание…» для того чтобы указать в каких случаях должно срабатывать сопоставление
- В открытом окне «Редактор нацеливания» жмем на кнопку «Создать элемент» и выбираем пункт «Группа безопасности»
- Указываем группу пользователей которым должен подключаться сетевой диск и убеждаемся что переключатель установлен в «Пользователь в группе»
Готово!
Используемые источники
- За основу Logon скрипта взят скрипт с сайта microsoft
Понравилось? =) Поделись с друзьями: