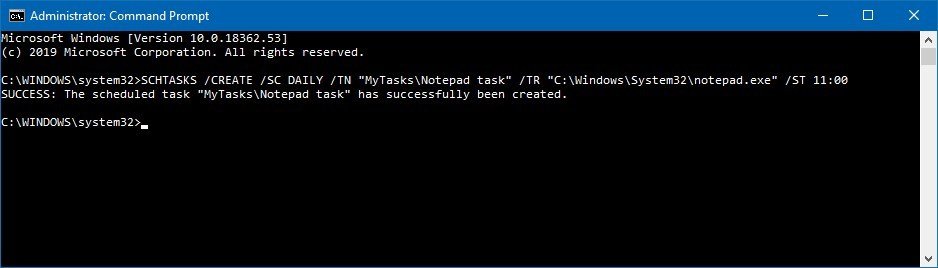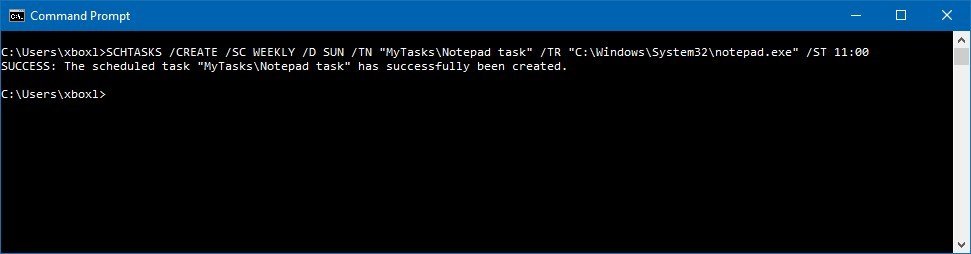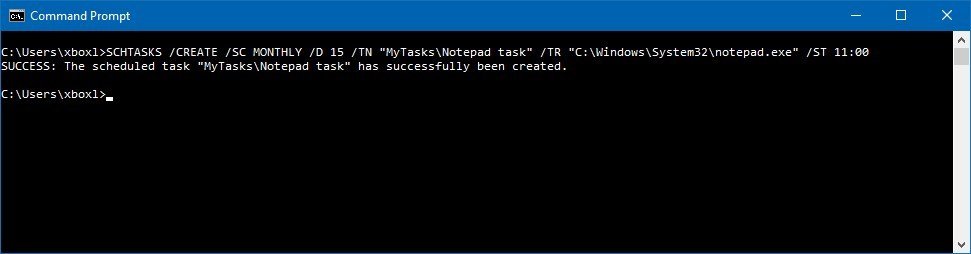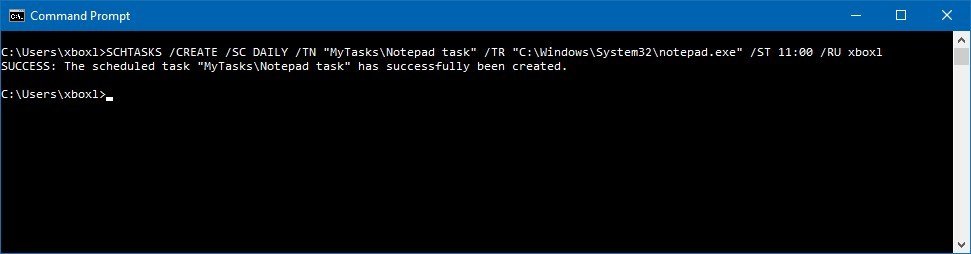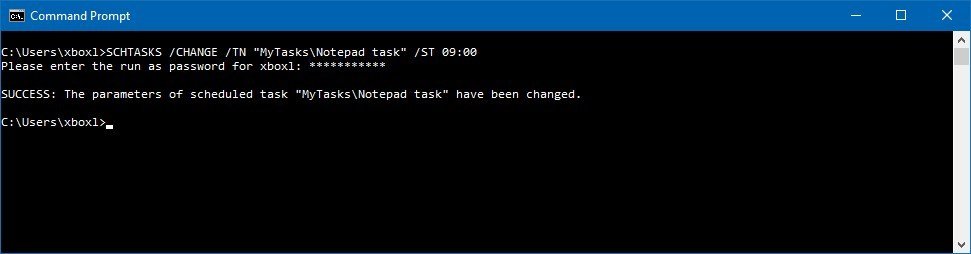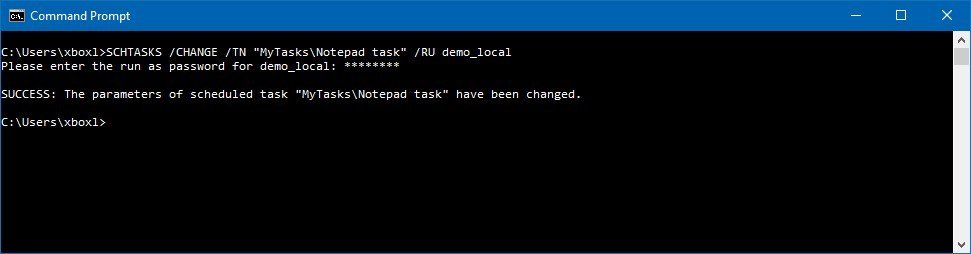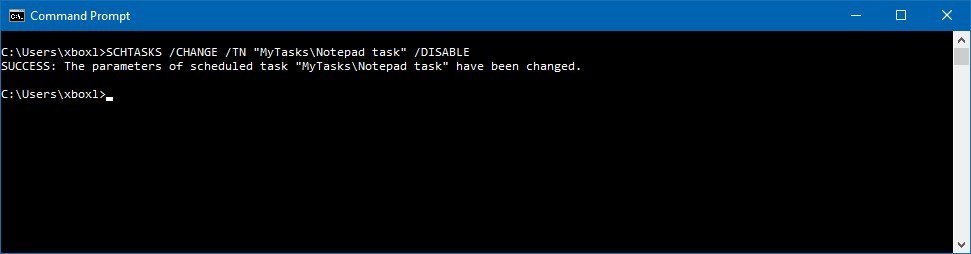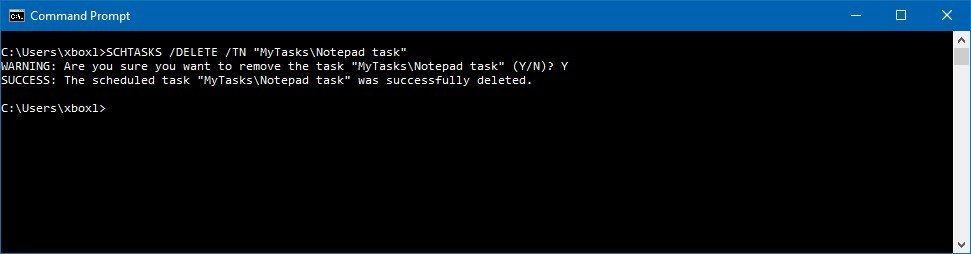‘Schedule tasks‘ is a GUI application using which we can schedule tasks, There is an equivalent utility which provides the same functionality but with the advantage that it can be used from windows command line. This command is Schtasks. This is an in-built windows command supported by XP, Vista and Windows 7. Let’s see the syntax of this command with the help of few examples.
How to schedule a task ?
If you are logged into the same computer where you want to run the scheduled task, then you can use the below command to create the task.
Schtasks create /RU username /RP password /SC schedule_frequency /MO Schedule_modifier /D days /M months /TN taskname /TR Task_command /ST start_time /SD start_day /ED end_date
Now let’s see few examples.
Example 1: Schedule disk defragmentation on every Saturday at 10AM. User credentials are administrator/password.
Schtasks /create /RU administrator /RP adminpassword /SC weekly /D SAT /TN defrag /TR c:\windows\system32\defrag.exe /ST 10:00:00
If the specified username and password are correct, then you would get the below message when you run the above command.
SUCCESS: The scheduled task "defrag" has successfully been created.
If the credentials are not correct, you may get a warning like below.
WARNING: The Scheduled task "defrag5" has been created, but may not run because the account information could not be set.
If there exists a scheduled task with the same name then the error would be:
specified task name already exists in the system.
If you need to use a domain user account to run the task you can specify domainname\username with /RU option.
How to get the list of scheduled tasks?
Just run Schtasks command and you can see the list of scheduled commands.
C:\>schtasks TaskName Next Run Time Status ==================================== ======================== =============== defrag 10:00:00, 3/12/2011 GoogleUpdateTaskUserS-1-5-21-3567637 11:14:00, 3/6/2011 GoogleUpdateTaskUserS-1-5-21-3567637 13:14:00, 3/5/2011
If you want complete details about each of the tasks you can run the command ‘Schtasks /query /v
Delete a scheduled task
We can delete a schedule task using ‘schtasks /delete /TN task_name‘ command. For example, to delete the task we created in the example 1 we can run the below command.
Schtasks /delete /TN defrag
Delete all the scheduled tasks
You can run the below command to delete all the scheduled tasks.
schtasks /delete /TN *
Disable a scheduled task
There does not seem to be a way to disable a scheduled task from command line. We can delete the tasks as mentioned above.
Modify a scheduled task:
We can change a scheduled task using ‘schtasks /change’ command. Run ‘schtasks /change /?’ for the syntax.

Windows 10 ships with Task Scheduler, which is an advanced tool that allows you to create and run routines automatically. Using this tool, you can automate tasks to perform all sorts of things, including launching an app, running a specific command, or executing a script at a specified day and time, or when a particular condition is met using triggers.
Although there’s a graphical experience to use Task Scheduler, you can also use Command Prompt to create, edit, and delete tasks, which can come in handy in many situations. For instance, when you need to speed up the process to create the same task on multiple computers, and when building an application or script that needs to connect with the tool — just to name a few.
In this Windows 10 guide, we’ll walk you through the steps to get started managing scheduled tasks using the schtasks.exe tool on Command Prompt.
- How to create a scheduled task using Command Prompt
- How to change a scheduled task using Command Prompt
- How to delete a scheduled task using Command Prompt
How to create a scheduled task using Command Prompt
To create a scheduled task with Command Prompt on Windows 10, use these steps:
- Open Start.
- Search for Command Prompt, right-click the top result, and select the Run as administrator option.
- Type the following command to create a daily task to run an app at 11:00am and press Enter:Syntax
SCHTASKS /CREATE /SC DAILY /TN "FOLDERPATH\TASKNAME" /TR "C:\SOURCE\FOLDER\APP-OR-SCRIPT" /ST HH:MMExampleSCHTASKS /CREATE /SC DAILY /TN "MyTasks\Notepad task" /TR "C:\Windows\System32\notepad.exe" /ST 11:00Quick tip: The folder path before the task name, under the /TN option, is not a requirement, but it’ll help you to keep your tasks separate. If you don’t specify a path, the task will be created inside the Task Scheduler Library folder.
- Type the following command to create a weekly task to run an app at 11:00am and press Enter:Syntax
SCHTASKS /CREATE /SC WEEKLY /D SUN /TN "FOLDERPATH\TASKNAME" /TR "C:\SOURCE\FOLDER\APP-OR-SCRIPT" /ST HH:MMExampleSCHTASKS /CREATE /SC WEEKLY /D SUN /TN "MyTasks\Notepad task" /TR "C:\Windows\System32\notepad.exe" /ST 11:00
- Type the following command to create a monthly task to run an app at 11:00am and press Enter:Syntax
SCHTASKS /CREATE /SC MONTHLY /D 15 /TN "FOLDERPATH\TASKNAME" /TR "C:\SOURCE\FOLDER\APP-OR-SCRIPT" /ST HH:MMExampleSCHTASKS /CREATE /SC MONTHLY /D 15 /TN "MyTasks\Notepad task" /TR "C:\Windows\System32\notepad.exe" /ST 11:00
- Type the following command to create a scheduled task that runs daily as a specific user and press Enter:Syntax
SCHTASKS /CREATE /SC DAILY /TN "FOLDERPATH\TASKNAME" /TR "C:\SOURCE\FOLDER\APP-OR-SCRIPT" /ST HH:MM /RU USER-ACCOUNTExampleSCHTASKS /CREATE /SC DAILY /TN "MyTasks\Notepad task" /TR "C:\Windows\System32\notepad.exe" /ST 11:00 /RU admin
Once you complete the steps, the task will run during the intervals you specified.
Task Scheduler create options
The command line version of Task Scheduler ships with many options allowing to customize many aspects of a task, and in this guide, we are using the following options to change a scheduled task:
- /CREATE — specifies that you want to create a new an automated routine.
- /SC — defines the schedule for the task. Options available, include MINUTE, HOURLY, DAILY, WEEKLY, MONTHLY, ONCE, ONSTART, ONLOGON, ONIDLE, and ONEVENT.
- /D — specifies the day of the week to execute the task. Options available, include MON, TUE, WED, THU, FRI, SAT, and SUN. If you’re using the MONTHLY option, then you can use 1 — 31 for the days of the month. Also, there’s the wildcard «*» that specifies all days.
- /TN — specifies the task name and location. The «MyTasks\Notepad task» uses the «Notepad task» as the name and stores the task in the «MyTasks» folder. If the folder isn’t available, it’ll be created automatically.
- /TR — specifies the location and the name of the task that you want to run. You can select an app or custom script.
- /ST — defines the time to run the task (in 24 hours format).
- /QUERY — displays all the system tasks.
- /RU — specifies the task to run under a specific user account.
These are just some of the available options. You can learn more about the options to create a scheduled task running the
SCHTASKS /CREATE /?command.
How to change a scheduled task using Command Prompt
To modify a scheduled task on Windows 10 with Command Prompt, use these steps:
- Open Start.
- Search for Command Prompt, right-click the top result, and select the Run as administrator option.
- Type the following command to change the time to run the task 9:00am and press Enter:Syntax
SCHTASKS /CHANGE /TN "FOLDERPATH\TASKNAME" /ST HH:MMExampleSCHTASKS /CHANGE /TN "MyTasks\Notepad task" /ST 09:00
- Type the following command to change the task user information and press Enter:Syntax
SCHTASKS /CHANGE /TN "FOLDERPATH\TASKNAME" /RU NEW-USERNAMEExampleSCHTASKS /CHANGE /TN "MyTasks\Notepad task" /RU admin2
- Type the following command to disable a scheduled task and press Enter:Syntax
SCHTASKS /CHANGE /TN "FOLDERPATH\TASKNAME" /DISABLEExampleSCHTASKS /CHANGE /TN "MyTasks\Notepad task" /DISABLEQuick tip: If you want to re-enable the task, you can use the same command, but make sure to use the/ENABLEoption instead.
After completing the steps, the task will be modified with the information that you’ve specified.
Task Scheduler change options
In this guide, we are using the following options to create a scheduled task:
- /CHANGE — specifies that you want to edit an existing task.
- /TN — specifies the name and location of the task that you want to modify.
- /ST — defines the new time to run the automated routine.
- /DISABLE — disables the task.
These are just some of the available options. You can learn more about the options to change a scheduled task running the
SCHTASKS /CHANGE /?command.
How to delete a scheduled task using Command Prompt
If you no longer need a particular task, you can delete it using these steps:
- Open Start.
- Search for Command Prompt, right-click the top result, and select the Run as administrator option.
- Type the following command to delete a scheduled task and press Enter:Syntax
SchTask /DELETE /TX "FOLDERPATH\TASKNAME"ExampleSCHTASKS /DELETE /TN "MyTasks\Notepad task"
- Press the Y key to confirm.
Once you complete the steps, the task will be removed, and it’ll no longer be available on your device.
Task Scheduler delete options
In this guide, we are using the following options to delete a scheduled task:
- /DELETE — specifies that you want to delete an existing task.
- /TN — specifies the name and location of the task that you want to delete.
We’re focusing this guide on Windows 10, but the ability to use Task Scheduler with Command Prompt has been around for a long time, which means that you can also use these steps on Windows 8.1 and Windows 7.
All the latest news, reviews, and guides for Windows and Xbox diehards.
Mauro Huculak is technical writer for WindowsCentral.com. His primary focus is to write comprehensive how-tos to help users get the most out of Windows 10 and its many related technologies. He has an IT background with professional certifications from Microsoft, Cisco, and CompTIA, and he’s a recognized member of the Microsoft MVP community.
You might want to have look at simple command line scheduler «at»:
C:\Documents and Settings\mahendra.patil>at/?
The AT command schedules commands and programs to run on a computer at
a specified time and date. The Schedule service must be running to use
the AT command.
AT [\\computername] [ [id] [/DELETE] | /DELETE [/YES]]
AT [\\computername] time [/INTERACTIVE]
[ /EVERY:date[,...] | /NEXT:date[,...]] "command"
\computername Specifies a remote computer. Commands are scheduled on the
local computer if this parameter is omitted.
id Is an identification number assigned to a scheduled
command.
/delete Cancels a scheduled command. If id is omitted, all the
scheduled commands on the computer are canceled.
/yes Used with cancel all jobs command when no further
confirmation is desired.
time Specifies the time when command is to run.
/interactive Allows the job to interact with the desktop of the user
who is logged on at the time the job runs.
/every:date[,…] Runs the command on each specified day(s) of the week or
month. If date is omitted, the current day of the month
is assumed.
/next:date[,…] Runs the specified command on the next occurrence of the
day (for example, next Thursday). If date is omitted, the
current day of the month is assumed.
«command» Is the Windows NT command, or batch program to be run.
Планировщик задач Windows – это мощный инструмент, который позволяет настраивать автоматическое выполнение задач на компьютере под управлением операционной системы Windows. Он может быть особенно полезен, если вы хотите, чтобы определенная программа или скрипт запускался регулярно или в определенное время. В этом гиде вы найдете подробные инструкции о том, как использовать планировщик задач Windows в командной строке.
Преимущество использования командной строки при работе с планировщиком задач заключается в том, что она позволяет автоматизировать процесс настройки и управления задачами. Кроме того, она предоставляет более гибкие возможности и больший контроль над расписанием и параметрами задач. Для работы с планировщиком задач в командной строке используются различные команды и ключи, которые мы рассмотрим в этом гиде.
Итак, если вы готовы начать пользоваться планировщиком задач Windows в командной строке, приступим к первому шагу – открытию командной строки и переходу в режим администратора. Затем вы можете использовать команду schtasks для создания, настройки и удаления задач. Вы также можете использовать ключи для установки различных параметров, таких как пользователь, время выполнения, повторы, путь к программе и многое другое. В этом гиде мы рассмотрим несколько примеров команд для основных операций с планировщиком задач Windows.
Обратите внимание, что для успешного использования планировщика задач Windows в командной строке вам может потребоваться административные права доступа. Кроме того, убедитесь, что вы владеете базовыми знаниями командной строки Windows.
Содержание
- Что такое планировщик задач Windows
- Как использовать планировщик задач Windows через командную строку
- Создание задачи в планировщике задач Windows
- Редактирование и удаление задачи в планировщике задач Windows
- Параметры и опции планировщика задач Windows в командной строке
- Примеры использования планировщика задач Windows в командной строке
- Отслеживание выполнения задач в планировщике задач Windows
- Распределение приоритетов задач в планировщике задач Windows
- Высокий приоритет (High)
- Обычный приоритет (Normal)
- Низкий приоритет (Low)
- Реального времени (Realtime)
Что такое планировщик задач Windows
Планировщик задач можно использовать для запуска приложений, сценариев, командной строки, создания напоминаний, планирования выполнения скриптов, резервного копирования данных и многого другого. Он предоставляет широкие возможности и гибкую настройку, позволяющую пользователям определить время, когда задача должна быть выполнена, а также условия, при которых запуск должен произойти.
Планировщик задач Windows обеспечивает простой и интуитивно понятный интерфейс пользователя, который позволяет создавать, настраивать и управлять задачами. С его помощью можно легко установить повторение задачи каждый день, неделю или месяц, а также указать дни недели и время запуска. Также планировщик задач позволяет выполнять задачи с использованием различных аккаунтов пользователя и учитывать передаваемые параметры.
Планировщик задач Windows предлагает обширный набор настроек и функций, таких как задержка запуска задачи, отложенный запуск, приоритет выполнения, установка условий и многое другое. Это позволяет пользователю точно настроить по времени и условиям выполнение запланированной задачи.
Как использовать планировщик задач Windows через командную строку
Для использования планировщика задач Windows через командную строку необходимо выполнить следующие шаги:
| Шаг | Описание |
| 1 | Открыть командную строку. Для этого нажмите Win + R, введите cmd и нажмите Enter. |
| 2 | Введите команду schtasks, чтобы увидеть список доступных опций планировщика задач. |
| 3 | Ознакомьтесь с ключами и параметрами команды schtasks, чтобы понять, какие возможности предоставляет планировщик задач через командную строку. |
| 4 | Используйте команду schtasks /create, чтобы создать новую задачу в планировщике. Укажите необходимые параметры, такие как имя задачи, исполняемый файл, время запуска и другие. |
| 5 | Для удаления задачи используйте команду schtasks /delete с соответствующими параметрами. |
| 6 | Используйте команду schtasks /change, чтобы изменить параметры существующей задачи. |
| 7 | Запустите задачу немедленно с помощью команды schtasks /run. |
| 8 | Используйте команду schtasks /query, чтобы получить список задач, настроенных в планировщике. |
Это лишь небольшой обзор основных команд и возможностей планировщика задач Windows через командную строку. Если вам требуется более подробная информация, можно воспользоваться справкой команды schtasks /?, где предоставлены подробные описания всех параметров и примеры использования.
Создание задачи в планировщике задач Windows
Планировщик задач Windows предоставляет удобный способ создать и настроить запланированные задачи, которые могут выполняться автоматически на вашем компьютере. Создание задачи в планировщике задач Windows может быть полезным, когда вам нужно выполнить определенные действия в определенное время или при наступлении определенных условий.
Для создания задачи в планировщике задач Windows можно воспользоваться командной строкой. Чтобы создать задачу, выполните следующие шаги:
| 1. | Откройте командную строку. Для этого нажмите клавишу Win + R, введите cmd и нажмите Enter. |
| 2. | Введите следующую команду: schtasks /create. |
| 3. | Укажите параметры для создаваемой задачи, такие как имя задачи, путь к исполняемому файлу, расписание выполнения и другие. Для каждого параметра используйте соответствующий флаг и значение. |
| 4. | Нажмите Enter, чтобы создать задачу. |
Например, чтобы создать задачу с именем «MyTask» и выполнить файл «C:\MyScript.bat» каждый день в 15:00, вы можете использовать следующую команду:
schtasks /create /tn "MyTask" /tr "C:\MyScript.bat" /sc daily /st 15:00
Это создаст новую задачу в планировщике задач Windows с указанными параметрами.
После создания задачи, вы можете использовать команду schtasks /query для просмотра всех созданных задач и их текущего состояния. Вы также можете использовать команду schtasks /delete для удаления задачи из планировщика задач Windows.
Создание задачи в планировщике задач Windows с помощью командной строки предлагает гибкость и возможность автоматизации процесса. Вы можете создавать различные задачи с различными параметрами и настраивать их в соответствии со своими потребностями.
Редактирование и удаление задачи в планировщике задач Windows
Планировщик задач Windows предоставляет возможность редактирования и удаления задач, что позволяет легко настраивать расписание и вносить изменения в уже существующие задачи. Для этого существуют различные способы.
Первый способ — использование командной строки. Для редактирования задачи необходимо выполнить команду schtasks /change с параметрами, указывающими имя задачи и новые настройки. Для удаления задачи используется команда schtasks /delete с параметром, указывающим имя задачи.
Второй способ — использование планировщика задач Windows. Для редактирования задачи необходимо открыть планировщик задач, найти нужную задачу в списке, щелкнуть правой кнопкой мыши на задаче и выбрать «Свойства». В открывшемся окне можно изменить расписание, параметры и другие настройки задачи. Чтобы удалить задачу, нужно щелкнуть правой кнопкой мыши на задаче и выбрать «Удалить».
Третий способ — использование специальных программ для управления планировщиком задач. Некоторые программы предоставляют более удобный и интуитивно понятный интерфейс для редактирования и удаления задачи. Например, TaskSchedulerView, Freebyte Task Scheduler и другие.
Важно отметить, что для редактирования и удаления задачи необходимы права администратора. Кроме того, перед внесением изменений рекомендуется создать резервную копию планировщика задач или создать точку восстановления системы.
Параметры и опции планировщика задач Windows в командной строке
Планировщик задач Windows предоставляет множество параметров и опций, которые можно использовать для создания и управления запланированными задачами через командную строку. Некоторые из наиболее полезных параметров:
/Create: создание новой запланированной задачи.
/TN: указание имени задачи при создании или изменении задачи.
/RU: указание учетной записи, от имени которой должна выполняться задача.
/RP: указание пароля учетной записи для задачи.
/SC: указание расписания выполнения задачи, такого как ежедневное или еженедельное выполнение.
/ST: указание времени начала выполнения задачи в формате ЧЧ:ММ или сразу после регистрации.
/TR: указание пути к исполняемому файлу или сценарию, который должен выполняться задачей.
/F: перезапись существующей задачи с указанным именем.
Кроме того, с помощью SCHTASKS можно просматривать, изменять, удалять и запускать запланированные задачи. Некоторые из наиболее полезных опций:
/Query: отображение списка запланированных задач.
/Change: изменение параметров существующей задачи.
/Delete: удаление задачи.
/Run: запуск запланированной задачи вручную.
/End: прекращение выполнения запланированной задачи.
Используя эти параметры и опции, можно полностью управлять запланированными задачами Windows через командную строку и автоматизировать их выполнение.
Примеры использования планировщика задач Windows в командной строке
Планировщик задач Windows предлагает удобный и гибкий способ автоматизировать выполнение задач на компьютере. В командной строке можно использовать команды, чтобы создавать, управлять и удалять задачи планировщика.
Вот несколько примеров использования планировщика задач Windows в командной строке:
- Создание задачи:
- Изменение задачи:
- Удаление задачи:
Чтобы создать новую задачу, используйте команду schtasks /create. Например:
schtasks /create /tn "Daily Backup" /tr "C:\backup.bat" /sc daily /st 00:00
Эта команда создает новую задачу с именем «Daily Backup», которая выполняет файл «backup.bat» каждый день в полночь.
Чтобы изменить существующую задачу, используйте команду schtasks /change. Например:
schtasks /change /tn "Daily Backup" /tr "C:
ew_backup.bat" /sc daily /st 01:00
Эта команда изменяет существующую задачу «Daily Backup» таким образом, чтобы она теперь выполняла файл «new_backup.bat» каждый день в 1 час ночи.
Чтобы удалить задачу, используйте команду schtasks /delete. Например:
schtasks /delete /tn "Daily Backup"
Эта команда удаляет задачу «Daily Backup» из планировщика задач.
Это лишь некоторые из множества возможностей, которые предоставляет планировщик задач Windows в командной строке. Используйте эти примеры вместе с документацией Microsoft для получения полного понимания о том, как использовать планировщик задач для автоматизации задач по вашему желанию.
Отслеживание выполнения задач в планировщике задач Windows
Планировщик задач Windows предоставляет возможность отслеживать выполнение запланированных задач и получать информацию о их статусе. Для этого используются следующие методы:
1. Просмотр списка задач
Чтобы просмотреть список задач, запланированных в планировщике задач Windows, можно использовать команду schtasks /query. Эта команда покажет список всех задач в планировщике, а также информацию о их состоянии, расписании и параметрах.
2. Проверка статуса задачи
Чтобы проверить статус конкретной задачи, используется команда schtasks /query /tn название_задачи. Здесь название_задачи — это имя задачи, которую нужно проверить. Результатом выполнения команды будет информация о текущем состоянии задачи.
3. Просмотр журнала выполнения задач
Планировщик задач Windows ведет журнал выполнения запланированных задач. Чтобы просмотреть этот журнал, нужно воспользоваться командой schtasks /query /v /fo list. Результатом выполнения команды будет список всех задач, выполнение которых было запланировано или произошло в последнее время, а также информация о времени начала и завершения выполнения каждой задачи.
4. Получение информации о последнем выполнении задачи
Чтобы получить информацию о последнем выполнении конкретной задачи, нужно выполнить команду schtasks /query /tn название_задачи /v /fo list. В результате будут выведены параметры и значения, связанные с последним выполнением задачи.
5. Получение подробного отчета о выполнении задачи
Если требуется получить подробную информацию о выполнении определенной задачи, нужно выполнить команду schtasks /query /tn название_задачи /v /fo csv > путь_к_файлу.csv, где путь_к_файлу.csv — это путь к файлу, в который будет записан отчет. В результате будут получены все параметры и значения, связанные с выполнением задачи.
Все эти методы позволяют отслеживать выполнение задач в планировщике задач Windows и получать полезную информацию о статусе задачи, времени выполнения и других параметрах.
Распределение приоритетов задач в планировщике задач Windows
Планировщик задач Windows позволяет устанавливать приоритет выполнения задач, что позволяет оптимизировать использование системных ресурсов и повысить производительность компьютера. Приоритет задачи влияет на то, как операционная система распределяет вычислительные ресурсы между активными процессами. В данном разделе мы рассмотрим различные уровни приоритета задач и их влияние на выполнение задач в планировщике.
Высокий приоритет (High)
Задачи с высоким приоритетом имеют наивысший приоритет выполнения. Они получают наибольшую часть доступных вычислительных ресурсов и имеют больше возможностей для использования процессорного времени. Задачи с высоким приоритетом выполняются быстрее и имеют больший приоритет выполнения по сравнению с задачами, имеющими более низкий приоритет.
Обычный приоритет (Normal)
Задачи с обычным приоритетом имеют стандартный приоритет выполнения. Они получают определенную долю вычислительных ресурсов и выполняются средней скоростью. Задачи с обычным приоритетом выполняются после задач с высоким приоритетом и до задач с низким приоритетом.
Низкий приоритет (Low)
Задачи с низким приоритетом имеют наименьший приоритет выполнения. Они получают меньшую долю вычислительных ресурсов и, следовательно, выполняются более медленно в сравнении с задачами с высоким или обычным приоритетом. Задачи с низким приоритетом могут быть приостановлены или прерваны операционной системой для предоставления возможности выполнения задач с более высоким приоритетом.
Реального времени (Realtime)
Задачи с приоритетом реального времени имеют наивысший приоритет выполнения. Они имеют приоритет по сравнению с другими задачами и получают предпочтение при распределении системных ресурсов. Задачи с приоритетом реального времени должны быть использованы осторожно, так как они могут негативно повлиять на производительность системы и привести к зависаниям или сбоям. Рекомендуется использовать этот приоритет только в особых случаях, когда задача требует непрерывного выполнения.
При работе с планировщиком задач Windows в командной строке можно установить приоритет выполнения задачи с помощью опции /Priority. Например, для установки приоритета «высокий» используется команда:
schtasks /Change /TN "TaskName" /Priority High
Таким образом, правильное установление приоритетов задач в планировщике задач Windows позволит оптимизировать использование вычислительных ресурсов и повысить производительность системы.
На чтение 4 мин Опубликовано Обновлено
Windows планировщик задач (Task Scheduler) является удобным инструментом, который позволяет автоматизировать запуск различных задач на компьютере с операционной системой Windows. Он позволяет пользователям создавать и настраивать расписания для запуска программ, скриптов, командной строки и других задач на определенное время или с определенной периодичностью.
Интерфейс планировщика задач достаточно прост, однако, для более продвинутых пользователей, Windows предоставляет возможность использовать командную строку для создания и редактирования задач. Это позволяет автоматизировать процесс управления заданиями, а также удобно использовать скрипты для создания сложных алгоритмов запуска.
Одним из преимуществ использования командной строки для работы с планировщиком задач является возможность создания задач с помощью скриптов, что облегчает автоматизацию и стандартизацию управления заданиями. Пользователям предоставляется широкий выбор команд и параметров, которые позволяют точно настроить расписание, условия запуска и поведение задачи.
Командная строка позволяет пользователям использовать различные команды, такие как schtasks, которые позволяют создавать, редактировать и удалять задачи. Кроме того, она может быть использована для настройки дополнительных параметров, таких как наследование настроек безопасности, предпочтительный пользователь для запуска и запрет запуска задания в случае, если планировщик не работает от имени этого пользователя.
Windows планировщик задач с командной строки является мощным инструментом для автоматизации запуска задач на компьютере с операционной системой Windows. Он предоставляет пользователю гибкость и возможность настроить не только время запуска задачи, но и ее поведение и условия выполнения. Использование командной строки позволяет автоматизировать процесс настройки задач и облегчает управление ими.
Первые шаги на пути к автоматизации задач
Для начала автоматизации задач на компьютере с операционной системой Windows можно использовать встроенный инструмент – планировщик задач. Он позволяет запускать программы и команды по расписанию или при определенных событиях.
Вот несколько шагов для автоматизации задач с помощью планировщика задач:
- Откройте планировщик задач, щелкнув правой кнопкой мыши по значку «Пуск» и выбрав «Панель управления». Затем найдите и щелкните «Планировщик задач».
- Нажмите «Создать простую задачу» для создания новой задачи. Введите имя и описание задачи.
- Выберите расписание для запуска задачи – ежедневно, еженедельно или при определенном событии.
- Укажите программу или команду, которую необходимо выполнить автоматически. Например, вы можете указать путь к папке с файлами и команду для их копирования в другое место.
- Настройте дополнительные параметры задачи, такие как время начала выполнения, повторение задачи и т.д.
- Щелкните «Готово», чтобы сохранить задачу.
После выполнения этих шагов планировщик задач будет выполнять указанные вами команды автоматически в заданное время.
Это только начало на пути к автоматизации задач. Планировщик задач в Windows предлагает множество возможностей для автоматизации, таких как запуск сценариев PowerShell, выполнение команд в командной строке и даже запуск файлов с определенными параметрами.
Знание и использование планировщика задач поможет вам стать более эффективным пользователем Windows и значительно сэкономить время при выполнении рутинных задач на компьютере.
Расширенные возможности планировщика для опытных пользователей
Windows планировщик задач предоставляет не только базовые функции планирования и запуска задач, но и ряд расширенных возможностей, которые могут быть полезны опытным пользователям. Ниже перечислены некоторые из них:
- Создание множественных триггеров: Планировщик позволяет создавать задачи, которые будут запускаться при наступлении нескольких условий или событий. Например, вы можете настроить задачу, которая будет запускаться каждый день в определенное время и также каждый раз, когда вход пользовательского каталога был изменен.
- Условия и фильтры запуска: Планировщик задач поддерживает условия и фильтры, которые позволяют более гибко управлять тем, когда и какие задачи будут запускаться. Например, вы можете настроить задачу, которая будет запускаться только в определенное время суток или только в том случае, если определенные условия, такие как доступ к сети, выполняются.
- Использование аргументов командной строки: При создании задачи вы можете указать дополнительные аргументы командной строки, которые будут переданы исполняемому файлу при ее запуске. Это позволяет настраивать задачу для выполнения определенных действий или передавать ей необходимую информацию.
- Настройка приоритета задачи: Планировщик задач позволяет установить приоритет запускаемой задачи, что может быть полезно в случае конфликта с другими процессами или при необходимости ускорить выполнение задачи.
- Создание условных действий: Планировщик позволяет настроить действия, которые будут выполняться только при наступлении определенных условий. Например, вы можете настроить задачу для отправки электронного письма с оповещением, только если выполнение задачи завершилось с ошибкой.
Это лишь некоторые из возможностей, которые предоставляет планировщик задач Windows для опытных пользователей. Использование этих функций может помочь вам создать более сложные и гибкие задачи, которые будут соответствовать вашим требованиям.