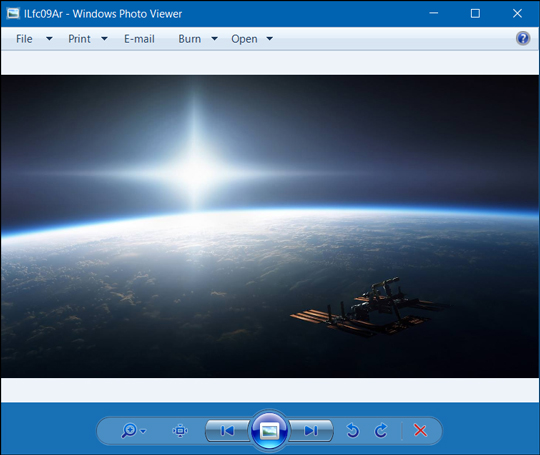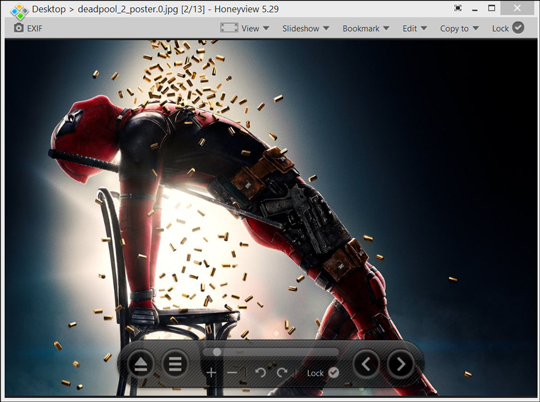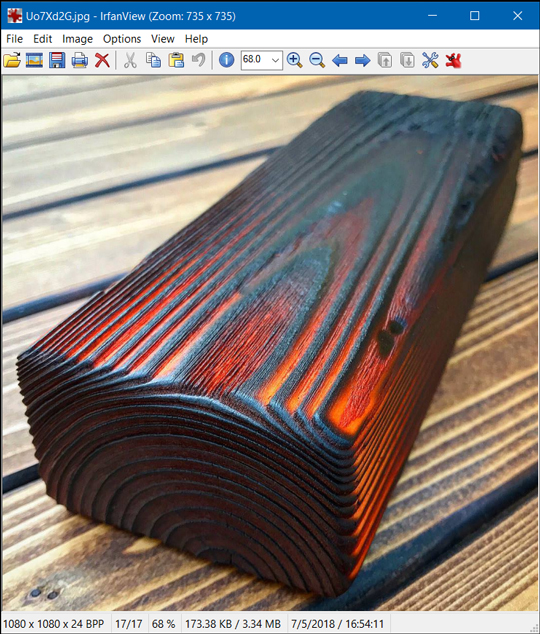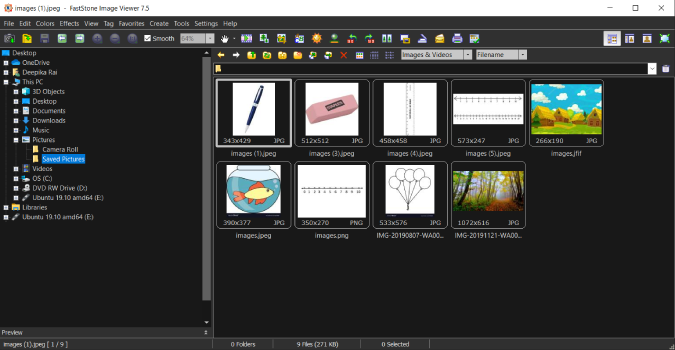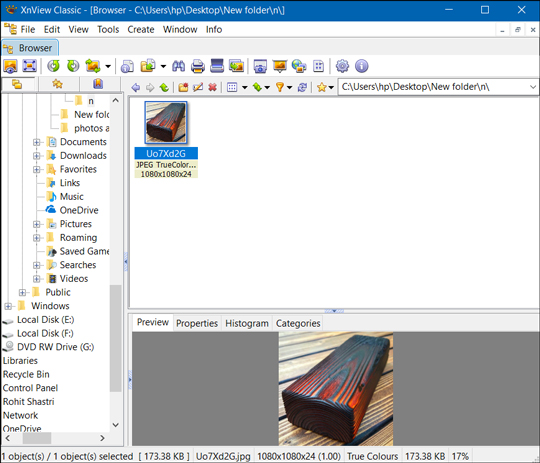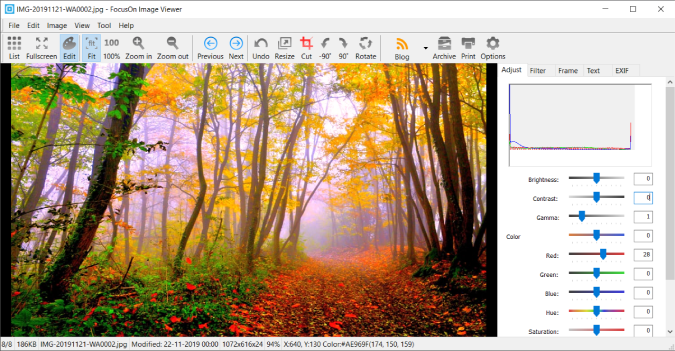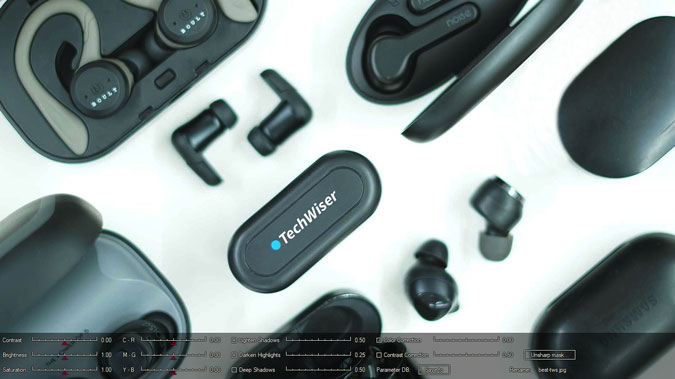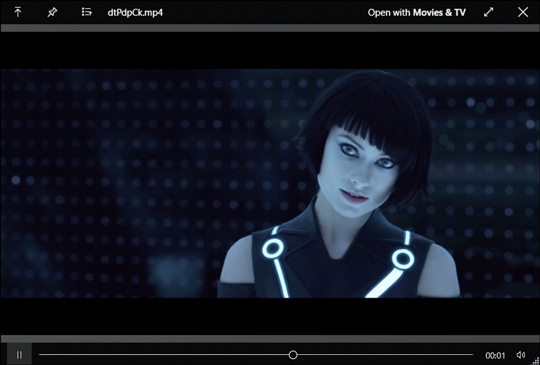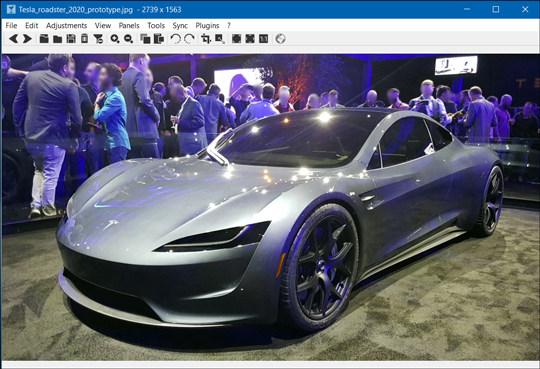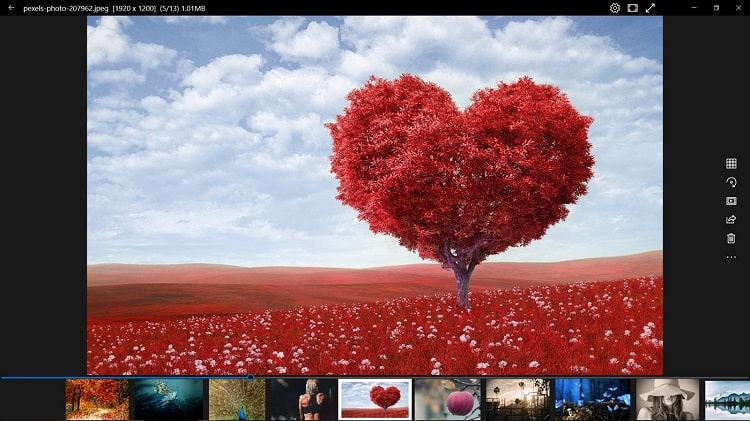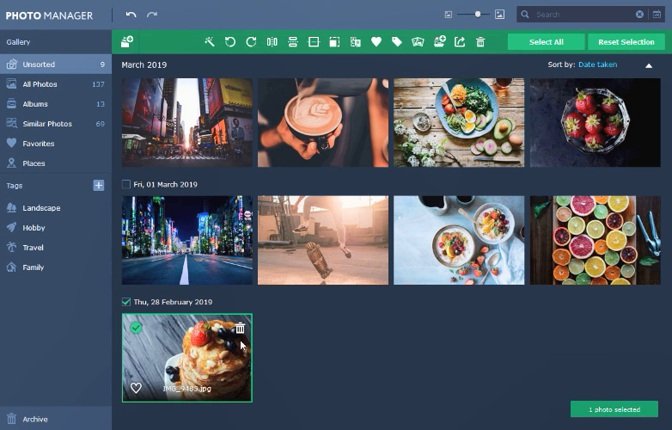Средство просмотра фотографий Windows не включено в Windows 10, но если вы перешли с Windows 7 или Windows 8.1, оно может быть у вас на компьютере. Чтобы проверить это, нажмите и удерживайте (или щелкните правой кнопкой мыши) фотографию в проводнике, выберите пункт Открыть с помощью. Если Windows Photo Viewer нет в списке, его невозможно установить в Windows 10.
Приложение «Фотографии» в Windows 10 выполняет то же самое, что и средство просмотра фотографий и многое другое.
-
Нажмите клавишу Ctrl + колесико мыши для увеличения или уменьшения. Измените параметры колесика мыши в разделе Дополнительно> Параметры.
-
Для просмотра фотографий в папке откройте фотографию из представления папки или в проводнике, а затем проведите пальцем вправо или используйте клавиши со стрелками для просмотра следующего элемента.
-
Щелкните фотографию, чтобы отобразить кнопки сверху, включая Масштабирование, Удалить, Поворот, Изменить и создать, Поделиться и Печать. Нажмите и удерживайте (или щелкните правой кнопкой мыши) для получения дополнительных команд, таких как «Сохранить как», «Копировать» и «Установить как».
Откройте приложение «Фотографии» с помощью кнопки ниже.
Открытие приложения «Фотографии»ms-photos://
Нужна дополнительная помощь?
Нужны дополнительные параметры?
Изучите преимущества подписки, просмотрите учебные курсы, узнайте, как защитить свое устройство и т. д.
В сообществах можно задавать вопросы и отвечать на них, отправлять отзывы и консультироваться с экспертами разных профилей.
Читайте также: 16 Способов освободить место на диске в Windows 10.
Microsoft в новых версиях Windows 10 скрыла от пользователей старое доброе «Средство Просмотра фотографий Windows», На смену которому пришло современное приложение, под названием «Фотографии» (Photos), нельзя сказать, что новое приложение не удобное, просто не совсем привычное.
Несмотря на то что новое приложение «Фотографии» имеет более богатый функционал в отличии от старого классического, но многие пользователи хотят вернуть «Средство Просмотра фотографий Windows», на самом деле это несложно.
Как вернуть Классическое Средство Просмотра фотографий в Windows 10?
Предлагаем нашим читателям Три способа, с помощью которых, вы сможете установить классический просмотрщик для использования в качестве программы по умолчанию, для просмотра ваших любимых изображений и фотографий.
- Первый способ — позволит вам иметь под рукой готовый Reg файл, вы всегда сможете восстановить средство просмотра фотографий на нескольких компьютерах.
- Второй способ — более быстрый, просто выполните команду в Windows Powershell.
- Третий способ — с помощью приложения и библиотеки shimgvw.dll
Microsoft, не удалила Просмотрщик из Windows 10, установить в настройках Средство Просмотра фотографий Windows по умолчанию нельзя, так как оно отсутствует в списке Приложения по умолчанию. А в Классической панели управления ассоциировать с ним можно только файлы с расширением TIFF. Давайте исправим это ограничение в Windows 10 и включим всеми любимый старый, добрый «Просмотр фотографий».
Просмотр фотографий Windows может быть активирован путем редактирования реестра. Необходимо добавить набор значений для ассоциации графических файлов в Раздел реестра —
[HKEY_LOCAL_MACHINE\SOFTWARE\Microsoft\Windows Photo Viewer\Capabilities\FileAssociations].Это можно сделать в ручную или с помощью команды Powershell.
Включить Windows Photo Viewer с помощью готового Reg файла.
Чтобы сэкономить Ваше время, ниже, я добавил уже готовый файл реестра, теперь вам нет необходимость вносить сложные правки в реестре вручную, все что нужно — загрузить архив, распаковать и запустить файл: Windows 10 Photo Viewer.reg.
Шаг 1: Загрузите архив Windows 10 Photo Viewer.zip и распакуйте его.
Шаг 2: В полученной папке, найдите и запустите файл — «ON_Windows_10_Photo_Viewer»
Шаг 3: Подтвердите запрос контроля учетных записей и добавление сведений.
После запуска, все необходимые разделы и значения будут автоматически внесены в реестр, о чем вы будете оповещены, (см. скриншот ниже).
Шаг 4: Теперь откройте Параметры Windows, нажав сочетания клавиш Win + I или нажмите на значок шестеренки в меню «Пуск».
Шаг 5: Перейдите в группу настроек «Приложения» → «Приложения по умолчанию».
На открывшийся странице «Приложения по умолчанию», найдите раздел «Просмотр фотографий», нажмите на значок приложения которое используется по умолчанию и выберите в выпадающем меню «Просмотр фотографий Windows». См. скрин ниже:
Или, вы можете кликнуть правой кнопкой мыши на любом изображении и выбрать в контекстном меню «Открыть с помощью»
В появившимся окне «Каким образом вы хотите открыть этот файл», выберите «Просмотр фотографий Windows».
Примечание: Если вы захотите вернуть настройки по умолчанию файл отката присутствует в архиве.
Все!
Способ 2 — Включить классическое средство просмотра фотографий с помощью Powershell.
Данный способ отличается от первого, только настройкой Приложения по умолчанию, выполняется для каждого типа изображения.
Шаг 1: Кликните правой кнопкой мыши на меню «Пуск».
Шаг 2: В появившемся контекстном меню выберите Windows Powershell (администратор) — Это важно!
Шаг 3: Скопируйте и вставьте следующие команды:
Примечание: Скопируйте и вставьте все команды за один раз включая символ # и нажмите клавишу Enter.
If ( -Not ( Test-Path "Registry::HKEY_CLASSES_ROOT\Applications\photoviewer.dll")){New-Item -Path "Registry::HKEY_CLASSES_ROOT\Applications\photoviewer.dll" -ItemType RegistryKey -Force}
If ( -Not ( Test-Path "Registry::HKEY_CLASSES_ROOT\Applications\photoviewer.dll\shell")){New-Item -Path "Registry::HKEY_CLASSES_ROOT\Applications\photoviewer.dll\shell" -ItemType RegistryKey -Force}
If ( -Not ( Test-Path "Registry::HKEY_CLASSES_ROOT\Applications\photoviewer.dll\shell\open")){New-Item -Path "Registry::HKEY_CLASSES_ROOT\Applications\photoviewer.dll\shell\open" -ItemType RegistryKey -Force}
Set-ItemProperty -path "Registry::HKEY_CLASSES_ROOT\Applications\photoviewer.dll\shell\open" -Name "MuiVerb" -Type "String" -Value "@photoviewer.dll,-3043"
If ( -Not ( Test-Path "Registry::HKEY_CLASSES_ROOT\Applications\photoviewer.dll\shell\open\command")){New-Item -Path "Registry::HKEY_CLASSES_ROOT\Applications\photoviewer.dll\shell\open\command" -ItemType RegistryKey -Force}
Set-ItemProperty -path "Registry::HKEY_CLASSES_ROOT\Applications\photoviewer.dll\shell\open\command" -Name "(Default)" -Type "ExpandString" -Value "%SystemRoot%\System32\rundll32.exe `"%ProgramFiles%\Windows Photo Viewer\PhotoViewer.dll`", ImageView_Fullscreen %1"
If ( -Not ( Test-Path "Registry::HKEY_CLASSES_ROOT\Applications\photoviewer.dll\shell\open\DropTarget")){New-Item -Path "Registry::HKEY_CLASSES_ROOT\Applications\photoviewer.dll\shell\open\DropTarget" -ItemType RegistryKey -Force}
Set-ItemProperty -path "Registry::HKEY_CLASSES_ROOT\Applications\photoviewer.dll\shell\open\DropTarget" -Name "Clsid" -Type "String" -Value "{FFE2A43C-56B9-4bf5-9A79-CC6D4285608A}"
If ( -Not ( Test-Path "Registry::HKEY_CLASSES_ROOT\Applications\photoviewer.dll\shell\print")){New-Item -Path "Registry::HKEY_CLASSES_ROOT\Applications\photoviewer.dll\shell\print" -ItemType RegistryKey -Force}
If ( -Not ( Test-Path "Registry::HKEY_CLASSES_ROOT\Applications\photoviewer.dll\shell\print\command")){New-Item -Path "Registry::HKEY_CLASSES_ROOT\Applications\photoviewer.dll\shell\print\command" -ItemType RegistryKey -Force}
Set-ItemProperty -path "Registry::HKEY_CLASSES_ROOT\Applications\photoviewer.dll\shell\print\command" -Name "(Default)" -Type "ExpandString" -Value "%SystemRoot%\System32\rundll32.exe `"%ProgramFiles%\Windows Photo Viewer\PhotoViewer.dll`", ImageView_Fullscreen %1"
If ( -Not ( Test-Path "Registry::HKEY_CLASSES_ROOT\Applications\photoviewer.dll\shell\print\DropTarget")){New-Item -Path "Registry::HKEY_CLASSES_ROOT\Applications\photoviewer.dll\shell\print\DropTarget" -ItemType RegistryKey -Force}
Set-ItemProperty -path "Registry::HKEY_CLASSES_ROOT\Applications\photoviewer.dll\shell\print\DropTarget" -Name "Clsid" -Type "String" -Value "{60fd46de-f830-4894-a628-6fa81bc0190d}"
#
Шаг 4: После выполнения команды закройте окно Powershell и откройте папку с изображениями.
Шаг 5: Нажмите правой кнопкой мыши на любой картинке и выберите в контекстном меню «Открыть с помощью» → «Выбрать другое приложение».
Шаг 6: В открывшимся окне Найдите и нажмите «Просмотр фотографий Windows», Для того чтобы фото и картинки открывались всегда с помощью «Средства Просмотра фотографий Windows» не забудьте поставить галочку как на скриншоте ниже:
Все! вы справились, перейдите в папку с изображениями или фотографиями и дважды кликните на любой картинке, изображение откроется в «Средстве Просмотра фотографий Windows»!
Способ 3 — Как вернуть стандартный просмотрщик изображений с помощью приложения.
Поскольку способы выше работают при условии что в системе есть файл библиотеки динамической компоновки shimgvw.dll. Еще один способ вернуть средство просмотра фотографий, с помощью отдельного приложения которое уже включает в себя нужную библиотеку если ваша по какой либо причине, повреждена.
Оригинальный просмотрщик картинок в Windows — это не совсем обычное приложение. Расположено оно в библиотеке shimgvw, следовательно и запустить его напрямую нельзя — нужен как минимум rundll32.
Чтобы сделать загрузчик не нужно ничего кроме небольшого числа функций WinAPI, получилось мини-приложение не требующее установки, которое включает в себя две библиотеки shimgvw.dll из Windows 7 и XP SP3, с размером всего 502 килобайта. На выходе получаем независимый просмотрщик картинок, который можно записать на флешку и всегда иметь под рукой.
Шаг 1: Загрузите мини приложение: Средство просмотра изображений для Windows 10.
Шаг 2: Распакуйте полученный архив Sredstvo_prosmotra_fotografij.zip в любое место, я скопирую содержимое архива в корневую директорию диска С:\.
Шаг 3: Теперь, откройте папку с изображениями, кликните на одном из них правой кнопкой мыши и выберите «Открыть с помощью» → «Выбрать другое приложение».
Шаг 3: В окне запроса «Каким образом вы хотите открыть этот файл» прокрутите список в самый низ и нажмите ссылку «Еще приложения».
Шаг 4: В следующем окне, установите флажок для «Всегда использовать это приложение для открытия файла jpg» и нажмите ссылку «Найти другое приложение на этом компьютере».
Шаг 5: Теперь перейдите в папку где вы распаковали загруженный архив (я поместил содержимое архива в корень диска С:\Sredstvo_prosmotra_fotografij), выберите файл «Средство просмотра изображений» и нажмите кнопку «Открыть».
Все! Просмотрщик работает!
Повторите эту процедуру для таких типов файлов: .jpg, .jpeg, .png, .tiff, .bmp, .gif, .tif Или, Вы можете настроить ассоциации файлов в приложении «Параметры» перейдите «Приложения» → «Приложения по умолчанию» → «Выбор стандартных приложений для всех типов».
Для того чтобы вернуть просмотр фотографий как в XP, в нем работают анимированные гифки, вам придётся выполнить часть данного руководства, описанную выше. После выполнения, просто переименуйте в папке «Sredstvo_prosmotra_fotografij» библиотеку shimgvw.dll в Win7-shimgvw.dll, а xp-shimgvw.dll в shimgvw.dll.
Все!
Вам может быть интересно: Как вернуть классическое Средство Просмотра фотографий в Windows 11
If you need more than just a basic photo viewer and require advanced capabilities for analyzing, managing, and editing your photos, a robust and efficient image-viewing tool is essential. Here is our roundup of some of the best photo viewers for Windows 10 PC.
| Top Software Reviews | Rating |
|---|---|
| 1.ImageGlass | |
| 2.Pictureflect Photo Viewer | |
| 3.123 Photo Viewer | |
| 4.XnView | |
| 5.Apowersoft Photo Viewer | |
| 6.FastStone Image Viewer | |
| 7.Honeyview from Bandisoft | |
| 8.Digikam | |
| 9.Movavi Photo Editor | |
| 10.IrfanView |
A traditional photo viewer for Windows is a tool that can help you display pictures located on your computer. But, Modern photo viewer tools can do more than that! They are capable of playing tons of formats – both static and animated. They are backed with the power of AI to perform functions like tagging people or performing edits on your photos.
We have enlisted some of the best free (and paid) photo viewers with which you can do all the above apart from performing basic tasks like cut, copy, paste, delete and even batch convert images easily.
Why Choose A Third-Party Photo Viewer Over Microsoft Photos?
Wondering why would you look for another photo viewer for your Windows PC when you already have Microsoft Photos? At the outset, the intent of writing this post is not to demean Microsoft Photos. It is indeed a decent photo viewer. However, it lacks some advanced features available in some of the best third-party photo viewers for Windows 10. For example, it lacks batch conversion capabilities, the ability to compare two or more photos,lacks file format compatibility and more.
Writer’s Note:
With the native Photos app, it might not be possible for you to identify and remove duplicates. In that case, you can choose from some of the best duplicate photo remover tools. Also, if you frequently click photos using an iOS device and have several HEIC photos, you can opt for a feature-rich HEIC converter for your Windows PC.
Best Photo Viewer for Windows 11/10/8.1/8/7
We have taken into consideration factors such as performance, features, user-friendliness, and compatibility to ensure that you have a seamless and immersive visual experience. Each photo viewer on this list has been thoroughly evaluated and selected based on its ability to meet the diverse needs of users.
1. ImageGlass
Windows Compatability – Windows 11/10/8/7
It is an open-source photo viewer for Windows computers that has a sleek, modern, and customizable user interface. Talking of customizability it comes loaded with various themes. It is lightweight and doesn’t consume much of your computer’s resources. It displays all the information pertaining to your photos in the title bar.
Notable Features
- Minimal & modern user interface
- Color picker and crop image.
- Comes with an Exif editing tool.
- Many options to zoom and scale.
- Free and open source
- Support for over 80 formats like JPEG, SVG, HEIC, GIF, just to name a few.
- ImageGlass’s interface can be made short or big by scrolling.
- Lacks some basic editing features.
Pricing – Free
Get Here
2. Pictureflect Photo Viewer
Windows Compatibility – Windows 11/10/8.1/8/7
Pictureflect Photo Viewer previously known as Basic Photo Viewer is an image viewing app for Windows 10/11 that offers a minimalist fullscreen image viewer and various customization options. It is built on the UWP framework. It offers support for various formats like PNG, JPEG, WebP, RAW, and much more. It can even play GIFs with utmost ease.
Notable Features
- Several zoom options are available.
- Support all major picture file formats, including HEIC and RAW images. Although HEIC and WebP may require Windows 10 October 2018 update and later.
- Batch resize, crop, convert and rotate images.
- View and edit metadata.
- Optionally remember the zoom for each photo for hassle-free comparison.
- Hide the menu with a single click and process images in full screen.
- Change brightness, contrast and add several other filters (available in pro).
- Some bigger photos may take some time to load.
Pricing – Free version is available. Then, $3.99
Get Here
3. 123 Photo Viewer
Windows Compatibility – Windows 11/10/8.1/8/7
It is one of the highest-rated photo viewers for Windows on the Microsoft Store for several reasons. To begin with, apart from letting you watch both static and animated photos, it even lets you perform basic editing functions as well. If you are a photographer, you can also protect your work by watermarking it, right from within the viewer. It is trusted by over 2 million users across the globe.
Notable Features
- Five kinds of mosaic are supported and you can adjust their size and strength.
- Batch processing – format conversion, change resolution, renaming, and watermarking
- Add text to images
- Several options to crop photos – you can change width, height, orientation, show pixels, etc.
- Photo combiner with several templates
- Compare original and edited images.
- Support for 61 file formats and constant updates are released.
- Sometimes photo viewer closes automatically when you open some images.
Pricing – Free for 1st month. Then, $0.99/ month
Get Here
4. XnView
Windows Compatibility – Windows 11/10/8.1/8/7
XnView is one of the best free image viewers for Windows that lets you easily view and edit photos. It supports all major file formats including RAW files that come straight from DSLR cameras. It also makes it easier for you to manage photos and lets you view and edit metadata (IPTC and XMP).
Notable Features
- Annotate and draw shapes on photos.
- Lossless rotation and crop.
- Batch conversion module
- Tabbed browsing.
- File tree structure to easily access photos.
- Support for over 500 image formats.
- You can apply several effects and filters.
- Dated user interface and drag and drop not supported.
Pricing – Free
Get Here
5. Apowersoft Photo Viewer
Windows Compatibility – Windows 11/10/8.1/8/7
Apowersoft is a decent but very basic photo viewer for Windows 10/ 11 computers. It even poses no problems if you are willing to play Apple’s HEIC format. The photo viewer lets you open images by using drag and drop functionality as well as by going to the drive location and then opening the photos directly. It comes with efficient computing technology that lets you view images as soon as you click on them.
Notable Features
- Easy zoom in and zoom out.
- Batch process photos – change format, rename, and resize.
- Doubles as a PDF reader. For a more efficient PDF reader, check this post out.
- One-click screenshot feature and also easy annotation of screenshots.
- Support for all major image formats.
- Easily view long images in a hassle-free manner.
- Less burden on CPU resources especially on low-end PCs.
- Lacks basic editing functions.
Pricing – Free. The monthly plan starts from $29.95
Get Here
6. FastStone Image Viewer
Windows Compatibility – Windows 11/10/8.1/8/7/Vista/XP
Keeping aside the dated interface, FastStone Image Viewer gives you a crystal clear view of images, thanks to its full-screen viewer. And hence, considered as one of the best free photo viewers for Windows 10/ 11 computers. The full-screen view provides quick access to EXIF information and a thumbnail browser. For the latter, you can touch the edge of the screen.
Notable Features
- Ability to batch convert and rename photos.
- Adjust the color, and lighting of photos and add a variety of effects.
- Compare multiple images.
- Rotate right/ left and save (lossless for JPEG images).
- Large variety of modes to navigate photos.
- Support for various image formats.
- Tree view to navigate drive locations and access photos.
- There are better alternatives for dealing with RAW images.
Pricing – Free
Get Here
7. Honeyview from Bandisoft
Windows Compatibility – Windows 11/10/8.1/8/7/Vista/XP
Honeyview from Bandisoft is one of the best free picture viewers for Windows 10/ 11 and even some older PCs. It provides a minimal interface with which you can focus attention on images. It provides you the ability to copy multiple images to the clipboard and then paste them directly in the intended folders.
Notable Features
- Needn’t extract zipped photos as you can view them directly.
- Convert images, rotate, and resize.
- A large number of slide show options.
- Ability to lock controls.
- SupportsRAW, animation, and archive image formats.
- Ability to bookmark images.
- You can configure photos to open with photo editors like Photoshop and Paint.
- Can’t annotate photos.
Pricing – Free
Get Here
8. Digikam
It touts itself as a professional photo management software powered by open source. And, stands true to its repute. It also comes with an efficient tag filter which further makes it easy to browse images in an easier fashion. After you have browsed photos and edited them you can directly share them on various social media platforms.
Notable Features
- Browse, view, and compare photos.
- Best in class color correction.
- Integrated noise reduction functionality.
- View and edit metadata.
- Easy setting up of photo collection and sharing them.
- Great searchability.
- Organize the collection of photos.
- Could be a little intimidating for beginners.
Pricing – Free and open source
Get Here
9. Movavi Photo Editor
Don’t get intimidated by the word “editor” because first, it lets you view and manage photos. And, then it offers easy editing capabilities which in fact will spare you the headache of installing another photo editing tool to refine and get the professional output. Learning Movavi Photo Editor is pretty straightforward, making it suitable for both novice and pro users.
Notable Features
- AI-powered photo viewer.
- Precise object removal.
- Adjust sharpness from within the software
- Various formats are supported for importing and exporting.
- RAW image files are automatically converted to JPEG.
- Add various effects to photos.
- Light and color correction.
- Editing tools are available in the premium version
Pricing – Free version is available. Pricing starts from $49.95/ year
Get Here
10. IrfanView
Windows Compatibility – Windows 11/10/8/7/Vista/XP
Last but not least, we have IrfanView. It was released back in 1996 but ever since then several updates have been rolled out and it still reigns as one of the best picture viewers for Windows 11/10 and older versions. It packs in an image viewer, organizer, editor, converter, and many other tools. The image viewer for Windows is also capable of playing audio and video files.
Notable Features
- Comes with several editing options – insert text, watermark, auto crop borders, etc.
- Supports slideshow and changing EXIF data.
- Batch conversion and rename.
- Various effects – blur, sharpen, Filter Factory, etc.
- Fast and lightweight. Weighs just 6 MB.
- You can integrate some useful plugins like the OCR plugin, JPG lossless rotation plugin, etc.
- Highly stable.
- In our usage we couldn’t drag and drop photos.
Pricing – Free for non-commercial use. Pricing for commercial users start at US$12
Get Here
Choose your photo viewer wisely for an immersive viewing experience!
Whether it is about enjoying the grandeur of photos you are viewing, performing basic editing tasks, comparing photos, or any other task, your photo viewer should be able to handle it all. With that perspective, we have enlisted some of the best photo viewers for Windows. Do let us know which is your favorite in the comments section below. If your favorite photo viewer tool didn’t make it to the list, do let us know that too. For more such content, keep reading Top10PCSoftware.
You can also find us on Facebook, Flipboard, and Pinterest.
Frequently Asked Questions
Q1. Is there a better photo viewer for Windows 10?
Yes, there are some great photo viewers out there that can substitute your Windows 11/10 photo viewer. Some notable examples include – ImageGlass, Pictureflect Photo Viewer, 123 Photo Viewer, just to name a few.
Q2. What is the fastest image viewer?
All the above photo viewers for Windows let you play photos quickly. Some of these adopt efficient computing technology with which you can view images, the moment you click on it.
Q3. Does Windows 10 have a JPEG viewer?
Yes, Windows 10 has a default image viewer app called “Photos” with which you can access JPEG photos.
Q4. How do I open high-resolution Photos in Windows 10?
You can either use Windows 11/10’s inbuilt Photos app or you can choose from some of the best picture viewer apps for Windows. Many of these offer you a minimal and modern interface with which you can enjoy viewing high-resolution images.
Latest Posts
The new Windows Photo viewer has its own woes. You double click an image and it takes its own sweet time to load. Plus, it can only handle JPEGs and RAW images, but it has no clue what’s a PSD. Having said that, it does have few editing tools which work great but it’s seldom preferred anyway. All in all, there are much better alternatives out there that just trump Microsoft Photos. So, here goes my list for the best photo viewer for Windows 10.
How to set a default photo viewer
Just a heads up, installing a third-party photo viewer app isn’t going to be enough. You also have to make it your default Photo viewer app. To do that on Windows 10, head over to the search bar and type Default. Next, go to Default Apps Settings > Photos. Now you can select any Photo viewer as your default image viewer.
Best Photo Viewer for Windows 10
1. Windows Photo Viewer
Windows Photo Viewer has been a part of the Windows family since Windows XP. Formerly, it was known as Windows Picture and Fax Viewer and later renamed to Windows Photo Viewer. Coming to Windows 10, Microsoft universally replaced it with its updated version Photos. But, the developers still haven’t removed it from the system and it’s still accessible within the files.
However, in order to make it work, you would have to tweak the registry keys. I wouldn’t recommend manually editing them and hence you should download the .reg files app.
File formats: JPEG, PNG, BMP, TIFF, etc.
Pros:
- Simple UI with minimal features
Cons:
- Native editing reduces the size
- Doesn’t support GIFs
How to get Windows Photo Viewer back in Windows 10
If you have upgraded from a previous version to Windows 10, you would see the Windows Photo Viewer directly in the Default Apps menu under Settings. If you have installed Windows 10 from scratch, you need to follow these steps to activate it:
- Download these registry files for the Windows photo viewer
- Extract and double click on the “Activate Windows Photo Viewer on Windows 10” file
- Next, restart your computer and your beloved Windows photo Viewer should be back. And if you wish to deactivate it, just run the ‘Deactivate Windows Photo Viewer on Windows 10’ file and restart your system
2. HoneyView
HoneyView is the most basic third-party image viewer for Windows 10. It’s almost similar to Windows Photos Viewer in functionality and features, however, it supports a couple of extra image formats like PNG, GIF, etc.
Features:
It allows you to rotate images and perform basic resizing with it. Editing can be done by attaching a link to either Photoshop or Paint. You can bookmark images for future references.
Format: JPG, PNG, GIF, BMP, and PSD.
Pros:
- Ease of usability and resemblance to the windows photo viewer
Cons:
- No inbuilt editing tools
Download Honeyview: Windows 10
3. ImageGlass
ImageGlass is another minimal photo viewer for Windows 10. But what really stands out is the modern UI of the tool compared to other photo view apps.
Read: 9 Best Reminder Apps for Windows
Features:
ImageGlass lets you view a slideshow of all the images saved in a folder. Something so simple and useful but still lacking in Windows Photo. You can link different image editors to different file formats. For instance, I can link PSDs to Photoshop. So every time I choose to edit a PSD, it will open in Photoshop only. It supports pretty much every file type under the sun.
Format: JPG, GIF, BMP, TIFF, WEBP, and 72+ image formats.
Pros:
- Slideshow of images
Cons:
- Lacks inbuilt editing tools
Download ImageGlass: Windows 10
4. IrfanView
IrfanView is one of the most popular third-party image viewing apps and it is even our pick for the best photo viewer for Windows 10. It is named after the creator Irfan Sklijan and is free to use. The software is pretty light, intuitive and supports a large graphics file format base.
Features:
IrfanView is optimized to perform better and has a footprint of only 2MB. Apart from the image viewing, it also has a few extra tools. For instance, it supports OCR to “read” text on an image and export it to an editable format. Apart from that, you can also color correct pictures, add watermarks and a few different filters.
Format: BMP, GIF, JPEG, JP2 & JPM, PNG, TIFF, RAW, ECW, EMF, FSH, ICO, PCX, PBM, PDF, PGM, PPM, TGA, Flash, Ogg and text files.
Pros:
- Lightweight and easy to use
- Versatile file format base and can easily handle huge RAW images
- Supports more than 50 plugins
Cons:
- Not the best UI
- Although it can be fixed in the settings, scrolling through folders is painful as Irfan View constantly tries to open a non-image.
Download IrfanView: Windows 10
5. FastStone Image Viewer
The FastStone image viewer is yet another lightweight image viewer for Windows 10 with multiple language support. It has a slideshow option with many attractive transition effects.
Features:
Foremost, it supports audio and video playback. It supports multi-monitor configuration which would come in handy if you work with a large number of images. It also supports viewing, renaming, and converting files in batch. Moreover, you can also use the portable variant that can be run without installing.
Format: BMP, JPEG, JPEG 2000, GIF, PNG, PCX, TIFF, WMF, ICO, and TGA), RAW, MP4, MP3.
Pros:
- Dark theme support to complement Windows theme
- Supports renaming and converting in batch
- Support for video and audio playback
- Email sharing option
Cons:
- Slow thumbnail generation
- Overall scrolling is slow.
Download Faststone: Windows 10
6. XnView
With initial support for only Unix systems, Xnview is now available as a photo viewer for Windows 10 as well. It is not just an image viewer but a photo organizer and editor too. XnView is a robust software and supports multiple languages.
Features:
XnView not only supports 500+ image formats but also a few audio and video formats. It also supports scripting to rename a batch of files in a single stretch. On top of that, you can use basic editing tools to crop, resize, rotate, and add a bunch of effects. You can edit Raster images too which is a rare feature.
Format: JPG, BMP, GIF, PNG, TIFF, Raster and 500+ file formats.
Pros:
- Supports large file format base
- Scripting for basic tasks supported
Cons:
- It is free only for private use
Download XnView: Windows 10
7. FocusOn Image Viewer
The only stand out feature about FocusOn Image Viewer is the inbuilt editor. In case you have used Adobe Lightroom 2015, the editor resembles the same format. It has a histogram at the top with multiple sliders to adjust Brightness, Contrast, RGB, values, Sharpness, etc.
Features:
FocusOn supports 100+ image file formats. You can also view and delete the EXIF data, batch rename files using a standard file naming format. It also has an inbuilt image editor.
Format: JPG, PNG, GIF, BMP, TIF, JP2, J2K, PSD, AI, EPS, CR2, NEF, ARW, DNG, RAW, and 100+ image formats
Pros:
- Inbuilt photo editor without damaging the original
- Inbuilt sharing support to your Blog, Twitter, Facebook
- Viewing and deleting EXIF data
- Batch renaming of files
- Email sharing option
Cons:
- Cannot view photos inside an archived folder
Download FocusOn Image Viewer: Windows 10
8. JPEGView
JPEGView can be considered as a free and open-source alternative for ACDSee. The main emphasis of the tool is quick editing. Hence, the preview bar comes loaded with brightness, color, and contrast adjustment sliders at the bottom.
Features:
It has an inbuilt image file browser. The editing tools are quite extensive and easily accessible on the Preview page. You can also set up a slideshow of multiple images within a folder.
Pros:
- An extensive set of editing tools
- Supports renaming and converting in batch
Cons:
- Lacks extensive EXIF data and a print button
Download JPEGView: Windows 10
9. QuickLook
QuickLook is a photo viewer for Windows 10 that was developed to replicate the quick preview action on macOS. Its smooth loading interface and quick response time bring it on par with Apple’s QuickLook feature. Hence the name. If you haven’t used QuickLook on Mac, it works with a simple spacebar tap to preview the image and again a click to close it.
Features:
QuickLook quietly runs in the background and listens for the hotkey’s trigger. A few different hotkeys are available to control the environment of the file are available. It not only supports image preview but also lets you view PDF, PSDs, text files, etc.
Format: images, videos, PSD, PDF and text files.
Pros:
- Open source and free
- Quick and responsive
Cons:
- It doesn’t actually have an option to manipulate the files on its own
Download Quicklook: Windows 10
10. Nomacs
Nomacs is an open-source, free to use image viewer for Windows 10 which has a lot of tricks up its sleeve.
Features:
Nomacs offers mosaic generation by overlaying a database of images based on similar histograms. My favorite feature is the synchronization of multiple instances. This enables me to easily compare images by zooming in or panning at the exact same position or even by overlaying them with different opacity.
Nomacs not only reads images in the zip archives but even previews MS office documents. You can also add notes to images to keep track of their origin. Nomacs includes image manipulation methods for adjusting brightness, contrast, saturation, hue, gamma, and exposure.
You can activate cache in the settings and reduce image switch times
Format: It supports all the popular image formats including camera raw formats.
Pros:
- Quickly compare multiple images
Cons:
- Recent updates have made it slow
Download Nomacs: Windows 10
Also Read: 7 Best PDF voice reader for Windows
11. 123 Photo Viewer
123 Photo Viewer is a light and fast photo viewer for Windows 10 with support for OneDrive.
Features:
The UI is easy to navigate and it comes with plenty of filters and effects for basic editing. There is a slideshow viewer included for reliving those memories. There is support for batch rename and format change.
Formats: JPEG, GIF, PNG, WEBP, etc.
Pros:
- Supports OneDrive
- Slideshow mode
- Batch rename and format change
Cons:
- Can’t autodetect and auto-scan folders with images
Download 123 Photo Viewer: Windows 10
12. Movavi Photo Manager
If you are looking for an advanced photo viewer, Movavi is really cool. Movavi comes with face recognition built-in (just like Google Photos) allowing it to group photos of the same person in the same folder. However, for that to work, you will have to add images to Movavi manually. It makes life so much easier and fun.
The UI is pretty and you can sort images by geolocation, date, and other metadata. Useful for pictures taken on smartphones and DSLR. You can also use the search function to sort by metadata.
Pros:
- Face recognition and album creation
- Search and group images by metadata
- Find and remove duplicate images
- Can handle tens and thousands of images
Cons:
- Images have to be uploaded to the app
- Search lacks contextual queries
Download Movavi Photo Manager: Windows 10 ($8)
Final Thoughts: Best Photo Viewer for Windows 10
Every software has its own selling point and we have listed quite a few. Most of them are free and some are open source. Irfanview takes the spot because of its lightning-fast interface. If you want app portability, FastStone is something that you can carry on a flash drive. Xnview and Nomacs are best for handling images in batch for either renaming them or converting them to a more compatible image format.
Also Read: 10 Best Ways to Open and Edit PSD files without Photoshop
Kaushal
Works as an in-house Writer at TechWiser and focuses on the latest smart consumer electronics. Closely follows the latest trends in consumer IoT and how it affects our daily lives. You can follow him on Twitter. Yes, he sometimes speaks in Third Person.
При переходе на Windows 10 многие пользователи заметили, что привычый просмотрщик картинок сменился новой утилитой. Конечно, она получилась простой и функциональной, но некоторых по тем или иным причинам обновление не устроило. Их мы можем успокоить тем, что на компьютер может быть установлена альтернативная программа для просмотра изображений Windows 10. Мы как раз составили рейтинг из 10 таких решений: каждое ориентировано на свою группу пользователей, так что вы наверняка найдете то, которое подойдет именно вам.
| Название программы | Общая оценка | Интерфейс на русском языке | Низкие требования к компьютеру | Легкость освоения программы | Отсутствие платного функционала | Программа обновляется авторами |
|---|---|---|---|---|---|---|
| IrfanView | 10 | |||||
| ФотоГалерея | 9.8 | |||||
| ФотоМАСТЕР | 9.4 | |||||
| Honeyview | 8.8 | |||||
| Movavi Photo Manager | 8.2 | |||||
| Ashampoo Photo | 7.6 | |||||
| XnView | 6.8 | |||||
| Picasa | 6.2 | |||||
| Zoner Photo Studio | 6.0 | |||||
| ACDSee | 5.4 |

ФотоГалерея
571К установок
1794К просмотров
Несмотря на небольшой размер дистрибутива (а программа весит всего 15 мегабайтов), утилита от AMS Software радует весьма достойным функционалом. Она позволяет открывать все актуальные форматы растровых изображений — их список шире, чем у стандартного приложения «Фото». Но на этом возможности не ограничиваются, ведь лучший просмотрщик фото для Windows 10 позволяет осуществлять базовую обработку снимков: кадрировать, поворачивать, а также улучшать качество с помощью автоматических алгоритмов.
Особенности
- Утилита имеет низкие системные требования, благодаря чему будет стабильно работать даже на компьютерах с Windows XP.
- Софт полностью переведен на русский, так что у вас не возникнет никаких проблем с его освоением.
- Программа для просмотра, помимо самых распространенных картинок в формате JPG, работает со множеством других расширений файлов, поддерживаемых Windows 10.
- Даже если вы никогда ранее не пользовались программами для просмотра и обработки фото, данное решение вам подойдет. Дело в том, что его интерфейс разработан специально для начинающих пользователей ПК. Все опции интуитивно понятны.
- Разработчиками заготовлено семь шаблонов печати. Благодаря этому вы сможете быстро подготовить понравившийся снимок к распечатыванию, вне зависимости от его формата.
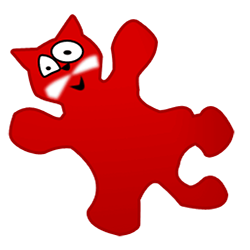
IrfanView
328К установок
2911К просмотров
Одна из наиболее популярных альтернативных программ для просмотра изображений с компьютера. Утилита развивается уже несколько лет, так что в ней регулярно появляются новые возможности. Несмотря на это, она остается полностью бесплатной: разработчик принимает благодарности в виде добровольных пожертвований. Плюс софта в том, что он позволяет не только просматривать картинки, но и производить минимальную их обработку.
Особенности
- Базовый графический редактор, предоставляющий возможности добавлять надписи поверх фото, накладывать геометрические фигуры, делать заливку и осуществлять прочие манипуляции.
- Поддержка плагинов от сторонних разработчиков. Они будут нужны, если вы захотите расширить функционал софта.
- Утилита поддерживает кастомные скины для иконок. Это пригодится, если вас по каким-либо причинам не устраивает внешний вид программы.
- За счет активной поддержки аудитории софт переведен на множество языков, среди которых есть и русский.
- Возможность менять разрешение картинки, поворачивать ее, сжимать, менять перспективу, накладывать фильтры и т.д.
- Программа просмотра изображений Windows 10 скачать можно как на 32-, так и на 64-битные операционные системы. При этом ведется активная поддержка как XP, так и 11 версий.
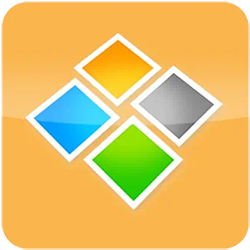
Honeyview
226К установок
3195 просмотров
Портативная программа является легким просмотрщиком изображений, что можно назвать как ее главным плюсом, так и главным минусом. Время загрузки и стабильность на слабом железе не может не радовать, как и размер установочного файла. В то же время, функционал программы ограничивается исключительно открытием фотографий: ни обработки, ни конвертирования, ни сжатия не предусмотрено. Впрочем, если вам не требуются эти возможности, то программа может стать хорошим выбором.
Особенности
- Утилита проста в работе. Все основные функции выведены на экран, поэтому пропустить что-то нужное практически невозможно.
- С официального сайта можно скачать портативную версию программы. Суть в том, что ее не нужно устанавливать: просто распакуйте архив и начните использование. Портативную версию можно скопировать на флешку и открывать прямо с нее.
- Приложение для просмотра фотографий Windows 10 занимает очень мало места на жестком диске. Скачивание ее станет оптимальным решением, если вы ограничены в объеме винчестера.
- Приложение полностью бесплатно. Более того, в нем нет рекламных баннеров, платного функционала, ненужного стороннего софта и вирусов.

ФотоМАСТЕР
266К установок
941К просмотров
Если вы увлекаетесь или планируете начать профессионально заниматься фотографией, эта бесплатная программа для Виндовс должна вас заинтересовать. Кроме возможности быстро открывать картинки во всех ходовых форматах, она предоставляет функционал для обработки снимков, сопоставимый с аналогом от Adobe. При этом утилита имеет интуитивно понятный интерфейс, что упростит ее освоение начинающими пользователями и энтузиастами.
Особенности
- Для быстрой обработки фотографий разработчики создали более сотни фильтров, которые придадут снимку профессиональный вид всего в пару кликов.
- Быстрое наложение текста, оформленного в различных стилях. Есть пресеты практически на любой случай, однако вы можете создавать и свои собственные.
- Вы можете быстро заменить фон на снимке, причем для этого не придется осуществлять какие-либо сложные манипуляции: все делается в одно нажатие.
- Скачать программу для просмотра фотографий Windows 10 можно совершенно бесплатно прямо с официального сайта. За счет проработанной оптимизации она запустится как на новых, так и на несовременных конфигурациях ПК.

XnView
136К установок
571К просмотров
Программа особенно заинтересует пользователей, которые профессионально занимаются обработкой графики: контент-менеджеров или веб-дизайнеров. Она позволяет просматривать картинки, но кроме того, будет полезна для пакетной обработки файлов. Это будет полезно, например, чтобы быстро сменить формат или снизить вес большого количества снимков. Есть версии программы для персональных компьютеров и мобильных устройств.
Особенности
- На экране предпросмотра выводится большое число метаданных, среди которых — формат, разрешение, название, дата съемки и т.д.
- Для более удобной сортировки снимков можно добавлять к ним тематические теги: например, «Работа», «Отпуск», «Скриншоты».
- Если вы профессионально занимаетесь фотографией, то наверняка вам приходилось заниматься отсеиванием снимков — какие не удались, а какие идут в дальнейшую работу. Для этого в программе предусмотрена рейтинговая 5-бальная система, по которой можно оценить каждое фото.
- Программа для просмотра картинок Windows 10 полностью бесплатна, если вы используете ее в домашних и некоммерческих целей. Если вы планируете применять утилиту для извлечения выгоды, придется заплатить за лицензию.
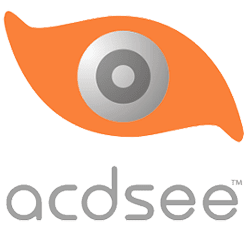
ACDSee
725К установок
2168К просмотров
Разработчики данной программы открыто заявляют, что она является прямым конкурентом профессионального решения для фотокоррекции Adobe Lightroom. Более того, они предусмотрели функционал для переноса рабочего пространства с этого всемирно известного фоторедактора. Неприятность заключается в том, что актуальная версия не переведена на русский язык, а бесплатно ее можно скачать только на пробный период.
Особенности
- Программа для просмотра фото Windows 10 оснащена рядом возможностей для организации фотоснимков: их можно фильтровать по местоположению и отмеченным людям (встроен алгоритм для распознавания лиц).
- Есть мобильная версия для iOS, с помощью которой удобно обрабатывать фотографии вдали от компьютера.
- Механизм миграции с Adobe Lightroom упростит переход на программу ACDSee.
- Возможность ознакомиться с функционалом программы на протяжении бесплатного пробного периода.
- Инструмент профессионального уровня для цветокоррекции позволяет в значительной степени улучшать внешний вид фотографий.
- Добавление фильтров и эффектов позволяет добиваться поразительных результатов.

Ashampoo Photo
275К установок
1582К просмотров
Программа представляет собой универсальный инструментарий, позволяющий осуществлять широкий спектр манипуляций с растровой графикой. В утилите, разработанной Ashampoo, есть отдельные пространства для просмотра, менеджмента, изменения, конвертации, а также публикации. Бесплатно доступна версия с ограниченным функционалом, однако, чтобы получить доступ ко всем возможностям, придется оплатить лицензию.
Особенности
- Программа позволяет выполнять большое количество действий, ведь в ней есть инструменты для просмотра, менеджмента, обработки и конвертирования фотографий на Виндовс 10.
- Быстрая публикация снимков в социальных сетях. Также их можно в два—три нажатия отправить по электронной почте.
- Большое количество встроенных эффектов позволит добиваться привлекательного внешнего вида снимков в кратчайшие сроки.
- Если у вас нет времени, чтобы обрабатывать фотографии вручную, это можно доверить встроенному в программу автоматическому алгоритму. Полученный от него результат можно довести до идеала самостоятельно.
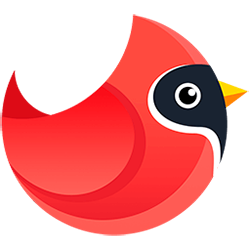
Movavi Photo Manager
261К установок
795К просмотров
Программа от Мовави предоставляет готовое решение, как можно организовать максимально удобную и интуитивно понятную систему хранения фотографий. После окончания сортировки вы сможете просмотреть снимки и улучшить их. Последнее возможно благодаря встроенному графическому редактору, который подойдет новичкам и любителям.
Особенности
- Программа, открывающая фотографии на компьютере Windows 10, может автоматически создавать альбомы по географическому расположению или же лицам, обнаруженным на снимке. Таким образом вы сразу после установки утилиты получите каталоги с конкретными людьми и из всех точек мира, где вам удалось побывать.
- Простой редактор изображений поможет на профессиональном уровне выполнить цветокоррекцию снимка. Помимо этого, на него можно добавить текст, а также наложить различные эффекты и стикеры.
- Удобная сортировка фотографий по различным способам: дате импорта, дате съемки и т.д.
- Утилита занимает мало места на жестком диске: ее установочный файл весит чуть больше 60 мегабайтов.
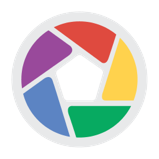
Picasa
934К установок
3kk просмотров
Популярная в свое время программа для Windows 10 и более ранних версий операционной системы от Microsoft, которая позволяла организовывать домашнюю библиотеку фотографий. После покупки сервиса корпорацией Google его поддержка вскоре была остановлена, так что Picasa больше не получает обновлений.
Особенности
- Утилита входила в топ программ для просмотра фотографий Windows 10 за счет удобного интерфейса и большого количества возможностей для сортировки.
- Воспроизведение слайд-шоу из фотографий в архиве.
- Быстрая печать, отправка по электронной почте и в блоги.
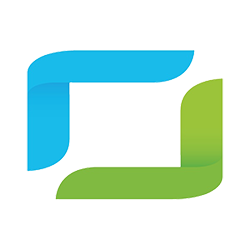
Zoner Photo Studio
183К установок
1399К просмотров
Профессиональный инструмент, который подойдет в первую очередь фотографам, обрабатывающим свои снимки. Позволяет накладывать эффекты, осуществлять цветокоррекцию, создавать открытки на основе готовых шаблонов.
Особенности
- Программа для просмотра jpeg Windows 10 поддерживает импорт с жесткого диска, подключенных носителей и облачных хранилищ.
- Редактор изображений, который позволяет обрабатывать как каждое фото по отдельности, так и все снимки из директории.
- Возможность поворачивать, кадрировать фото, выравнивать горизонт.
Часто задаваемые вопросы
Как вернуть классический просмотрщик картинок на Windows 10?
Что делать, если вы хотите вернуть старый просмотрщик изображений, которы использовался до релиза Windows 10? Технически это возможно, однако данные способы подразумевают запуск сомнительных программ и пользовательского кода. Такие решения могут содержать вирусы, которые приведут к неработоспособности ПК. Вместо этого вы можете скачать проверенную программу ФотоГалерея, которая имеет удобный интерфейс и расширенный функционал по сравнению со стандартной утилитой просмотра. Сделать это можно с официального сайта.
Какая программа подойдет для профессиональной обработки снимков?
Мы рассказали о лучших программах для просмотра фотографий для ОС Виндовс 10, которые можно скачать бесплатно, однако какая из них позволяет добиться наилучшего результата при обработке кадров? Мы рекомендуем софт ФотоМАСТЕР, потому как в нем разберется любой начинающий пользователь, а функционала хватит, чтобы добиться профессионального результата. Программа полностью русифицирована и работает на слабых ПК.
Какую программу выбрать для сортировки фотографий?
Movavi Photo Manager хорошо справляется с каталогизацией снимков, ведь программа генерирует автоматические альбомы по локациям, определяет лица на фото, а также позволяет сортировать кадры и создавать альбомы вручную.