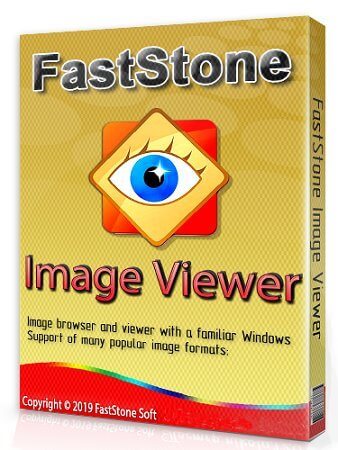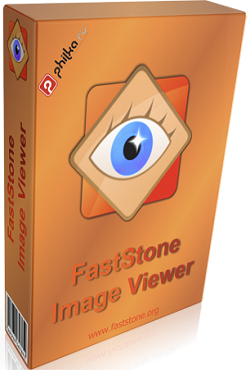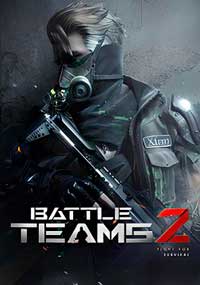Установка:
- Откройте архив.
- Запустите двойным щелчком файл Windows Photo Viewer.reg.
- Все всплываюшие окна подтверждаем.
Windows Photo Viewer скачать бесплатно для Windows
Похожие записи:
Simply Slideshow — это приложение, которое позволяет просматривать фотографии в режиме слайд-шоу.
Picasa — это идеальное приложение для работы с фотографиями, которое может похвастаться впечатляющим выбором параметров, таких как — фильтры и эффекты, настройка цвета, тени и т.д.
IrfanView — это профессиональный инструмент для просмотра и редактирования графических файлов.
XnView — это программа для просмотра фотографий, которая была разработана с учетом всех потребностей пользователя.
ACDSee — это мощная программа, которая позволяет просматривать, упорядочивать и редактировать графические файлы различных форматов. Поддерживает работу со сканерами и цифровыми фотокамерами, что позволяет использовать ее для сканирования изображений и их последующего редактирования.
FastStone Image Viewer — программа для просмотра изображений. Поддерживает работу со всеми основными форматами графических файлов (BMP, JPEG, JPEG 2000, GIF, PNG, PCX, TIFF, WMF, ICO, TGA, RAW, icm, sm, ppm, wbmp, ps, psd, dwg).
ФотоМАСТЕР — это удобная и простая программа для работы с фото.
Торрент софт » Графика » Просмотр » FastStone Image Viewer Corporate 7.7 RePack (& Portable) by TryRooM [Multi/Ru]
17.12.2022/
Просмотров: 400 /
0
0
FastStone Image Viewer Corporate 7.7 RePack (& Portable) by TryRooM [Multi/Ru]
Версия программы: 7.7
Официальный сайт: FastStone Corporation
Официальный сайт сборщика: TryRooM
Язык интерфейса: Русский, Английский и другие
Лечение: не требуется (инсталлятор уже пролечен)
Системные требования:
- Windows 7 / 8 / 8.1 / 10 / 11
Описание: FastStone Image Viewer — вьювер, редактор и конвертор графических файлов. Поддерживает все популярные форматы графики, включая JPEG, JPEG 2000, GIF, PNG, PCX, TIFF, WMF, BMP, ICO, RAW и TGA. Обладает простым и удобными интерфейсом, сочетая его с большим количеством полезных возможностей. Поддерживается пакетное изменение размеров и переименование картинок, удаление ненужных фрагментов, подгонка и изменение цветов, установка водяных знаков и т.д. и т.п. Имеется возможность создавать слайдшоу с более чем 150 эффектами перехода и фоновой музыкой, присутствует различные графические эффекты, ZOOM, полноэкранный режим, поддержка работы со сканером и т.д. Кроме всего этого, программа умеет делать скриншоты экрана, причем как экрана целиком, так и любой его части.
©Utorrent-Soft.Net
- Статус:
проверено
- .torrent скачан: 222 раз
- Размер:

Информация
Посетители, находящиеся в группе Гости, не могут оставлять комментарии к данной публикации.
Автор: Baguvix от 28-08-2022, 22:00, Посмотрело: 1 153, Обсуждения: 0
FastStone Image Viewer Corporate 7.7 RePack (& Portable) by TryRooM [Multi/Ru]
Версия программы: 7.7
Официальный сайт: FastStone Corporation
Официальный сайт сборщика: TryRooM
Язык интерфейса: Русский, Английский и другие
Лечение: не требуется (инсталлятор уже пролечен)
Системные требования:
- Windows 7 / 8 / 8.1 / 10 / 11
Описание: FastStone Image Viewer — вьювер, редактор и конвертор графических файлов. Поддерживает все популярные форматы графики, включая JPEG, JPEG 2000, GIF, PNG, PCX, TIFF, WMF, BMP, ICO, RAW и TGA. Обладает простым и удобными интерфейсом, сочетая его с большим количеством полезных возможностей. Поддерживается пакетное изменение размеров и переименование картинок, удаление ненужных фрагментов, подгонка и изменение цветов, установка водяных знаков и т.д. и т.п. Имеется возможность создавать слайдшоу с более чем 150 эффектами перехода и фоновой музыкой, присутствует различные графические эффекты, ZOOM, полноэкранный режим, поддержка работы со сканером и т.д. Кроме всего этого, программа умеет делать скриншоты экрана, причем как экрана целиком, так и любой его части.
©Torrent-Soft.Net
Загрузил: Baguvix (27 августа 2022 07:01)
Взяли: 730 | Размер: 7,8 Mb
Последняя активность: не наблюдалась
- 100
- 1
- 2
- 3
- 4
- 5
Категория: Редакторы / Просмотр
Уважаемый посетитель, Вы зашли на сайт как незарегистрированный пользователь.
Мы рекомендуем Вам зарегистрироваться либо войти на сайт под своим именем.
Перешли на новую ОС Windows 10, а просмотр фотографий через новую программу не понравился? Тогда давайте вернем старый, добрый стандартный «просмотрщик» как в Windows 7 или 8.1.
Скачать стандартную программу просмотра фотографий в Windows 10 от предыдущих версий не получится, да и зачем, ведь она итак есть в системе. Ее надо лишь активировать.
Стандартная программа просмотра фотографий на Windows 10 уже установлена в системе, надо её лишь задействовать!
Где же находится оно — средство просмотра фотографий Windows 10? И как его назначить основным для просмотра фото? Поехали!
Вносим изменения в реестр.
1) Пуск — Служебные Windows — Выполнить (или зажав клавиши Win+R). Пишем regedit — вызываем реестр Windows.
Внимание! Реестр — важный элемент Windows. Ничего не изменяйте тут лишнего. На всякий пожарный рекомендуем сделать точку восстановления Windows (резервную копию).
2) Попав в окно реестра переходим в папку:
HKEY_LOCAL_MACHINE/SOFTWARE/Microsoft/Windows Photo Viewer/Capabilities/FileAssociations
Для средства просмотра фотографий добавлено лишь 2 формата изображения: tiff и tif.
3) Нажимаем правой кнопкой мыши на свободном месте и выбираем Создать — Строковый параметр. Подписываем имя .jpeg
4) Кликаем левой кнопкой мыши два раза на созданном имени и в поле Значение вводим: PhotoViewer.FileAssoc.Tiff
Далее ОК.
5) Создаем как в пункте 3 для других типов файлов имена, а именно для: .jpg, .png, .gif и каких угодно других, например ещё .ico и .bmp. Значение у всех одинаковое: PhotoViewer.FileAssoc.Tiff
В итоге получится вот такая картина:
6) Пуск — Параметры (или Win+i) — Система — Приложения по умолчанию — Задать значения по умолчанию по приложению (ссылка снизу).
Если в списке нет пункта Приложения по умолчанию, то в окошко поиска слева сверху (Найти параметр) напишите Приложения и в выпадающем списке появится нужный пункт.
7) Слева в списке программ выбираем Средство просмотра фотографий Windows и нажимаем Выбрать значения по умолчанию для этой программы.
Если у вас немного другое окно (обычный список программ), то найдите в нём Средство просмотра фотографий, нажмите один раз и выберите Управление. Затем выберите под все форматы файлов нужную программу.
Устанавливаем все галочки и нажимаем Сохранить.
9) Теперь нажимаем на любом изображении формата .jpg, .png, .gif или .jpeg правой кнопкой мыши — Открыть с помощью — Выбрать другое приложение (или выбрать приложение).
Выбираем из списка Просмотр фотографий Windows и ставим галочку Всегда использовать это приложение.
Итог. Вот таким простым способом за 5-10 минут можно навсегда установить стандартное Средство просмотра фотографий для Windows 10, которое было в Windows 7 и 8.1.
Apowersoft Photo Viewer — программа для просмотра и редактирования изображений всех распространенных форматов, в т.ч. становящегося все более популярным HEIC. Приложение распространяется бесплатно. Подходит для установки на компьютеры под управлением Windows 7/8/8.1/10 (32/64 бит). Интерфейс программы выполнен на английском языке.
Программа Apowersoft Photo Viewer призвана заменить собой стандартное «Средство просмотра фотографий» Windows и редактор изображений Paint. Она имеет небольшой размер и совсем не требовательна к компьютерным ресурсам, позволяет открывать с возможностью разворота и масштабирования изображения множества форматов, а также редактировать их (функциональные возможности редактора примерно соответствует таковым у Paint).
Однако именно поддержка HEIC-изображений является главным преимуществом программы Apowersoft Photo Viewer. Данный формат был разработан относительно недавно для MAC-компьютеров и Apple-гаджетов. Система Windows, как и множество просмотрщиков изображений, не поддерживает этот графический формат без установки специального системного патча/плагина/расширения. Использование Apowersoft Photo Viewer позволит открывать HEIC-файлы без каких-либо манипуляций с системой или самой программой.
Функции программы Apowersoft Photo Viewer
Как было отмечено выше, Apowersoft Photo Viewer сочетает в себе возможности просмотрщика и редактора изображений. К функциональным возможностям первого относятся:
- Поддержка большого количества форматов изображений, в т.ч. словно профессиональных форматов, как, например, PDF, PSD (проекты Photoshop), CDR (проекты CorelDRAW) или RAW (несжатые фотографии, полученные с цифровых фотокамер).
- Быстрое открытие и переключение изображений с высоким разрешением/размером.
- Увеличение изображений любого поддерживаемого формата до 10 000% (в 10 тысяч раз). При этом программа запоминает степень увеличения/уменьшения картинок при переключении между ними.
- Увеличенная область отмечается в небольшом окне предпросмотра, которое можно использовать для перемещения по изображению при помощи мыши.
- Разворот изображений на угол в 90/180/270 градусов.
- Наличие оконного и полноэкранного режима просмотра.
- Возможность запуска «Слайд-шоу» с настраиваемым временем показа изображений от 1 до 10 секунд.
- Возможность добавления изображений в список избранных для их быстрого открытия в будущем.
Из числа дополнительных функций отметим:
- Редактирование любых поддерживаемых форматов изображений в редакторе со стандартным набором функций, в т.ч. инструментами для рисования, добавления графических объектов и текста.
- Создание скриншотов любых открытых окон или выделенной области экрана. Стоит отметить, что запуск данной функции возможен и при сворачивании программы в трей при помощи глобальных горячих клавиш. На созданный скриншот можно сразу же наносить текст и различные графические элементы: линии, геометрические фигуры, стрелки, области размытия и т.д.
- Возможность пакетного изменения размеров, конвертации и переименования изображений.
Возможность загрузки изображений в популярные облачные хранилища, социальные сети и сервисы фотографий (фотостоки). Также пользователь может зарегистрироваться в бесплатном (объем дискового пространства ограничен) облачном хранилище Apowersoft, куда также можно будет выгружать изображения.
Читайте также: 16 Способов освободить место на диске в Windows 10.
Microsoft в новых версиях Windows 10 скрыла от пользователей старое доброе «Средство Просмотра фотографий Windows», На смену которому пришло современное приложение, под названием «Фотографии» (Photos), нельзя сказать, что новое приложение не удобное, просто не совсем привычное.
Несмотря на то что новое приложение «Фотографии» имеет более богатый функционал в отличии от старого классического, но многие пользователи хотят вернуть «Средство Просмотра фотографий Windows», на самом деле это несложно.
Как вернуть Классическое Средство Просмотра фотографий в Windows 10?
Предлагаем нашим читателям Три способа, с помощью которых, вы сможете установить классический просмотрщик для использования в качестве программы по умолчанию, для просмотра ваших любимых изображений и фотографий.
- Первый способ — позволит вам иметь под рукой готовый Reg файл, вы всегда сможете восстановить средство просмотра фотографий на нескольких компьютерах.
- Второй способ — более быстрый, просто выполните команду в Windows Powershell.
- Третий способ — с помощью приложения и библиотеки shimgvw.dll
Microsoft, не удалила Просмотрщик из Windows 10, установить в настройках Средство Просмотра фотографий Windows по умолчанию нельзя, так как оно отсутствует в списке Приложения по умолчанию. А в Классической панели управления ассоциировать с ним можно только файлы с расширением TIFF. Давайте исправим это ограничение в Windows 10 и включим всеми любимый старый, добрый «Просмотр фотографий».
Просмотр фотографий Windows может быть активирован путем редактирования реестра. Необходимо добавить набор значений для ассоциации графических файлов в Раздел реестра —
[HKEY_LOCAL_MACHINESOFTWAREMicrosoftWindows Photo ViewerCapabilitiesFileAssociations].Это можно сделать в ручную или с помощью команды Powershell.
Включить Windows Photo Viewer с помощью готового Reg файла.
Чтобы сэкономить Ваше время, ниже, я добавил уже готовый файл реестра, теперь вам нет необходимость вносить сложные правки в реестре вручную, все что нужно — загрузить архив, распаковать и запустить файл: Windows 10 Photo Viewer.reg.
Шаг 1: Загрузите архив Windows 10 Photo Viewer.zip и распакуйте его.
Шаг 2: В полученной папке, найдите и запустите файл — «ON_Windows_10_Photo_Viewer»
Шаг 3: Подтвердите запрос контроля учетных записей и добавление сведений.
После запуска, все необходимые разделы и значения будут автоматически внесены в реестр, о чем вы будете оповещены, (см. скриншот ниже).
Шаг 4: Теперь откройте Параметры Windows, нажав сочетания клавиш Win + I или нажмите на значок шестеренки в меню «Пуск».
Шаг 5: Перейдите в группу настроек «Приложения» → «Приложения по умолчанию».
На открывшийся странице «Приложения по умолчанию», найдите раздел «Просмотр фотографий», нажмите на значок приложения которое используется по умолчанию и выберите в выпадающем меню «Просмотр фотографий Windows». См. скрин ниже:
Или, вы можете кликнуть правой кнопкой мыши на любом изображении и выбрать в контекстном меню «Открыть с помощью»
В появившимся окне «Каким образом вы хотите открыть этот файл», выберите «Просмотр фотографий Windows».
Примечание: Если вы захотите вернуть настройки по умолчанию файл отката присутствует в архиве.
Все!
Способ 2 — Включить классическое средство просмотра фотографий с помощью Powershell.
Данный способ отличается от первого, только настройкой Приложения по умолчанию, выполняется для каждого типа изображения.
Шаг 1: Кликните правой кнопкой мыши на меню «Пуск».
Шаг 2: В появившемся контекстном меню выберите Windows Powershell (администратор) — Это важно!
Шаг 3: Скопируйте и вставьте следующие команды:
Примечание: Скопируйте и вставьте все команды за один раз включая символ # и нажмите клавишу Enter.
If ( -Not ( Test-Path "Registry::HKEY_CLASSES_ROOTApplicationsphotoviewer.dll")){New-Item -Path "Registry::HKEY_CLASSES_ROOTApplicationsphotoviewer.dll" -ItemType RegistryKey -Force}
If ( -Not ( Test-Path "Registry::HKEY_CLASSES_ROOTApplicationsphotoviewer.dllshell")){New-Item -Path "Registry::HKEY_CLASSES_ROOTApplicationsphotoviewer.dllshell" -ItemType RegistryKey -Force}
If ( -Not ( Test-Path "Registry::HKEY_CLASSES_ROOTApplicationsphotoviewer.dllshellopen")){New-Item -Path "Registry::HKEY_CLASSES_ROOTApplicationsphotoviewer.dllshellopen" -ItemType RegistryKey -Force}
Set-ItemProperty -path "Registry::HKEY_CLASSES_ROOTApplicationsphotoviewer.dllshellopen" -Name "MuiVerb" -Type "String" -Value "@photoviewer.dll,-3043"
If ( -Not ( Test-Path "Registry::HKEY_CLASSES_ROOTApplicationsphotoviewer.dllshellopencommand")){New-Item -Path "Registry::HKEY_CLASSES_ROOTApplicationsphotoviewer.dllshellopencommand" -ItemType RegistryKey -Force}
Set-ItemProperty -path "Registry::HKEY_CLASSES_ROOTApplicationsphotoviewer.dllshellopencommand" -Name "(Default)" -Type "ExpandString" -Value "%SystemRoot%System32rundll32.exe `"%ProgramFiles%Windows Photo ViewerPhotoViewer.dll`", ImageView_Fullscreen %1"
If ( -Not ( Test-Path "Registry::HKEY_CLASSES_ROOTApplicationsphotoviewer.dllshellopenDropTarget")){New-Item -Path "Registry::HKEY_CLASSES_ROOTApplicationsphotoviewer.dllshellopenDropTarget" -ItemType RegistryKey -Force}
Set-ItemProperty -path "Registry::HKEY_CLASSES_ROOTApplicationsphotoviewer.dllshellopenDropTarget" -Name "Clsid" -Type "String" -Value "{FFE2A43C-56B9-4bf5-9A79-CC6D4285608A}"
If ( -Not ( Test-Path "Registry::HKEY_CLASSES_ROOTApplicationsphotoviewer.dllshellprint")){New-Item -Path "Registry::HKEY_CLASSES_ROOTApplicationsphotoviewer.dllshellprint" -ItemType RegistryKey -Force}
If ( -Not ( Test-Path "Registry::HKEY_CLASSES_ROOTApplicationsphotoviewer.dllshellprintcommand")){New-Item -Path "Registry::HKEY_CLASSES_ROOTApplicationsphotoviewer.dllshellprintcommand" -ItemType RegistryKey -Force}
Set-ItemProperty -path "Registry::HKEY_CLASSES_ROOTApplicationsphotoviewer.dllshellprintcommand" -Name "(Default)" -Type "ExpandString" -Value "%SystemRoot%System32rundll32.exe `"%ProgramFiles%Windows Photo ViewerPhotoViewer.dll`", ImageView_Fullscreen %1"
If ( -Not ( Test-Path "Registry::HKEY_CLASSES_ROOTApplicationsphotoviewer.dllshellprintDropTarget")){New-Item -Path "Registry::HKEY_CLASSES_ROOTApplicationsphotoviewer.dllshellprintDropTarget" -ItemType RegistryKey -Force}
Set-ItemProperty -path "Registry::HKEY_CLASSES_ROOTApplicationsphotoviewer.dllshellprintDropTarget" -Name "Clsid" -Type "String" -Value "{60fd46de-f830-4894-a628-6fa81bc0190d}"
#
Шаг 4: После выполнения команды закройте окно Powershell и откройте папку с изображениями.
Шаг 5: Нажмите правой кнопкой мыши на любой картинке и выберите в контекстном меню «Открыть с помощью» → «Выбрать другое приложение».
Шаг 6: В открывшимся окне Найдите и нажмите «Просмотр фотографий Windows», Для того чтобы фото и картинки открывались всегда с помощью «Средства Просмотра фотографий Windows» не забудьте поставить галочку как на скриншоте ниже:
Все! вы справились, перейдите в папку с изображениями или фотографиями и дважды кликните на любой картинке, изображение откроется в «Средстве Просмотра фотографий Windows»!
Способ 3 — Как вернуть стандартный просмотрщик изображений с помощью приложения.
Поскольку способы выше работают при условии что в системе есть файл библиотеки динамической компоновки shimgvw.dll. Еще один способ вернуть средство просмотра фотографий, с помощью отдельного приложения которое уже включает в себя нужную библиотеку если ваша по какой либо причине, повреждена.
Оригинальный просмотрщик картинок в Windows — это не совсем обычное приложение. Расположено оно в библиотеке shimgvw, следовательно и запустить его напрямую нельзя — нужен как минимум rundll32.
Чтобы сделать загрузчик не нужно ничего кроме небольшого числа функций WinAPI, получилось мини-приложение не требующее установки, которое включает в себя две библиотеки shimgvw.dll из Windows 7 и XP SP3, с размером всего 502 килобайта. На выходе получаем независимый просмотрщик картинок, который можно записать на флешку и всегда иметь под рукой.
Шаг 1: Загрузите мини приложение: Средство просмотра изображений для Windows 10.
Шаг 2: Распакуйте полученный архив Sredstvo_prosmotra_fotografij.zip в любое место, я скопирую содержимое архива в корневую директорию диска С:.
Шаг 3: Теперь, откройте папку с изображениями, кликните на одном из них правой кнопкой мыши и выберите «Открыть с помощью» → «Выбрать другое приложение».
Шаг 3: В окне запроса «Каким образом вы хотите открыть этот файл» прокрутите список в самый низ и нажмите ссылку «Еще приложения».
Шаг 4: В следующем окне, установите флажок для «Всегда использовать это приложение для открытия файла jpg» и нажмите ссылку «Найти другое приложение на этом компьютере».
Шаг 5: Теперь перейдите в папку где вы распаковали загруженный архив (я поместил содержимое архива в корень диска С:Sredstvo_prosmotra_fotografij), выберите файл «Средство просмотра изображений» и нажмите кнопку «Открыть».
Все! Просмотрщик работает!
Повторите эту процедуру для таких типов файлов: .jpg, .jpeg, .png, .tiff, .bmp, .gif, .tif Или, Вы можете настроить ассоциации файлов в приложении «Параметры» перейдите «Приложения» → «Приложения по умолчанию» → «Выбор стандартных приложений для всех типов».
Для того чтобы вернуть просмотр фотографий как в XP, в нем работают анимированные гифки, вам придётся выполнить часть данного руководства, описанную выше. После выполнения, просто переименуйте в папке «Sredstvo_prosmotra_fotografij» библиотеку shimgvw.dll в Win7-shimgvw.dll, а xp-shimgvw.dll в shimgvw.dll.
Все!
Вам может быть интересно: Как вернуть классическое Средство Просмотра фотографий в Windows 11
-26
- Издатель: 2019
- Разработчик: FastStone
- Год выхода: Русский, Английский
- Язык озвучки: Не требуется
- Жанры: Софт / Игры 2019 года
- Рейтинг:
На этой странице вы можете скачать игру Faststone Image Viewer через торрент бесплатно на PC .
Видео к игре Faststone Image Viewer
Скриншоты к игре Faststone Image Viewer
Системные требования
- Windows XP / Vista / 7 / 8 / 10
Faststone Image Viewer скачать торрент бесплатно на пк:
СКАЧАТЬ ТОРРЕНТ
Скачать БЕЗ торрента
Через uFiler
[3,2 Kb] (cкачиваний: 998)
ТОП ОНЛАЙН ИГРЫ
Информация о торренте
Тип издания: RePack & Portable.
Версия программы: 7.5.
Инструкция по установке
Установить и пользоваться.
Похожие игры
Кол-во комментариев (0)
Оставить отзыв
Информация
Посетители, находящиеся в группе Гости, не могут оставлять комментарии к данной публикации.
Для скачивания торрент файла, следует проделать следующие манипуляции:
- 1) Нажмите на поиск, чтобы ввести туда название интересующей вас игры. Пример: Minecraft
- 2) Далее откройте файл игры и прямо под постером нажмите по кнопке “скачать торрент”
- 3) Следует предупредить, что перед скачиванием следует удостовериться о наличие программы µTorrent. Если у вас её нет, то перейдите по ссылке для установки
- Как только всё будет готово, укажите файловый путь, чтобы его легче было отыскать.









![FastStone Image Viewer Corporate 7.7 RePack (& Portable) by TryRooM [Multi/Ru] FastStone Image Viewer Corporate 7.7 RePack (& Portable) by TryRooM [Multi/Ru]](https://utorrent-soft.net/poster/1a0139a91eedb90e7226b572be104aeb.jpg)