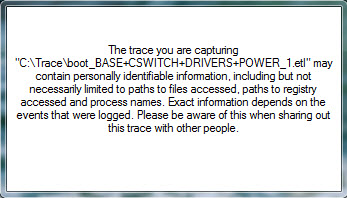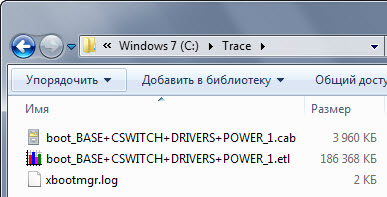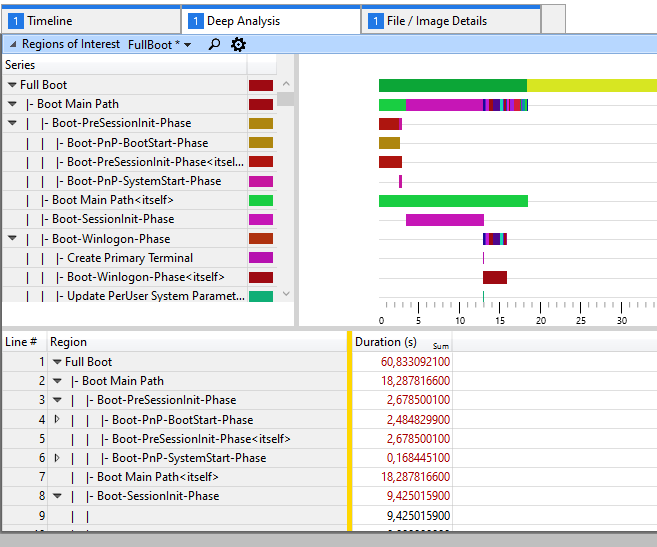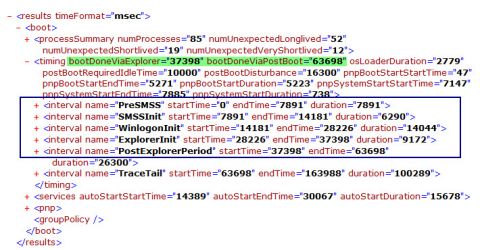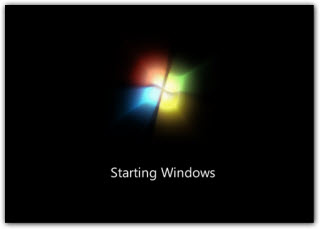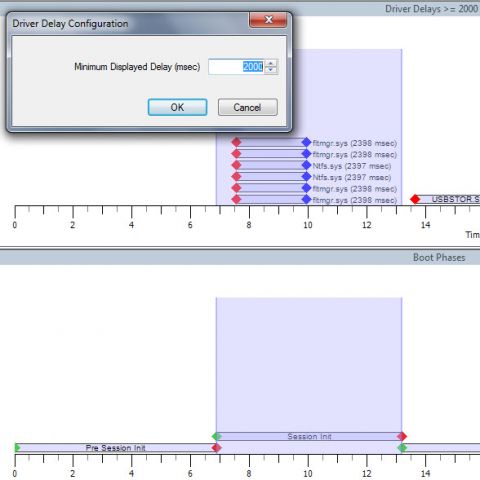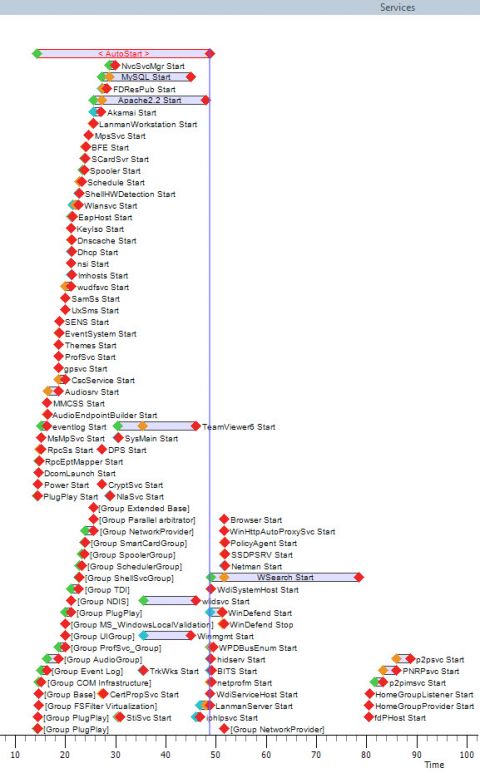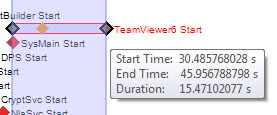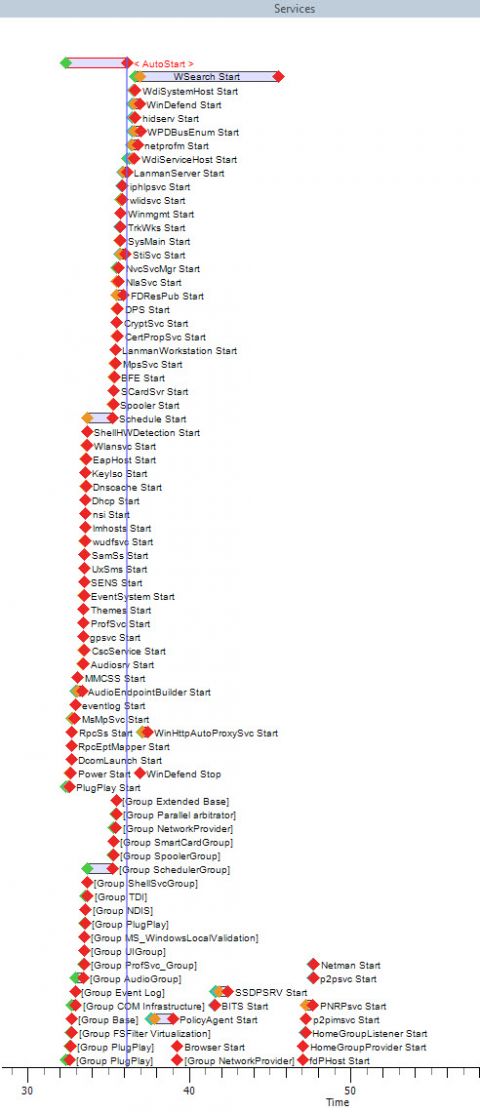Windows Performance Toolkit (WPT) — это набор инструментов, разработанных Microsoft, который позволяет анализировать и повышать производительность операционной системы Windows. Оптимизация производительности играет важную роль для пользователей, особенно тех, кто занимается разработкой или управлением систем. WPT предоставляет мощный и глубокий анализ производительности и помогает идентифицировать и устранять проблемы, связанные с быстродействием компьютера.
Один из ключевых инструментов в составе Windows Performance Toolkit — это Windows Performance Recorder (WPR), который позволяет записывать данные о производительности во время работы системы. Записанные данные можно потом проанализировать с помощью другого составляющего инструмента — Windows Performance Analyzer (WPA). WPA генерирует детальные отчеты, которые помогают идентифицировать проблемные области и предоставляют рекомендации по их устранению.
Windows Performance Toolkit ранее был доступен только для разработчиков и IT-специалистов, но сейчас он стал доступен для всех пользователей операционной системы Windows. Чтобы запустить инструмент, нужно скачать WPT с официального сайта Microsoft и установить его на своем компьютере. После установки, можно легко запустить Windows Performance Recorder или Windows Performance Analyzer и начать анализировать производительность своей системы.
Содержание
- Windows Performance Toolkit
- Зачем использовать инструмент для повышения производительности Windows
- Установка и настройка Windows Performance Toolkit
- Как запустить Windows Performance Toolkit
- Основные компоненты Windows Performance Toolkit
- Анализ результатов с помощью Windows Performance Toolkit
Основная цель Windows Performance Toolkit — исследование и анализ процессов, которые влияют на производительность операционной системы. С его помощью можно выявить причины замедления системы, находить узкие места и оптимизировать процессы, влияющие на производительность. WPT предоставляет различные инструменты, такие как Event Tracing for Windows (ETW), Windows Performance Recorder (WPR) и Windows Performance Analyzer (WPA), которые позволяют собирать и анализировать данные производительности.
Основными компонентами Windows Performance Toolkit являются:
- Event Tracing for Windows (ETW) — это функция Windows, которая позволяет записывать и собирать различные события, происходящие в системе. ETW позволяет получить разнообразную информацию о работе операционной системы и приложений, которая может быть использована для анализа производительности.
- Windows Performance Recorder (WPR) — это утилита, предоставляемая в рамках WPT, которая позволяет записывать данные производительности во время выполнения различных сценариев. С помощью WPR можно собрать информацию о загрузке системы, использовании процессора, используемой памяти и других параметрах производительности.
- Windows Performance Analyzer (WPA) — это инструмент для анализа данных, полученных с помощью ETW и WPR. WPA предоставляет графический интерфейс, с помощью которого можно визуализировать и анализировать данные производительности. Он позволяет идентифицировать узкие места и проблемные области, а также предоставляет советы по оптимизации производительности.
Windows Performance Toolkit — мощный инструмент, который позволяет анализировать и оптимизировать производительность Windows. С его помощью можно выявить и устранить проблемы, которые влияют на производительность операционной системы и приложений. Включая ряд инструментов и утилит, WPT является незаменимым помощником для разработчиков и системных администраторов, стремящихся повысить производительность Windows.
Зачем использовать инструмент для повышения производительности Windows
Использование инструмента для повышения производительности Windows, такого как Windows Performance Toolkit, может быть полезным для различных целей. Вот несколько преимуществ, которые могут вас заинтересовать:
- Улучшение производительности компьютера — Инструменты, предоставляемые Windows Performance Toolkit, позволяют анализировать нагрузку на систему, идентифицировать проблемные места и оптимизировать работу операционной системы. Это может позволить увеличить производительность компьютера, ускорить запуск программ и улучшить отзывчивость системы в целом.
- Выявление и устранение проблем — Инструментарий Windows Performance Toolkit обладает мощными средствами для выявления и анализа проблем в системе. С его помощью можно измерять время загрузки операционной системы, выявлять узкие места и определить, где необходимо внести изменения для улучшения производительности. Благодаря этому вы сможете решить проблемы, которые могут замедлять работу компьютера или вызывать его нестабильность.
- Оптимизация работы приложений — Windows Performance Toolkit предоставляет средства для профилирования и анализа производительности различных приложений. С их помощью можно выяснить, какие именно компоненты программы работают медленно, и определить, как можно оптимизировать и ускорить их работу. Это может быть полезно для разработчиков приложений, а также для пользователей, которые часто работают с определенными программами или играми.
- Повышение энергоэффективности — Использование Windows Performance Toolkit также может помочь оптимизировать энергопотребление компьютера. С помощью инструментов данного набора можно измерить энергопотребление различных компонентов системы, выявить энергозатратные процессы и принять меры для снижения энергопотребления. Это может быть полезно как для экономии электроэнергии, так и для продления времени автономной работы портативных компьютеров.
Короче говоря, использование инструмента для повышения производительности Windows, такого как Windows Performance Toolkit, может помочь вам сделать ваш компьютер более эффективным, стабильным и отзывчивым, а также оптимизировать работу различных приложений под ваши нужды.
Установка и настройка Windows Performance Toolkit
Windows Performance Toolkit (WPT) представляет собой набор инструментов, который позволяет анализировать и оптимизировать производительность операционной системы Windows. Прежде чем начать использовать WPT, необходимо установить и настроить его. В этом разделе мы рассмотрим, как это сделать.
Шаг 1: Скачивание WPT
В первую очередь, необходимо скачать Windows Performance Toolkit с официального сайта Microsoft. Для этого перейдите на страницу загрузки WPT и выберите версию пакета, соответствующую вашей операционной системе.
Шаг 2: Установка WPT
После скачивания запустите загруженный файл установки и следуйте инструкциям мастера установки. В процессе установки вы можете выбрать необходимые компоненты WPT, которые вы планируете использовать.
Шаг 3: Подготовка к записи данных
Для записи данных о производительности Windows в WPT необходимо настроить систему. Для этого выполните следующие действия:
- Откройте командную строку с правами администратора.
- Перейдите в папку, в которую был установлен WPT.
- Выполните команду «xperf -on latency -stackwalk profile».
- Дождитесь завершения записи данных о производительности.
Шаг 4: Анализ данных производительности
После записи данных о производительности вы можете проанализировать их с помощью инструментов WPT. Для этого выполните следующие действия:
- Откройте командную строку с правами администратора.
- Перейдите в папку, в которую был установлен WPT.
- Выполните команду «xperf <путь_к_файлу>«. Вместо «<путь_к_файлу>» укажите путь к файлу с записанными данными о производительности.
- Просмотрите результаты анализа, предоставленные инструментами WPT.
Теперь вы готовы использовать Windows Performance Toolkit для анализа и оптимизации производительности операционной системы Windows. Этот мощный инструмент поможет вам выявить проблемы производительности и принять меры для их исправления.
- Установите Windows SDK.
- Откройте Developer Command Prompt.
- Перейдите в директорию со средствами производительности.
- Запустите инструменты производительности.
Перед запуском WPT вам нужно установить Windows Software Development Kit (SDK). Вы можете скачать и установить Windows SDK с официального сайта Microsoft.
После установки Windows SDK найдите Developer Command Prompt в меню «Пуск» вашей операционной системы. Щелкните правой кнопкой мыши на Developer Command Prompt и выберите «Запустить от имени администратора».
В командной строке Developer Command Prompt введите команду «cd C:\Program Files (x86)\Windows Kits\10\Windows Performance Toolkit» (замените путь на соответствующий, если ваша установка Windows SDK находится в другом месте).
В командной строке Developer Command Prompt введите команду «wprui» и нажмите Enter. Это откроет интерфейс пользовательского интерфейса WPT, который предлагает различные инструменты для анализа производительности Windows.
После запуска Windows Performance Toolkit вы будете готовы использовать его инструменты для профилирования и анализа производительности вашей операционной системы Windows.
- Windows Performance Recorder (WPR) — инструмент, используемый для записи производительности на компьютере или сервере Windows. Он позволяет собирать данные о различных событиях и метриках производительности, таких как процессор, память, дисковая активность и т. д. Записанные данные сохраняются в файле .etl (Event Trace Log).
- Windows Performance Analyzer (WPA) — инструмент, предназначенный для анализа файлов .etl, созданных с помощью WPR. WPA позволяет визуализировать и исследовать данные производительности, чтобы определить узкие места и проблемы с производительностью. Он предоставляет графический интерфейс, где можно анализировать данные, строить графики, таблицы и диаграммы.
- Windows Performance Toolkit Runtime (WPRUI) — графический интерфейс для включения WPR и WPA. С его помощью можно легко выбрать требуемые сценарии записи и запуска их на компьютере или сервере Windows.
- Xperf — командная строка, предлагающая дополнительные функции для сбора и анализа данных производительности. Xperf используется профессионалами, которым необходимо расширенное управление и настройка инструментом WPT.
С помощью этих компонентов Windows Performance Toolkit предоставляет разработчикам и IT-специалистам мощные средства для диагностики и устранения проблем с производительностью Windows. Данные, собранные с помощью WPT, позволяют выявлять и устранять узкие места, анализировать поведение приложений и системы в целом, а также оптимизировать работу операционной системы для достижения лучших результатов.
Анализ результатов с помощью Windows Performance Toolkit
После того, как вы успешно запустили инструмент Windows Performance Toolkit и выполнили необходимую запись профилирования, настало время проанализировать полученные результаты. Windows Performance Toolkit предоставляет несколько инструментов для анализа данных производительности, которые помогут вам идентифицировать потенциальные проблемы и оптимизировать работу вашей системы.
Вот несколько основных инструментов Windows Performance Toolkit, которые стоит использовать для анализа результатов:
- Windows Performance Analyzer (WPA): это основной инструмент для анализа данных производительности. WPA позволяет просматривать и анализировать сырые данные, полученные во время записи профилирования. Он предоставляет графическую оболочку для просмотра и анализа графов, трассировок и других данных производительности.
- Xperf: это командная строковая утилита, включенная в Windows Performance Toolkit. Xperf предоставляет более низкоуровневый доступ к данным производительности и позволяет выполнять более продвинутый анализ с использованием командной строки.
- Windows Performance Toolkit (WPT) Viewer: это простой инструмент для просмотра результатов анализа, созданных с помощью Windows Performance Analyzer. Визуализация данных производительности может помочь вам лучше понять проблемы и идентифицировать узкие места в системе.
При анализе результатов с помощью Windows Performance Toolkit рекомендуется обратить внимание на следующие аспекты:
- Время выполнения: Изучите данные по времени выполнения различных операций и процессов. Проверьте, есть ли узкие места, которые могут замедлять работу вашей системы.
- Использование ресурсов: Анализируйте использование процессора, памяти, дискового пространства и других системных ресурсов. Если какой-либо ресурс находится под большой нагрузкой, это может быть признаком проблемы или неэффективного использования ресурсов.
- Отклик системы: Изучите данные об отклике системы на различные действия. Большие задержки или низкая отзывчивость могут указывать на проблемы, которые необходимо решить.
Анализ результатов Windows Performance Toolkit может потребовать некоторого времени и экспертизы, особенно для новичков. Однако, помните, что результаты анализа могут помочь вам оптимизировать производительность вашей системы и улучшить ее общую работу.
Вы тут: Главная → Windows → Этапы загрузки Windows под микроскопом Windows Performance Toolkit
Составить полное представление о загрузке Windows можно с помощью набора Windows Performance Toolkit. Утилиты командной строки xbootmgr и xperf позволяют создать подробный отчет о запуске системы и представить его в графическом и текстовом виде для всестороннего анализа загрузки.
Эта статья продолжает серию материалов о загрузке Windows. Вы уже знаете, как получить подробный отчет о загрузке и устранить основные системные проблемы, а также ускорить загрузку системы, не прилагая особых усилий. Вы также познакомились со способом диагностики загрузки с помощью журнала событий. Я уверен, что после изучения этих статей и применения полученных знаний на практике ваша система стала загружаться быстрее.
Однако эти простые способы не позволяют выявить скрытые факторы или проблемы, замедляющие загрузку Windows. Теперь настало время познакомиться поближе со всеми этапами загрузки Windows и провести их детальный анализ с помощью Windows Performance Toolkit (WPT).
[+] Сегодня в программе
Загрузка и установка WPT
С выходом каждой новой Windows обновляются средства для анализа производительности Windows, поэтому я рекомендую использовать Windows Performance Analyzer (WPA) из Windows ADK для диагностики загрузки всех поддерживаемых ОС Windows. Краткое руководство по работе с WPA включено в статью об изучении автозагрузки Windows. Изложенные далее сведения об этапах загрузки применимы ко всем поддерживаемым ОС Windows.
Посмотреть устаревшие инструкции по установке WPT для Windows 7
Подготовка к работе
Следуя трем простым правилам, вы застрахуете себя от возможных проблем, обеспечите правильную работу всех команд и точно измерите длительность загрузки.
- Прежде чем выполнить первую команду, создайте точку восстановления системы и убедитесь, что у вас есть под рукой установочный диск / флэшка или диск восстановления. Предупреждение вовсе не дежурное, ибо случаи неадекватного поведения WPT были отмечены у нас на форуме, да и сам я их видел.
- Включите автоматический вход в систему, чтобы задержка на ввод пароля не влияла на измерения.
- Убедитесь, что на разделе есть несколько гигабайт свободного пространства, поскольку при анализе могут создаваться файлы большого размера.
Все команды выполняйте в командной строке, запущенной от имени администратора. Там же можно добавить в меню пункт для ее запуска в нужной папке – пригодится.
Сбор данных
Все логи загрузки лучше хранить в одной папке, допустим, C:\Trace. Откройте командную строку с полными правами и введите:
md c:\Trace
Здесь и далее я буду использовать пути применительно к этой папке и стандартной установке WPT в 32-разрядной Windows 7. При необходимости изменяйте пути на свои.
Закройте все программы и сохраните все документы. Процесс сбора данных о загрузке системы запускается одной командой:
xbootmgr -trace boot -traceFlags BASE+CSWITCH+DRIVERS+POWER -resultPath C:\Trace
Аналогичные команды можно использовать для диагностики
гибернации:
xbootmgr -trace hibernate -traceFlags BASE+CSWITCH+DRIVERS+POWER -resultPath C:\Trace
сна:
xbootmgr -trace standby -traceFlags BASE+CSWITCH+DRIVERS+POWER -resultPath C:\Trace
выключения:
xbootmgr -trace shutdown -noPrepReboot -traceFlags BASE+CSWITCH+DRIVERS+POWER -resultPath C:\Trace
Примечание. Если при выполнении команд вы видите сообщение «xbootmgr не является внутренней или внешней командой», установка была неудачной. Вы найдете решение в этой теме форума.
Вернемся к загрузке, однако. Компьютер будет перезагружен. Если после входа в систему вы увидите запрос UAC от xbootmgr, разрешите утилите продолжить работу. Через две минуты вы увидите примерно такое окно.
Когда оно исчезнет, в папке C:\Trace должно быть три файла, как показано на рисунке ниже.
Если вы вместо файла boot_BASE+CSWITCH+DRIVERS+POWER_1.etl видите там два других файла с расширением ETL, это может означать, что утилита еще работает, над их объединением в один – подождите несколько минут. При отсутствии изменений выполните в командной строке
xperf –stop
и перезагрузите систему. После чего попробуйте заново запустить сбор данных.
Примечание. Если в результате сбоя у вас продолжают записываться отчеты после каждой перезагрузки, выполните:
xbootmgr -remove
Анализируемые файлы и первый взгляд на этапы загрузки
Для анализа используются два файла: ETL и создаваемый из него XML.
ETL
Я думаю, что вы уже успели дважды щелкнуть файл boot_BASE+CSWITCH+DRIVERS+POWER_1.etl и полюбоваться красивыми графиками и диаграммами. В левой панели графики можно отображать и скрывать, а также переходить к ним двойным щелчком мыши.
В WPA из ADK для Windows 10 сводку этапов загрузки можно получить так. Из меню Profiles — Apply — Browse Catalog выберите FullBoot.Boot.wpaprofile. При этом автоматически открывается несколько вкладок с подборками сведений. Для отображения информации на отдельной вкладке из левой панели выберите Regions of interest — FullBoot. Получите такую диаграмму и таблицу.
В ADK для Windows 7 базовый график Boot Phases был доступен сразу
XML
Для удаленной диагностики по почте или в форуме можно создать текстовый отчет в виде XML-файла. Выполните команды:
cd c:\trace xperf /tti -i boot_BASE+CSWITCH+DRIVERS+POWER_1.etl -o summary_boot.xml -a boot
Первая переходит в папку с логами, а вторая — создает требуемый XML-файл. Для его просмотра отлично подойдет Internet Explorer!
Увеличить рисунок
Сложите узлы, как показано на рисунке, чтобы лучше видеть общую картину. В узле timing указано время в миллисекундах, и там можно увидеть длительность двух больших, условно говоря, частей загрузки (выделены зеленым):
- bootDoneViaExplorer – время загрузки операционной системы вплоть до появления рабочего стола, в данном примере 37 секунд
- bootDoneViaPostBoot – полное время загрузки системы, рабочего стола и всех программ в автозагрузке, в данном примере 64 секунды (из этой цифры следует вычесть 10 секунд, в течение которых определяется полное бездействие системы)
Время первой части складывается из основных этапов загрузки операционной системы (обведены синим), вплоть до начала загрузки рабочего стола. В уже знакомом вам событии 100 журнала Diagnostics-Performance длительность этого этапа записывается в параметре MainPathBootTime.
Разница между этими двумя частями – это время от начала загрузки рабочего стола, до его полной готовности. В событии 100 журнала Diagnostics-Performance — это BootPostBootTime.
Для анализа загрузки нужно представлять, не только в какой последовательности эти этапы идут, но и что происходит на каждом из них. К сожалению, официальная документация по этому вопросу существует только на английском и достаточно сложна технически. Далее я предлагаю вам выдержки из этого документа в своем изложении, с дополнениями и в сопровождении собственных примеров диагностики.
На рисунке ниже представлены три основных этапа загрузки, причем главный из них состоит из четырех фаз.
Увеличить рисунок
Давайте рассмотрим все этапы подробно.
Этап OSLoader
Этап OSLoader следует сразу после инициализации BIOS. Визуально он начинается после заставки и диагностических экранов BIOS, а заканчивается примерно с появлением экрана «Загрузка Windows».
На этапе OSLoader:
- загрузчик Windows (winload.exe) загружает основные системные драйверы, которые необходимы для считывания минимально необходимого набора данных с диска
- затем загрузчик инициализирует систему до момента, с которого становится возможной загрузка ядра
- когда ядро начинает загружаться, winload.exe помещает в оперативную память системный раздел реестра и дополнительные драйверы, помеченные в качестве BOOT_START
Длительность этапа отражает значение параметра osLoaderDuration в узле timing XML-файла. Обычно, она в находится в пределах 2-3 секунд.
Этап MainPathBoot
Визуально этап MainPathBoot начинается с экрана «Загрузка Windows» и завершается при появлении рабочего стола. Если не настроен автоматический вход в систему, длительность этого этапа увеличивается за счет времени, которое требуется для ввода пароля.
Во время этапа MainPathBoot происходит основная работа по загрузке операционной системы:
- инициализируется ядро
- происходит определение устройств Plug and Play (PnP)
- запускаются службы
- выполняется вход в систему
- инициализируется Explorer, т.е. система готовится к загрузке рабочего стола
Этап состоит из четырех фаз, каждая из которых обладает собственными характеристиками и может по-своему влиять на длительность загрузки системы.
Фаза PreSMSS
Визуально фаза PreSMSS начинается примерно с экрана «Загрузка Windows», но ее окончание невозможно определить на глаз.
Фаза PreSMSS (в графическом представлении WPT она обозначена как Pre Session Init) начинается с инициализации ядра. Во время нее:
- ядро инициализирует структуры данных и компоненты, а затем запускает диспетчер PnP
- диспетчер PnP в свою очередь инициализирует драйверы BOOT_START, которые были загружены с помощью winload.exe на этапе OSLoader
- когда диспетчер PnP обнаруживает устройство, он загружает необходимый драйвер и выполняет его инициализацию
Диагностика
Если фаза занимает много времени, ищите в XML-файле в узле <PNP> драйвер, который долго загружается. Диагностику в графическом режиме я покажу на примере следующей фазы.
Фаза SMSSInit
Визуально начало фазы SMSSInit невозможно определить. Ее частью является пустой экран, который отображается между заставкой и экраном входа в систему, чье появление сигнализирует о завершении фазы.
Фаза SMSSInit (в графическом представлении WPT она обозначена как Session Init) начинается с того, что ядро передает контроль диспетчеру сессий (smss.exe). Во время этой фазы система:
- инициализирует реестр
- загружает и запускает устройства и вторую волну драйверов, которые не помечены как BOOT_START
- запускает процессы подсистемы
Фаза завершается с передачей контроля процессу winlogon.exe.
Диагностика

Сократив время запуска драйвера видеокарты, можно уменьшить длительность загрузки системы. Таким образом, если фаза SMSSInit затягивается, обновите драйвер видеокарты.
Более точную диагностику можно провести с помощью summary_boot.xml, где в узле PNP есть длительность запуска каждого драйвера. Впрочем, в Windows 10 он иногда отсутствует, и я не знаю, от чего это зависит и как это форсировать.
⚠ Показанного ниже графика Driver Delays в WPT больше нет, но во времена Windows 7 его можно было анализировать примерно так:
- На графике Boot Phases выделите фазу Session Init и выберите из контекстного меню команду Clone Selection. Выбранный период будет выделен на всех активных графиках.
- На графике Driver Delays щелкните правой кнопкой мыши и выберите из меню команду Set Delay Threshold. Она позволяет отфильтровать драйверы по времени задержки. Введите, например 2000, чтобы отобразить драйверы, загружавшиеся дольше двух секунд.
Увеличить рисунок
Вы увидите все драйверы, загружавшиеся в фазе Session Init дольше заданного времени. У меня вся фаза занимает 6 секунд, и двухсекундная задержка драйверов является нормальной. Но если у вас проблемы в этой фазе, с помощью фильтра вы сразу увидите, какой драйвер их вызывает.
Фаза WinLogonInit
Визуально фаза WinLogonInit начинается перед появлением экрана приветствия, а завершается перед появлением рабочего стола.
Фаза WinLogonInit начинается сразу после запуска winlogon.exe. Во время этой фазы:
- отображается экран приветствия
- диспетчер управления службами запускает сервисы
- происходит запуск сценариев групповой политики
Фаза завершается запуском оболочки Windows — процесса explorer.exe.
Диагностика
Во время фазы WinLogonInit выполняется множество параллельных операций. На многих системах она характеризуется нагрузкой на процессор и большим количеством операций ввода-вывода (I/O). Длительность фазы во многом зависит от поведения служб.
Чтобы обеспечить плавную загрузку системы, службы могут объявлять зависимости или использовать порядковые группы загрузки. Windows обрабатывает группы загрузки в последовательном порядке. Поэтому задержка даже одной службы в ранней группе может затягивать загрузку следующей группы служб и тормозить весь процесс загрузки.
Для выявления проблемной службы удобнее всего использовать графические возможности WPT. Откройте ETL-файл двойным щелчком мыши и прокрутите отчеты вниз до графика запуска служб.
Увеличить рисунок
Зачастую проблема вызвана не системными, а сторонними службами. На рисунке хорошо видно, что среди автоматически стартующих служб дольше всего загружаются три:
- Apache 2.2
- MySQL
- TeamViewer
При этом Apache блокирует загрузку следующей группы служб (очевидно, в ее отсутствие это сделала бы служба TeamViewer). Поскольку ни одна из этих служб не является системной, проблему легко решить. Можно в оснастке «Службы» изменить тип ее запуска на отложенный и посмотреть, будет ли она быстрее запускаться на более позднем этапе. Если это не дает эффекта, можно вовсе отключить службу и запускать ее вручную при необходимости. Во второй волне служб, имеющих отложенный тип запуска, видна задержка WSearch, отвечающей за поиск Windows, но я не стал ее трогать пока.
Чтобы увидеть время запуска каждой службы, щелкните точку начала запуска и растяните диапазон до ее конца. Для изменения масштаба графика крутите колесо мыши, удерживая нажатой клавишу CTRL.
Отключение трех вышеперечисленных служб позволило сократить общее время загрузки почти на 40 секунд! Обратите внимание, что группа автоматического запуска служб теперь стартовала намного быстрее (смотреть нужно относительно шкалы времени, т.к. масштаб графиков разный).
Wsearch все равно запускается дольше других служб, но уже всего 8 секунд вместо 30, что не дает мне достаточно оснований к ней придираться.
Если задержку вызывает антивирусная программа, отложенный запуск службы может понизить уровень защиты, а ручной запуск или отключение службы могут нарушить работу программы. В этом случае можно лишь посоветовать обновить антивирус до последней версии. Если это не дает эффекта, вам придется сделать выбор между любимой программой и длительностью загрузки.
Фаза ExplorerInit
Визуально фаза ExplorerInit начинается перед загрузкой рабочего стола, но ее окончание определить на глаз невозможно.
В фазе ExplorerInit:
- сначала запускается процесс explorer.exe
- затем система создает процесс диспетчера окон рабочего стола (DWM)
- DWM инициализирует рабочий стол и отображает его
Инциализация DWM и рабочего стола происходит на переднем плане, но в это же время в фоне диспетчер управления службами (SCM) запускает службы, а диспетчер памяти кеширует данные. Поэтому на многих системах эта фаза сопровождается нагрузкой на процессор, и нередко задержки при загрузке на этом этапе можно отнести на счет слабости аппаратных ресурсов.
Диагностика
В течение фазы ExplorerInit ресурсы процессора могут потреблять программы, работающие в качестве служб (например, защитные программы или серверы приложений). Они запускаются либо в этой фазе, либо продолжают свою загрузку, будучи запущенными в более ранних фазах. С другой стороны, некоторые службы (например, с отложенным запуском) могут быть еще не запущены на момент окончания фазы ExplorerInit.
Этап PostBoot
Этап PostBoot начинается после появления рабочего стола и завершается после того, как будет определено бездействие системы.
На этапе PostBoot рабочий стол уже загружен, и с ним можно взаимодействовать. Но при этом параллельно в фоне выполняется различная активность. Например, продолжается запуск служб и программ автозагрузки, что может сопровождаться появлением их значков в области уведомлений.
Средства WPT определяют бездействие системы по следующему алгоритму. Каждые 100 мс проверяется наличие активности в системе. Если бездействие системы составляет не менее 80% (за исключением низкоприоритетных процессов и дисковой активности), считается, что в этом интервале система бездействует. Проверка продолжается до тех пор, пока не наберется 10 секунд бездействия. Поэтому, определяя общее время загрузки системы, вычитайте из значения bootDoneViaPostBoot 10000 мс, т.е. 10 секунд.
Диагностика
На этапе PostBoot запускаются приложения, находящиеся в автозагрузке. Чтобы сократить длительность этого этапа, нужно навести там порядок. В графическом представлении WPT используйте график Process Lifetimes, чтобы увидеть все процессы, которые запускаются или продолжают запуск на данном этапе.
Безусловно, диагностика загрузки с помощью WPT требует навыка, и с наскоку разобраться в этом вопросе непросто. Но от вас и не требуется профессиональных знаний, поскольку текстовый отчет в XML файле вкупе с полным графическим представлением всех этапов загрузки позволяет быстро определить причину задержек при запуске Windows. Мне будет очень интересно узнать, полезна ли эта статья, помогла ли она выявить и устранить задержки с помощью WPT, а также насколько ускорилась загрузка системы в результате.
- WPTx64 — что это?
- Можно ли удалить?
- Заключение
Приветствую друзья! Иногда можно посмотреть список установленного софта на ПК и удивиться наличию неизвестных программ. Откуда они? Ответ прост — при установке софта часто вместе с ним ставятся и дополнительные компоненты. Особенно это касается тяжелого софта, например Microsoft Office, ПО Adobe.
Набор средств для оценки производительности Windows.
Данный компонент необходим для работы софта SOLIDWORKS (подробности здесь).
Позволяет анализировать проблемы производительности, включая время запуска приложений, проблемы загрузки, использование ресурсов приложениями и другое.
Официальная информация от Microsoft.
Возможно компонент имеет отношение к таким встроенным инструментам Windows как Системный монитор и Монитор ресурсов.
Разберем название:
- WPT — Windows Performance Toolkit, переводится как инструмент производительности Windows.
- x64 — разрядность системы, вероятно для 32-битной операционки было бы название WPTx86.
WPTx64 является частью пакета SDK и комплекта средств оценки и развертывания Windows. Инфа взята с офф сайта, как понимаю — это часть операционки, поэтому удалять не стоит.
Инструмент Windows Software Development Kit, при помощи которого и можно установить данный компонент:
Устанавливается в эту папку:
C:\Program Files (x86)\Windows Kits\8.1\Windows Performance Toolkit
Или просто в Program Files, без x86. Полное название установщика может быть таким — WPTx64-x86_en-us.
WPTx64 — можно ли удалить?
Важно: при установленном ПО SOLIDWORKS удалять WPTx64 не рекомендуется!
С одной стороны это системный компонент, который нужен для оценки производительности, для определения проблем. Но возможно без него можно обойтись. Чтобы не гадать — перед удалением нужно сделать страховку в виде точки восстановления:
- Откройте панель управления. Например так: зажмите Win + R и напишите просто команду control или control panel. Нажмите ОК.
- Найдите значок Система, запустите.
- Выберите Защита системы.
- Выберите системный диск и нажмите кнопку Создать.
- Укажите название точки, например До удаления WPTx64. Нажмите создать.
РЕКЛАМА
После — можно удалять WPTx64:
- Зажмите Win + R, вставьте команду appwiz.cpl, нажмите ОК.
- Откроется окно установленного софта.
- Найдите WPTx64, нажмите правой кнопкой и выберите Удалить.
- Следуйте инструкциям на экране, обычно нужно нажимать Далее/Next/Удалить/Uninstall.
Заключение
- WPTx64 — системный компонент оценки производительности Windows.
- Можно попробовать удалить (но сперва создайте точку восстановления).
- При наличии программы SOLIDWORKS — удалять компонент не нужно.
Удачи.
Slow pages lose users: research from Bing and Google indicates that delays as small as half a second can impact business metrics. To build fast sites, developers need powerful tools to analyze the performance of their sites and debug issues. In-browser tools like the F12 Developer Tools are a great start and the primary tools for analyzing what’s happening behind the scenes when a page slows down. However, some scenarios require measuring performance characteristics in the context of other applications and the operating system itself. For these scenarios, we use the Windows Performance Toolkit.
https://channel9.msdn.com/Events/WebPlatformSummit/edgesummit2016/ES1606/
The Windows Performance Toolkit (WPT) is a powerful tool to analyze both app and operating system performance, and is used extensively by the Microsoft Edge performance team for in-depth analysis. The toolkit includes the Windows Performance Recorder, a tool for recording traces, and the Windows Performance Analyzer, a tool for analyzing traces. It uses a fast, non-impactful trace logging system called Event Logging for Windows (ETW) to sample stacks and collect app or OS-specific events.
Since WPT can record and analyze CPU and memory usage for all Windows applications, WPT can be used for tasks that in-browser developer tools can’t, like analyzing GPU usage, disk usage, and system wide memory usage. In addition, WPT can be used to analyze performance in context of the system – for example, identifying the impact of virus scanners or performing cross-window analysis or measuring across multiple tabs in multiple processes.
In this post, we’ll introduce you to WPT with a very basic step-by-step example, in which we’ll use WPT to debug a simple performance issue. This example and analysis technique can be used with the in-browser F12 Developer Tools as well, but serve as a simple introduction to WPA. In later posts, we plan to explore more sophisticated analysis techniques using the capabilities described above.
Installing the Windows Performance Toolkit
The WPT is available as a component of the Windows Assessment and Deployment Kit, available for free from the Microsoft Dev Center. This kit includes a number of additional tools, however we’ll be focusing on just the Windows Performance Toolkit for the purposes of this post.
Gathering a performance trace
The first step to analysis using WPT is gathering a performance trace. In this step, we’re recording the performance characteristics of activity across the system to identify potential culprits inside and outside of the browser. For the purposes of this tutorial, we built a simple demo page with some artificial performance problems. We’ll use this page for the trace and analysis below.
Prepare Windows Performance Recorder
To minimize noise in the recording, you should close all applications besides the browser tabs you intend to analyze for this step. Launch the Windows Performance Recorder application (installed with the Windows Performance Toolkit”) and select the “Edge Browser” and “HTML Responsiveness analysis” profiles under “More options” (as seen in the screenshot below). These settings will configure Windows Performance Recorder to gather the metrics most useful for Edge performance analysis, including subsystem stack attribution, JavaScript symbols and networking, and frame-by-frame information.
Identify scenarios
Before starting the trace, it’s best to identify the scenarios you’re analyzing and try to keep them as atomic as possible. Imagine a site with performance problems when loading the page (from start of navigation to page load complete), scrolling, and selecting something in a table. In this case it’s best to record traces for each of the three scenarios separately to keep the analysis focused for each issue.
If a scenario involves navigating to a site, consider beginning the scenario at about:blank. Starting at about:blank will avoid the overhead of the previous page. If it involves navigating away from a site, navigate to about:blank to complete the scenario. This will keep the noise of other sites out of the trace unless the specific interaction between sites is the issue under investigation.
In our example, the scenario is a simple page load. We’ll navigate the browser to about:blank, and then navigate to the example page (you can download the sample on the Performance Analysis Test Drive here).
Record and execute scenarios
Once you’re ready to gather a trace for a given scenario, click “Start” to begin recording and execute the scenario you intend to measure. In our example, we’ll simply perform the navigation to our sample page.
As the browser navigates to and loads the demo page, Windows Performance Recorder will collect information about all programs running on the computer while the trace is recording, with minimal impact on active processes. As soon as you’ve finished executing the scenario (page load is complete), click “Stop” immediately and save the trace. This helps minimize the noise in your analysis as well as keep the trace file to a manageable size, as ETL files can get quite large.
Analyzing a performance trace
To analyze the trace, open Windows Performance Analyzer and open the ETL file generated in the previous step. You may need to load symbols for the trace, which can involve a large download. We recommend restricting the symbols loaded to Microsoft Edge and web apps, unless you have a specific additional need. You can do this by selecting “Trace/Configure Symbol Paths” from the WPA menu. Here you can use the Load Settings menu to restrict symbols to MicrosoftEdgeCP.exe and WWAHost.exe (as seen in the screenshot below).
The symbols will be cached to disk and future traces will load symbols much more quickly. After symbols begin loading, apply the HTML Analysis Profile by selecting “Profiles/Apply” from the menu then clicking “Browse Catalog.” Choose HtmlResponsivenessAnalysis.wpaProfile. For nearly all web site investigations, we recommend starting with this profile since it includes the key graphs and tables necessary for analyzing the performance of a website. This profile will configure four tabs (Big Picture, Frame Analysis, Thread Delay Analysis, and Trace Markets) loaded with data and graphs useful for analysis (as seen in the screenshot below).
For more on configuring these views and the functions of each tab, see our “Analyzing a trace” walkthrough on Microsoft Edge Dev. For the purposes of this post, we’ll assume you have the views configured to your liking and walk through a single performance analysis technique – top-down analysis.
Top-down Performance Analysis
Once you have recorded and loaded a trace for analysis, there are a number of techniques to investigate performance. For this post, we’ll walk through a technique called top-down performance analysis, which is focused on finding the most obvious and impactful performance problems on a page – literally investigating operations from the top down by impact in milliseconds. This general technique can be used in many tools, including the JavaScript view in the F12 Developer Tools, as well as in WPA.
To perform this analysis, begin with in Windows Performance Analyzer’s “Frame Analysis” tab. Under CPU Usage, sort the collapsed nodes by decreasing total CPU time (weight in milliseconds). From here, review each node and look up the corresponding source code to evaluate the potential reduction in call counts until CPU time breaks into smaller pieces. Note that this step is easiest with unminified code.
On a complex page, you should apply this technique to each major component independently. Many site have several separate components competing for CPU and network time, which the top-down analysis technique will help to highlight.
Sample analysis
Using the top-down analysis technique, let’s walk through the analysis of the demo page which we recorded above. For the purposes of this example, we’ll use a performance issue that is relatively simple and contrived.
Follow the instructions above to open the recording and then open the trace of our sample page in Windows Performance Analyzer. After doing so, go to the Frame Analysis tab and scroll down to the CPU Usage (Attribute) graph. Highlight the portion of time that has a visible graph and right click to Zoom in. This will filter the information in the CPU Usage (Sampled) table down to only that section of time. Next, remove the Thread ID and Activity to get a bit more space to view the Stack.
We’ll begin our Top-down Analysis here by clicking in the UI Thread root in CPU Usage (Sampled) seen in the screenshot below. Expand the tree and review what is occurring until you find the first bit of JavaScript—this should be topdown.js!Global code-1:1 (line 1, column 1). This appears to call down into runOnParse-164:18 (line 164, column 18) which then calls into initalizeHashtags-96:26 (line 96, column 26).
If we look into the code referenced here, we can observe that Global declares a few consts, creates a number of functions and calls runOnParse. So far so good! Continuing down the stack, we’ll next look into runOnParse. This appears well structured:
Next, we’ll look into intializeHashtags. Reviewing the code, we observe a loop that creates the hashtags. We also can observe a line at the end of the loop with a comment (lines 111-112) that it should run after the loop where all hashtags are created.
This is our problem code! Moving setWidthOfCells outside of the loop will run it after all hash tags are created, running only once instead of once for every tag, resulting in a dramatic performance improvement.
This is a relatively simple and contrived example, but illustrates the principle well. Top-down performance analysis is just one technique—while it’s a good start to debugging many simply performance problems, WPT enables more sophisticated approaches as well. Some other techniques include Bottom-up DOM API Analysis, which groups all of the API calls and then looks at the callers to find important optimizations, as well as Synchronous Layout Reduction. We plan to explore some of these techniques in more detail in future posts and demos.
Try out the Windows Performance Toolkit for yourself!
The best way to get acquainted with WPT is to try it out for yourself! We’ve published the slow web page used in the above example to our demo site and GitHub so you can follow along to identify the performance problem – see my video from Edge Web Summit to follow this debugging in real time.
WPT is powerful but it can be a steep learning curve – if you have any questions, don’t hesitate to reach out! You can get in touch via the comments below or @MSEdgeDev on Twitter with any questions or comments.
– Todd Reifsteck, Senior Program Manager, Microsoft Edge
Обычно наша Windows всегда имеет тенденцию замедляться больше, чем обычно, иногда из-за дефектов оборудования, а в других случаях во многих случаях из-за приложений, которые должны выполнять больше файлов и больше инструкций. Обычно это улучшается с помощью определенного программного обеспечения, которое улучшает приложения Windows и реестр Windows, чтобы «ускорить» нашу Windows.
Недавно Microsoft выпустила инструмент, который пытается выполнять эти функции. Этот инструмент называется Инструментарий производительности Windows. Windows Performance Toolkit фокусируется на оптимизация приложений и веб-приложений, то, что ищут многие веб-разработчики и разработчики в целом.Цель Windows Performance Toolkit — оптимизировать веб-приложения и приложения, которые все чаще присутствуют в Windows 10 и Windows 10 Mobile. Таким образом, Windows Performance Toolkit создает отслеживание всей системы и сравнение ее с вашей базой данных. После этого он вносит соответствующие изменения или информирует пользователя об изменениях кода, которые необходимо внести или которые были сделаны.
По словам создателей Windows Performance Toolkit, цель состоит в том, чтобы больше походить на инструменты разработки браузера, чем на известные всем нам Norton Utilities. Но это не означает, что Windows Performance Toolkit не пытается оптимизировать всю операционную систему. В дополнение к этой части оптимизации, В Windows Performance Toolkit есть анализ оборудования и его производительности, что-то важное, что поможет нам оптимизировать не только операционную систему, но и определенные системные приложения, которые мы хотим использовать, например веб-браузер.
Итак, Windows Performance Toolkit проверьте состояние процессора, графического процессора, оперативной памяти и жесткого диска, чтобы узнать, какие проблемы существуют между нашей системой или нашим приложением и устройством. Набор инструментов для повышения производительности Windows доступен через официальный сайт программы, на этом веб-сайте есть два варианта: пробный вариант и другой вариант оплаты. Оба варианта беспрепятственно представляют все инструменты Windows Performance Toolkit. Сам инструмент интересен не только для оптимизации нашей операционной системы, но и для создавать быстрые и оптимизированные приложения для любой Windows. У Windows Performance Toolkit наверняка много пользователей, не правда ли?
Содержание статьи соответствует нашим принципам редакционная этика. Чтобы сообщить об ошибке, нажмите здесь.