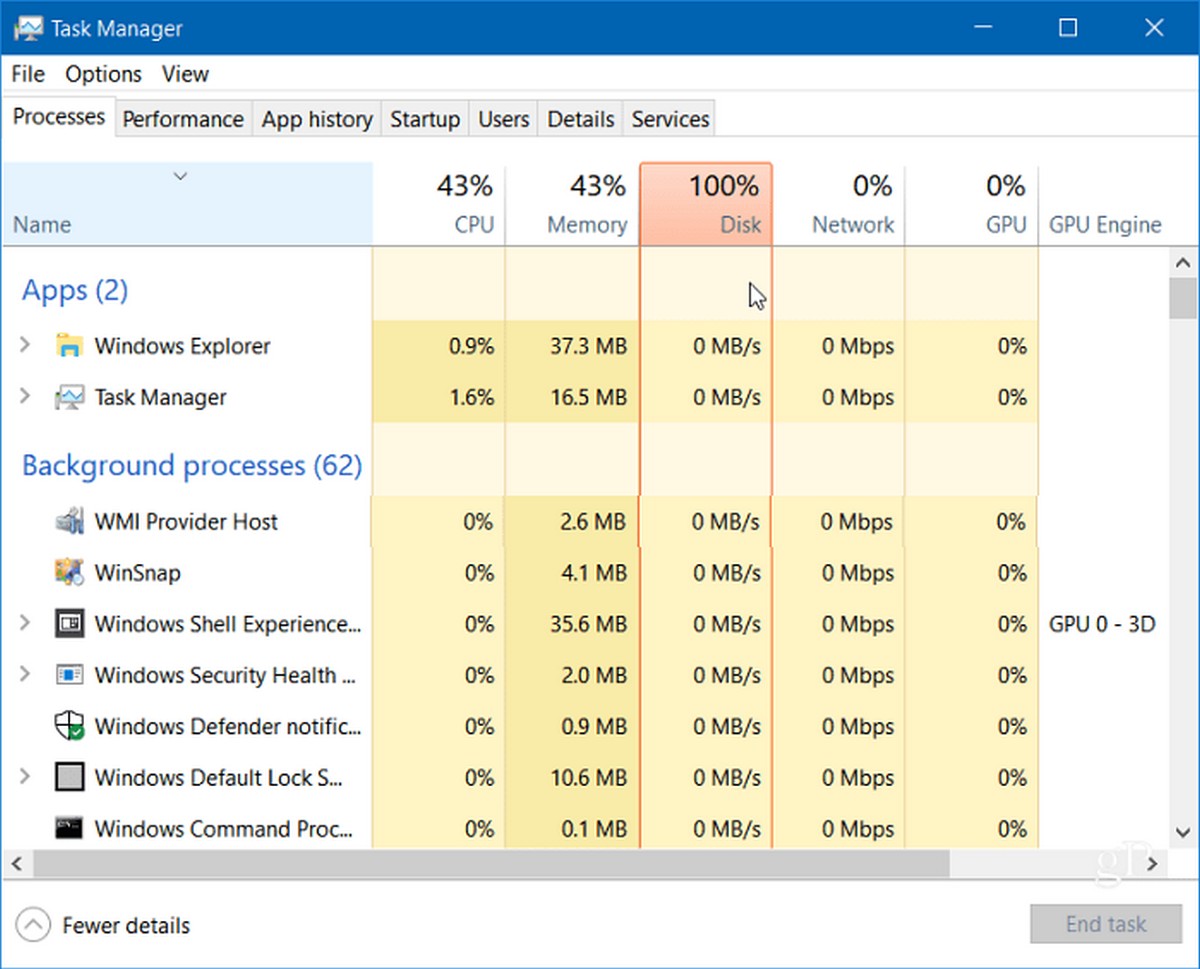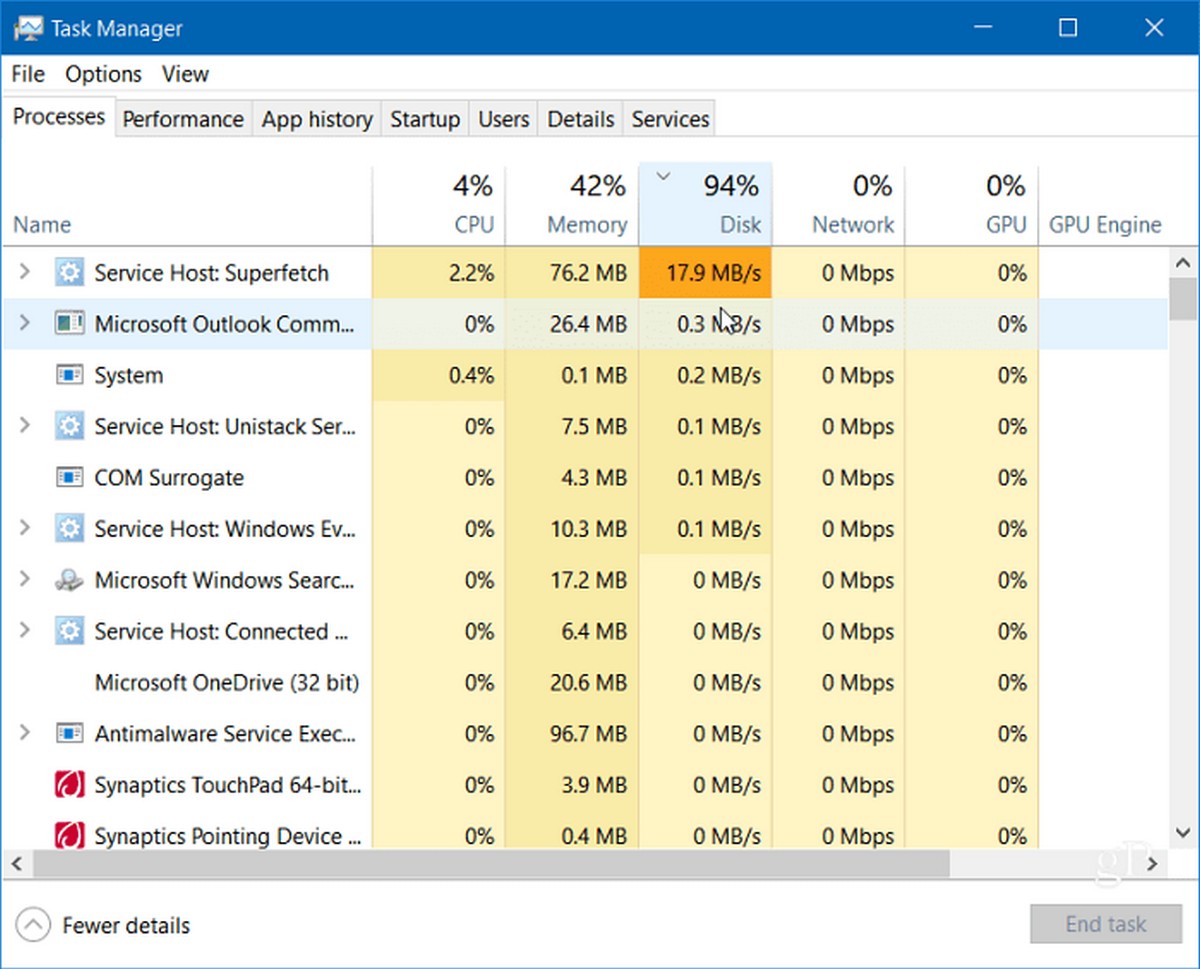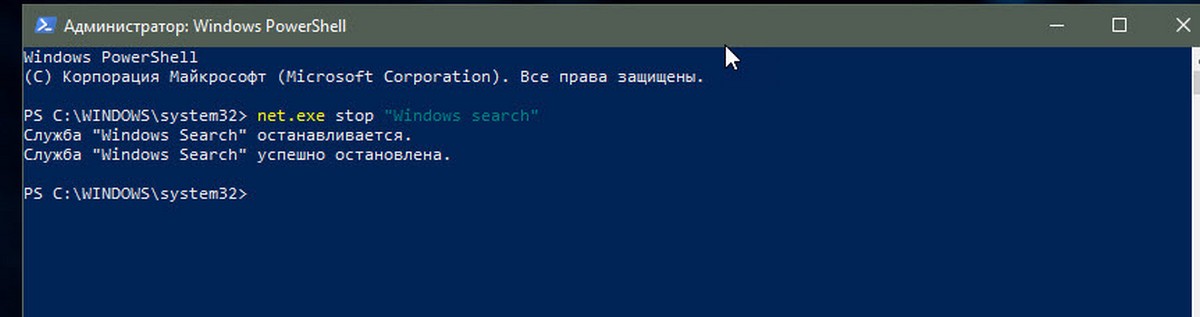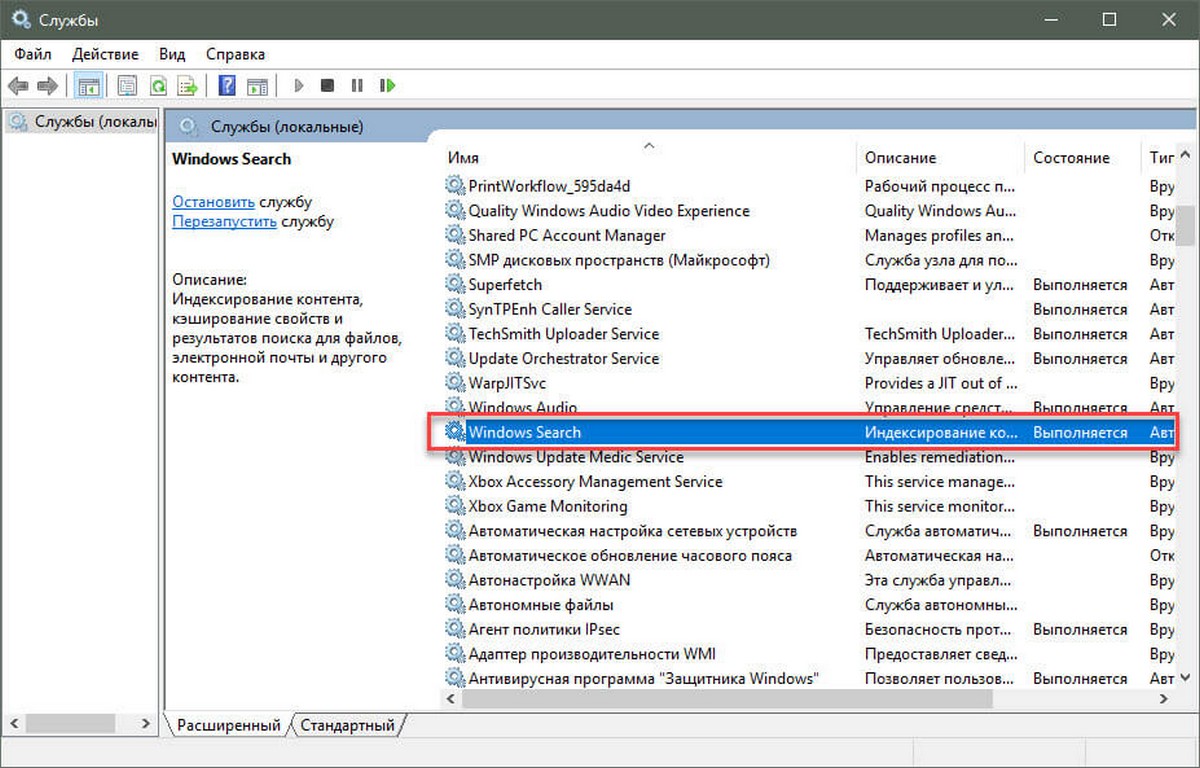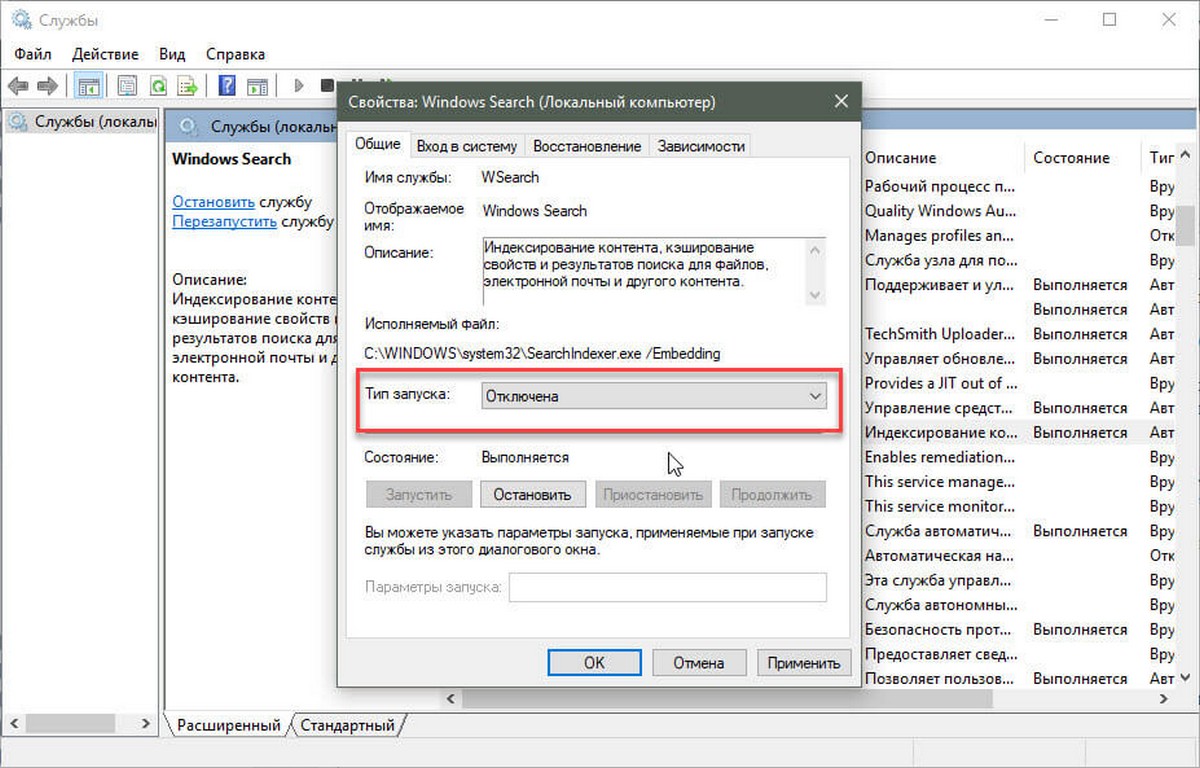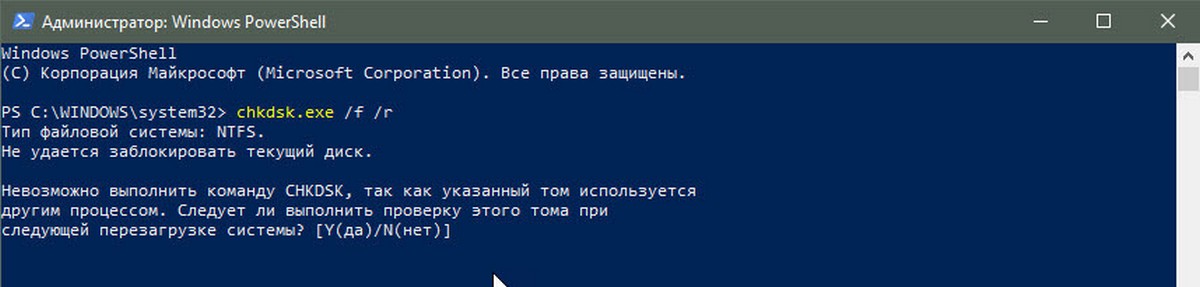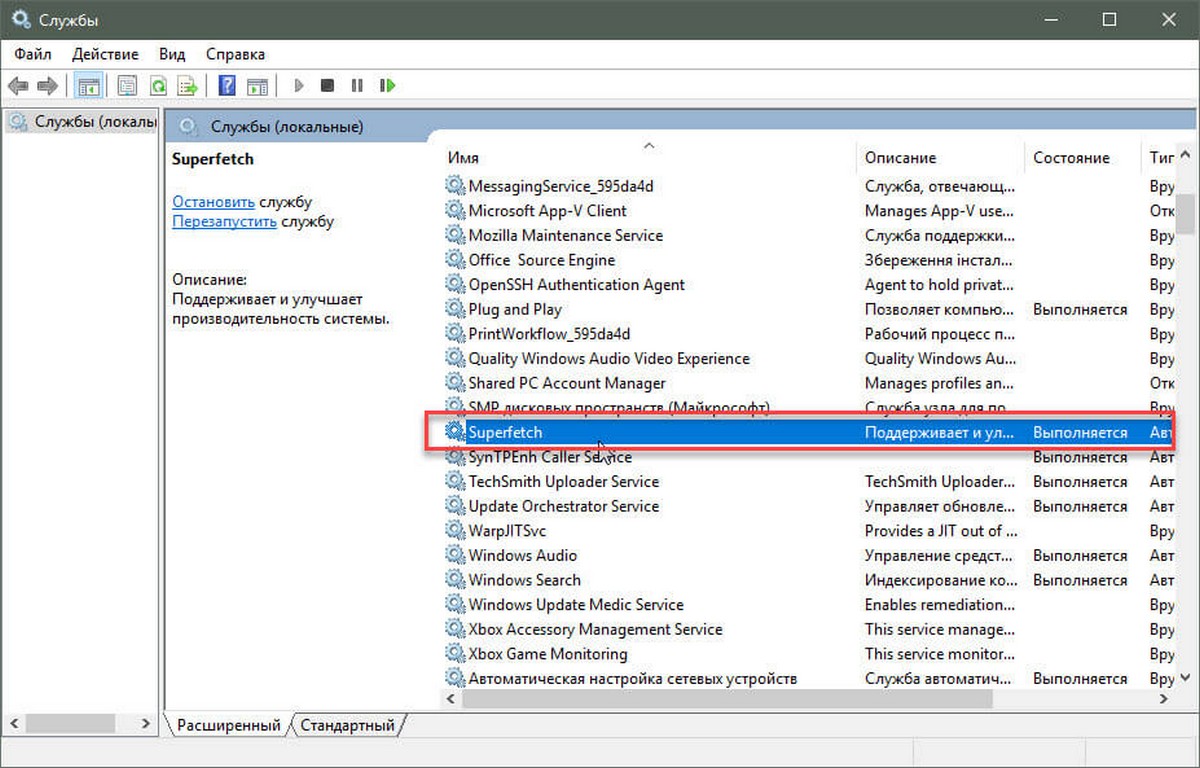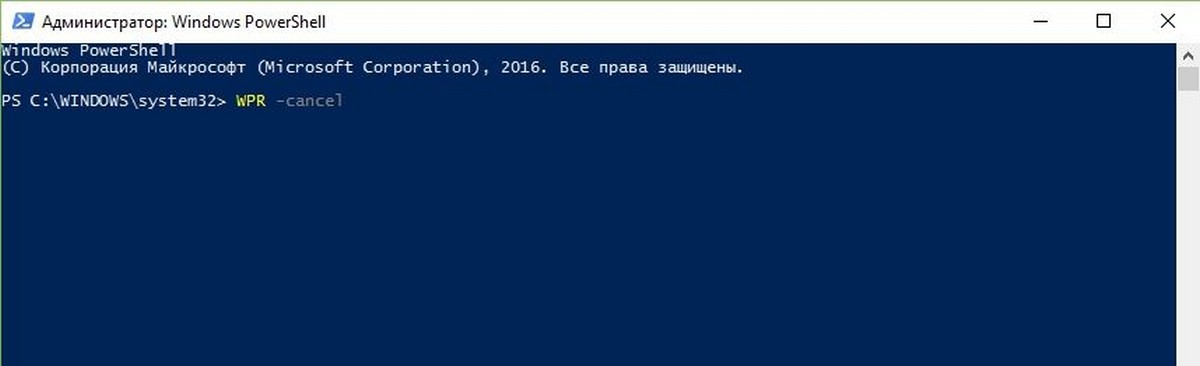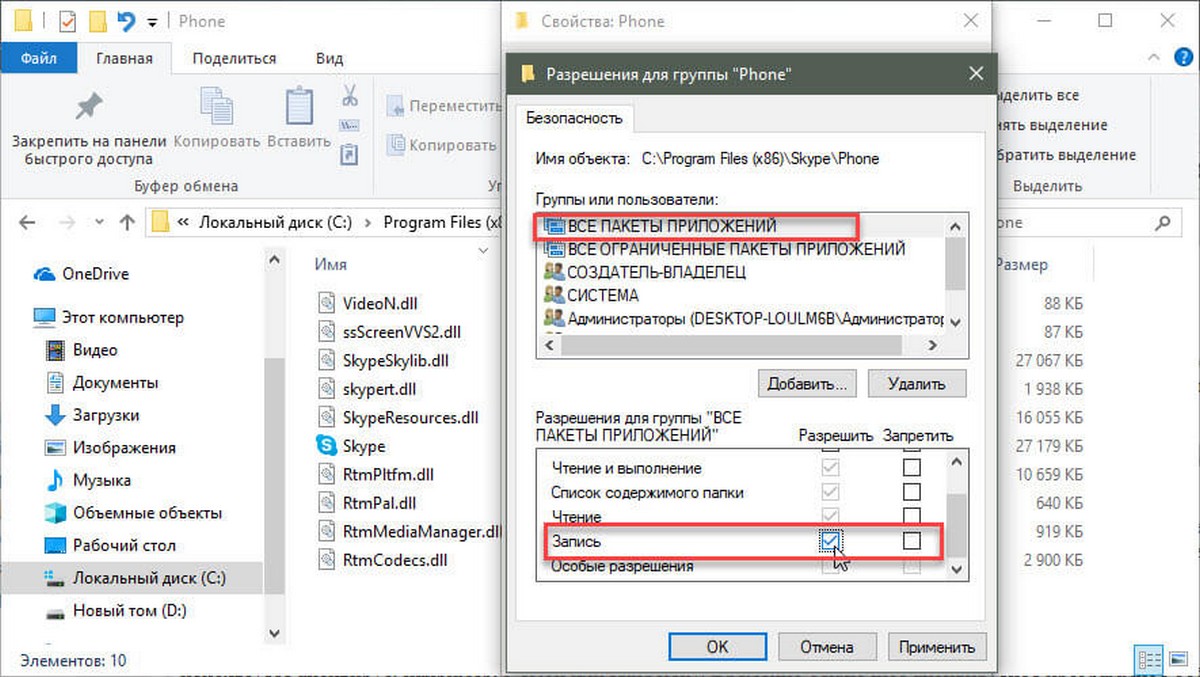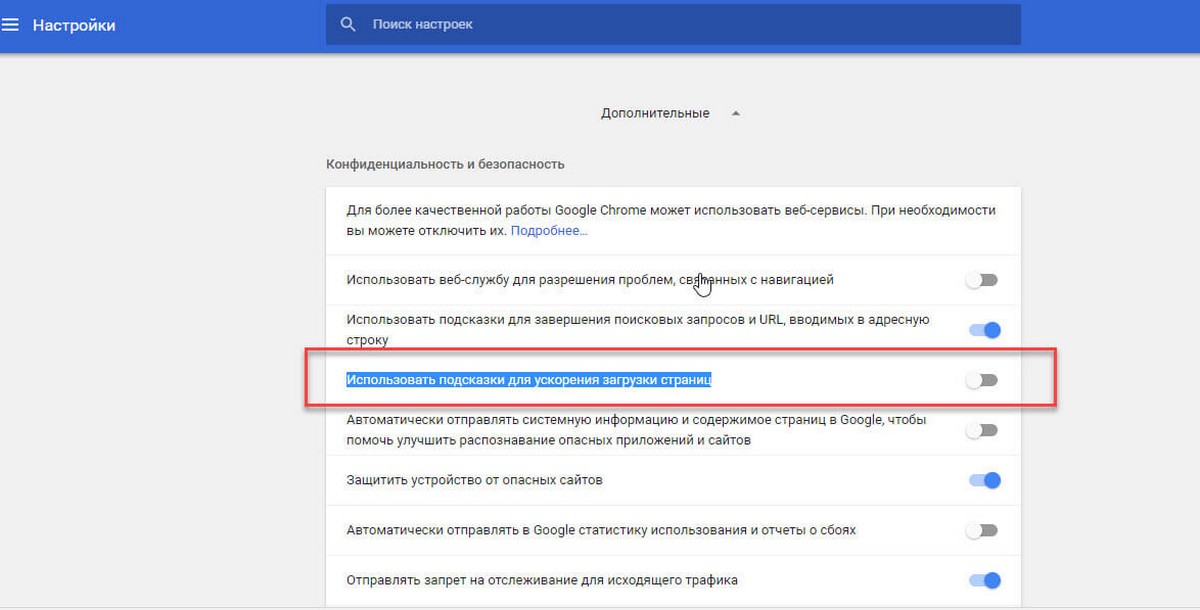Windows Performance Recorder — это инструмент, который разработан компанией Microsoft и предназначен для анализа и улучшения производительности операционной системы Windows. Он позволяет записывать информацию о работе различных процессов и операций, что позволяет выявить и устранить узкие места и проблемы, замедляющие работу системы.
Запустить Windows Performance Recorder очень просто. Для этого необходимо открыть командную строку и выполнить команду «wpr.exe». После запуска инструмента открывается его графический интерфейс, где можно настроить параметры записи и начать процесс.
Использование Windows Performance Recorder включает несколько шагов. Во-первых, необходимо определить, какие события и операции необходимо записывать. Для этого можно выбрать один из предустановленных профилей или настроить свой собственный. Затем следует указать длительность записи или задать условия, при которых происходит остановка записи.
После настройки параметров записи можно начать процесс. Windows Performance Recorder будет сохранять информацию о работе системы в файле с расширением .etl. По завершении записи можно проанализировать полученные данные с помощью другого инструмента — Windows Performance Analyzer. Он позволяет просмотреть полученные данные, определить проблемные места и предложить решения для их устранения.
Содержание
- Windows Performance Recorder: улучшение производительности с помощью инструмента
- Как использовать Windows Performance Recorder для увеличения производительности
- Шаг 1: Запустите Windows Performance Recorder
- Шаг 2: Настройте параметры записи
- Шаг 3: Запустите запись
- Шаг 4: Анализируйте результаты
- Шаг 5: Примените рекомендации
- Шаги по запуску Windows Performance Recorder
- Анализ результатов Windows Performance Recorder
- Оптимизация производительности с помощью Windows Performance Recorder
- Мониторинг производительности с Windows Performance Recorder
- Множество возможностей Windows Performance Recorder
Windows Performance Recorder: улучшение производительности с помощью инструмента
Для запуска Windows Performance Recorder необходимо выполнить несколько простых шагов. Во-первых, необходимо открыть командную строку с правами администратора. Далее необходимо ввести команду «WPRUI» и нажать Enter. После этого откроется графический интерфейс инструмента Windows Performance Recorder.
В графическом интерфейсе Windows Performance Recorder можно выбрать различные настройки для регистрации данных о производительности. Например, можно выбрать тип трассировки (GUI Interaction, CPU Sampling, Disk I/O, и другие), длительность записи и расположение сохраняемого файла с результатами. После выбора необходимых настроек можно приступить к записи данных о производительности.
После окончания записи Windows Performance Recorder предоставляет возможность просмотреть результаты анализа производительности. В полученном отчете можно найти различную информацию, такую как загрузка процессора, использование дискового пространства, время выполнения операций и другие метрики производительности.
С помощью Windows Performance Recorder можно выявлять причины снижения производительности операционной системы Windows и отдельных приложений. Анализ результатов может помочь выявить узкие места в работе системы и оптимизировать их для достижения более высокой производительности.
В целом, Windows Performance Recorder является полезным инструментом для анализа производительности операционной системы Windows. Его использование может помочь выявить и решить проблемы, связанные с производительностью, и улучшить работу системы как в целом, так и отдельных приложений.
Как использовать Windows Performance Recorder для увеличения производительности
Вот некоторые шаги, которые помогут вам использовать WPR для повышения производительности вашей операционной системы Windows:
Шаг 1: Запустите Windows Performance Recorder
Чтобы запустить WPR, щелкните правой кнопкой мыши на кнопке «Пуск» и выберите «Windows Performance Recorder» из меню. Вы также можете запустить WPR, набрав его имя в поисковой строке меню «Пуск» или в командной строке.
Шаг 2: Настройте параметры записи
После запуска WPR откроется окно с настройками записи. Вы можете выбрать, какие данные о производительности вы хотите записать, такие как данные о процессорном времени, использовании памяти и диском, а также данные о сети. Вы также можете выбрать продолжительность записи и место сохранения файла результатов.
Шаг 3: Запустите запись
После настройки параметров записи нажмите кнопку «Запись», чтобы начать сбор данных о производительности. В этот момент вы можете выполнять действия, которые вызывают проблемы с производительностью, чтобы записать соответствующие события и данные.
Шаг 4: Анализируйте результаты
По завершении записи WPR создаст файл с результатами в формате .etl, который вы можете открыть с помощью программы Windows Performance Analyzer (WPA). WPA позволяет вам анализировать данные о работе системы и идентифицировать проблемы с производительностью, такие как общее затраченное процессорное время, длительность операций диска и многое другое.
Шаг 5: Примените рекомендации
На основе результатов анализа вы можете принять меры для повышения производительности вашей операционной системы Windows. Это может включать в себя настройку определенных параметров, обновление драйверов или программного обеспечения, устранение неисправных или неэффективных процессов и т.д.
Использование Windows Performance Recorder может значительно упростить процесс анализа и улучшения производительности вашей операционной системы Windows. Следуя этим шагам, вы сможете легко и эффективно определить и устранить проблемы, которые снижают производительность вашей системы.
Шаги по запуску Windows Performance Recorder
1. Откройте Windows Performance Recorder. Для этого щелкните правой кнопкой мыши по кнопке «Пуск» на панели задач и выберите «Windows Performance Recorder» в контекстном меню.
2. В открывшемся окне Windows Performance Recorder выберите профиль, который соответствует вашим потребностям. WPR предлагает несколько предварительно настроенных профилей, включая «Общий», «Загрузка», «Энергопитание» и другие. Вы можете выбрать один из этих профилей или создать свой собственный.
3. Укажите место для сохранения результата записи. Нажмите кнопку «Browse» и выберите папку, в которой будет сохранен файл записи.
4. Укажите, сколько времени должна продолжаться запись. Введите значение в поле «Длительность записи» или выберите одну из предустановленных опций.
5. Щелкните кнопку «Запись», чтобы начать сбор информации о производительности. В это время Windows Performance Recorder будет отслеживать активность операционной системы и записывать данные. Вы можете выполнить несколько операций на своем компьютере, чтобы проверить и замерить их влияние на производительность.
6. По завершении записи нажмите кнопку «Стоп» и дождитесь завершения процесса. Запись будет сохранена в выбранной вами папке.
7. Просмотрите результаты записи. Чтобы проанализировать данные о производительности, откройте файл записи в Windows Performance Analyzer (WPA) – другом инструменте от Microsoft. WPA позволяет подробно изучить данные о производительности и найти потенциальные проблемные места.
| Шаг | Описание |
|---|---|
| 1 | Откройте Windows Performance Recorder, нажав правой кнопкой мыши на кнопке «Пуск» и выбрав «Windows Performance Recorder». |
| 2 | Выберите профиль, соответствующий вашим потребностям. |
| 3 | Выберите папку для сохранения записи. |
| 4 | Укажите продолжительность записи. |
| 5 | Щелкните кнопку «Запись», чтобы начать сбор информации о производительности. |
| 6 | Нажмите кнопку «Стоп», чтобы закончить запись. |
| 7 | Откройте файл записи в Windows Performance Analyzer для анализа данных. |
Анализ результатов Windows Performance Recorder
После того, как вы запустили Windows Performance Recorder и собрали необходимые данные о производительности системы, настало время проанализировать полученные результаты. Анализ результатов поможет вам идентифицировать проблемы, определить их причины и найти способы решения.
Первым шагом в анализе результатов является открытие файловых данных, собранных с помощью Windows Performance Recorder. Для этого можно воспользоваться программой Windows Performance Analyzer (WPA), которая входит в пакет Windows Performance Toolkit.
В WPA вы можете загрузить файл с данными производительности и проанализировать их с помощью различных графиков, таблиц и гистограмм. Вы можете изучать данные по процессору, памяти, диску, сети и другим компонентам системы, чтобы определить, где возникают узкие места и проблемы производительности.
Важно уметь интерпретировать полученные данные. Например, если вы обнаружите частые подтормаживания и задержки в работе системы, вы можете проверить графики использования процессора и памяти. Если вы видите, что процент загрузки процессора постоянно высокий, это может быть признаком проблемы с процессором. Если же процент использования памяти находится близко к пределу, возможно, вашей системе не хватает оперативной памяти.
Кроме того, вы можете использовать WPA для сравнения результатов разных записей. Например, вы можете загрузить данные производительности до и после внесения каких-либо изменений в систему, чтобы увидеть, какие именно изменения повлияли на производительность. Это поможет вам принять взвешенное решение о дальнейших шагах для оптимизации производительности.
Итак, анализ результатов Windows Performance Recorder с помощью Windows Performance Analyzer позволяет вам получить ценную информацию о производительности вашей системы. Вы сможете выявить проблемы, их причины и найти пути улучшения производительности. Знание и понимание данных, полученных с помощью WPA, поможет вам принять эффективные меры для оптимизации работы вашей системы.
Оптимизация производительности с помощью Windows Performance Recorder
Вот основные шаги, которые вы можете предпринять для оптимизации производительности с помощью Windows Performance Recorder:
- Шаг 1: Запустите Windows Performance Recorder
- Шаг 2: Выберите тип сбора данных
- Шаг 3: Установите параметры сбора данных
- Шаг 4: Запустите сбор данных
- Шаг 5: Анализируйте полученные данные
- Шаг 6: Произведите оптимизацию
Для запуска WPR вам понадобится установленный Windows Performance Toolkit (WPT), который входит в состав Windows Software Development Kit (SDK). После установки откройте командную строку и выполните следующую команду: wprui.exe. Это запустит Windows Performance Recorder.
Windows Performance Recorder позволяет вам выбрать различные типы сбора данных, такие как CPU, память, диск и т. д. Выберите те, которые наиболее соответствуют вашим потребностям в оптимизации производительности.
Этот шаг позволяет настроить параметры сбора данных, такие как продолжительность записи, длительность предварительной записи и т. д. Выберите оптимальные параметры, учитывая доступное место на жестком диске и требования вашего проекта.
После настройки параметров нажмите кнопку «Start» (СТАРТ), чтобы начать сбор данных. В этот момент Windows Performance Recorder начнет записывать информацию о производительности.
По завершении записи вы можете анализировать полученные данные в Windows Performance Analyzer (WPA), входящем в состав WPT. WPA предоставляет визуальные отчеты и графики, которые помогут вам идентифицировать узкие места и проблемы с производительностью.
Основываясь на данных, полученных из Windows Performance Recorder, вы можете определить, какие участки кода или процессы необходимо оптимизировать. Используйте эти знания, чтобы произвести изменения и улучшения, направленные на повышение производительности вашей системы.
В целом, использование Windows Performance Recorder является мощным инструментом для оптимизации производительности и может быть полезным как для разработчиков программного обеспечения, так и для системных администраторов. С его помощью вы сможете найти и устранить проблемы производительности, повышая качество и эффективность вашего приложения или системы.
Мониторинг производительности с Windows Performance Recorder
Для запуска инструмента Windows Performance Recorder необходимо выполнить следующие шаги:
- Откройте командную строку от имени администратора.
- Введите команду
wpruiи нажмите Enter, чтобы открыть Windows Performance Recorder.
После запуска WPR откроется окно с несколькими вкладками, где можно выбрать параметры записи производительности:
| Вкладка | Описание |
|---|---|
| General | Задает общие параметры записи, такие как продолжительность, файл вывода и т.д. |
| Performance Scenario | Выбирает сценарий производительности, который должен быть записан (например, Boot, Shutdown, CPU Sampling и т.д.). |
| Data Providers | Устанавливает провайдеров данных, которые будут записываться во время сценария производительности. |
| Stack Walking | Настройка параметров обработки стека вызовов (отображение кадра стека). |
| Profiles | Выбор профилей для записи производительности (например, CPU Usage, Disk I/O, Network и т.д.). |
| Flags | Установка дополнительных флагов записи производительности, таких как трассировка событий и т.д. |
После выбора необходимых параметров записи производительности, можно нажать кнопку «Start» для начала записи. После окончания записи производительности, полученный файл можно проанализировать с помощью другого инструмента Microsoft – Windows Performance Analyzer (WPA), который позволяет детально изучить данные производительности и выявить проблемы в работе системы.
Windows Performance Recorder и Windows Performance Analyzer являются мощными инструментами для анализа производительности операционной системы Windows. Используя эти инструменты, разработчики и системные администраторы могут оптимизировать работу своих приложений и системы в целом, улучшая производительность и отзывчивость системы.
Множество возможностей Windows Performance Recorder
- Запись производительности: WPR позволяет записывать данные о производительности системы в реальном времени. Вы можете зафиксировать эти данные во время выполнения различных операций или задач для последующего анализа.
- Анализ многоядерных систем: WPR поддерживает анализ производительности многоядерных систем, что позволяет оптимизировать и улучшить работу процессора и других компонентов системы.
- Анализ использования памяти: Используя WPR, вы можете проанализировать использование оперативной памяти и идентифицировать утечки памяти или другие проблемы, которые могут влиять на производительность вашей системы.
- Анализ загрузки дискового пространства: С помощью WPR вы можете определить, какие приложения или процессы занимают больше всего дискового пространства, что может помочь вам оптимизировать использование дисков и предотвратить проблемы с заполнением дискового пространства.
- Идентификация узких мест: WPR позволяет идентифицировать узкие места и проблемные области в работе системы. Вы можете использовать эту информацию для оптимизации и улучшения производительности вашей системы.
Учитывая множество возможностей, предоставляемых Windows Performance Recorder, этот инструмент является незаменимым для всех разработчиков и администраторов операционной системы Windows, которые заинтересованы в повышении производительности своих систем.
Windows performance recorder is a good tool to help diagnose computer problems. It is relatively easy to install and run and runs in win 7, 8, & 10
In order to diagnose your problem you will need to download and install the below.
We suggest you create a restore point before running the trace. It is safe in the vast majority of situations but it cant hurt to have one.
To run WPR you need to:
Install the WPT (Windows Performance Toolkit) by downloading ADK
from here
If you are running windows 10 you should use the newer version found
here
There is no need to install anything but the windows performance toolkit. That is about 100Mb. You do not need to install the entire ADK (or SDK)
1. Run ADKSetup.exe.
2. Click Install, specify the location where you want to install the Windows ADK features, and then click Next.
3. Select the Windows ADK features that you want to install (windows performance toolkit), and then click Install.
Help with installation (if needed) is here
When you have downloaded and installed it, open an elevated command prompt and type the following
WPRUI.exe (which is the windows performance recorder)
You should see this. Pick the appropriate boxes and click start
If your problem involves sleep, shutdown, waking, or reboot check off the appropriate boxes
If you want to reduce the size of the file you can choose «Light» instead of verbose
You can also diagnose default scenarios
Run the trace when you are experiencing the problem
When you are ready or are experiencing the problem Click Start
Let it run for 30 secs and save the file (it will show you where it is being saved and what the file is called)
It will generate a large file and the longer you run it the larger it will be ZIPPING the file reduce the size by a factor of 10 so a 10 Gig Etl=1 Gig zipped file
Zip the file and upload to us on Onedrive (or any file sharing service) and give us a link to it in your next post. It will be faster for you to upload and for us to download.
There are some special situations where you need to configure WPR differently. These are only necessary if they apply to you
To correctly capture event stacks on 64-bit systems that are running Windows® 7,
disablepagingexecutive should be set to On, and the system must be rebooted before you start performance recording. For 32-bit systems that are running Windows 7 and for all systems that are running Windows 8, you can operate performance recording
without setting disablepagingexecutive to On. To do this type
wpr -disablepagingexecutive <on/off> in an elevated command prompt
Время на прочтение
7 мин
Количество просмотров 21K
В недавнем интервью с Джоном Скитом мы пришли к выводу, что профессиональная работа с любой технологией подразумевает умение диагностировать проблемы и понимать, как ваши приложения работают под капотом. Вдогонку к тому разговору, я узнал у Саши goldshtn Гольдштейна, одного из лучших в мире экспертов по производительности .NET, автора книги «Pro .NET Performance», на какие инструменты следует обратить внимание .NET-разработчикам.
Какие-то из них относительно просты, другие потребуют времени и сил для освоения. Под катом вы найдете краткий обзор 12 инструментов, которые будут полезны перфоманс-инженерам, специалистам поддержки вернего уровня и вообще разработчикам, пекущимся о производительности своих приложений.
Подробнее про все инструменты и про то, как с их помощью решать проблемы с производительностью ваших приложений на практике Саша расскажет 21 мая на тренинге в Петербурге.
Typeperf and Perfmon
Счетчики производительности Windows — первый шаг к получению высокоуровнего обзора того, чем занята ваша система. Мониторинг использования CPU и памяти, диска и I/O, сетевых пакетов и HTTP-запросов позволяет получить обзор работы системы с высоты «птичьего полета» с малым оверхэдом и понять, куда копать дальше. Perfmon (Performance Monitor) является встроенным в Windows инструментом, который не только предоставляет доступ к панели счетчиков производительности в реальном времени, но и позволяет записывать данные счетчиков, чтобы посмотреть их позже на другом компьютере, и даже настроить автоматические уведомления на случай, если что-то пойдет не так. Для любителей командной строки есть Typeperf — инструмент, записывающий данные счетчиков в CSV файл, который впоследствии можно легко парсить и автоматически анализировать. Эти два инструмента позволяют быстро понять, на что следует обратить внимание в первую очередь, а также нормально ли работает ваша система. Впрочем, для глубокого исследования они, конечно, не подходят, поскольку счетчики просто показывают вам цифры, отображающие те или иные аспекты работы операционной системы.
- Typeperf documentation on TechNet
- Perfmon documentation on TechNet
XPerf, WPR, and WPA (Windows Performance Toolkit)
За последние 10 лет ETW (Event Tracing for Windows) стал весьма распространенным инструментов и по факту оказался стандартом де-факто среди инструментов анализа производительности под Windows. Записывая и анализируя данные ETW, можно на уровне ОС осуществлять профайлинг ЦПУ, исследовать блокировки, выяснять, какие части вашего приложения создают высокую нагрузку на диск или на сеть, и даже отслеживать сборку мусора, аллокации памяти и события загрузки сборок самого NET. XPerf — более старый консольный инструмент для записи ETW событий, имеющий несколько аналитических модулей для измерения производительности I/O, составления отчетов работы CPU и расчета «стоимости» запуска приложений. Кроме того, он умеент конвертировать записи ETW в CSV формат, который можно легко парсить другими инструментами и скриптами. WPR (Windows Performance Recorder) — графическая оболочка, позволяющая выбирать события, которые вы хотели бы записать.
Есть еще WPA (Windows Performance Analyzer), современный инструмент для просмотра записей ETW, способный строить графики, сводные таблицы с разными фильтрами и группировками, а также отдельные вьюшки для определенных событий: CPU стэков, аллокаций памяти, I/O запросов и этапов загрузки. Совсем недавно появилась поддержка flame graphs, нового метода отображения больших деревьев стека, позволяющий с легкостью их анализировать.
В общем, инструменты под ETW отлично подходят для анализа на продакшне, хотя их можно использовать и в разработке. Главным недостатком этих решений является относительное неудобство их использования по сравнению с коммерческими профайлерами.
Windows Performance Toolkit documentation on MSDN
PerfView
Основная проблема инструментов Windows Performance Toolkit заключается в том, что они не заточены под мониторинг на управляемые процессы и CLR-специфичные события, такие как сборка мусора, управляемые исключения, загрузка сборок или JIT-компиляция. PerfView представляет из себя open source инструмент от Microsoft, который может записывать, собирать и отображать события CLR, включая те собтия, которые вы инициируете сами при помощи EventSource API, доступном начиная с .NET 3.5. У PerfView есть несколько уникальных возможностей: например, отображение дампов кучи управляемых процессов в очень удобном виде (в котором очень легко обнаруживать утечки памяти); сворачивание и группировка стэков вызовов, позволяющая быстро разбираться с тысячами data points, и сбор данных по .NET событиям вроде GC и аллокаций. К сожалению, интерфейс PerfView делал перфоманс-инженер, так что он не слишком интуитивен и требует определенного периода привыкания, после которого вы сможете работать с инструментом на все 100.
Про PerfView Саша рассказывал на прошлом DotNext в Петербурге.
PerfView tutorial video series on Channel 9
Etrace and LiveStacks
На DotNext 2017 Piter Саша представит несколько собственных open source разработок, которые он сам использует для «очного» исследования производительности и которые не требуют генерации больших объемов данных и последующего их анализа. Первый из них — etrace, который генерирует живой лог интересных ETW событий и дает много возможностей по их фильтрации. Пример: вы можете попросить etrace вывести сообщение в момент использования какого-либо конкретного файла, когда в процессе происходит полная (generation 2) сборка мусора, когда загружается какая-то конкретная .NET assembly, или когда ASP.NET-приложение бросает управляемое исключение. Работа из командной строки позволяет использовать etrace в скриптах и быстро получать результаты, не копаясь в GUI.
Второй инструмент — LiveStacks, похожий на профайлер инструмент, предназначенный для захвата и объединения стеков событий в реальном времени. Если точнее, то LiveStacks собирает управляемые стеки вызовов (имена методов), исследуя память целевого процесса, в отличие от традиционного ETW подхода, требующего завершения сессии профилирования для генерирования и парсинга CLR rundown events. Как результат такого подхода — быстрый, легковесный и эффективный инструмент, способный сохранять стек в компактном виде, пригодном для формирования flame graph. Если вам нужны быстрые результаты на продакшне и вы не брезгуете поработать в консоли, надеюсь, эти инструменты будут вам полезны.
- etrace GitHub repository
- LiveStacks GitHub repository
Procdump and DebugDiag
Инструменты, описанные выше, прежде всего нацелены на оптимизацию производительности, хотя при помощи того же ETW я отловил множество багов и утечек памяти. Однако в некоторых случаях вам может понадобиться полный дамп памяти сломанного процесса, который можно было бы изучить на продакшен системе или потом в вашем development environment. В Windows есть несколько инструментов, предназначенных для создания дампов, мы здесь поговорим о двух из них: Procdump, очень гибкое бесплатное консольное приложение от Sysinternals, генерирующее дампы по различным триггерам (% использования CPU, объем используемой памяти, неотвечающие окна и прочие); и DebugDiag, инструмент для мониторинга, который можно очень тонко настроить для фонового отслеживания ваших процессов в ожидании неполадок. Есть очень много ошибок, найти которые можно лишь изучая дамп, или даже несколько дампов, сделанных с определенной периодичностью, поэтому создание инфраструктуры для получения таких дампов может стать задачей номер один.
Procdump documentation on TechNet
DebugDiag documentation on MSDN
WinDbg
Вообще, для анализа дампов и получения из них максимума информации можно использовать Visual Studio, однако лучше обратить внимание на WinDbg и его всевозможные расширения. WinDbg, Windows Debugger, это мощный и очень unfriendly инструмент для отладки работающих процессов и анализа дампов. Вооружившись расширениями (такими как SOS, SOSEX, NetExt, and MEX), вы получите огромные возможности: исследование управляемой кучи, поиск неиспользуемых и неудаляемых объектов, находить задедлоченные потоки одной командой, обнаруживать ASP.NET запросы в реальном времени и делать множество других исследований. Важно отметить, что WinDbg можно управлять как внешними скриптами (запуская его из командной строки с определенными параметрами), так и внутренними (написанными на скриптовых языках или C/C++/C# DLL). Все это дает значительно более гибкие возможности для отладки в сравнении с VS или другими IDE, а его легковесность позволяет ставить его на продакшн и использовать для real-time мониторинга. Поверьте, вы оцените эту возможность не копировать к себе 50 гигабайтный дамп, когда окажется, что ваш сервер находится за 5000 километров от вас, а ширина канала не превышает 1 мегабита в секунду.
Кстати, на прошлом DotNext, Саша уже рассказывал много интересного про WinDbg.
WinDbg reference on MSDN
Msos
Этот список был бы неполным, если бы не еще одно приложение (которое Саша написал сам), предназначенное для решения одной весьма неприятной проблемки с анализом дампов: у меня были файлы с Windows Phone, а для WinPhone CLR нет публичного SOS расширения, столь нужного для любого вида управляемого анализа дампов в WinDbg. Потому я написал свой open-source дебаггер на основе Windows Debugging API (DbgEng) и библиотеки Microsoft CLRMD. Msos — это open-source фреймворк, предоставляющий SOS интерфейсам управляемую оболочку. Со временем msos оброс уникальными фичами, которые отделили его от WinDbg и SOS:
- Запросы выборок объектов из кучи, например «Найди все HTTP запросы, ожидающие более 2 секунд» или «найди все объекты типа CustomerData где параметр AmountDue отрицательный»;
- Обнаружение дедлоков в управляемых и native механизмах синхронизации;
- Поддержка индексации хипа для быстрого обхода графов;
- Кастомный генератор дампов памяти, игнорирующий регионы памяти, ненужные для анализа управляемых дампов (таким образом сохраняя до 80% дискового пространства);
- Режим автоматической сортировки, генерирующий лаконичный JSON отчет с минимумом данных, требуемых для более глубокого исследования. Я понимаю, что большинство из вас продолжит использовать VS для повседневной отладки, и это нормально. Однако мой инструмент позволит вам справляться с самыми неприятными ситуациями.
msos GitHub repository
Надеюсь, было полезно. А если хотите подробностей —
на тренинг еще осталось несколько билетов.
А если целый день отладке и производительности вы уделять не хотите, то встретиться с Сашей и еще 30 .NET-гуру со всего мира можно будет на DotNext 2017 Piter.
UPD. Мы снова делаем тренинг с Сашей, в этот раз в Москве: регистрация и условия участия есть на сайте.
Если ваш компьютер под управлением Windows 10 работает медленно, и вы обнаружите, что жесткий диск работает на уровне около 100%, выполните следующие действия, чтобы устранить данную проблему.
Иногда ваша система Windows 10 будет работать медленно, несмотря на то у вас мощный процессор, много оперативной памяти и всего лишь несколько приложений. Многие факторы могут вызвать медленную работу ПК, один из них заключается в том, что жесткий диск работает на уровне около 100%. Он не имеет запасных циклов для выполнения обычных задач ОС. В результате все замедляется. Простая перезагрузка, которая часто решает многие проблемы с ОС, не исправит загрузку диска. Существует рад моментов, которые вы можете сделать, чтобы исправить проблему 100% использования диска в Windows 10.
Устранение загрузки диска 100% в Windows 10.
Когда вы пытаетесь выяснить, почему компьютер тормозит, вы могли заметить, что использование Диска в диспетчере задач составляет 100%.
Один из самых простых способов найти виновника — кликнуть столбец Диск в диспетчере задач, чтобы элементы, которые потребляют больше ресурсов, отображались в верху столбца. Как и в примере, показанном ниже, вы можете видеть, что виновником является SuperFetch.
Отключить Windows Search.
Функция поиска Windows всегда индексирует все файлы на вашем диске и предназначена для ускорения поиска файлов на вашем ПК. Однако это может вызвать проблему, когда диск перегружен работой и не имеет ресурсов для выполнения других задач.
Нажмите правой кнопкой мыши меню Пуск и выберите Windows PowerShell (администратор).
Затем в командной строке введите: net.exe stop «Windows search» и нажмите Enter. После этого проверьте диспетчер задач, чтобы посмотреть, как это повлияло на использование вашего диска. Если изменений нет, вы можете перезапустить службу поиска из командной строки, введите: net.exe start «Windows search» и нажмите Enter.
Отключив поиск Windows временно, вы можете увидеть, улучшится ли производительность. Если это устраняет проблему, вы можете отключить ее навсегда. Нажмите комбинацию клавиш Win + R и введите: services.msc и нажмите «ОК» или Enter.
Прокрутите список служб и дважды кликните службу «Windows Search», а на вкладке «Общие» установите для параметра «Тип запуска» значение «Отключено» и нажмите кнопку «ОК».
Запустите проверку диска.
В Windows есть встроенный инструмент, который сканирует ваш диск на наличие ошибок и пытается их исправить. Откройте PowerShell в качестве администратора и введите: chkdsk.exe /f /r и нажмите Enter. Затем в следующем приглашении введите: Y и нажмите Enter.
Отключите функцию SuperFetch.
SuperFetch — это функция, которая помогает уменьшить время загрузки, повышая эффективность приложений. Однако она может вызвать проблемы с вашим диском. Чтобы отключить его, запустите PowerShell от имени администратора и введите: net.exe stop superfetch и нажмите Enter. Дождитесь выполнения команды и посмотрите, уменьшился ли процент использования диска в диспетчере задач.
Если это исправило ситуацию, вы можете навсегда отключить его, как и в случае с Window Search (показано выше), отключив службу SuperFetch.
Нажмите комбинацию клавиш Win + R и введите: services.msc и нажмите «ОК» или Enter.
Прокрутите список служб и дважды кликните службу «SuperFetch», а на вкладке «Общие» установите для параметра «Тип запуска» значение «Отключено» и нажмите кнопку «ОК».
Отключите Windows Performance Recorder.
Выполните следующую команду, чтобы решить эту проблему с загрузкой жесткого диска.
WPR -cancel
Что Делает Команда WPR -cancel?
WPR относится к Windows Performance Recorder. Это инструмент Windows, который записывает, насколько хорошо ваша система работает. Инструмент записи системных событий увеличивает обращение к вашему диску благодаря чему иногда загрузка превышает 90%. Команда WPR -cancel остановит текущий сеанс записи инструмента. Данные не будут сохранены. Как правило, они сохраняется на диск, и вы позже можете смотреть их.
Каждый раз при загрузке системы Windows 10 инструмент работает в фоновом режиме, поэтому вам нужно будет выполнить эту команду каждый раз при загрузке системы. После применения исправления, мое использование дискового пространства понизилось с 92% до 10%.
Вполне возможно, что использование диска является подлинной или что она была вызвана чем-то другим. Если после выполнения этой команды, вы получите сообщение » There are no trace profiles running.Error code: 0xc5583000 «, это означает, что инструмент Windows Performance Recorder не работает, и не является причиной этой проблемы.
Chrome или Skype.
Пара других программ, которые часто вызывают 100% загрузку диска, — это Skype и Chrome. Если вы обнаружите, что Skype вызывает проблему, полностью закройте его. Затем перейдите в папку C:\Program Files (x86)\Skype\Phone и кликните правой кнопкой мыши по файлу Skype.exe и выберите «Свойства».
Перейдите на вкладку «Безопасность» и нажмите кнопку «Изменить». Убедитесь, что выделены Все пакеты приложений и установите флажок Разрешить запись и нажмите «ОК».
Для Chrome наиболее распространенной проблемой является использование слишком большого количества ресурсов из за службы прогнозирования используемой для более быстрой загрузки страниц. Чтобы отключить его, перейдите в раздел «Дополнительные настройки» и в разделе «Конфиденциальность и безопасность» отключите «Использовать подсказки для ускорения загрузки страниц» и перезапустите браузер.
Обычно один из вышеперечисленных вариантов поможет вам исправить перегруженный жесткий диск, но не всегда. Если вы используете антивирус, например, Norton или Kaspersky. Временно отключите антивирусное программное обеспечение, чтобы убедиться, что оно не влияет на загрузку диска. Если это так, обратитесь в службу поддержки компании. Кроме того, убедитесь, что все драйверы устройств обновлены, также проверьте — виртуальную память. Если вы вносили в нее изменения в прошлом, верните настройки по умолчанию.
Если Вы столкнулись с этой проблемой на своем ПК с ОС Windows? Сообщите нам шаги, которые вы предприняли, чтобы исправить это.
Contents
- 1 What is Microsoft Windows performance recorder?
- 2 How do I download Windows performance recorder?
- 3 How do I collect WPR?
- 4 How do you start the Performance Analyzer?
- 5 How do I see my Windows 10 performance score?
- 6 How to start a recording in Windows performance recorder?
- 7 What is the abbreviation for Windows performance recorder?
What is Microsoft Windows performance recorder?
WPR is an acronym for Windows Performance Recorder, which records ETW(Event Tracing for Windows) traces. WPR is one of the two main components of Windows Performance Toolkit. Windows Performance Toolkit (WPT) is included in Windows Assessment and Deployment kit.
How do I use Windows Performance Analyser?
Using Windows Performance Analyzer to troubleshoot performance…
- Use Windows Performance Analyzer to troubleshoot performance issues.
- Create an event trace log file by using WPR.
- Import an event trace log file to WPA.
- Analyze the event trace log file.
How do I download Windows performance recorder?
- Run ADKSetup.exe.
- Click Install, specify the location where you want to install the Windows ADK features, and then click Next.
- Select the Windows ADK features that you want to install (windows performance toolkit), and then click Install.
How do I run an Xperf file?
Details
- Download the files to c:\XPerf.
- Click on Start, Run, CMD.exe.
- Type c:Type cd00perf.
- To start tracing type Xperf.exe -on latency.
- When at the peak of the disk utilization, or when we notice the busy/slow disk i/o, type the following to stop tracing: Xperf.exe -d trace.etl.
How do I collect WPR?
Resolution
- Install Windows Performance Recorder (“WPTx64-x86_en-us.exe” or “WPTx86-x86_en-us.exe”) Windows Performance Recorder.
- Open the Windows Performance Recorder Application.
- Under the ‘More Options’ Dropdown – in the “Select additional profiles for performance recording:” pane, check the following options:
What is PerfView?
PerfView is a performance analysis tool focusing on ETW information (ETL files) as well as CLR memory information (heap dumps). It can collect and view ETL in a variety of ways. Powerful grouping operators allow you to understand performance profiles in ways other tools can’t.
How do you start the Performance Analyzer?
Run the Performance Analyzer Open the Access database you want to optimize. On the Database Tools tab, in the Analyze group, click Performance Analyzer. The Performance Analyzer opens.
Does Windows 10 have experience index?
If you mean the Windows Experience Index, this feature was removed starting with Windows 8. You can still get the Windows Experience Index (WEI) scores in Windows 10.
How do I see my Windows 10 performance score?
Under Performance, head to Data Collector Sets > System > System Diagnostics. Right-click System Diagnostics and select Start. The System Diagnostic will run, collecting information regarding your system. Expand the Desktop Rating, then the two additional dropdowns, and there you find your Windows Experience Index.
How can I improve the performance of my computer Windows 10?
Tips to improve PC performance in Windows 10
- Make sure you have the latest updates for Windows and device drivers.
- Restart your PC and open only the apps you need.
- Use ReadyBoost to help improve performance.
- Make sure the system is managing the page file size.
- Check for low disk space and free up space.
How to start a recording in Windows performance recorder?
This section presents a walkthrough of some of the capabilities of the Windows Performance Recorder (WPR) user interface (UI). On the Start screen, click Windows Performance Recorder. To run the default profile, click Start. To learn how to view and use other profiles, refer to Start a Recording.
How to use Windows performance recorder-zinetek?
Reboot your computer to finish the setup. To record a boot trace, type “ wpr ” from the windows start menu and then click on “ Windows Performance Recorder “. On the “Performance scenario” menu choose “ Boot “. Type “1” for the numbers of iterations and then click the start button.
What is the abbreviation for Windows performance recorder?
WPR is an acronym for Windows Performance Recorder, which records ETW (Event Tracing for Windows) traces. WPR is one of the two main components of Windows Performance Toolkit. The other one is WPA (Windows Performance Analyzer).
Is the Windows performance recorder included in the ADK?
Included in the Windows Assessment and Deployment Kit (Windows ADK), Windows Performance Recorder (WPR) is a performance recording tool that is based on Event Tracing for Windows (ETW).