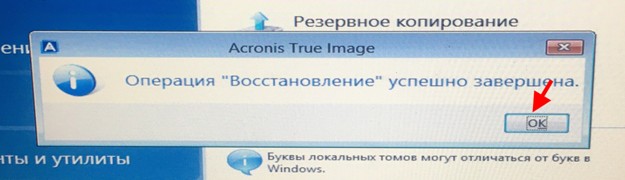Здравствуйте, уважаемые читатели сайта remontcompa.ru! Меня зовут Роман Нахват и в сегодняшней статье мы поговорим о прекрасном инструменте под названием — Windows Performance Analyzer (WPA), который как никто другой произведёт диагностику автозапуска программ Windows и покажет, сколько времени отнимает у загрузки вашей операционной системы та или иная программа.
– Почему именно Windows Performance Analyzer? – Спросите вы! – Ведь она самая сложная в этом отношении.
Да, в цифровом мире существует много программ, пользоваться которыми избегают обычные пользователи по причине их сложности, предпочитая более простые. Но уверяю вас, с Windows Performance Analyzer вам просто не хватило времени разобраться, а разобраться стоит, так как на данный момент не существует инструмента способного его заменить. К примеру, чтобы определить какая именно программа тормозит загрузку вашей Windows, нужно узнать время загрузки (в миллисекундах) всех приложений по отдельности, загружающихся вместе с ОС, также необходимо узнать время загрузки всех системных процессов по одному. Справится с этим только Windows Performance Analyzer.
Чтобы всё было как можно понятнее, разберём конкретный случай. Я установил себе на компьютер программы: Skype, uTorrent, Download Master и FTP-клиент FileZilla, после этого система стала долго загружаться, определим виновника с помощью WPA.
Ещё в конце статьи мы перенесём операционную систему Windows 8.1 с тестового компьютера на твердотельный накопитель «Kingston SSDNow UV400» и произведём повторные измерения скорости загрузки программ, стартующих после запуска операционной системы.
Средство Windows Performance Analyzer входит в состав Windows ADK (будем использовать версию 1703) для Windows 10, скачать можно здесь:
Запускаем установку.
Далее
Далее
Принимаем лицензионное соглашение
Ставим галочку напротив «Набор средств для оценки производительности Windows» и выполняем установку «Windows Performance Analyzer» на компьютер нажав «Установить»
Установка завершена.
Если запустить Диспетчер задач на тестовом компьютере и перейти на вкладку «Автозагрузка», то можно увидеть список программ, которые загружаются когда пользователь входит в систему. Также стоит обратить внимание на столбец «Влияние на загрузку», в котором напротив каждой программы стоит своего рода оценка, указывающая, какое влияние оказывает та или иная программа на скорость запуска операционной системы. Влияние программ из автозагрузки на запуск операционной системы может быть «Высокое», «Среднее» и «Низкое». Далее мы увидим, каким же образом операционная система выставляет оценку влияния той или иной программе. На вкладке «Автозагрузка» видно, что к примеру программы Skype и Download Master оказывают высокое влияние на скорость запуска операционной системы.
Если перейти по пути C:\Windows\System32\wdi\LogFiles, то мы можем увидеть папку StartupInfo, а также файлы BootCKCL.elt и ShutdownCKCL.etl. Нас в данной статье будет интересовать файл BootCKCL.elt и далее именно с ним мы и будем работать, так как при каждой загрузке операционной системы Windows в файл BootCKCL.elt записывается различная информация о запуске процессов на компьютере, загруженности жёсткого диска и процессора.
Файл BootCKCL.elt мы будем изучать при помощи инструмента Windows Performance Analyzer, который как уже говорилось выше, входит в состав «Windows ADK»
Запускаем инструмент Windows Performance Analyzer.
Главное окно WPA.
Откроем файл «BootCKCL.etl». Для этого выбираем File — Open.
Указываем местоположение файла BootCKCL.etl, находится он по адресу: C:\Windows\System32\wdi\LogFiles
и жмём «Открыть».
После открытия файла BootCKCL.etl мы увидим различные графики, с которыми и будем работать.
Нажимаем на треугольник пункта (Computation), показанный стрелкой, находим график с названием «CPU Usage (Precise)» и мышкой перетягиваем его в окно «Analysis»
Должно получиться примерно следующее, а именно в нижней части окна откроется таблица со списком различных работающих в нашей системе процессов.
Щёлкнем правой кнопкой мыши по заглавию какого-либо столбца из таблицы.
и вызовем контекстное меню. После этого добавим в таблицу столбец под названием «CPU Usage (in view)», поставив галочку напротив
Столбец «CPU Usage (in view)» добавлен в таблицу.
В столбце «New Process» выделяем процессы программ из автозагрузки, а именно Skype.exe, uTorrent.exe, dmaster.exe, Cloud.exe, filezilla.exe
Вызываем контекстное меню и отфильтровываем выделенные процессы, выбрав «Filter To Selection»
Получаем следующее.
В столбце «CPU Usage (in view) (ms)» напротив каждого процесса находится определенное числовое значение в миллисекундах, например для процесса «Skype.exe» оно равно 5263,425473, а для процесса «dmaster.exe» — 1119,308324. Данные числа напрямую связаны со степенью влияния программ из автозагрузки (которая как мы уже выше выяснили бывает высокой, средней или низкой, и мы это видели запустив диспетчер задач и перейдя на вкладку «Автозагрузка») на скорость запуска операционной системы следующим образом: влияние программы на скорость запуска операционной системы оценивается по количеству процессорного времени а также объёма дисковой активности.
Параметры влияния на скорость загрузки Windows следующие: имеет место высокая степень влияния, если приложение использует более 1000 миллисекунд ( более 1 секунды) времени процессора или свыше 3 mb дисковых операций; средняя степень влияния — если приложение использует от 300 до 1000 миллисекунд ( от 0.3 до 1 секунды) времени процессора или от 300 kb до 3 mb дисковых операций; низкая степень влияния — если приложение использует менее 300 миллисекунд (0.3 секунды) времени процессора и менее 300 kb дисковых операций.
Исходя из этого видим, что процесс «Skype.exe» использовал 5263,425473 мс (5.26 секунды) процессорного времени, следовательно он оказывал высокую степень влияния на запуск Windows
Создадим ещё одну вкладку «Analysis» и перетянем на нёё график с названием «Lifetime by Process»
Получаем следующее
Выделяем нужные нам процессы таким же образом, как мы это делали на графике «CPU Usage (Precise)»
Например выделим процесс «explorer.exe»,
а также процессы программ из автозагрузки, а именно «uTorrent.exe», «dmaster.exe», «Skype.exe», «Cloud.exe» и «filezilla.exe»
Отфильтруем выбранные процессы, выбрав «Filter To Selection»
Получаем следующее:
В Windows 8.1, 10 снижено влияние программ сторонних разработчиков в автозагрузке на скорость запуска операционной системы. Запуск сторонних приложений происходит только после старта всех системных процессов и появления рабочего стола. Сделано это специально, чтобы программы не тормозили ОС во время старта. В столбце «Start Time (s)» напротив каждого процесса указано время (в секундах), через которое программа начала стартовать после запуска операционной системы. К примеру программа «uTorrent» начала стартовать через 45.4 секунд после запуска Windows, а программа «Download Master» начала стартовать через 49.8 секунд.
Все статьи о переносе операционных систем находятся на нашем сайте в этом разделе.
Развернем заранее созданную резервную копию тестового компьютера с Windows 8.1 на твердотельный накопитель «Kingston SSDNow UV400» используя загрузочный диск Acronis True Image 2018
Жмём «Приступить».

Восстановление Windows 8.1 успешно завершено.
После восстановления системы на твердотельный накопитель «Kingston SSDNow UV400» снова запускаем Диспетчер задач и заходим на вкладку Автозагрузка. Видим, что теперь программа FileZilla оказывает среднее влияние на скорость запуска Windows 8.1
Переходим по пути C:\Windows\System32\wdi\LogFiles и копируем с тестового компьютера файл BootCKCL.etl.
Файл BootCKCL.etl скопированный с тестового компьютера.
Запускаем инструмент Windows Performance Analyzer.
Открываем файл «BootCKCL.etl», выбрав File — Open.
Открыть.
Так же, как это мы делали выше, перетягиваем график «CPU Usage (Precise)» в окно «Analysis»
В столбце «New Process» выделяем процессы программ из автозагрузки, а именно Skype.exe, uTorrent.exe, dmaster.exe, Cloud.exe, filezilla.exe.
Вызвав контекстное меню отфильтровываем выделенные процессы, выбрав «Filter To Selection».
Как видим, процесс«filezilla.exe» использовал 507,442282 мс (0.507 секунды) процессорного времени, следовательно он оказывает среднюю степень влияния на запуск Windows. То же самое мы видели на вкладке Автозагрузка в Диспетчере задач.
Если проанализировать график «Lifetime by Process», как мы это делали выше, то можно увидеть, что системный процесс explorer.exe запустился через 5.4 секунды после запуска ОС (до переноса ОС на твердотельный накопитель процесс explorer.exe запускался через 29.1 секунду после запуска ОС), а программа Skype запустилась через 28.2 секунды (до переноса ОС на твердотельный накопитель программа Skype запускалась через 52 секунды)
Статьи на эту тему:
- Автозагрузка Windows 10
- Autoruns – одна из лучших программ для ускорения автозагрузки Windows
- Долгая загрузка Windows 10. Или как быстро определить, какое именно приложение более всего тормозит загрузку операционной системы
- Оптимизация автозагрузки Windows программой Autorun Organizer
Для достижения лучшей производительности Windows очень часто рекомендуют выполнить очистку системы от устаревших файлов. В действительности эта процедура практически не влияет на скорость работы операционной системы, поскольку временные файлы обычно ею не задействуются. Если на что и нужно обращать внимание в первую очередь, так это на автозагружаемые приложения и процессы, именно они оказывают непосредственное влияние на производительность Windows и время ее загрузки.
Существует много программ, предназначенных для выявления «тормозящих» приложений, но ни одна из них не может заменить Windows Performance Analyzer или сокращенно WPA — мощный профессиональный инструмент администрирования, позволяющий определять время загрузки всех и взятых по отдельности процессов с точностью до доли миллисекунды. Единственный его существенный недостаток — сложность освоения, как никак ориентирован Performance Analyzer на системных администраторов.
Итак, скачиваем пакет ADK с официальной страницы developer.microsoft.com/ru-ru/windows/hardware/windows-assessment-deployment-kit и производим его установку.
Когда в окне мастера появится предложение выбрать компоненты для установки, отметьте галочкой пункт «Набор средств для оценки производительности Windows».
Установку остальных компонентов можно проигнорировать, чтобы не занимали на диске место.
Где Windows хранит отчеты о загружаемых процессах
Идентифицировать загружаемые вместе с Windows программы нетрудно. Для этого можно воспользоваться любой утилитой для анализа автозагрузки или даже штатным Диспетчером задач, кстати, умеющим показывать степень влияния той или иной программы на скорость загрузки операционной системы.
Но в данном случае нас больше интересуют файлы BootCKCL.elt и ShutdownCKCL.etl, расположенные в системной папке C:\Windows\System32\wdi\LogFiles, именно в них Windows записывает сведения о запускаемых процессах, а также загруженности диска и процессора.
Анализируем логи в WPA
Содержащаяся в логе BootCKCL.elt информация представлена в бинарном формате, но Windows Performance Analyzer может ее расшифровать и прочитать. Запустите WPA, перейдите в меню File и укажите путь к этому самому файлу BootCKCL.elt.
При этом в левой колонке рабочего окна утилиты у вас появятся графики. С ними мы как раз и будем работать. Нажатием на стрелку-треугольник разверните элемент Computation, в раскрывшемся списке найдите график «CPU Usage (Precise)» и перетащите его мышкой на вкладку «Analysis» — серое поле в правой части рабочего окна.
В результате в этой части окна появится три таблицы. Кликните ПКМ по любому из заголовков содержащей список запущенных в системе процессов нижней таблицы и отметьте галочкой в открывшемся контекстном меню пункт «CPU Usage (in view)».
Отмеченный столбец тут же появится в таблице.
Теперь в столбце «New Process» выделите мышкой программы, скорость загрузки которых хотите измерить, кликом ПКМ вызовите контекстное меню и выберите в нем «Filter To Sеlеction».
В списке процессов останутся только нужные.
Теперь смотрим, что из всего этого получилось. Данные в столбце «CPU Usage (in view)» представлены временем загрузки каждой программы в миллисекундах. Например, Download Master загружается 4620,797806 миллисекунд (4,62 секунды) и это много, так как средней степенью влияния считается время автозагрузки не более 1000 миллисекунд.
Теперь откройте еще одну вкладку «Analysis» и перетащите на нее график «Lifetime by Process». Точно так же выделите интересующие вас процессы и отфильтруйте их из контекстного меню. Обратите внимание на данные столбца «Start Time (s)».
Он содержит время в секундах, через которое приложение начинает запускаться сразу после загрузки основных процессов операционной системы. Если время загрузки программы очень мало (1-2 секунды), это может означать, что программа стартует вместе с основными процессами Windows, тормозя ее загрузку. В этом случае имеет смысл отложить автозагрузку такого приложения, воспользовавшись твиками реестра или утилитой AnVir Task Manager.
Примечание: в Windows 8.1 и 10 с целью ускорения загрузки разработчики снизили влияние сторонних приложений на запуск операционной системы, тем не менее, вы можете отсрочить их загрузку, если считаете, что они тормозят запуск системы.
Загрузка…
-
Home
-
News
- Windows Performance Analyzer – How to Download/Install/Use It
By Daisy | Follow |
Last Updated
If you encounter system performance issues on Windows 11/10, Windows Performance Analyzer can help you detect the issue. This post from MiniTool tells you how to download, install and use Windows Performance Analyzer.
What Is Windows Performance Analyzer
What is Windows Performance Analyzer? The Windows Performance Analyzer (WPA) tool is part of the Windows Assessment and Deployment Kit (Windows ADK). It is a tool you can use to create charts and tables from event trace logging.
The Windows Performance Toolkit consists of two separate tools: Windows Performance Recorder (WPR) and Windows Performance Analyzer (WPA). Windows Performance Recorder (WPR) is a performance recording tool based on Event Tracing for Windows (ETW). It records system events, which you can then analyze using the Windows Performance Analyzer (WPA).
How to Download and Install Windows Performance Analyzer
This part introduces how to download and install Windows Performance Analyzer.
Step 1: Go to Microsoft’s official website to download the Windows ADK according to your operating system.
Step 2: Find the Windows ADK exe file and double-click it to start the installation.
Step 3: There are 2 options for you to install ADK:
- Install Windows Assessment and Deployment Kit on this computer
- Download the Windows Assessment and Deployment Kit for installation on a separate computer
Step 3: Select the second option to download Windows ADK offline. Then, make sure that the Windows Performance Toolkit is selected.
Step 4: On the Windows kits privacy page, click Yes to allow Microsoft to collect insights for the Windows Kits.
Step 5: Accept the license agreement and click Next. Then, it will start the installation.
How to Use Windows Performance Analyzer
This part tells you how to use Windows Performance Analyzer.
Step 1: Before you use Windows Performance Analyzer, you need to use the Windows Performance Recorder to capture an event trace log recording. You can type Windows Performance Recorder in the Search box to open it.
Step 2: After opening it, you can click the Start button. This will start the system event logging process. Perform actions you want to use to test system performance (such as starting and running programs).
Step 3: The next step will display the path to the ETL file. You can include a description of what you are troubleshooting or testing in the Detailed Instructions window.
Step 4: Then, select the Save button. Next, select the Open in WPA button.
Step 5: After launching Windows Performance Analyzer, you can see there are four major categories of data to explore. These categories include:
- System Activity: Process information, background tasks, events, and more.
- Computation: All information related to CPU cores.
- Storage: Disk usage information.
- Memory: Real and virtual memory usage.
- Power: Processor power usage details.
Step 6: In the four main categories in the left pane, you’ll find a graphical browser that can help you analyze and troubleshoot system performance issues. Find the Computation category. Here you’ll find the following sub-charts:
- CPU Usage (Sampled): Samples of CPU activity taken at sampling intervals.
- CPU Usage (Precise): CPU usage associated with specific running process threads.
- DPC/SR Duration: CPU time spent servicing deferred procedure calls (DPCs).
- CPU Usage (Attributed): CPU usage broken down into several categories.
Step 6: In the Storage category, you can see the following items.
- Disk activity
- Disk Counts
- Disk Offset
- IO Time
- Service Time
- Disk Size
- Disk Throughput
- Disk Utilization
Step 7: The next category in the left navigation pane is Memory. You can see:
- Memory Utilization
- Fault Counts
- Fault IO Time
- Virtual Memory Snapshots
Step 8: The last category in the list is Power.
- CPU Frequency
- CPU Idle States and State Diagram
- System Latency Tolerance
- Processor Profiles
- Processor Parking State
- Core Parking State
- Processor Performance
- Processor Constraints
About The Author
Position: Columnist
Having been an editor at MiniTool since graduating college as an English major, Daisy specializes in writing about data backups, disk cloning, and file syncing as well as general computer knowledge and issues. In her free time, Daisy enjoys running and going with friends to the amusement park.
Windows Performance Analyzer (WPA) — это мощный инструмент разработчика, позволяющий анализировать и оптимизировать производительность операционной системы Windows. Он позволяет идентифицировать и устранять проблемы, которые могут замедлять работу вашего компьютера.
Основной целью WPA является предоставление детальной информации о производительности различных компонентов Windows, таких как процессор, память, диск и сеть. С его помощью вы можете проанализировать нагрузку на эти компоненты и определить, какие процессы или программы вызывают проблемы производительности. Это делает WPA незаменимым инструментом для разработчиков и системных администраторов.
Одной из ключевых особенностей WPA является его способность анализировать данные в реальном времени. Вы можете наблюдать детальную информацию о производительности системы на лету, что позволяет вам мгновенно отслеживать и реагировать на любые проблемы. Это особенно полезно при оптимизации производительности игр и других ресурсоемких приложений.
Содержание
- Windows Performance Analyzer (WPA): анализ и оптимизация производительности Windows
- Установка Windows Performance Analyzer (WPA)
- Сбор и анализ данных с помощью WPA
Windows Performance Analyzer (WPA): анализ и оптимизация производительности Windows
С помощью WPA можно проанализировать различные аспекты производительности Windows, такие как использование процессора, памяти, дискового пространства и сети. Инструмент позволяет отслеживать и регистрировать данные о производительности в реальном времени, а также анализировать сохраненные данные для выявления причин снижения производительности и принятия мер для их устранения.
WPA предоставляет графический интерфейс для анализа данных производительности, позволяя наглядно представить их в виде графиков, диаграмм и таблиц. Инструмент также предоставляет возможность фильтрации данных и разделения на категории для более удобного анализа.
Одной из ключевых особенностей WPA является возможность анализа производительности приложений на уровне кода. Инструмент позволяет исследовать работу отдельных приложений и идентифицировать узкие места в коде, которые могут приводить к замедлению работы операционной системы.
Для использования WPA необходимо собирать и сохранять данные о производительности операционной системы при помощи другого инструмента — Windows Performance Recorder (WPR). WPR позволяет создать снимок производительности Windows, который можно затем открыть и проанализировать с помощью WPA.
В итоге, Windows Performance Analyzer является мощным инструментом для анализа и оптимизации производительности Windows. Он позволяет системным администраторам и разработчикам выявить и устранить узкие места, приводящие к снижению производительности, и таким образом улучшить работу операционной системы.
Установка Windows Performance Analyzer (WPA)
Перед тем как установить Windows Performance Analyzer (WPA), убедитесь, что ваш компьютер соответствует следующим требованиям:
| Операционная система | Windows 10, Windows 8.1, Windows 8, Windows 7 (с пакетом обновления 1), Windows Server 2019, Windows Server 2016 или Windows Server 2012 R2 |
| Процессор | 1.4 GHz или выше |
| Память | 4 ГБ ОЗУ или выше |
| Жесткий диск | 10 ГБ свободного пространства |
Для установки Windows Performance Analyzer (WPA) выполните следующие шаги:
- Зайдите на официальный веб-сайт Microsoft и найдите страницу загрузки Windows Performance Analyzer (WPA).
- Нажмите кнопку «Загрузить» и сохраните установочный файл на ваш компьютер.
- Откройте скачанный файл и следуйте инструкциям мастера установки. При необходимости предоставьте административные права.
- После завершения установки, запустите Windows Performance Analyzer (WPA) из меню «Пуск».
Теперь Windows Performance Analyzer (WPA) установлен на вашем компьютере и готов к использованию. Вы можете использовать этот инструмент для анализа производительности Windows и поиска узких мест, проблем и улучшений.
Сбор и анализ данных с помощью WPA
Для сбора данных WPA использует технологию Event Tracing for Windows (ETW). ETW позволяет регистрировать события в операционной системе, связанные с различными аспектами производительности, такими как использование процессора, памяти, дискового пространства и сетевой активности. События собираются в процессе работы системы и сохраняются в специальных файлах, которые затем можно проанализировать с помощью WPA.
Для анализа данных в WPA вы можете использовать графический интерфейс, который предоставляет множество инструментов для визуализации данных и их детального изучения. Вы можете построить графики, таблицы и отчеты, а также выполнять различные запросы, фильтровать данные и просматривать трассировки событий.
С помощью WPA вы можете выявить, какие процессы, драйверы или службы потребляют больше всего ресурсов вашего компьютера. Вы можете найти узкие места, которые замедляют работу системы, и оптимизировать их. WPA также позволяет отслеживать изменения в производительности системы во времени, что особенно полезно при отладке и проверке эффективности внесенных изменений.
Сбор и анализ данных с помощью WPA – это важный шаг в улучшении производительности Windows. Использование этого инструмента позволит вам получить подробную информацию о работе вашей системы и принять меры для ее оптимизации. Ознакомьтесь с WPA и начните мониторинг и анализ вашей системы уже сегодня!
Microsoft Windows Performance Analyzer — это мощный инструмент, разработанный корпорацией Майкрософт, который позволяет проводить анализ производительности операционной системы Windows. Благодаря этому инструменту разработчики и системные администраторы могут исследовать производительность своих приложений и выявлять узкие места в работе операционной системы.
Windows Performance Analyzer предоставляет множество функций для сбора и анализа данных о производительности, включая сбор информации о загрузке ЦП, использовании памяти, дисковой активности и сетевых операциях. Инструмент также позволяет создавать детальные отчеты о производительности и выполнять сравнительный анализ разных состояний системы.
Для работы с Windows Performance Analyzer необходимо получить дамп файл производительности операционной системы. Этот файл может быть получен с помощью инструмента Windows Performance Recorder, который записывает данные о производительности во время работы системы. Затем полученный файл можно открыть в Windows Performance Analyzer и проанализировать собранные данные.
Microsoft Windows Performance Analyzer — это неотъемлемый инструмент для разработчиков и системных администраторов, которые заботятся о производительности своих приложений и операционной системы Windows. Благодаря этому инструменту можно выявить причины снижения производительности и оптимизировать работу приложений и системы в целом.
Содержание
- Инструмент для анализа производительности операционной системы
- Основные возможности Microsoft Windows Performance Analyzer
- Полный обзор функций и инструментов для анализа производительности операционной системы
Инструмент для анализа производительности операционной системы
Microsoft Windows Performance Analyzer (WPA) представляет собой инструмент, разработанный компанией Microsoft, который позволяет анализировать производительность операционной системы Windows. WPA предоставляет пользователю возможность исследовать различные факторы, влияющие на производительность системы, выявлять проблемы и находить пути их устранения.
Главной особенностью WPA является возможность получения подробной информации о работе операционной системы, позволяющей выяснить, какие процессы и приложения потребляют больше ресурсов системы, вызывая задержки или снижение производительности. С помощью WPA пользователь может анализировать различные метрики производительности, такие как использование ЦП, заполнение памяти, дисковая активность и другие параметры, и получать глубокое понимание о том, что происходит в системе.
WPA также предоставляет множество инструментов и функций для анализа данных, включая графическое представление данных, диаграммы, фильтры и возможность просмотра исходных данных с журнала событий системы. Пользователь может сравнивать данные производительности в разные моменты времени, чтобы выявить различия и понять, какие изменения в системе могут сказаться на производительности.
С использованием WPA можно проанализировать производительность как на уровне всей системы, так и на уровне конкретных приложений или процессов. Это позволяет оптимизировать производительность всей системы или искать решения для конкретной проблемы, которая может влиять на работу отдельного приложения.
Использование Microsoft Windows Performance Analyzer может существенно повысить эффективность работы с операционной системой, помогая выявлять и устранять проблемы производительности и оптимизировать работу системы в целом.
Основные возможности Microsoft Windows Performance Analyzer
Одной из ключевых возможностей Windows Performance Analyzer является возможность записи и анализа данных производительности системы в реальном времени. С помощью WPA можно записывать данные о производительности системы во время выполнения определенных задач или процессов, а затем анализировать эти данные для выявления узких мест и проблем, которые замедляют работу системы.
Другой важной функцией WPA является возможность создания и просмотра графиков и диаграмм производительности системы. С помощью данного инструмента можно отслеживать изменения производительности системы во времени, выявлять сезонные колебания и идентифицировать периоды, когда производительность системы снижается.
Windows Performance Analyzer также предоставляет возможность анализировать влияние различных приложений и процессов на производительность системы. С помощью этого инструмента можно определить, какое приложение или процесс потребляет больше всего ресурсов, и выявить возможные узкие места, вызванные ненужными или плохо оптимизированными процессами.
Другие функции Windows Performance Analyzer включают возможность анализировать использование процессора, памяти и дискового пространства, а также мониторить системные вызовы и события. Инструмент также предоставляет мощные средства для поиска и фильтрации данных, что позволяет получить более точные и полезные результаты при анализе производительности системы.
В общем, Microsoft Windows Performance Analyzer является важным и полезным инструментом для анализа производительности операционной системы Windows. Он позволяет выявить и устранить проблемы, которые могут замедлять работу системы, и оптимизировать производительность системы в целом.
Полный обзор функций и инструментов для анализа производительности операционной системы
Microsoft Windows Performance Analyzer (WPA) представляет собой инструмент, разработанный для анализа производительности операционной системы Microsoft Windows. С его помощью можно получить детальную информацию о работе системы, выявить узкие места, определить причины сбоев и задержек, а также принять меры по оптимизации производительности.
Основные функции и инструменты, предоставляемые Microsoft WPA:
| Функция/инструмент | Описание |
|---|---|
| Графики и гистограммы | WPA позволяет визуализировать данные производительности в виде графиков и гистограмм, что упрощает анализ и позволяет быстро идентифицировать проблемы. Пользователь может выбирать различные типы графиков и настраивать их параметры. |
| Анализ трассировок | WPA поддерживает анализ трассировок, которые записывают данные о работе системы и приложений. Пользователь может загрузить трассировку в WPA и получить доступ к детальной информации о производительности, включая списки процессов, длительность операций и использование ресурсов. |
| Диагностические данные | WPA предоставляет доступ к различным диагностическим данным, включая информацию о состоянии процессора, памяти, дисков и сети. Пользователь может анализировать эти данные для выявления узких мест и определения причин проблем с производительностью. |
| Сравнение данных | WPA позволяет сравнивать данные производительности разных трассировок или разных моментов в одной трассировке. Это позволяет пользователю определить изменения в производительности системы и выявить причины этих изменений. |
| Экспорт данных | WPA поддерживает экспорт данных производительности в различные форматы, такие как CSV и XML. Пользователь может использовать экспортированные данные для дополнительного анализа в других инструментах или программных средах. |
В целом, Microsoft Windows Performance Analyzer предоставляет все необходимые инструменты для анализа производительности операционной системы. С его помощью пользователь может найти и решить проблемы с производительностью, оптимизировать работу системы и повысить ее эффективность.