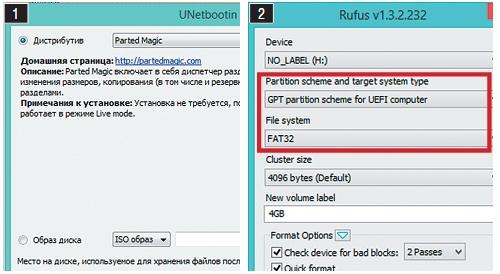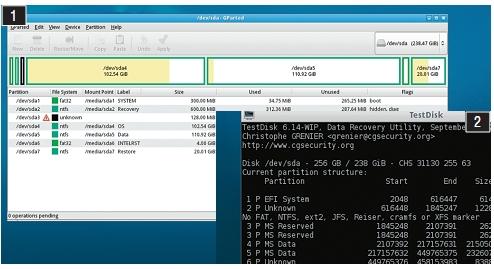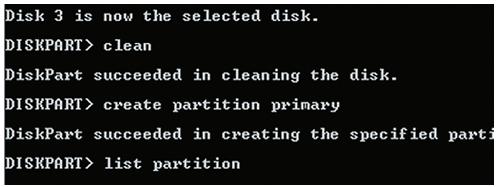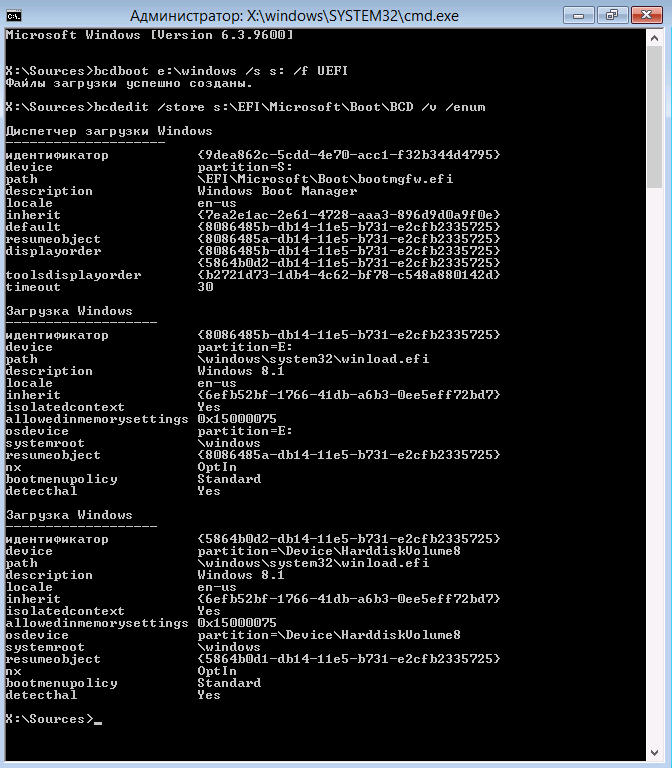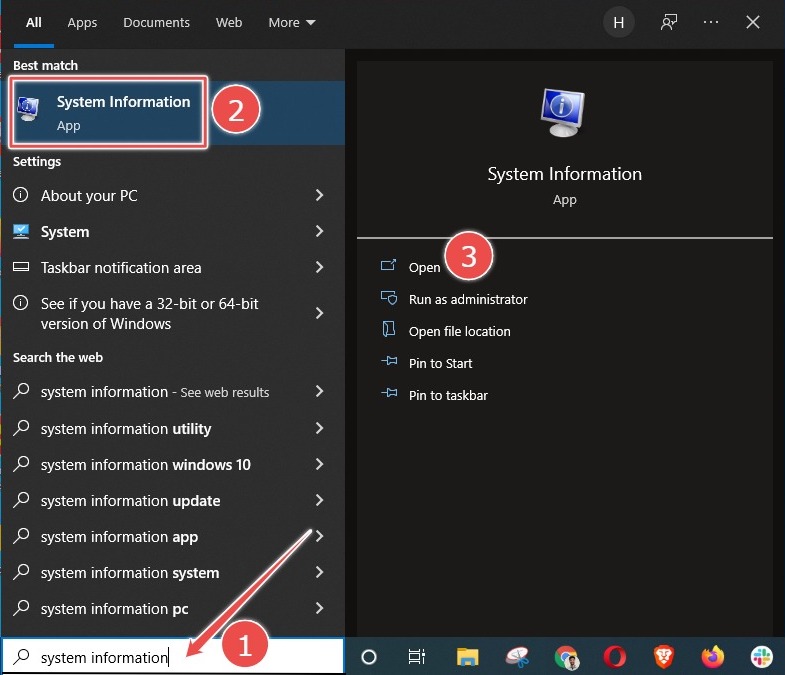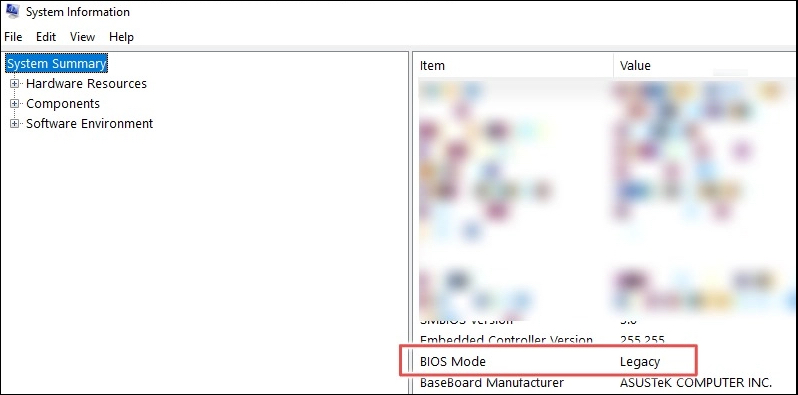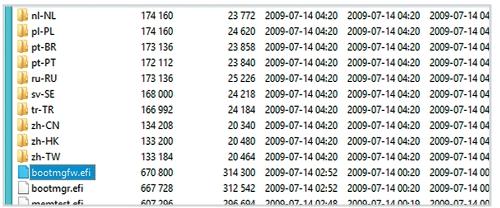Время на прочтение
2 мин
Количество просмотров 81K
Появляется такая задача не часто, но все-же, нужно преобразовать уже установленную систему, загружаемую в BIOS (или UEFI режиме) в UEFI режим (в BIOS соответственно).
Кому интересно, читаем далее:
К счастью, Windows 7 и старше, изначально готовы грузится в любом из режимов, нужно только изменить структуру разделов и загрузчик.
Для этого нам понадобится:
- Установочный диск с Windows (или любой другой рабочий установочный носитель).
- systemrescuecd
- Новый диск, на который мы будем мигрировать (конвертацией займетесь сами, если диска нет)
Загрузимся с systemrescuecd и просмотрим наши диски:
fdisk -l
fdisk -l
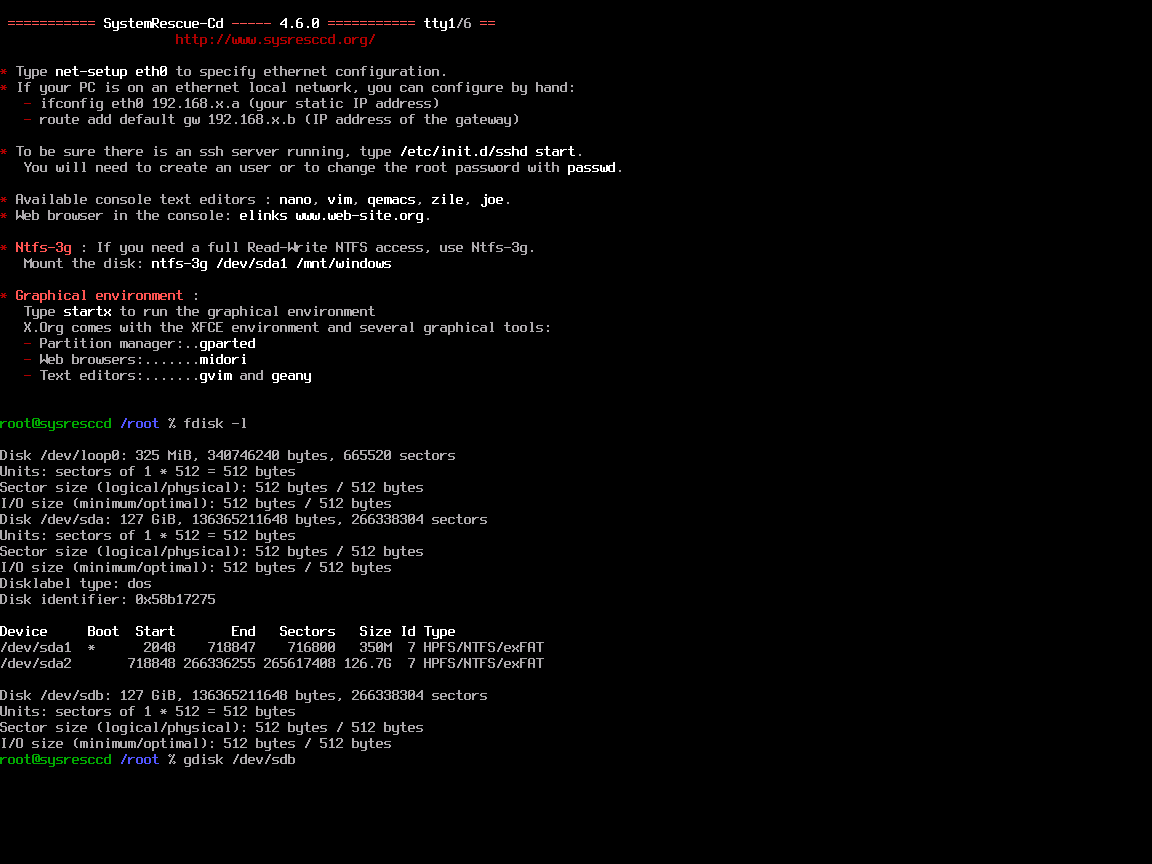
У вас ситуация может немного отличаться, в моем случае, /dev/sda это исходный диск, а /dev/sdb на который будем переносить систему.
Начнем создавать разделы (используем gdisk для разметки в gpt, а fdisk для mbr):
gdisk /dev/sdb
Создание разделов в gdisk
Немного сожмем нашу исходную ФС на разделе /dev/sda2 (чтобы она точно влезла в новый раздел).
ntfsresize -s 126G -f /dev/sda2
Клонируем раздел, и расширяем его на все доступное пространство:
partclone.ntfs -b -I -s /dev/sda2 -o /dev/sdb4
ntfsresize -f /dev/sdb4
Теперь загрузимся с Windows установочного носителя в режиме UEFI, выберем восстановление системы, и запустим командную строку.
Утилита diskpart нам поможет найти наши диски:
diskpart
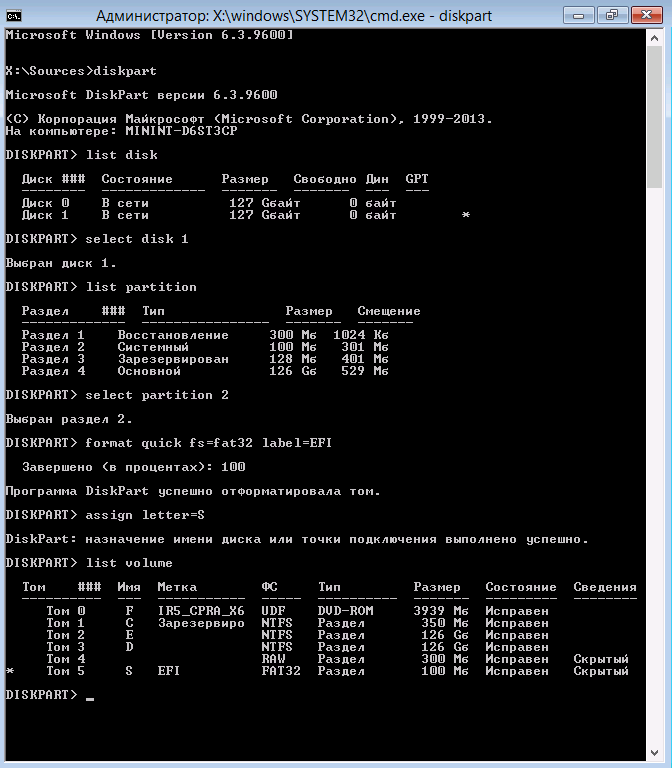
Будьте внимательны, выбрав не тот диск, можно сделать очень больно и обидно.
В моем случае, новый диск имеет цифру 1. Его выбираем, выбираем второй раздел и форматируем его в FAT32 (для системного раздела UEFI), в конце назначаем ему букву диска S:
format quick fs=fat32 label="EFI"
assign letter="S"
Сложнее с разделами, куда установлена Windows. После клонирования, метки тома у них одинаковые (можно было и в Linux их поменять). Но нам опять поможет diskpart, мы просто выберем том, и посмотрим его детальные параметры.
Выбираем диск с копией Windows
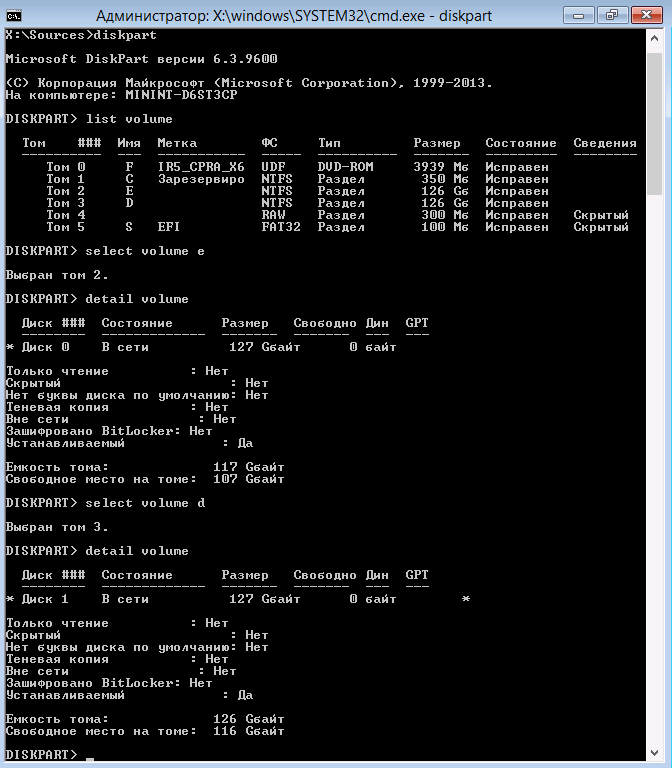
Интересный нам раздел с буквой E, на него нужно установить загрузочные файлы:
bcdboot E:\Windows /s s: /f UEFI
Затем, проверим, что конфигурация загрузчика верна, и если это не так, пропишем правильные данные (в моем случае, загрузка указывала на неверный том, и я его переопределил, в примере идентификатор, начинающийся на 586).
Корректировка BCD
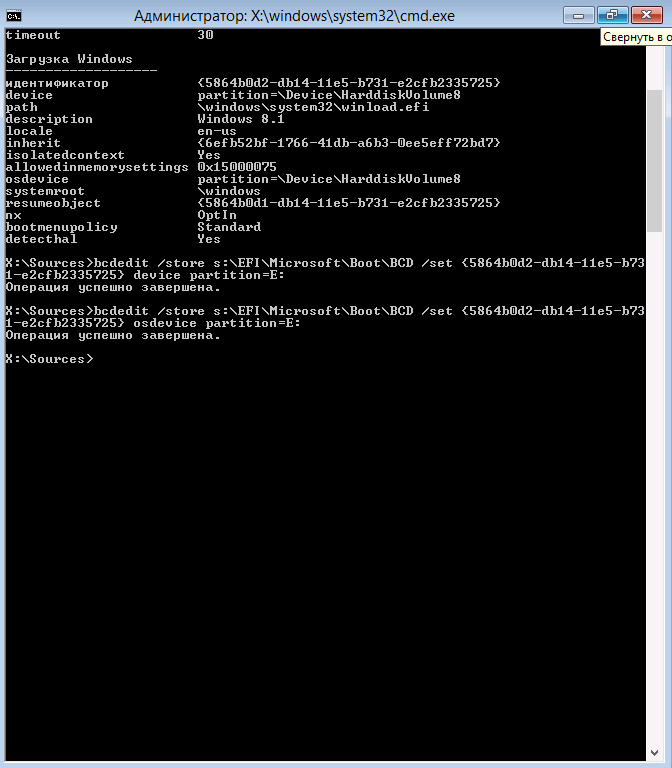
Вот и все, после перезапуска, система должна загрузиться.
Из UEFI в BIOS
В обратную сторону все примерно также (помним про типы разметки), но нужно создать один загрузочный раздел с NTFS (метров 100) и раздел для самой системы. Сделать активным загрузочный раздел, а затем установить на него загрузчик и загрузочную информацию (загрузочный раздел у нас с буквой S):
bcdboot E:\Windows /s s: /f BIOS
bootsect /nt60 s: /mbr
Дальше правим загрузочную конфигурацию, и все.
Режим загрузки Windows: как сменить Legacy на UEFI?
Можно ли в Windows сменить Legacy на UEFI без потери данных? С момента появления возможности простым смертным приобрести в пользование хранилища 2 Тб и выше, производители материнских плат стали добавлять поддержку UEFI в ПО своего «железа». Плюс ко всему это и улучшенная производительность, и дополнительные утилиты диагностики… Даже если самой системы на диске ещё нет. Сама UEFI поддерживается только 64-х битными версиями Windows поколений W7|8|10. И даже, будь обладателем Windows 10 версии 1607 (не знаю, зачем на ней сидеть до этого момента), вы бы не смогли воспользоваться преимуществами UEFI без переустановки системы. Всё потому, что UEFI применяет пресловутую таблицу GPT, принцип формирования которой в корне отличается от таблицы MBR на Legacy BIOS — режиме.
Однако, начиная с версии 1703 сборки 10.0.15063, у вас есть возможность сменить Legacy на UEFI без переустановки Windows. Если, конечно, эту возможность поддерживает сама материнская плата. Это можно провернуть при помощи уже знакомой нам по статье Способы конвертации MBR в GPT встроенной утилиты mbr2gpt.exe.
Условия к соблюдению:
- Установленная Windows версии 1703 сборка 10.0.15063 и позднее
- Windows была ранее обновлена до W10 с предыдущей версии
- Система установлена по методу Legacy при поддержке программного обеспечения BIOS, с использованием носителя, предназначенного для установки системы на MBR.
На самом деле, если у вас установлена Windows любой версии в режиме Legacy, 99% вероятности, что все вышеприведённые условия соблюдены. В этом вы можете удостовериться, пройдя по указанным в абзаце ссылкам. Дело в том, что современные средства записи и установки в сети по-другому Windows и не дадут установить. Вам лишь останется удостовериться, что
- версия и сборка Windows для этой операции подходящие
- вы УЖЕ не используете UEFI режим
Как узнать версию Windows?
По ссылке выше будет наиболее исчерпывающие ответы, но если быстренько, то вам лучше всего ответит апплет Про Windows, вызываемый из строки поиска WIN + R
winver
Из той же строки можно вызвать консоль управления дисками, которая ответит, не волнуетесь ли вы зря, а система давно работает по UEFI-принципу:
diskmgmt.msc
MBR и GPT: основные понятия.
Если кнопка контекстного меню действия Преобразовать в GPT-диск НЕАКТИВНА, вы загружаетесь в с MBR-таблицей. Это, кстати, является косвенным доказательством того, что операция вообще возможна.
Что может пойти не так?
Всё, что угодно. Я провёл несколько таких операций без сучка и задоринки, однако лучше все важные данные спрятать по другим разделам и подготовить как минимум одну точку восстановления системы. Но, перед тем, как начать, следует запомнить, что ОБРАТНОГО ХОДА у вас не будет. Без очистки диска и его содержимого конвертация из GPT в MBR будет крайне затруднена.
Как сменить Legacy на UEFI из консоли?
- Запускаем консоль cmd от имени администратора
- вводим команду конвертации
mbr2gpt.exe /convert /allowfullOS
Ждём вот такой ответ консоли:
Последняя строчка консоли говорит о том, что в BIOS следует выставить режим UEFI на замену режиму Legacy. Выходим в BIOS и в разделе Boot ищем примерно такие настройки смены режимов. Многие платы поддерживают совместные режимы (вариант с Both), но UEFI в таком случае обязательно должен быть первым:
- Сохраните изменения F10 и перезагружайтесь в Windows. В противном случае при попытке загрузиться жёсткий диск «потеряется».
Сразу после операции в текущем сеансе Windows покажет консоль Управления дисками в таком примерно формате (до первой перезагрузки):
КСТАТИ
Абсолютно ту же самую операцию можно провернуть и с загрузочной флешки, даже не входя в саму Windows. Указанную команду следует ввести в той же консоли cmd, которую легко вызвать с экрана Установки Windows, зажав Shift+F10:
Несколько способов войти в консоль cmd без загрузки Windows
При этом порядок действий остаётся тем же. Главное — верно указать на диск, который подлежит конвертации. Для пущей уверенности запустите предварительно утилиту Diskpart, и проверьте список дисков
list disk
В ответе консоли вы увидите информацию по дискам, видимых загрузочником:
Обратите внимание на последний столбец с GPT в шапке — он пуст для диска 0. Покиньте Diskpart командой
exit
И повторите команду для выбранного диска. Если диск в единственном экземпляре, то ему присвоен номер 0:
mbr2gpt /validate /disk:0 /allowFullOS
После перезагрузки окно из Diskpart примет чуть иной вид. Видите символ * в столбце с GPT?
Успехов.
Современные материнские платы ПК и ноутбуков поддерживают два вида интерфейса: UEFI (Unified Extensible Firmware Interface) и стандартный BIOS (Legacy). Если операционная система установлена на GPT-диск, то в настройках BIOS Должен быть выставлен режим UEFI, если же система установлена на MBR-диск, то выставить необходимо Legacy. Разница между GPT и MBR-дисками вы можете прочитать в нашей статье (Unified Extensible Firmware Interface).
Исходя из описания мы поняли, что для успешного перевода Legacy на UEFI первым делом необходимо конвертировать диск MBR в GPT формат.
Для этого предлагаем три варианта:
Первый вариант. Конвертация диска из MBR в GPT из Windows.
1. С помощью встроенной утилиты mbr2gpt в Windows 10 (начиная с сборки 1703) есть возможность конвертировать диск с таблицей разделов MBR в таблицу GPT без потери данных.
Из под Windows запустите командную строку от имени администратора и выполните команду:
mbr2gpt.exe /convert /allowfullOS
где,
/convert – ключ конвертации диска диска;
/allowFullOS – позволяет запускать конвертацию системного раздела непосредственно из запущенной Windows 10. Если не указывать этот параметр, при запуске из Windows, появится ошибка: “ERROR: MBR2GPT can only be used from the Windows Preinstallation Environment. Use /allowFullOS to override”.
2. После ввода команды дождитесь завершения процесса конвертации диска из MBR в GPT.
MBR2GPT will now attempt to convert disk 0. If conversion is successful the disk can only be booted in GPT mode. These changes cannot be undone! MBR2GPT: Attempting to convert disk 0 MBR2GPT: Retrieving layout of disk MBR2GPT: Validating layout, disk sector size is: 512 bytes MBR2GPT: Trying to shrink the system partition MBR2GPT: Trying to shrink the OS partition MBR2GPT: Creating the EFI system partition MBR2GPT: Installing the new boot files MBR2GPT: Performing the layout conversion MBR2GPT: Migrating default boot entry MBR2GPT: Adding recovery boot entry MBR2GPT: Fixing drive letter mapping MBR2GPT: Conversion completed successfully MBR2GPT: Before the new system can boot properly you need to switch the firmware to boot to UEFI mode!
3. Перезагрузите компьютер и войдите BIOS.
В режиме BIOS перейдите по меню Boot — Boot Mode и измените режим загрузки с BIOS (Legacy) на UEFI.
Сохраните изменения BIOS и загрузитесь в Windows.
Напишите в комментариях какой способ вам помог.
Второй вариант. Конвертация диска из MBR в GPT во время установки Windows.
Утилиту mbr2gpt можно использовать в командной строке даже если возникла необходимость конвертации диска во время установки Windows. Например, когда выходит ошибка «Windows cannot be installed to this disk. The selected disk has an MBR partition table. On EFI system, Windows can only be installed to GPT disks» или другая.
1. В окне установки нажмите комбинацию клавиш Shift+F10 для вызова окна командной строки.
2. Необходимо узнать какой диск будем указывать в команде для конвертации. Для этого вводим в командной строке команду DISKPART.
3. Далее вводим команду LIST DISK, который покажет все существующие диски.
Запомните номер вашего диска, который необходимо конвертировать и введите команду EXIT для выхода из утилиты DISKPART и возврата в консоль командной строки.
4. В командной строке введите команду
mbr2gpt /convert /disk:0
где disk:0 — номер диска, который надо было запомнить на шаге 3.
5. По окончанию утилита выполнит конвертацию в GPT. Закройте командную строку, обновить окно установки, нажав на кнопку «Обновить» и продолжайте установку Windows.
Напишите в комментариях какой способ вам помог.
Третий вариант. Преобразовать MBR в GPT с удаление данных диска.
Этот вариант подходит только в том случае, если вам не важна сохранность данных диска или вы уже сделали их резервную копию, так как способ подразумевает очистку диска.
Для этого прейдите к статье.
Установка Windows на данный диск невозможна. На выбранном диске находится таблица MBR-разделов. В системах EFI Windows можно установить только на GPT-диск.
Если вам необходимо конвертировать диск обратно в MBR раздел и включить режим Legacy, тогда для вас подойдет эта статья .
Напишите в комментариях какой способ вам помог.
- 1. Why Do We Change BIOS Mode from Legacy to UEFI
- 2. How to Check You Are Using Legacy or UEFI
- 3. How to Change BIOS Mode from Legacy to UEFI
BIOS is the basic input/output system that controls communication between computer hardware and operating systems. BIOS is stored on a ROM chip located on the motherboard. The BIOS contains a set of instructions that the computer uses to perform basic operations, such as booting up.
UEFI (Unified Extensible Firmware Interface) is a newer type of BIOS that offers several advantages over Legacy BIOS. One key advantage of UEFI is that it provides a more user-friendly interface. BIOS screens are often text-based and difficult to navigate, whereas UEFI screens are typically graphical and easier to use. In addition, UEFI offers better support for large hard drives and long filenames. It can also boot faster than BIOS due to its smarter handling of driver loading. Finally, UEFI provides better security features, such as encrypting the boot process and requiring a password for BIOS settings changes. With so many advantages, it’s no wonder that users want to change BIOS mode from Legacy to UEFI.
However, some computers still use Legacy BIOS, so it’s still important to know the difference between the two types of BIOS. Follow this link to know more information about BIOS and UEFI.
How to Check You Are Using Legacy or UEFI
There are several ways to check whether you are using Legacy or UEFI mode on your computer. One way is to check the System Information.
Step 1: Search «System Information» in the search bar and open it.
Step 2: Check your BIOS Mode.
There is more than one way to check whether you are using Legacy or UEFI. Follow this link if you are interested in other methods to check Windows using UEFI or Legacy.
How to Change BIOS Mode from Legacy to UEFI
Users may need to change the BIOS mode from Legacy to UEFI for various reasons. For example, they may be upgrading to a new operating system that requires UEFI, or they may want to take advantage of features that are only available in UEFI mode. In any case, changing the BIOS mode is not as difficult as users think.
- Prerequisites
- Part 1. Convert MBR to GPT
- Part 2. Convert Legacy BIOS to UEFI
Prerequisites
In order to change the BIOS mode from legacy to UEFI, there are a few prerequisites that must be met.
- Windows version must be at least Windows 10 v1703.
- The MBR disk should not contain more than three partitions. If there are more than three partitions, you can merge or delete them.
- Turn off BitLocker before converting BIOS mode since it doesn’t allow Windows to convert the drive from Legacy BIOS to UEFI.
- The operating system must be 64-bit.
- No dual boot.
Although you will not lose your data during conversion, we still recommend you back up your data first.
Part 1. Convert MBR to GPT
Converting a hard drive from MBR to GPT is necessary when changing BIOS mode from Legacy to UEFI. EaseUS Partition Master makes it easy to change convert drives from MBR to GPT with just a few clicks.
Step 1. Download and launch EaseUS Partition Master on your computer.
Step 2. Go to Disk Converter, select «Convert MBR to GPT» and click «Next» to continue.
Step 3. Select the target MBR disk that you tend to convert to GPT, and click «Convert» to start the conversion.
In addition, EaseUS Partition Master offers a number of other benefits.
- Migrate Windows 11 to a new SSD in one click.
- Resize/extend/shrink/create dynamic volume easily.
- Convert file system from FAT32 to NTFS.
As a result, it’s the perfect tool for anyone who needs to change their BIOS mode or convert their hard drive.
You can also learn how to convert MBR to GPT by command prompt in our related article, which is more time-consuming.
Part 2. Convert Legacy BIOS to UEFI
Open the BIOS setting to choose UEFI as the boot mode. The general procedure is as follows, although some details may vary by the computer manufacturer.
Step 1: Turn on or restart your computer.
Step 2: When the computer manufacturer logo interface appears, long-press F2 to open the BIOS Setup. Generally speaking, most computers can enter the BIOS Setup by long-pressing F2, and some computers may enter through other keys, such as ESC, DEL, F12, etc.
Note: If you do not open the BIOS Setup in time at this time, Windows will load successfully, and you need to restart the computer to convert to BIOS mode.
Step 3: Use arrow keys to select the «Boot» tab.
Step 4: Select «UEFI» in the «UEFI/BIOS Boot Mode». Press Enter.
Step 5: Move to the «Save & Exit» tab and press Enter.
Conclusion
The article discusses how to change the BIOS mode from legacy to UEFI in Windows 10/11. It recommends using EaseUS Partition Master to convert MBR to GPT before changing the BIOS mode. This is because EaseUS Partition Master will ensure that the data on the hard drive is not lost during the MBR-to-GPT convention. Then convert Legacy BIOS to UEFI from the firmware settings screen for your motherboard.
С выходом Windows 8 производители стали активнее внедрять преемника BIOS — интерфейс UEFI, который за время своего существования уже успел доставить немало неприятностей. Мы расскажем как, несмотря на это, воспользоваться его преимуществами.
Массовый переход на UEFI (Unified Extensible Firmware Interface) уже начался. Microsoft требует использовать этот интерфейс на всех компьютерах, которые будут поставляться с Windows 8. Точнее говоря, речь идет об UEFI с функцией Secure Boot. При этом без проблем работать на подобных ПК может только «восьмерка»: ни Windows XP, ни «семерку» не удастся установить на UEFI-машину без дополнительных манипуляций.
С флеш-накопителя Linux Live или Windows загрузиться тоже не получится. Что именно может произойти, если попытаться запуститься с установочной флешки на ноутбуке Sony VAIO, показано на картинке вверху. И на этом проблемы с UEFI не заканчиваются. Каждый производитель аппаратных компонентов по своему усмотрению конфигурирует UEFI, тем самым создавая для пользователя ненужные трудности. Лэптоп IdeaPad от Lenovo и вовсе не смог распознать тот же самый флеш-накопитель в качестве загрузочного носителя. При этом Lenovo не в чем упрекнуть: дело в том, что загрузочная флешка отформатирована в файловой системе NTFS, а UEFI не поддерживает загрузку с таких носителей. Если подключить этот же накопитель к ноутбуку EliteBook от HP, то он загрузится без проблем и позволит выполнить установку Windows. Проблема же заключается в том, что все данные, имевшиеся на диске EliteBook, после установки оказались бы удаленными.
Каждый конфигурирует по-своему
Вы в замешательстве? Ничего удивительного: UEFI с функцией Secure Boot устанавливает новые правила инсталляции и загрузки операционных систем, а производители аппаратных средств по-своему трактуют эти правила, что создает для пользователя дополнительные сложности. Поэтому в рамках данной статьи мы поставили перед собой цель устранить неразбериху вокруг UEFI. На примере ноутбуков от основных производителей мы расскажем, как работает UEFI, какая роль отводится функции Secure Boot, как обойти расставляемые новым интерфейсом «ловушки» и что нужно для того, чтобы использовать загрузочные флеш-накопители, не опасаясь никаких разрушительных последствий.
Как работает UEFI
UEFI загружается строго в соответствии с установленными правилами. Если ОС не поддерживает UEFI, активируется режим эмуляции BIOS. Процесс загрузки ПК на основе BIOS достаточно прост: после нажатия кнопки включения запускается BIOS, которая проверяет состояние оборудования и загружает микропрограммное обеспечение — простые драйверы для отдельных аппаратных компонентов. После этого BIOS выполняет поиск загрузчика ОС и активирует его. Тот в свою очередь загружает операционную систему или выводит на экран список доступных ОС.
Компьютеры на базе UEFI загружаются аналогичным образом лишь до момента поиска параметров загрузки. После этого все происходит иначе. UEFI имеет собственный загрузчик ОС с интегрированными менеджерами запуска установленных систем. Для него на диске создается небольшой раздел (100–250 Мбайт), отформатированный в файловой системе FAT32, который называется Extensible Firmware Interface System Partition (системный раздел расширяемого микропрограммного интерфейса, ESP). На нем находятся драйверы аппаратных компонентов, к которым может получать доступ запущенная операционная система. Общее правило таково: за исключением DVD, UEFI может загружаться только с носителя, отформатированного в файловой системе FAT32.
UEFI — сложный механизм
У ESP есть свои преимущества: благодаря драйверам UEFI и загрузчику ОС, Windows запускается быстрее и более адекватно реагирует на критические ошибки драйверов. Но интерфейс UEFI накладывает и ограничения: он позволяет устанавливать ОС только на жесткие диски, которые размечены по стандарту GPT. Последний не поддерживается ни одной версией BIOS, так как, в отличие от традиционной схемы разметки (MBR), использует адреса секторов длиной 64 бита. Помимо Windows 8 интерфейс UEFI поддерживают только 64-битные версии Windows Vista и 7, а также Linux с ядром 3.2 и выше. Более того, для ПК, сертифицированных для работы с «восьмеркой», компания Microsoft предписывает использование опции Secure Boot. В этом режиме UEFI запускает лишь подтвержденные загрузчики ОС, которые содержат драйверы с цифровой подписью Microsoft.
Наряду с Windows 8 только загрузчик Shim (Linux) обладает драйверами с необходимыми для Secure Boot подписями. В других ОС они отсутствуют. Поэтому, если вы захотите установить на подобном компьютере помимо «восьмерки» еще и Windows 7 или Vista, необходимо открыть меню UEFI и отключить Secure Boot. Если в качестве второй ОС вы выберете несовместимую с UEFI, вам потребуется задействовать модуль поддержки совместимости (Compatibility Support Module, CSM), который можно включить в UEFI. К сожалению, производители используют различные версии UEFI, и иногда сложно понять, как отключить Secure Boot и перейти в режим эмуляции BIOS. Эти вопросы мы и рассмотрим далее.
Процесс загрузки ПК на основе UEFI
В зависимости от конфигурации, UEFI либо самостоятельно загружает компьютер, либо переходит в режим эмуляции стандартной BIOS. Только после этого запускается менеджер загрузки Windows.
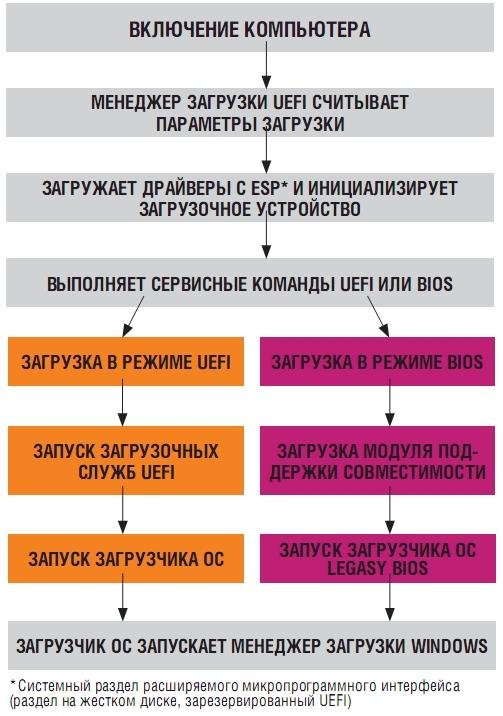
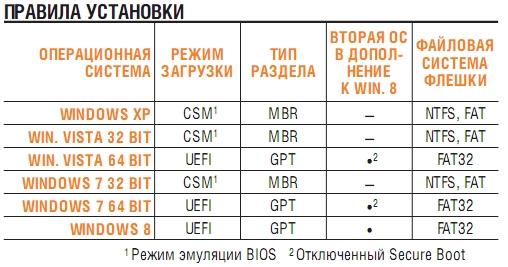
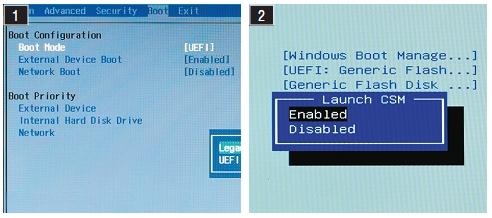
Каждый производитель использует в ноутбуках и ультрабуках свою версию UEFI. При этом он открывает доступ не ко всем нужным функциям. Зачастую при загрузке ПК или лэптопа на дисплей не выводится название кнопки, с помощью которой можно вызвать меню настроек UEFI. Мы предлагаем поступить следующим образом: в интерфейсе Metro перейдите в меню «Параметры | Изменение параметров компьютера» на боковой панели и активируйте пункт «Общие | Особые варианты загрузки». После перезапуска появится менеджер загрузки ОС, который позволит открыть меню UEFI. Исключением является UEFI от HP, где данная опция отсутствует. Здесь поможет следующее: во время загрузки удерживайте нажатой клавишу «Esc». В любом случае необходимо вначале осведомиться, какая кнопка позволяет войти в меню UEFI. Если вы измените режим загрузки на CSM или Legasy BIOS, чтобы загрузиться с аварийной флешки, после операции восстановления необходимо вновь переключиться с CSM на UEFI, иначе Windows 8 не запустится. Но и здесь есть исключения: Aptio Setup Utility на компьютерах ASUS активирует UEFI автоматически при отсутствии совместимого с BIOS загрузочного носителя, поэтому достаточно просто отсоединить флешку.
Отключение Secure Boot потребуется в том случае, если помимо «восьмерки» вы захотите установить 64-битную версию Windows Vista или 7. Иногда поддерживается так называемый гибридный режим, как в устройствах от HP, при котором UEFI может загружаться со всех загрузочных носителей и при необходимости переключаться в режим BIOS. В широко распространенной версии UEFI InsydeH2O это зависит от того, предусмотрел ли производитель ноутбука возможность отключения Secure Boot или нет. В Acer Aspire S7 данная функция недоступна, и для ее деактивации нужно переключиться с UEFI в режим BIOS и обратно.
Сложности с восстановлением
С появлением UEFI производители изменили методы работы с системой восстановления ОС. Сочетание клавиш «Alt+F10», которое использовалось ранее, например, в моделях Acer, больше не работает или закреплено за другими функциями. А кнопка «F9» загружает на новом Zenbook не ASUS Preload Wizard, а программу восстановления Windows 8 с расширенным меню загрузки.
Режим восстановления VAIO Care в ноутбуках Sony можно открыть в аналогичном меню, выбрав опцию «Панель управления | Устранение неполадок | Восстановление». Но если запустить менеджер загрузки ОС и выбрать «Диагностика | Восстановить» или «Вернуть в исходное состояние», устройство попросит вставить оригинальный диск Windows 8, которого нет в комплекте поставки. На Acer-моделях бэкап выполняется с помощью предустановленной Windows-программы, а восстановление из резервной копии осуществляется с внешнего USB-носителя. Однако предварительно необходимо зайти в меню UEFI и указать такой диск в качестве загрузочного.
Переход в меню UEFI из Windows
Если активирована функция запуска Windows 8 с расширенными настройками, то, выбрав пункт «Диагностика» (1) и «Дополнительные параметры» (2), можно получить доступ к меню «Параметры встроенного ПО UEFI» (3).
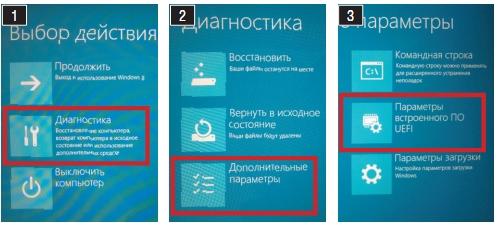
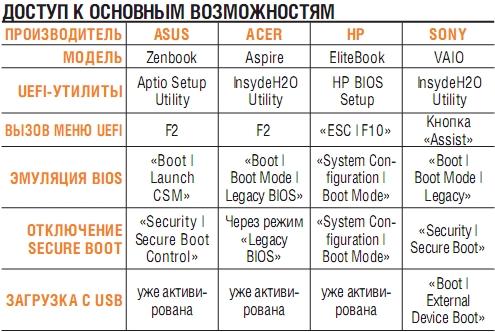
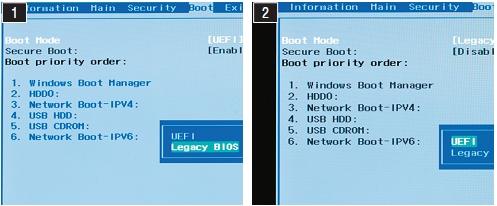
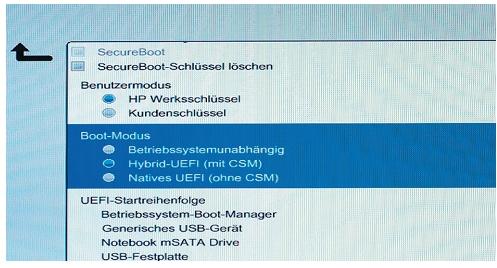
Старые флеш-носители для аварийной загрузки и восстановления работают только в режиме BIOS. Мы сделаем их совместимыми с UEFI.
USB-флешки в последнее время все чаще используются в качестве загрузочных носителей для восстановления или установки Windows. Это связано с тем, что в современных ноутбуках очень редко устанавливаются оптические приводы. Если вы изучили настройки UEFI в своем компьютере, рекомендуется также выполнить и апгрейд флеш-накопителей. С появлением UEFI все имеющиеся загрузочные флешки уже не получится использовать привычным образом. Например, если вы создали загрузочный USB-носитель в программе UNetbootin, вам необходимо будет запустить ПК в режиме CSM. То же самое относится ко всем старым флешкам, так как разработчики дистрибутивов Linux Live (например, GParted) только в последних, наиболее свежих версиях своих приложений начали добавлять загрузчик с поддержкой UEFI и функции Secure Boot.
Наиболее простым является способ, при котором Secure Boot отключается в UEFI, затем с помощью бесплатной программы Rufus создается совместимый с UEFI флеш-накопитель, после чего на него копируется последняя версия GParted.
Программа от Microsoft устарела
В отношении загрузочных USB-носителей с операционной системой Windows действуют несколько иные правила. Для совместимости с UEFI они должны быть отформатированы в файловой системе FAT32. Многие пользователи даже для Windows 8 создают загрузочные накопители на флешках, отформатированных с помощью программы от Microsoft, входящей в состав «семерки». Однако данное приложение по умолчанию форматирует накопитель в файловой системе NTFS, в результате чего имеющуюся на носителе систему впоследствии невозможно установить на компьютер с UEFI. Чтобы не дожидаться выхода обновленной программы от Microsoft, можно создать загрузочный накопитель вручную. Для этого вначале отформатируйте USB-флешку с помощью бесплатной утилиты. Затем откройте в Windows 8 образ ISO и скопируйте содержащиеся в нем файлы на носитель.
А вот чтобы совместимый с UEFI флеш-накопитель с 64-битной Windows 7 загружался без каких-либо проблем, вам потребуется скопировать UEFI-загрузчик в нужный каталог на флешке. Для этого, используя бесплатный архиватор 7-Zip, найдите в образе ISO, который содержит установочные файлы Windows 7, в папке Sources файл архива Install.wim и откройте его. После этого из директории 1WindowsBootEFI скопируйте файл bootmgfw.efi. Затем сохраните его на флеш-накопителе в каталоге efiboot и переименуйте, присвоив ему имя bootx64.efi. После этого с USB-носителем можно будет работать в режиме UEFI, и вы сумеете без проблем установить с него Windows 7.
Создание загрузочных флешек на основе Live-систем
Для совместимости с UEFI флешки должны быть отформатированы в FAT32. Например, программа UNetbootin (1) создает загрузочные накопители на основе дистрибутивов Linux Live, форматируя их в FAT. Однако утилита Rufus (2) предлагает более правильную опцию.