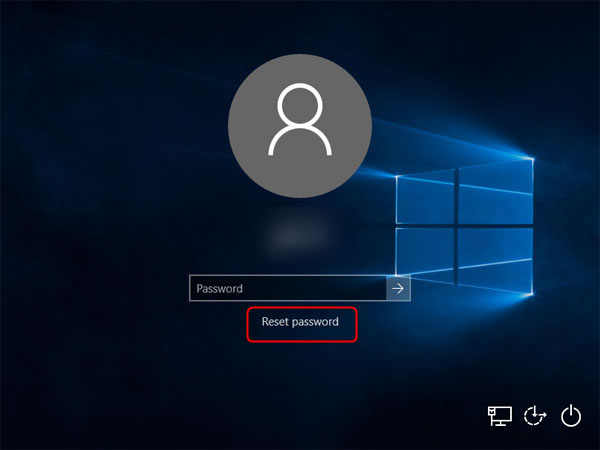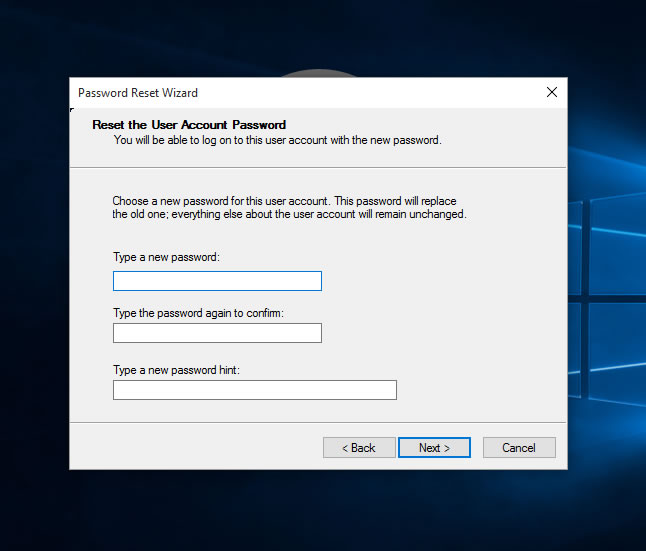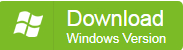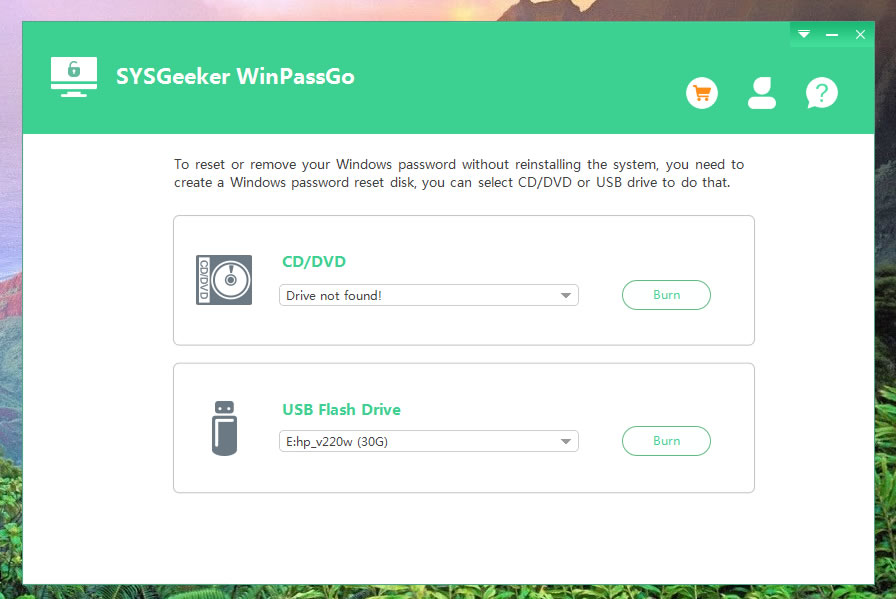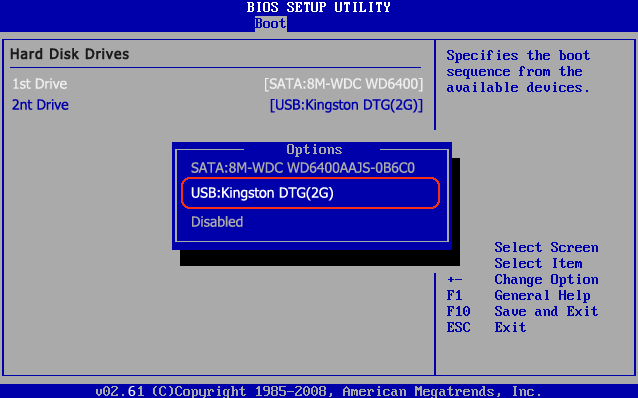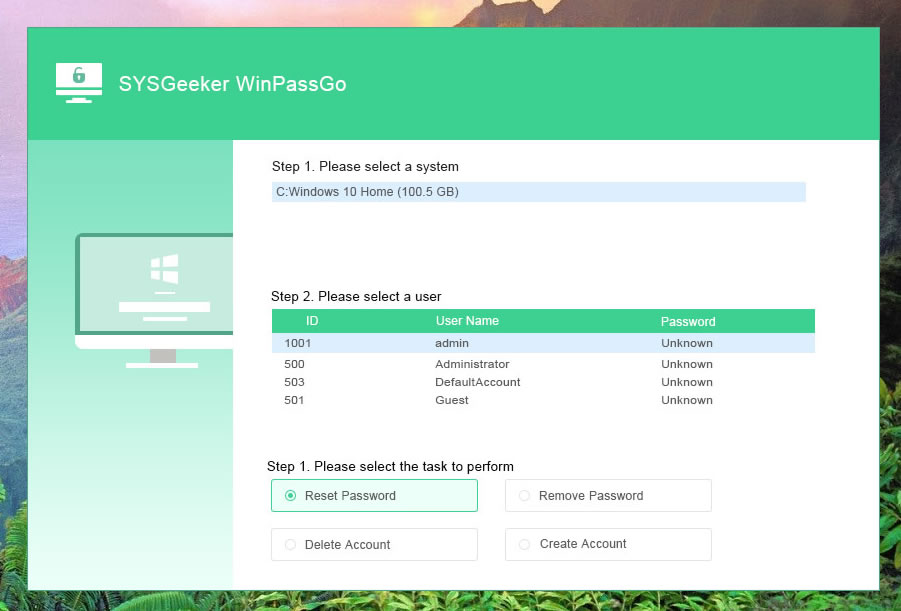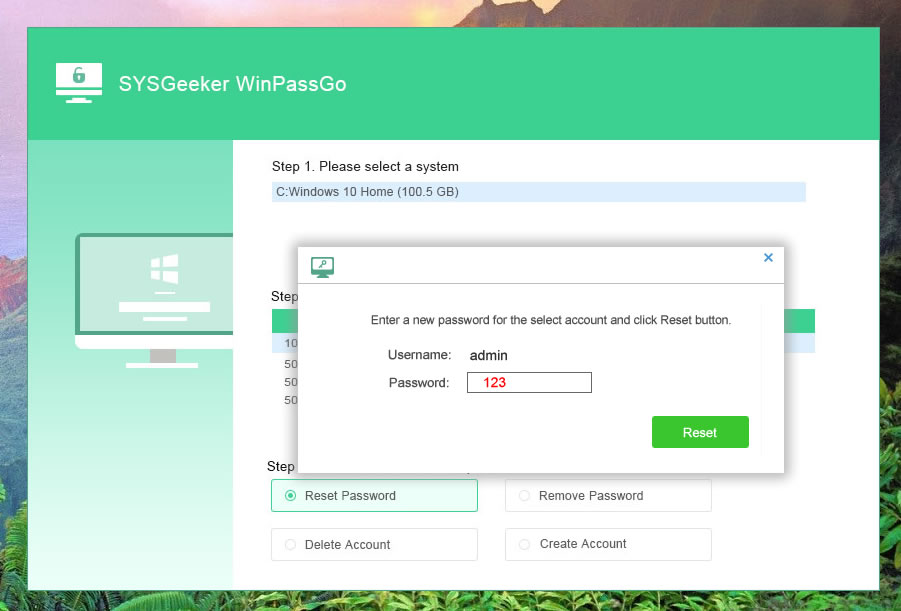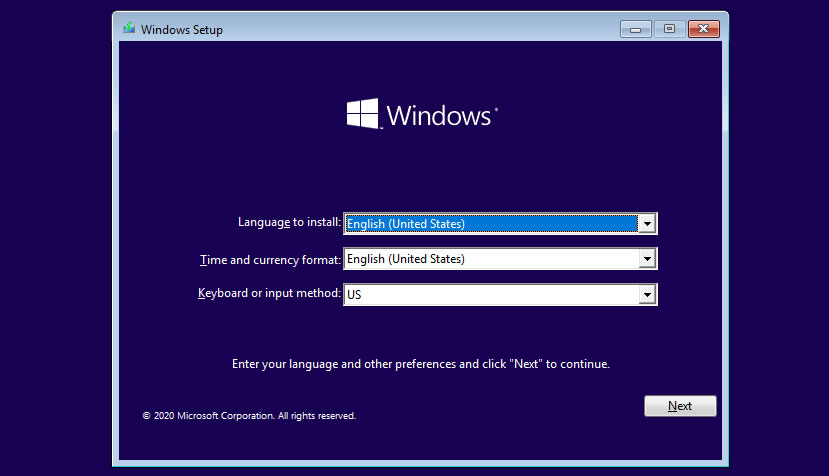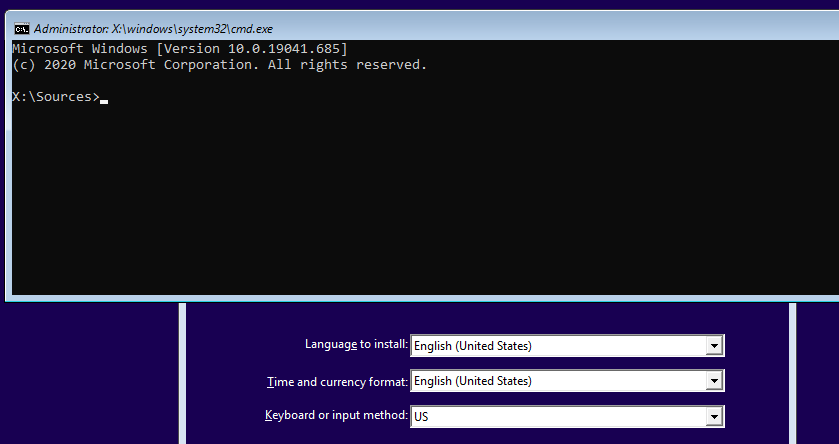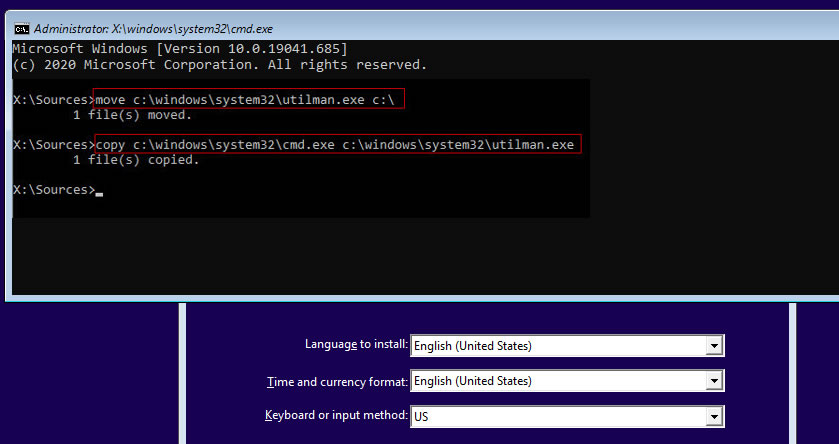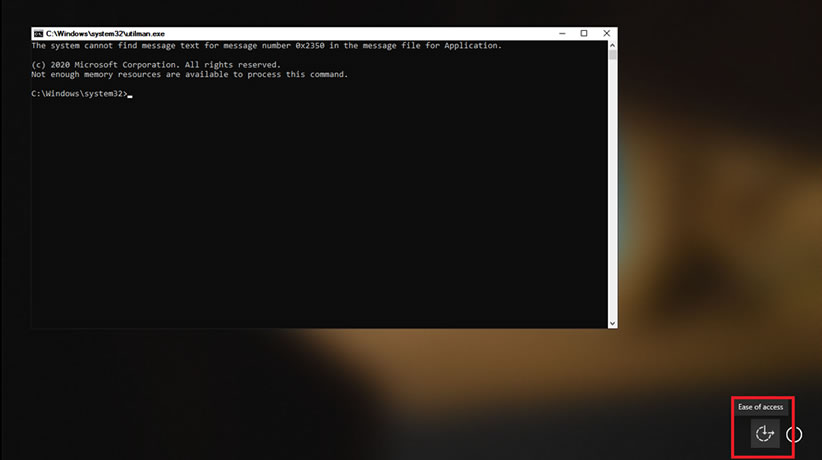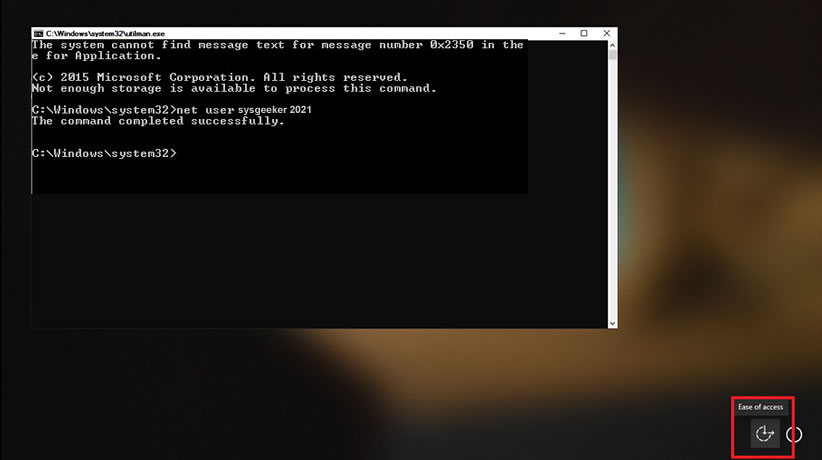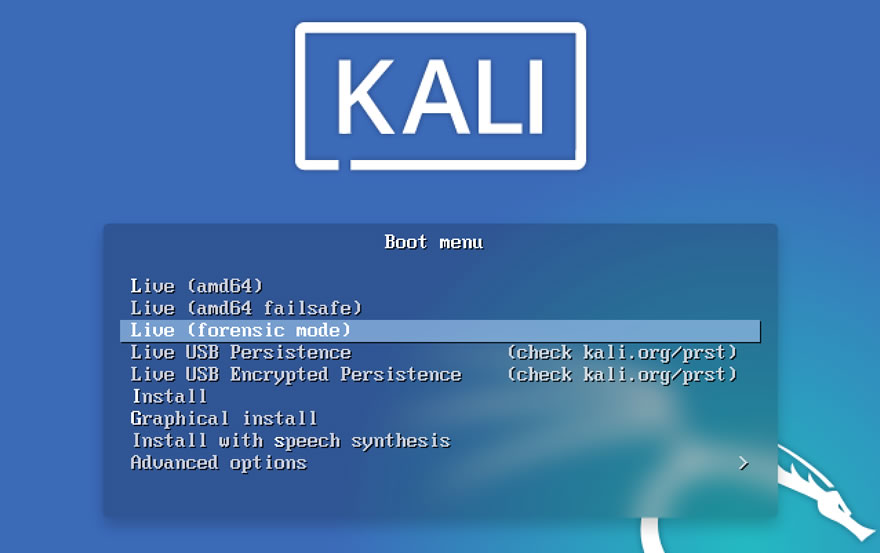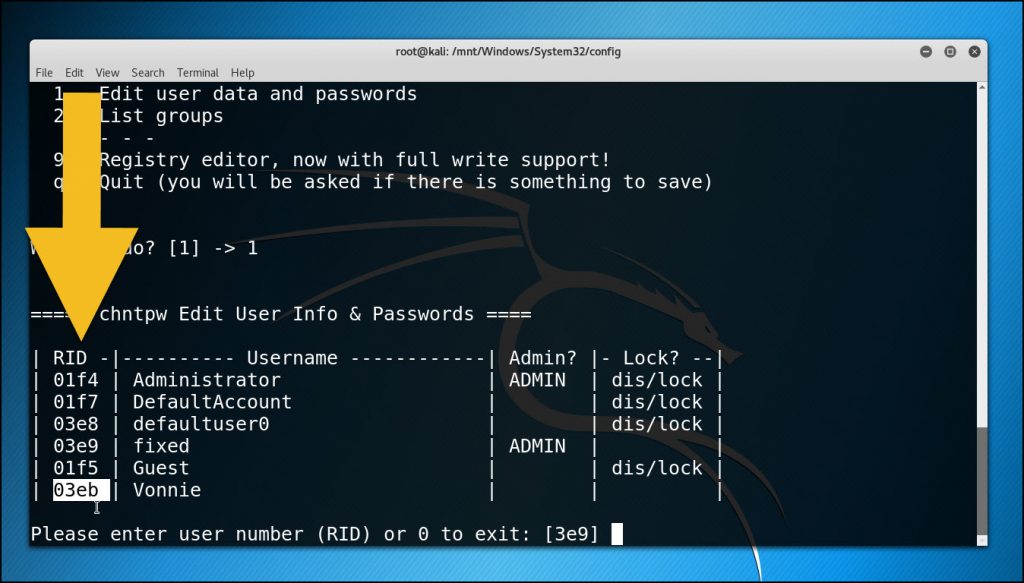Отмечу также, что у меня описан и третий вариант — установочная флешка или диск с дистрибутивом Windows также может быть использован для сброса пароля на уже установленной системе, о чем я писал в статье Простой способ сбросить пароль Windows (должен подойти для всех последних версий ОС, начиная с Windows 7).
Официальный способ сделать USB флешку для сброса пароля
Первый способ создания USB накопителя, который можно использовать, если вы забыли пароль для входа в Windows, предоставляется встроенными средствами операционной системы, но имеет существенные ограничения, которые делают его достаточно редко используемым.
Прежде всего, он подойдет лишь в том случае, если прямо сейчас вы можете зайти в Windows, а флешку создаете на будущее, если вдруг понадобится сбросить забытый пароль (если это не про вас — можно сразу переходить к следующему варианту). Второе ограничение — подойдет он только для сброса пароля локального аккаунта (т.е. если в Windows 8 или Windows 10 вы используете аккаунт Microsoft, данный метод не сработает).
Сам порядок создания флешки выглядит следующим образом (работает одинаково в Windows 7, 8, 10):
- Зайдите в Панель управления Windows (вверху справа выберите «Значки», а не категории), выберите пункт «Учетные записи пользователей».
- Нажмите по пункту «Создание дискеты сброса пароля» в списке слева. Если у вас не локальный аккаунт, то такого пункта не будет.
- Следуйте инструкциям мастера забытых паролей (очень простым, буквально три шага).
В результате на ваш USB накопитель будет записан файл userkey.psw, содержащий информацию, необходимую для сброса (и этот файл, при желании, можно перенести на любую другую флешку, все будет работать).
Чтобы использовать флешку, подключите ее к компьютеру и при входе в систему введите неправильный пароль. Если это локальная учетная запись Windows, то вы увидите, что ниже поля ввода появится пункт для сброса. Нажмите по нему и следуйте указаниям мастера.
Online NT Password & Registry Editor — мощный инструмент сброса паролей Windows и не только
Утилитой Online NT Password & Registry Editor я впервые успешно воспользовался около 10 лет назад и с тех пор она не потеряла актуальности, не забывая регулярно обновляться.
Данная бесплатная программа может быть помещена на загрузочную флешку или диск и использоваться для сброса пароля локальной учетной записи (и не только) Windows 7, 8, 8.1 и Windows 10 (а также предыдущих версий ОС от Microsoft). Если же у вас одна из последних версий и при этом используется не локальный, а онлайн аккаунт Microsoft для входа, с помощью Online NT Password & Registry Editor вы все равно сможете получить доступ к компьютеру обходным путем (тоже покажу).
Внимание: сброс пароля на системах, где используется шифрование файлов EFS приведет к тому, что эти файлы станут недоступны для чтения.
А теперь руководство по созданию загрузочной флешки для сброса пароля и инструкция по ее использованию.
- Зайдите на официальную страницу загрузки образа ISO и файлов загрузочной флешки Online NT Password & Registry Editor http://pogostick.net/~pnh/ntpasswd/bootdisk.html, пролистайте ее ближе к середине и загрузите последний релиз для USB (там же есть и ISO для записи на диск).
- Распакуйте содержимое архива на флешку, желательно на пустую и обязательно не на являющуюся загрузочной в настоящий момент.
- Запустите командную строку от имени администратора (в Windows 8.1 и 10 через правый клик по кнопке Пуск, в Windows 7 — отыскав командную строку в стандартных программах, потом через правый клик).
- В командной строке введите e:\syslinux.exe -ma e: (где e — буква вашей флешки). Если увидите сообщение об ошибке, выполните ту же команду, убрав из нее параметр -ma
Примечание: если по какой-то причине данный способ не сработал, то вы можете загрузить ISO образ данной утилиты и записать ее на флешку с помощью WinSetupFromUSB (используется загрузчик SysLinux).
Итак, USB накопитель готов, подключите его к компьютеру, где нужно сбросить пароль или же получить доступ к системе другим способом (если используется учетная запись Microsoft), поставьте загрузку с флешки в БИОС и приступите к активным действиям.
После загрузки, на первом экране вам будет предложено выбрать опции (в большинстве случаев можно просто нажать Enter, ничего не выбирая. Если в этом случае возникают проблемы, то используйте одну из опций, путем ввода указанных параметров, например, boot irqpoll (после этого — нажатие Enter), если возникают ошибки, связанные с IRQ.
На втором экране будет показан список разделов, в которых были обнаружены установленные Windows. Вам требуется указать номер этого раздела (есть и другие опции, в детали которых тут вдаваться не буду, тот кто ими пользуется и без меня знает, зачем. А обычным пользователям они не понадобятся).
После того, как программа убедится в наличии необходимых файлов реестра в выбранном Windows и возможности операций записи на жесткий диск, вам будет предложены несколько вариантов, из которых нас интересует Password reset (сброс пароля), который и выбираем путем ввода 1 (единицы).
Далее выбираем опять 1 — Edit user data and passwords (редактирование пользовательских данных и паролей).
Со следующего экрана начинается самое интересное. Вы увидите таблицу пользователей, являются ли они администраторами, а также заблокированы или задействованы эти учетные записи. В левой части списка указаны номера RID каждого пользователя. Выбираем нужного путем ввода соответствующего номера и нажатием Enter.
Следующий шаг позволяет выбрать нам несколько действий при вводе соответствующей цифры:
- Сбросить пароль выбранного пользователя
- Разблокировать и задействовать пользователя (Как раз эта возможность позволяет на Windows 8 и 10 с аккаунтом Microsoft получить доступ к компьютеру — просто на предыдущем этапе выберите скрытый аккаунт Администратора и включите его с помощью данного пункта).
- Сделать выбранного пользователя администратором.
Если ничего не выбирать, то по нажатию Enter вы вернетесь к выбору пользователей. Итак, для сброса пароля Windows выбираем 1 и нажимаем Enter.
Вы увидите информацию о том, что пароль был сброшен и снова то же меню, что вы видели на предыдущем шаге. Для выхода нажимаем Enter, при следующем выборе — q, и, наконец, для сохранения сделанных изменений вводим y на запрос.
На этом сброс пароля Windows с помощью загрузочной флешки Online NT Password & Registry Editor завершен, вы можете извлечь ее из компьютера и нажать Ctrl+Alt+Del для перезагрузки (и поставить загрузку с жесткого диска в БИОС).
Windows 10 password reset USB can be really useful to have if you are having multiple computers and their multiple users. It helps you reset your password on the lock screen itself if you have forgotten the password on Windows 10 computer. Read more and find all the info regarding that in this article.
1. Create Windows 10 password reset USB after logging with password
Assuming you know your local account password and use it as a lock screen, you can create a Windows 10 oasswird reset USB in Settings. If you forget your Windows login password in the future, then use it to reset password without any hassle. Here are the officical way and other workable way.
- Sign into Local account, not Microsoft account.
- Inster a USB flash drive or CD into your computer.
- Run the Control Panel and then search “Create password reset: in the search box.
- Last, select Create a password reset disk and follow the steps to finish the process.
Remember keep the disk in your drawl in case you need it one day.
2. Windows 10 password reset USB Free Download without password or logging
Here you can apply your ultimate solution here, let’s create a windows 10 password reset disk for another computer in accessible computer, but don’t worry, the process is simple and easy with 1 click!
First you need to download and install UnlockGo – Windows Password Recovery in another computer and open it, insert a blank USB into it, click “Next” to burn it and then you can use it to enter your locked computer.
Let’s talk how to reset windows 10 admin/login password with our bootable USB.
How to Reset Windows 10 Password with Bootable USB
- 1. Reset Windows 10 Password with Own USB
- 2. Reset Windows 10 Password with UnlockGo (Windows) USB
Way 1. Reset Windows 10 Password with Own USB
Now that you have successfully created the password reset usb Windows 10, let’s find out how do we go ahead and reset windows 10 password with bootable usb. Find the steps down below and you will get to know how to reset windows 10 passwords with a USB.
- After trying password many times, your windows interface will show up a “Reset Password” link, then you can click it.
- Then a Windows Password Wizard will also show up, then you can insert the password reset USB created before into locked Windows 10 computer.
- You can follow the instructions on it, then you can enter new password and confirm it, and also choose a new windows password hint. Then you can use new password to login.
Way 2. Reset Windows 10 Password with UnlockGo (Windows) USB
You will find some of the amazing features in the Ultimate version of the iToolab UnlockGo for Windows.
UnlockGo (Windows)
- 1 Click to create password reset disk for Windows
- Reset/Remove local/domain user/admin passwords for Windows 10
- Create/Delete local/domain admin account with ease
- Works with all versions of Windows
- 100% Working and without data loss
If you want to reset your Windows password follow the video and steps given below.
Step 1. Insert the created password reset disk into your locked computer and press F12 or ESC to enter Boot menu. Next, use arrow key to select your disk name, press F10 save and exit.
Step 2: Your computer will reboot, then chose the “Windows system” from the tool’s screen.
Step 3: Now, select an administrator account/Microsoft account or a local guest account. Now you have to enter a new password and press the “Next” button to go on to the next step.
The process will be complete in a while, and your windows 10 admin password reset tool usb finishes its job.
Conclusion
Here is the conclusion of this article, so let’s see what we have got from this article so far… Firstly, we got to know about “What Is Windows 10 Password Reset USB?”. Further in the article, we learnt about how do we go ahead and make a reset USB, with which we will reset the password of our Windows 10. Lastly, we got to know about a tool that makes things really go smooth. The tool is iToolab UnlockGo, using which you can not only create a reset USB for windows 10, but also you can reset your password. How cool is that for one tool to do this kind of amazing job?
Home
>
Windows Password >
Windows 10 Password Reset USB Download for Another PC in 2023
Sponsored
Forgot your Windows 10 local account password? You can log in to your PC with a PIN, picture password, or your face if you have any of these login options. You can also reset your password by answering security questions on the Windows login screen. But what if none of these work for you? Don’t worry, you can also reset your Windows 10 password with a USB drive. By plugging a USB drive into your computer, you can safely reset your forgotten Windows 10 password without losing any data. This post will demonstrate how to achieve it in three different ways.
Method 1: Reset Windows 10 password with standard password reset USB drive
All versions of Windows, including Windows 10, have a built-in feature that allows you to reset your local account password using a USB drive. This requires you to create a password reset disk for your account on a USB drive before you forget your password.
Step 1: Create a password reset disk on the USB drive.
Plug a USB drive into one of your computer’s USB ports, then go to Control Panel>User Accounts>User Accounts>Create a password reset disk.
When the Forgotten Password Wizard opens, simply follow its instructions to quickly create a password reset USB drive.
Step 2: Reset Windows 10 password with the USB drive.
Make sure that the password reset USB drive you created earlier is inserted into your computer.
Go to your Windows 10 login screen and then click on the Reset password option that appears after you enter the incorrect password.
The Password Reset Wizard pops up. Step through the wizard, enter a new password when prompted, and then click Next. That’s it; you’ve successfully reset your Windows 10 password using the USB drive.
Method 2: Reset Windows 10 Password using Stellar Recovery Password
What if you have recently changed your password and now have forgotten that? Well, in this case, a bootable USB drive will help you out. Stellar Recovery Password comes in very handy in such situations.
Step 1: Create a Bootable Media Drive
As you are not able to boot into your device normally, you need a working device to create a bootable media drive. Follow these steps on how to create a recovery disk drive –
- Connect a CD, DVD, or USB Flash drive to one of your computer’s ports first.
- Right-click on this drive, and choose to format this one with NTFS or FAT32.
- The company provides a download link to Bootable ISO Image after you purchase the Stellar Password Recovery. So, check your mail and download the Bootable ISO image from there.
- Copy/paste the downloaded image into the formatted disk drive and burn the same.
- Make any changes that seem necessary for your System BIOS or UEFI Mode.
Step 2: Boot your locked PC from the USB drive
Plug in the recently created bootable USB flash drive into one of your locked PC’s ports, and restart your computer. While Windows is booting, press and hold the boot key to view the Boot Menu. This key differs from one device to another, however, it is mostly one of the following – Esc, F2, F10, F12, etc.
When the boot menu appears, select your USB Flash drive, burned CD/DVD, and hit Enter.
Your device will now boot up using the inserted bootable media into one of your computer’s ports.
Step 3: Reset your Windows 10 password
Now that you have entered into your PC, you will see the Stellar Password Recovery appearing on the Screen.
Select your Operating system using the drop-down menu available in the top-left corner. Make sure to pick the previously installed OS.
Tick the checkbox against the username for which you would like to reset the password and hit Reset Password. Your username will be reset in no time. After this is over, you will see the following message – “Password Reset.”
That’s it, you may now reboot your computer and check if you can boot into your device normally now.
Method 3: Reset Windows 10 password with USB installation disk
You can also reset your Windows 10 password with a Windows USB installation disk. By booting your locked PC from a USB installation disk, you will be able to reset your Windows 10 password with Command Prompt. This would be a good option if you prefer to reset your Windows 10 password manually instead of using any third-party software.
Step 1: If you don’t have a Windows USB installation disk, create one on another accessible computer using Microsoft’s Media Creation Tool or an ISO file.
Step 2: Plug the USB installation disk into the computer on which you want to reset your Windows 10 password, and boot your computer from it.
Step 3: After the computer has finished the boot from the USB drive, you will see the Windows Setup window. Choose Next>Repair your computer>Troubleshoot>System Image Recovery.
Step 4: In the “Re-image your computer” window, choose Cancel>Next>Advanced>Install a driver>OK.
Step 5: An Open window appears. Open your operating system drive (usually, drive C) and navigate to the Windows\System32 folder.
Step 6: In the Windows\System 32 folder, find the Utilman file and rename it Utilman1, then find the cmd file and rename it Utilman. You need to refresh the current folder before you can see the changes.
Step 7: Now, unplug the USB installation disk, close all the windows on your screen, and then choose to Continue to restart your computer.
Step 8: When you get to the Windows 10 login screen, click the Ease of Access icon in the lower right corner. This will bring up the Command Prompt window. All then you need to do is type net user <user name> <new password> and press Enter to reset your Windows 10 password. Note that you need to replace <username> with your actual account name and <new password> with your new password. After that, you’ll be able to log in to Windows 10 with your new password.
Conclusion
The above are three simple and effective ways to reset your Windows 10 password using a USB drive. Thanks to these methods, you don’t have to factory reset your PC or reinstall the system if you forget your Windows 10 password. To summarize, it is recommended that you use the Windows built-in feature to create a password reset USB drive for your account before forgetting your password. A bootable USB drive is your best option if you forgot your Windows 10 password before you could create a password reset disk.
If you have ever forgotten your Windows 10 password, you would know how much trouble it can cause. You would not be able to login to your computer, and all your work will come to a halt. To add to the woes, Windows 10 has various types of passwords. Wait, you didn’t know that? Well, then you have an even bigger problem. But no need to panic. In this article, we will explain to you the types of passwords Windows 10 has, and how you can reset Windows 10 password with bootable USB without losing your data.
What Are The Password Types for Windows 10?
Windows 10 has 4 different types of passwords. They are listed below with a brief description of what they represent.
- Admin password: This password gives you access to an admin account. Using an admin account, you can make changes to accounts of other users, security settings, install software or hardware, and access all files and folders on your computer amongst other things.
- User password: This is the regular password that you use to login to your Windows 10 PC. Unlike the admin password, this gives you access to a user account which has limited privileges.
- Microsoft password: This can be the password to an admin account or a regular user account, the only difference is that it is not a local account. Accounts which are associated with the Microsoft accounts of their users have a Microsoft password.
Resetting a Windows 10 password using USB is pretty simple, albeit some restrictions. This method can be used only if you have a local account and not any other type of Windows 10 accounts. Also, this is a preemptive measure as this USB can be used to reset the password for only that Windows 10 PC on which this was created. So, you need to create this before you forgot the password.
- Step 1. If you are trying to log in to a Windows 10 PC using a local password, but have entered an incorrect one, you would see a Reset password link appear just below the box where you enter the password. Press that link.
- Step 2. Insert the password reset USB that you had prepared earlier. It will bring up a password reset wizard to enter a new password for your local account. Follow the wizard and setup a new password for your local account.
- Step 3. Once finished, you can take out the password reset USB, and restart your Windows 10 PC. Now you can login to your account using the new password that you have set.
Reset Windows 10 Forgotten Password with USB
That was simple, wasn’t it? But what if you have not created a reset USB and forgot the Windows 10 password, or what if you do not have a local account but a Microsoft account instead. What would you do then? Well, in those cases, you can use a bootable USB created using SysGeeker WinPassGo, which is a excellent soft that can be used to reset or remove admin password from Windows 10/8/7/server with USB drive without reformatting and re-partitioning the disk.
It is not mandatory to install this utility on the very same PC for which you have forgotten the password, so if you didn’t anticipate this situation, you can install this software in another Windows 10 PC or even a Mac system. Other than resetting/removing your Windows 10 password, you can use this utility to even create or delete user accounts on your Windows 10 PC.
- Step 1. Download and install WinPassGo on another working computer, and insert your USB flash drive to computer and start to create a USB reset disk.
- Step 2. Once the USB reset disk is created successfully, eject it and connect it to your locked computer.
- Step 3. You need to insert the bootable USB on the locked Windows 10 PC and boot using this USB. You may have to change your boot menu for this purpose, for that you need to get into the BIOS of your PC. Once the PC restarts, depending on the brand of your PC you need to constantly keep tapping the Esc or F2 key on your keyboard. Then select the USB drive with the arrow keys, save the changes, and exit out of the BIOS.
- Step 4. Next, your PC will boot from this USB, and WinPassGo will detect all the user accounts present on your Windows 10 PC. It will display all those accounts along with their passwords on your screen.
- Step 5. Now, you can select your operating system and the user account for which you would like to reset the password, and press the Reset Password button on the screen.
- Step 6. This will show a small popup box which will contain the username for that account, ask you to enter the new password. Please type in the new password and press Reset button.
Step 7. You can also choose to remove the password for that user account by pressing the Remove Password instead of the Reset Password button.
Once you have reset the password, take out the USB from the drive, and restart your PC. Now you would be able to login to your Windows 10 PC using the new password.
Reset Windows 10 Password with USB Installation Disk
If you have your Windows 10 installation USB handy, feel free to use this method to reset Windows 10 password with USB. However, you should not beforehand that while using this method, you would be required to type in cryptic commands on a black screen since it does not uses a user interface. If you are not a tech savvy person and is not comfortable with that, try other ways.
- Boot your Windows 10 PC using the installation USB.
- Once the PC boots up, you will be able to see a Windows Setup screen.
- Do not press Install on this screen because that’s not what we intend to do. Instead, press Shift+F10 on your keyboard. This will bring up a black window which is called the Command Prompt.
- In the black Command Prompt window, type the below listed commands. Remember to press Enter after you have typed in each line.
move c:\windows\system32\utilman.exe c:\
copy c:\windows\system32\cmd.exe c:\windows\system32\utilman.exe
- Next, take out the installation USB from the drive, and restart your laptop like you normally would.
- Once the Windows 10 PC restarts and you can see the login screen, press the Ease of Access button shown in the below screenshot. This should normally open the Ease of Access menu, but since you have changed it to open a Command Prompt in the previous steps.
- Once you have the Command Prompt open here, type the below commands to reset the password to your locked account. Remember to replace <username> with the actual username of the Windows 10 locked account, and <password> with a new password of your choice
net user <username> <password>
- Once done, close the black Command Prompt windows and login to your Windows 10 PC with the new password
- Finally, to ensure system security, you need to restore the Utility Manager after you resetting the password. Repeat the step1 to step 3, then in the command window, type command:
«copy d:\utilman.exe d:\windows\system32\utilman.exe»
Then press Enter, and then type «Yes» to restore Utility Manager, now everything is OK!
Reset Windows 10 Password with Linux USB
- Step 1. First of all, download an the Linux ISO (Kali) on another working computer, it’s free.
- Step 2. You will need a ISO burner tool to write this Kali ISO into this USB drive, here we recommend using freeware rufus.
- Step 3. After you create Linux bootable USB drive, connect your USB drive to your locked PC and set it boots from USB drive in the BIOS.
- Step 4. One your computer boots from USB successfully, you should see Kali Boot Menu in the first screen, just select the option “orensic mode”.
- Step 5. Enter the default username as root and password as toor when prompted.
- Step6. Now, browse the directory: Windows\System32\Config and ope Terminal by clicking any blank space in File Manager.
- Step 7. In the command line, enter the following:
sudo chntpw -i SAM
- Then type 1to edit user data and password, it will show all username in a list.
- Type the following code, youu have to replace the user-name with the account name that you forgot password.
sudo chntpw -username SAM
- Step 8. Type in the 1 and hit Enter to remove the password. And then enter the y to save the change.
- Step 9. Eject your USB drive, and reboot your computer, you can login in your window without password.
As you saw, The above methods are all around how to reset windows 10 password with bootable USB drive and each methods comes with their own pros and cons. For example, if you haven’t already created the password reset USB (the first method), you will not be able to go with that method once you forgot your Windows 10 password. Considering all of these advantages and disadvantages, you should choose the right method based on the actual situation, good luck!
If you use a local account in Window 11, you should create a password reset disk using a USB flash drive as soon as possible. Then, if you forget your password, you can reset it. If you wait until you’ve forgotten your password, it’ll be too late. We recommend you add security questions to your local account in case you forget your password, so you don’t need to create a password reset disk. To do this, select Start > Settings > Accounts > Sign-in options > Update your security questions.
-
Make sure you’re signed in with your local account. This won’t work with Microsoft (connected) accounts.
-
Plug a USB flash drive into your PC. Although creating a password reset disk won’t reformat your USB flash drive, you should back up any data on it before you continue.
-
In the search box on the taskbar, type Control Panel, and then choose it from the list of results.
-
In the Control Panel search box, type create password reset.
-
Select Create a password reset disk, and follow the remaining instructions.
-
When you’re finished, remove the USB flash drive and keep it in a safe place where you’ll remember it. Note that you don’t have to create a new disk when you change your password—even if you change it several times.
If you use a local account in Window 10, you should create a password reset disk using a USB flash drive as soon as possible. Then, if you forget your password, you can reset it. If you wait until you’ve forgotten your password, it’ll be too late. If you’re using Windows 10, version 1803 you can add security questions to your local account in case you forget your password, so you don’t need to create a password reset disk. To do this, select Start > Settings > Sign-in options > Update your security questions.
-
Make sure you’re signed in with your local account. This won’t work with Microsoft (connected) accounts.
-
Plug a USB flash drive into your PC. Although creating a password reset disk won’t reformat your USB flash drive, you should back up any data on it before you continue.
-
In the search box on the taskbar, type create password reset disk, and then choose Create a password reset disk from the list of results.
-
In the Forgotten Password wizard, select Next. Choose your USB flash drive and select Next.
-
Type your current password and select Next. When the wizard is done, select Finish.
-
Remove the USB flash drive and keep it in a safe place where you’ll remember it. Note that you don’t have to create a new disk when you change your password—even if you change it several times.
Need more help?
Want more options?
Explore subscription benefits, browse training courses, learn how to secure your device, and more.
Communities help you ask and answer questions, give feedback, and hear from experts with rich knowledge.