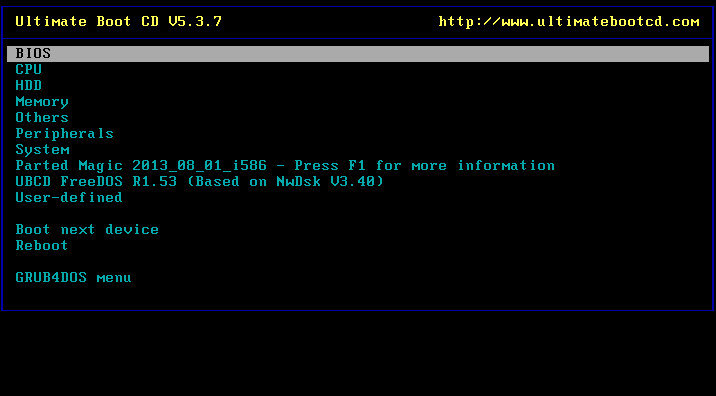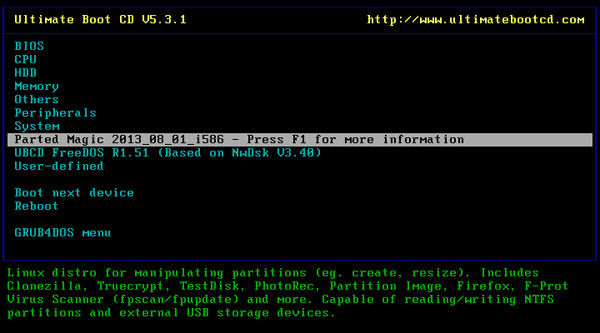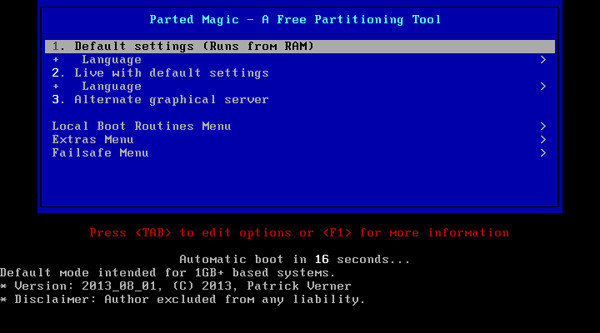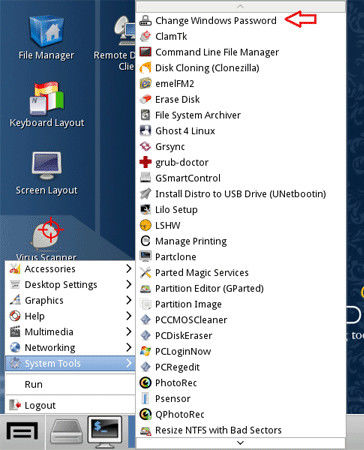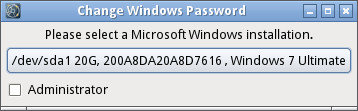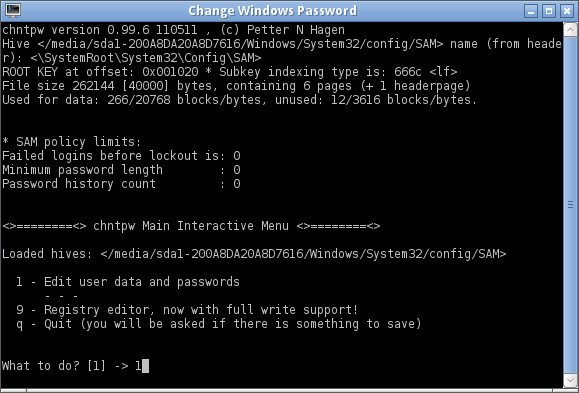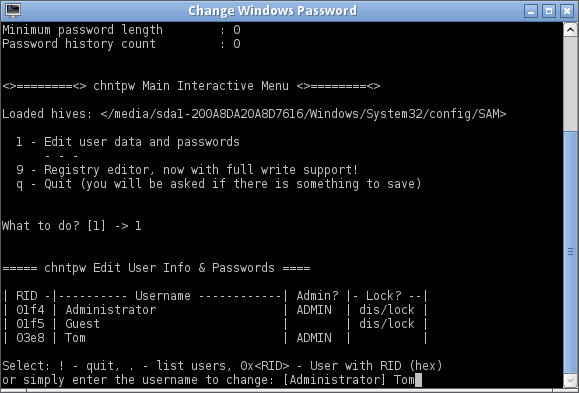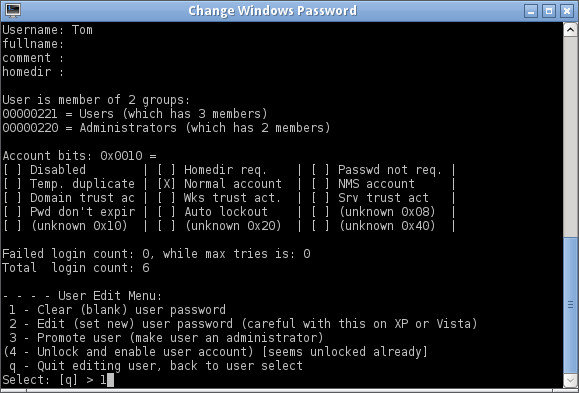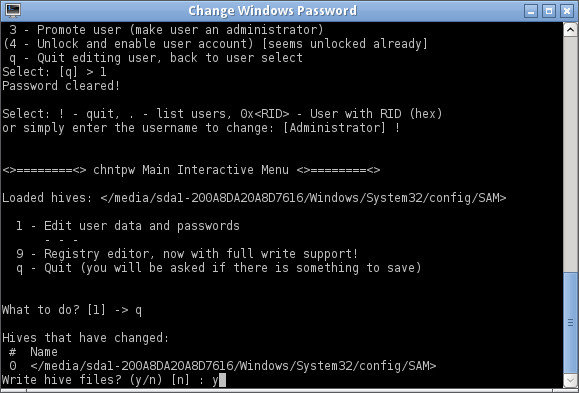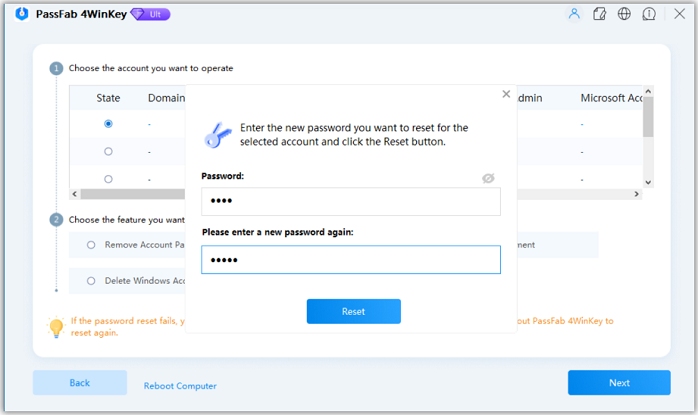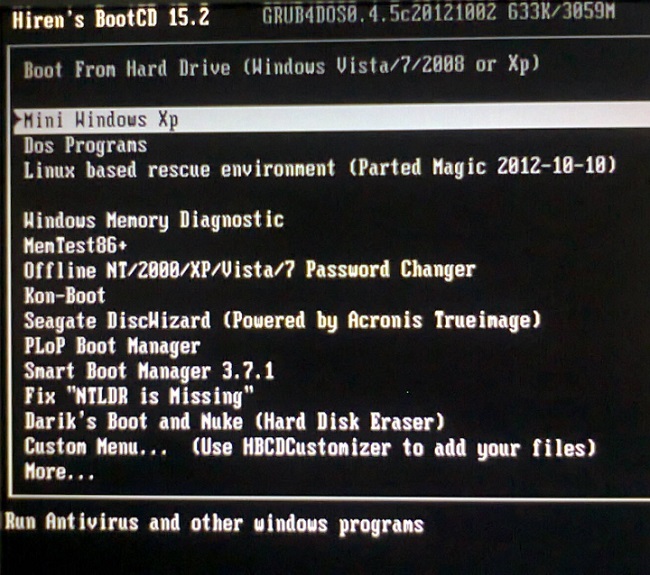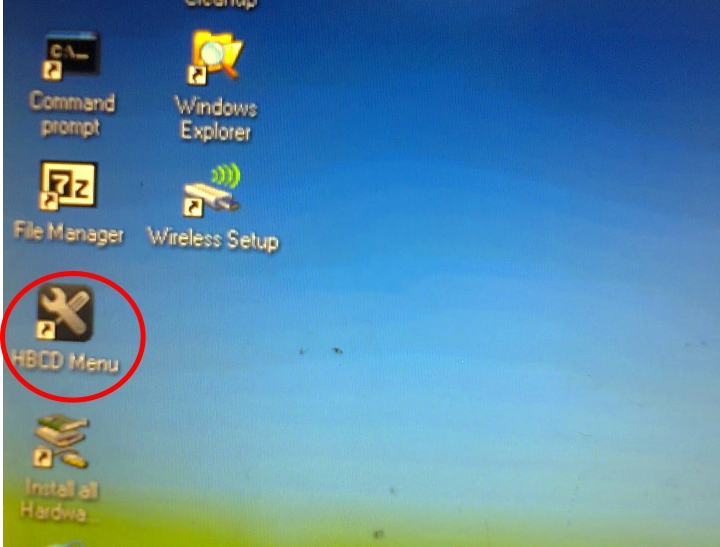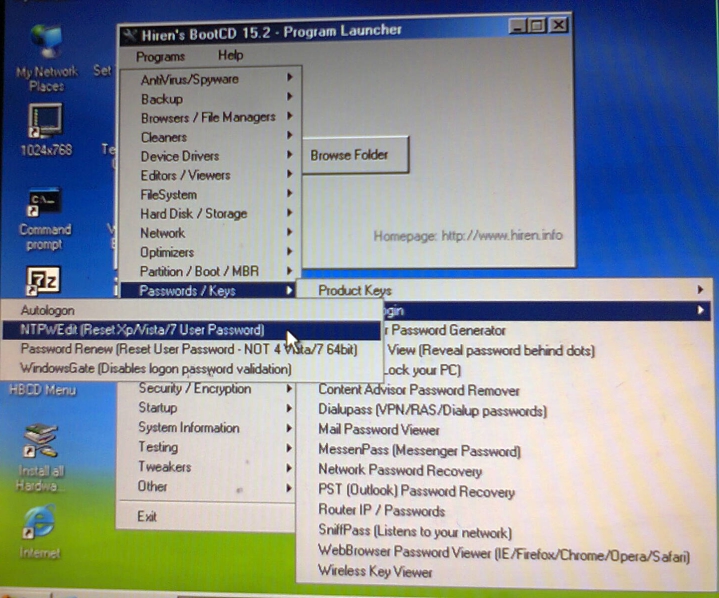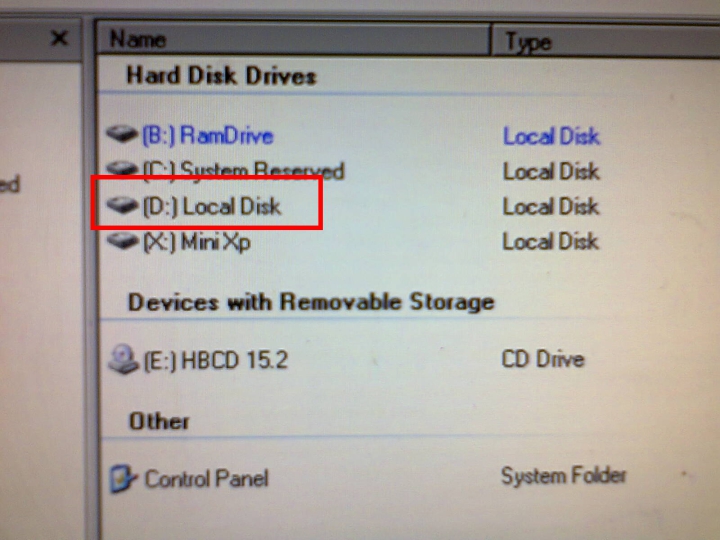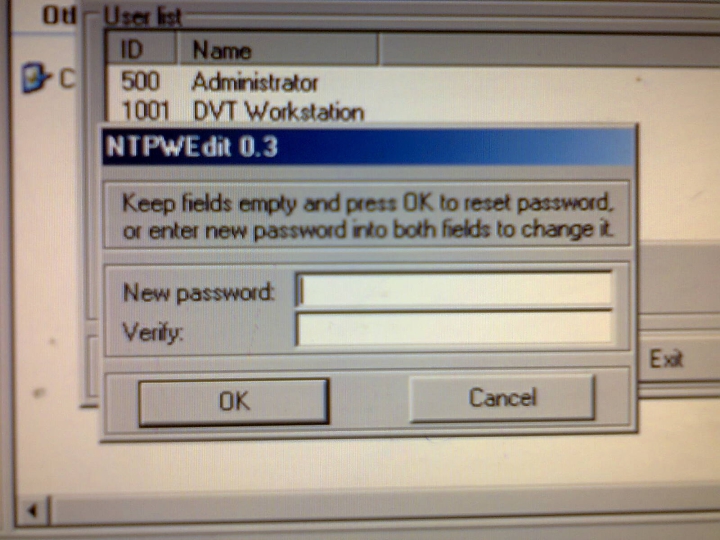Most of Microsoft Windows users would like to figure out a free way to reset Windows accoung login password when they can’t remember it or accidently lose it. Fortunately, Ultimate Boot CD (short for UBCD) is just a freeware that meet these users’ demand. This powerful tool enables users to fix Windows problems and also reset or remove computer’s login password. To see the guide of using Ultimate Boot CD to reset Windows 10/8.1/8/7 password, please continue to read the description and see the screenshot as below.
- Part 1. How to Reset Windows Password with Ultimate Boot CD?
- Part 2. Best Ultimate Boot CD Alternative to Reset Windows 10/8/7 Password
Part 1. How to Reset Windows Password with Ultimate Boot CD?
The steps of using this program is a bit of complicated, just keep calm and remain patient. Moreover, because your Windows 10/8.1/8/7 PC is locked, you have no other choice but to figure out another laptop or desktop in order to use this application. Here’s how.
Note: Ultimate Boot CD is a Linux-based bootable disc that you need to go through so many steps on Command Prompt to reset your forgotten Windows password. If you aren’t tech savvy, there is another powerful yet easy to use Windows password recovery tool named Windows Password Key.
- Step 1. To begin with, click here to download Ultimate Boot CD from its official website. At the time of this, it’s current version is 5.3.7. The download format is ISO image and its size is about 660MB.
- Step 2. Now you need to burn the ISO image to a CD. About how to burn ISO to CD, you can refer to this webpage. Then you need to take the CD to your locked copmuter and just insert it.
- Step 3. Reboot your locked PC and then change the BIOS to boot from UBCD in the CD drive. Then exit BIOS and restart the PC again.
- Step 4. You are about to see the interface of this software. On the boot menu of it, choose Parted Magic and press Enter button.
- Step 5. Then in this step you will see the blue window of Parted Magic. Just choose the first selection, Default settings (Runs from RAM).
- Step 6. As long as you are lead to the Parted Magic desktop, click the left bottom corner of the screen and tap on System Tools > Change Windows Password.
- Step 7. You will see a window pops up. It will show all the Windows partitions detected on your local hard drive. Tap on your target and correct drive and it is going to start the chntpw utility in the control panel.
- Step 8. The window of chntpw Main Interactive Menu will appear. Just type 1 and press Enter button again.
- Step 9. Then you will see all the user account in the window. It also shows whether it is admin account and lock or not. At this time, you need to type the name of your target user account. Then press Enter again.
- Step 10. Now you are about to see the option to clean user passwrod and other ways to cope with this account such as edit, promote, unlock, enable user account or quit editing user account. Here you need to type 1 in the bottom of the window and continue to nect step.
- Step 11. At last, type “y” to confirm the process and save your operation. At present, when you login Windows again, you can’t type any password to access it.
Note: If you don’t want to reset other user account passsword, just type “!” and press Enter. You can also type “q” and hit Enter to quite the edit menu.
Part 2. Best Ultimate Boot CD Alternative to Reset Windows 10/8/7 Password
Using Ultimate Boot CD to reset Windows 10 password is a little complicated for most users and it is not supported the latest Windows 10 well. Instead, you can use an Ultimate Boot CD alternative — Windows Password Key. It will help you to create a bootable password reset disk using a CD/DVD or flash drive that can be further used to remove the password from your locked system. It has been tested in countless computer and laptop brands, and it has always removed the password from all of them.
Free Download
Buy Now($39.95)
Step 1: Download and install the software on any PC you can access. Insert a blank CD/DVD/USB flash drive into your PC, launch the software and select your media in it, and click on the Burn button.
Step 2: Boot your PC from it by inserting the media drive to your PC and pressing F12 when your PC boots-up. When the software has loaded, select your installation of Windows from the options available on your screen. Then, click on the Next button.
Step 4: Choose your user account from the accounts shown in the list. Check the option that says Change Windows Password and click on the Next button.
Step 5: On the screen that follows, enter a new password for your user account. Then, click on the button that says Next to save the password.
Done! That’s all about how to reset Windows password with Ultimate Boot CD. By the way, another powerful yet professinal Windows password recovery tool is Windows Password Key. Differ from UBCD, it supports all Windows OS and USB. You can’t miss it!
Recommended Product
- Reset/Remove Windows admin and other user password for local/domain account.
- Create a new local/domain admin account to unlock your computer.
- Change your Microsoft account password offline.
- Fully support Windows 10/8.1/8/7/Vista/XP, Windows Server 2012 (R2)/2008 (R2)/2003 (R2).
Free Download
- Related Articles
- Hiren Boot CD 16.2 ISO Free Download 2018
- How to Create and Use ERD Commander Boot Media Wizard in Windows 8.1/8
- Top 3 Ways to Fix Boot Loop in Windows 10
comments powered by
Hiren’s Boot CD offers a built-in tool to reset or remove your Windows password. If you forget your password or discover a forgotten computer that you want to boot into, the Lazesoft Password Recovery tool can help you.
If any of the above situations relate to you, you can buy a copy of Hiren’s BootCD on our website or you can buy one on Amazon.
A quick preview of what’s to come:
- We will use the Lazesoft Password Recovery tool to either access the Windows password or view the Windows product key
- We will reset the password to a blank password, allowing anyone to get into the computer
- We will add a new Windows password. (If you just want to change your existing Windows password, this step follows almost the same method.
Step 1: Open up the recovery tool
The Lazesoft Password Recovery tool is located in the Utilities/Security/Passwords folder. When you open it up, you’ll have 2 options: reset the password or view the Windows product key.
The Windows Product Key is a key that’s used to activate your Windows license. Depending on the type of Windows license you have, you can use this key to reinstall Windows on a different computer.
Step 2: Choose to reset the Window password
After selecting the “Reset Windows Password” option, click “next” and choose “Reset Local Password.”
Then, you need to choose which user’s password to reset. If you have multiple users on the same computer, make sure to reset only yours.
After choosing the user and clicking “next,” you’ll be able to reset that user’s password. Clicking RESET/UNLOCK will reset the Windows password to a blank password. The next time you log into your Windows environment, you won’t be prompted for a password.
After you reset the password, you won’t need a password the next time you boot into the Windows environment. From here, you can set the password using the Windows settings.
Step 3: Set Windows Password
The final step is to set another Windows password, which is very easy to do. To start, open the Windows settings from the start menu, then navigate to the “Accounts” section.
Next, click on sign-in options. This will take you to the window where you can create a password. Incidentally, if you only want to change your password, there will be a “change” button here instead. You’ll need to provide your current password before you make a change though.
Once you click “Add” you’ll be able to enter in a new password and hint.
Whether you’re changing your existing password or adding a new one, your password will be saved after you click “Next.”
If you just want to view the Windows password without changing it, you’re out of luck. Once you set a password, the computer encrypts and stores it as something called a hash. This hash is saved in a secret file. This encryption algorithm used to create this hash is impossible to reverse. You cannot “un-hash” the password to get the original password. In fact, when you type in your password after booting up, the computer doesn’t compare the password to the one it has saved. Instead, it encrypts the password you entered and checks it against the saved hash. If the encrypted passwords are the same, then the computer knows that you entered the correct password.
If you want the ability to reset a Windows password, you can buy a copy of Hiren’s Boot CD with the Lazesoft Password Recovery tool pre-installed. It is invaluable to have a tool that allows you to recover data from an old computer or recover a forgotten password. This and many other computer repair tools come pre-installed on Hiren’s Boot CD, which you can buy right here.
Hiren’s BootCD is a first-aid tool which every computer wizard needs to have a copy either on CD or USB.
Resetting or removing windows password is one of the many things Hiren’s BootCD can do.
In this tutorial, you will learn how to easily remove or reset any windows password.
Requirement:
Download Hiren’s BootCD, extract the ISO file and burn it on a CD or USB(i.e. if you don’t have a CD writer). (See How to make a bootable USB.)
Boot your computer with Hiren’s BootCD and follow the steps below for resetting your password:
Step 1: Choose Mini Windows XP
With Up & Down keys, select Mini Windows XP and press Enter. Wait for the Windows XP to finish booting.
Step 2: Open HBCD Menu
On the desktop, double-click on HBCD Menu.
Step 3: Choose a Program to Launch
On the Hiren’s BootCD 15.2 — Program Launcher dialog, click on Programs. Point to Passwords / Keys. Point to Windows Login. Click on NTPWEdit (Reset Xp/Vista/7 User Password)
Step 4: Choose the Windows Partition
Open My Computer. Identity the drive letter of the partition that contains your windows.
The drive letter could be different from the screen shot below.
After identifying the drive letter, close the My Computer window. Go back to the NTPWEdit 0.3 window.
In the Path to SAM file field, change the drive letter in the path to the one you identified in My Computer.
Click on (Re)open. This will display all the usernames in the list below.
Step 5: Choose the Username to Reset Password
Click on the username in the User list. Click on Change password.
At this point if you leave the fields empty and click OK, the password will be resetted or removed. If you enter a new password into both fields, the password will be changed to the new password you have entered.
In this case, we will leave it blank and click OK.
Step 6: Save the Changes
Click on Save changes.
Step 7: Exit NTPWEdit
Click on Exit
Step 8: Close Hiren’s BootCD 15.2 — Program Launcher
Close the Hiren’s BootCD 15.2 — Program Launcher dialog.
Step 9: Eject Hiren’s BootCD and Restart PC
Click on Start.
Click on Shut Down…
Select Restart in the drop-down and click OK.
Remove the CD or USB.
Now that your password has been removed using Hiren’s BootCD, no password is required to log on to Windows.
If you are the only user on your computer Windows will boot all the way to the desktop on the nest reboot and will skip the logon screen altogether.
If you’re on a multi-user computer (as many families are), the logon screen will still appear after starting windows but when you click on the user that had the password removed, you will not be prompted for a password and will instead enter Windows automatically.
Having a secure password is important so please don’t continue to use Windows without one. As soon as you’ve gained access to your computer again, configure a new password — one you can remember a little easier.
Torrent-Word » Программы » Passcape Reset Windows Password (9.3.0.937) Advanced Edition BootCD На Русском
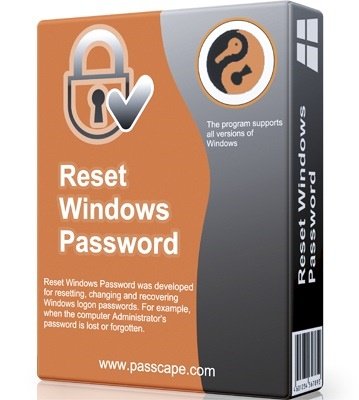
Просмотров: 9 838 /
0
В закладки
Название: Passcape Reset Windows Password
Версия программы: 9.3.0.937
Официальный сайт: ссылка
Язык интерфейса: Русский, Английский и другие
Лечение: не требуется
Системные требования:
- x64 процессор, 1 ГБ ОЗУ, CD-ROM или USB диск.
- Размер загрузочного USB диска должен не менее 2 ГБ.
- BIOS компьютера должен поддерживать загрузку с CD, DVD или USB устройств.
- Windows: NT/2000/XP/Vista/7/8/10.
- Windows Server: 2000/2003/2008/2012/2016/2019.
- Файловые системы: FAT, FAT32, NTFS, NTFS5.
Описание:
Утраченный пароль или заблокированная учетная запись Windows — самая распространенная проблема, с которой сталкиваются специалисты по восстановлению данных. Вы можете отформатировать диск или переустановить операционную систему, но это не предотвратит частичную потерю данных, личные настройки и дополнительные головные боли. Кроме того, это может занять некоторое время. Есть более быстрый и элегантный выход из этой ситуации. Просто загрузите Сброс паролей Windows с загрузочного CD или USB, «запомните» забытый пароль или разблокируйте свою учетную запись. Считанные минуты! Сегодня Reset Windows Password является наиболее мощным программным средством для восстановления или сброса паролей учетных записей Windows: пользователей, администратора, пользователей Active Directory, администратора домена. Программа максимально ориентирована на неподготовленного пользователя и проста в использовании. С другой стороны, алгоритмы поиска и угадывания паролей, используемые в программе, уникальны и больше не используются ни в одной другой подобной программе. В отличие от других подобных утилит, Reset Windows Password — единственная программа, которая корректно обрабатывает все типы учетных записей Windows!
Уважаемый пользователь!
Не забывайте оставаться на раздаче после того, как скачали торрент! Помогите скачать и другим — поддержите свободный обмен!
Lost or Forgotten Password? Here’s how to reset it!
Windows passwords are meant to keep unwanted users off your computer. And because of this, Microsoft doesn’t make it easy to reset them when they are lost or forgotten. In the following article I would like to walk you through using a tool to reset a Windows password when there is no other way into the machine. This step by step method shows which files to download and gives you easy links to download the right one for your needs. It’s password reset time! This method also works on Windows XP, Windows Vista, Windows 7, and Windows 8. We have an up date link for the current version of windows below.
How to Use Hirens boot CD/USB for password reset
This is an excellent utility that you can create on CD or USB. Read on to find it to enable this password reset method.
If you need to reset password in Windows 10 see this article.
See our most recent article to show how to reset a password in Windows 11. As many of you might have older systems running Windows 7, NT or XP, but would liek to ue a USB flash drive rather than CD, you will find more detailed help relating to setting up the ISO on a USB in that related article.
For IT Services Providers
If you are in IT (and reading this page, there is a good chance you are!) then you might be interested in something I recently found out about.
It is called Atera, and it would be great for anyone with a small IT services business.
If you’re interested or want to learn more, click to learn more!
So moving on, here goes.
Step 1: Choose and download CD or USB software
Download Hiren’s BootCD (button at the bottom of the page). Once it’s finished, double-click the zip file to extract it. You will then need to burn the ISO file to a writable CD using a program like Free ISO Burner.
Alternatively you may want to put it onto a USB, since CD drives are becoming less common. It is possible. For that you will need to download ISO2USB.exe. This will ensure you copy the content and manage the USB drive properly.
Step 2: Boot from the CD or USB
Insert the CD into the computer that needs its password reset and boot from it. You may have to change the computer’s boot order in the BIOS in order to boot from the CD.
When using the USB or flash drive version, you will only see USB options in the list of devices. Make sure you use a blank USB, or one you don’t mind to reformat and lose all data on it.
Step 3: Select Mini Windows XP from the menu
If you boot from the CD successfully, you should see a Hiren’s boot menu. Choose “Mini Windows XP” and hit enter.
This is the lite version of Windows XP.
This screenshot shows the HBCD menu we’ll use to initiate Mini Windows Xp, to perform a password reset. Don’t worry if your version is different, such as 15.2.
Step 4: Select HBCD menu to Launch the Program
Once the machine boots into the Mini Windows XP interface, click on the Start menu and select the “HBCD Menu”. This will launch the Hiren’s BootCD Program Launcher.
Select HBCD Menu as shown.
Step 5: Navigate the menu to NTPWedit
When the Hiren’s BootCD Program Launcher opens, click on the “Programs” menu, select “Passwords / Keys”, select “Windows Login” and then open “NTPWedit”.
Step 6: Change Path to the Appropriate Drive
When NTPWedit opens, you will notice that there are no user accounts listed. Because Mini Windows XP creates a virtual C drive to boot from, you will need to change the “Path to SAM File” to the D drive instead of the C drive. Leave the rest of the path the same, only change the drive letter. Once you change it, click the “(Re)open” button to list the accounts.
Step 7: Hit the Change Password Button
Now select the user account that needs its password reset and click the “Change password” button.
Using Hirens to reset password – selection of user (in this case it’s me, Casey!).
Step 8: Click OK
When the “Change password” window opens, leave the password fields blank and click OK.
Step 9: Save Changes
If the account is locked, click the “Unlock” button as well. Now click “Save changes” and then click “Exit”.
Step 10: Reboot
You are now ready to reboot the machine. Click the Start menu, select Shut Down, and then Restart. If the password reset was successful then you should be able to log into the computer without a password. Bam! You’ve done it; Hiren’s boot cd password reset!
Well, hopefully. You have another option if not.
If the NTPWedit password reset method is unsuccessful, Hiren’s BootCD also contains Offline NT Password Changer, another good password reset utility. This method is more advanced though as its command line driven. If you want to try this method, simply choose “Offline NT Password Changer” from the Hiren’s boot menu instead of Mini Windows XP and follow the steps.

Summary of how to use Hiren’s boot USB to reset password
Decide whether you want to use the CD or the USB version. When using the USB version make sure you use a blank USB that you don’t mind to reformat and lose any data on it. It’s a great utility that I recommend elsewhere on TheTechMentor.com. Download the appropriate file from the CD or USB link above and install. Follow the steps above that show how to perform a Hirens boot cd password reset.