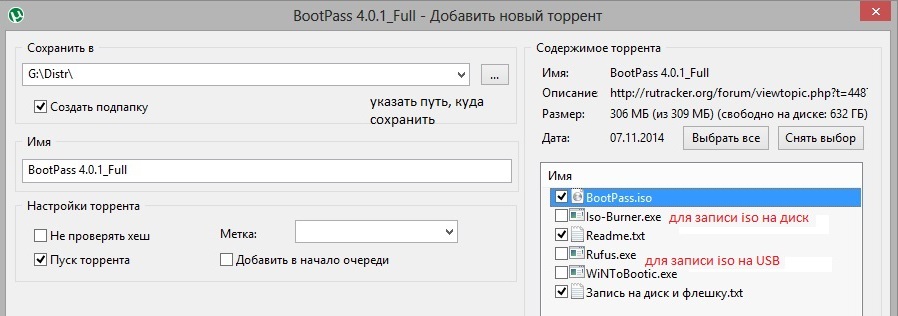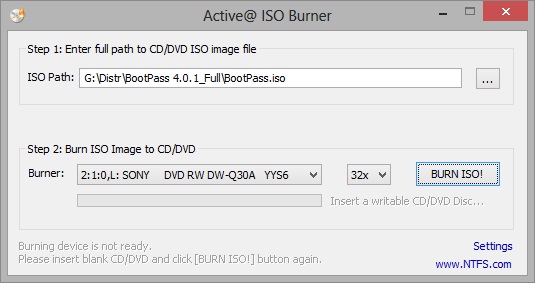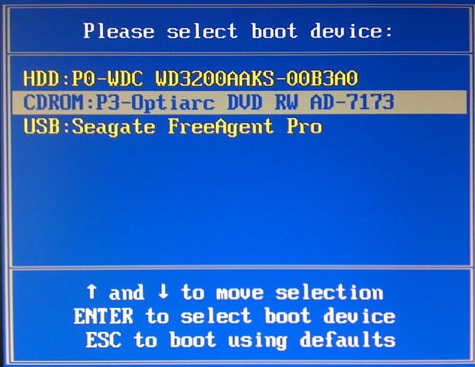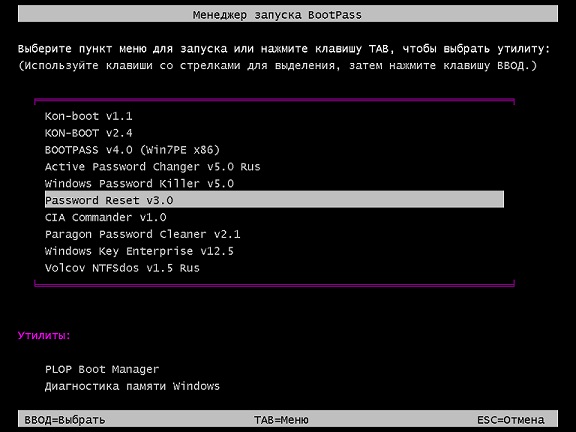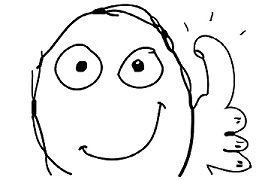Забыли пароль Windows?
Опишем проблему
- компьютер, ноутбук с ОС Windows XP, Vista, 7, 8
- встроенный пользователь Administrator(Администратор) отключен или пароль тоже забыт
- все пользователи на экране входа Windows под паролем и вы не знаете ни одного
- пользователь с забытым паролем — обычная локальная учетная запись, а не Windows LiveID(с почтой)
Если что-то из перечисленного не совпадает, процесс восстановления может быть другим.
Процесс решения проблемы
- умение пользоваться сетями torrent
- уметь записывать ISO образ на диск/USB
- собственно сам диск (CD-R, CD-RW, DVD-R, DVD+R, DVD-RW. ) или любая чистая USB-флешка любой вместимости
- изменение порядка загрузки компьютера
Указанный ниже способ и программы поставляются «as is»- КАК ЕСТЬ, не несут ответственности за ВОЗМОЖНУЮ порчу и неработоспособность. Автор пользовался данным способом на нескольких компьютерах и до сих пор не было проблем.
1. Скачать BootPass
BootPass — загрузочный диск (Windows 7PE x86).
На диске размещены полнофункциональные программы для сброса и редактирования паролей Windows, программы удаления баннеров-вымогателей
Как и большинство загрузочных дисков, скачиваются они в формате ISO.
Потому что образ диска в формате ISO это уже стандарт и его могут записать любые программы, даже стандартными средствами Windows 8.
Скачивать можно не все файлы, а только необходимое- сам файл BootPass.iso.
Остальные по желанию:
- Iso-Burner.exe очень маленькая программа (646кБ) для записи образа ISO на диск.
- Rufus.exe или WiNTBootic.exe для записи образа ISO на USB
- текстовые файлы — для информации и инструкций
2. Запись BootPass.iso на диск
Теперь записываем скачанный образ BootPass.iso на оптический диск CD-RW или на USB.
Существует множество вариантов записи, мы покажем лишь 3 :
2.1 Стандартными средствами Windows 8
В ОС Windows 8 делается это очень легко. Правой кнопкой мыши вызываем контекстное меню и выбираем «Записать образ диска».
Не забудьте вставить чистый диск.
2.2 Iso-Burner
Если скачали эту программу в составе торрента, то при ее запуске появится окно Active@ ISO Burner. Всего 2 поля — указать путь к образу ISO, выбрать записывающее устройство CD-RW или DVD-RW. Нажать «Burn ISO».
2.3 привык к UltraISO
Потому что она умеет записывать и просто файлы, и образы ISO на оптические диски и на USB, HDD, умеет и сама создавать загрузочные диски, сохранять в ISO формате. В общем, продвинутая программа.
P.S. UltraISO shareware продукт, его нужно потом купить, если понравится. Кстати, записанный диск можно проверить, откроется в проводнике или нет.
3. Изменить порядок загрузки компьютера
Если у вас порядок загрузки уже выставлен сперва с CD-ROM(DVD-ROM), или вы знаете как, смело пропускаем шаг.
Существует 2 способа изменить порядок загрузки компьютера:
3.1 BIOS
В BIOS любого компьютера есть варианты выбора последовательности для загрузки системы. Если при включении компьютера эти варианты не высвечиваются автоматически, нажмите кнопки F2, или Del — они могут отличаться в зависимости от модели и сборки вашего BIOS.
В BIOS’е нужно перейти в раздел BOOT и в Boot Sequence выбрать первым загрузочным устройством CD/DVD.
Сохраняем настройки и выходим(SAVE AND EXIT)
3.2 без BIOS
Большинство современных компьютеров имеют возможность назначения порядка загрузки без вхождения в BIOS. Для этого используется быстрое загрузочное меню, которое вызывается нажатием специальной клавиши сразу после включения компьютера (например, F10, F12 или даже F8 — в зависимости от модели материнской платы).
Обычно при загрузке BIOS сам подсказывает на экране, какую клавишу необходимо нажать.
P.S. Диск должен быть вставлен в дисковод.
4. Загрузка диска BootPass
Записанный диск был вставлен, выставлена загрузка с CD/DVD, дисковод исправен, и тогда у нас возникнет такое окно.
У нас на выбор множество программ, которые сбрасывают пароли Windows.
Нам хватит Password Reset v3.0. Если она не сработает, можно попробовать другие.
- Выбираем пользователя с забытым паролем, жмем ОК. Программа спросить, уверены ли вы в своих желаниях, отвечаем ДА!(ОК)
- Далее спросит, повторить (ОК) или перезагрузить (Reboot) компьютер?
- Повторяем сколько нужно пользователей очистить от паролей и перезагружаем компьютер.
- Подтверждаем перезагрузку @Yes
- Убираем диск из дисковода и нажимаем ОК
5. Проверка
Как только загрузится Windows, он спросит какого пользователя выбрать. Windows не будет спрашивать с вас пароль.
Если все хорошо, не забудьте установить новый пароль для вашего пользователя.
Источник
Как быстро сбросить пароль на Windows 7, 8 и даже XP через флешку. Восстанавливаем память
Друзья, всем привет! В этой статье мы с вами погорим о том, как сбросить пароль на Windows 7 через флешку, а также на 8-ой и XP версиях данной операционной системы. И к счастью, процедура эта оказалась довольно простой и незатейливой.
Ведь способ, рассматриваемый в этой статье, не является стандартным, где нужно знать специальные операторы и правильно вводить их с помощью командной строки . Здесь будут применены одна бесплатная программа и компьютер соседа.
Содержание статьи:
Где скачать бесплатную программу для сброса пароля
Как правильно пользоваться программой для сброса
А первым делом необходимо скачать утилиту под названием Recover My Password с официального сайта по этой ссылке . Именно с ее помощью будет создана загрузочная флешка для сброса пароля Win 7. Благо она небольшая по размеру:
Затем, естественно, производим установку и запускаем. В открывшемся окне жмем на единственную большую кнопку в центре:
На следующем шаге необходимо выбрать версию операционной системы, на которой будет осуществляться сброс пароля. Но мы ничего изменять не будем, именно настройка по умолчанию позволит сделать это на всем семействе Windows кроме 10-ой:
После этого выбираем нужную флешку:
Появится сообщение о том, что все данные на USB-накопителе будут удалены. Соглашаемся с этим:
В результате запустится процесс записи файлов, поэтому нужно будет немного подождать. По его окончании выбираем внизу кнопку «Finish»:
Хорошо, а теперь давайте посмотрим, сколько же места нужно программе для создания такой флешки для сброса пароля? И как оказалось, совсем немного:
Теперь осталось только лишь выставить в БИОС`е загрузку с USB и пробовать применять нашу замечательную программу на деле. Ну что же, так тому и быть. Загружаемся с нее и выбираем пункт, указанный на картинке ниже:
На следующем шаге проверяем указана ли в строке опция «Reset Windows Password» и жмем внизу кнопку «Next»:
Программа спросит о некоммерческих целях использования. Скажем «Yes»:
Затем будет автоматически определена версия установленной операционной системы Windows:
И вот он, заключительный этап. Откроется список, в котором следует выбрать имя учетной записи администратора, где необходимо сбросить пароль. После этого жмем «Next»:
Ну вот и все, дело сделано. Осталось только перезагрузить компьютер и спокойной войти в систему. Так что теперь можно смело сказать, что вы знаете, как сбросить пароль на Windows 7.
А вот на Win 10, к сожалению, такой фокус не прокатил. Не смогла данная программа осилить эту систему. Но если вы знаете такую программу, то напишите о ней в комментариях к статье.
Источник
Сброс пароля Windows при помощи программы Ophcrack
Современные операционные системы из семейства Windows просто жить не могут без пароля. Большинство функций работают только если на компьютере установлен пароль, а точнее авторизация через Microsoft, впрочем, и без этого бывают случаи, когда использование пароля просто жизненно необходимо. Это и работа в локальных сетях и многое другое.
Наверное, многие уже обратили внимание на то, что начиная с версии Windows 7, уже на этапе входа в ОС, требуется ввести пароль. На ранних версиях, таких как, XP и более ранних это было не обязательно. А что делать, если паролей используется много и самый главный, как назло вылетел из головы? Попробуем разобраться с этой бедой.
Сброс пароля Windows при помощи программы Ophcrack
Уже достаточно давно, на просторах сети Интернет появилась уникальная программа, которая нашла широкое применение среди множества системных администраторов. Имя этой программы Ophcrack.
Данное программное обеспечение даёт возможность вернуть доступ к учётной записи пользователя в ОС Windows всего за пару минут. Работает программа практически в любой версии, начиная с XP и заканчивая 10 версией. Имеет программа возможность работы и с загрузочной USB флешки. Разработчики постарались на славу. Принцип работы данной программы отличен от работы подобных утилит и состоит из нескольких компонентов.
алгоритм LM-хэш — именно в таком виде хранит свои пароли Windows 7, если количество символов не больше пятнадцати штук;
радужные таблицы — данная методика была разработана, специально для восстановления шифрованных паролей используя хэши со сложным процессом дешифровки.
Имеется возможность в программе по разблокированию тяжёлых паролей извлекая их из файлов реестра и дальнейшей их дешифровки, опираясь на уникальные способы обработки информации, что позволяет снизить нагрузку на ресурсы компьютера, а вот скорость обработки увеличивается значительно.
Снятие пароля с использованием флеш-диск с программой Ophcrack
Данный алгоритм пригодится в том случае, когда доступ к компьютеру невозможен по следующим причинам:
· у пользователя всего один аккаунт пароль, к учётной записи которого он забыл;
· отсутствует возможность доступа ко всем профилям на компьютере.
Если это именно та ситуация, которая произошла у Вас, то придётся создать загрузочный USB-диск, используя особую версию программы Ophcrack и загрузится с этого диска. Давайте более подробно остановимся на данном моменте.
В адресной строке любого браузера введём http://ophcrack.sourceforge.net.
Снятие парольной защиты из под Windows
Бывают случаи, когда забыт пароль от администраторской учётной записи. В подобном случае программа Ophcrack также может выручить, но только если есть сетевое подключение.
- Первым делом скачиваем с сайта производителя программу, которая соответствует разрядности операционной системы.
- В процессе установки программы, следует в обязательном порядке установить галочку на опции «Download & install Vista Tables». Это необходимо, чтобы были загружены и установлены радужные таблицы, которые соответствуют данной версии ОС.
- Далее нужно запустить только что установленную программу и произвести установку загруженных таблиц. За это действие отвечает кнопка Tables.
- Нажмём на кнопку Tables, после чего необходимо выбрать файл таблиц, который расположен в папке «tables», которая находится в каталоге исполняемого файла программы.
- Жмём кнопку Install.
- Теперь можно начать подбор пароля. Для этого следует нажать на кнопку «Load».
- При нажатии на данную кнопку выпадет меню, в котором следует выбрать пункт «Load SAM with…samdump 2», это необходимо для получения доступа к данным о всех аккаунтах, которыеимеются в системе.
- Далее следует выбрать учётную запись, которая нас интересует.
- Нажатие кнопки «Crack» запустит процесс подбора хэшей.
Через некоторое время, которое напрямую зависит от трудности пароля, он будет высвечен в поле «NT Pwd».
Источник
Загрузочный диск с программами
Если вы забыли или не знаете пароль входа в компьютер то можно использовать специальный загрузочный диск BootPass full на котором находятся несколько программ с помощью которых можно сделать сброс пароля Windows или сменить пароль пользователя Windows 8.
Скачать BootPass
В загрузочном диске BootPass 4 находятся много всяких программ, а ниже находится список в котором только программы сброса пароля Windows 8 или замены его.
Для систем Window xp и ниже
- Active @ Password Changer.
- Windows Gate.
- Paragon Password Cleaner.
Для систем Window 7 и ниже
- Reset Windows Password.
- Elcomsoft System Recovery.
- Windows key Enterprise.
- Locksmith.
- Recover My Pass.
- Admin Pass Resetter.
- Active@ Password Changer.
- Windows Password Killer.
Для систем Window 8 и ниже
- NTPWEdit.
- Kon-Boot.
- Password Reset.
- Windows Key Enterprise.
Многие из этих программ могут взломать пароль администратора Windows 8 или подменить его, а некоторые даже могут произвести подбор пароля Windows. Некоторые из этих программ могут сделать восстановление пароля администратора Windows 8 после подмены или сброса его. С помощью некоторых из этих программ можно удалять личную информацию о владельце учётной записи.
Как пользоваться BootPass
Чтобы пользоваться этими программами с диска BootPass в Windows 8 нужно записать образ BootPass на флешку или диск, а для этого можно воспользоваться программой UltraISO. Когда флешка или диск будут готовы нужно, что нибудь из них вставить в компьютер и включить его (предварительно выставив в биос запуск первым с дисковода или с USB порта)
У вас откроется окно с названиями программ. Выберите утилиту сброса пароля Windows 8 под названием Kon-Boot v2.4 и нажмите Enter на клавиатуре.
Теперь подождите минуточку пока программа для взлома пароля Windows сбросит пароль и вам останется только войди в систему Windows 8.1 нажав на стрелку не вписывая пароля. Система запустится и теперь можно будет поменять на ней пароль, а если не менять пароль то при следующем запуске компьютера (не используя флешку с программой) нужно будет вписывать пароль чтобы войти в систему.
Убираем пароль Windows Флешка для удаления пароля с компьютера Offline NT Password & registry editor
Взлом системы Windows | Обход пароля
Windows Password Recovery Tool Ultimate
Hack any Windows PC in 2 minutes
Windows 10: Passwort knacken
What if you join into System user in Windows 7? (on host)
Hirens BootCD 15.2 — загрузочная флешка на все случаи жизни
GET ANY PASSWORD — How to make an USB password stealer
Intercepter-ng Cookie Killer
password | password cracker | password manager | 5 minute timer | decrypt password 7
Также смотрите:
- Как войти в Windows phone
- Часы в панель задач для Windows 7
- Как узнать какой у меня Windows
- Как настроить внутренний микрофон на Windows 7
- Драйверы для hdmi в Windows 7
- Как удалить временные файлы интернета Windows 7
- Как отключить автозапуск skype в Windows 7
- Windows movie maker как изменить язык
- Увидеть скрытую папку Windows 7
- Как посмотреть скрытые обновления Windows 7
- Как поставить экранную клавиатуру на Windows 7
- Как подключить Windows phone к компьютеру через
- Как быстро установить обновления Windows 7
- Как подключиться к Windows через mac
- Lenovo g50 восстановить Windows
У каждого пользователя Windows рано или поздно возникает необходимость в сбросе пароля. Это может произойти, если вы забыли пароль, потеряли доступ к аккаунту или просто хотите изменить пароль. Если вы оказались в такой ситуации, то Windows Password Killer может быть для вас идеальным решением.
Windows Password Killer — это мощное программное обеспечение, которое позволяет сбросить пароль учетной записи Windows в несколько простых шагов. Оно поддерживает все версии операционной системы Windows, включая Windows 10, 8, 7, Vista и XP. Более того, Windows Password Killer имеет простой и понятный интерфейс, что делает процесс сброса пароля доступным даже для неопытных пользователей.
Основный принцип работы Windows Password Killer заключается в создании загрузочного диска или USB-флешки, с помощью которых вы сможете сбросить пароль учетной записи Windows. Программа предоставляет вам возможность выбрать режим для сброса пароля: сбросить пароль администратора, изменить пароль пользователя или удалить пароль пользователя полностью.
Windows Password Killer также обеспечивает безопасный сброс пароля, не внося изменения в ваши данные или системные файлы. Это означает, что после сброса пароля вы не потеряете свои личные файлы, программы или настройки. Весь процесс сброса пароля занимает всего несколько минут, после чего вы снова сможете войти в свою учетную запись Windows без пароля.
Содержание
- Почему нужно сбросить пароль в Windows
- Как установить и запустить Windows Password Killer
- Первоначальные настройки в Windows Password Killer
- Процедура сброса пароля с помощью Windows Password Killer
- Дополнительные возможности Windows Password Killer
Почему нужно сбросить пароль в Windows
Сброс пароля в операционной системе Windows может понадобиться по различным причинам. Ниже перечислены основные случаи, в которых необходимо выполнить сброс пароля:
1. Забытый пароль. Возможность забыть пароль от учетной записи пользователя в Windows достаточно высока. Это может происходить из-за длительного отсутствия использования данной учетной записи или из-за использования сильного и сложного пароля.
2. Утерянный пароль. Если пароль был утерян, например, вследствие неправильного хранения или уничтожения записки с паролем, то необходимо сбросить пароль для восстановления доступа к учетной записи.
3. Неавторизованный доступ. Если злоумышленник получил доступ к учетной записи пользователя без разрешения или знает пароль, то сброс пароля позволяет вернуть контроль над учетной записью и предотвратить несанкционированный доступ.
4. Передача или продажа устройства. При переходе к новому владельцу или продаже компьютера или ноутбука необходимо сбросить пароль для удаления личных данных и обеспечения безопасности предыдущего владельца.
В случаях, когда возникает необходимость в сбросе пароля, Windows Password Killer может быть эффективным инструментом для быстрого и надежного восстановления доступа к учетной записи пользователя в операционной системе Windows.
Как установить и запустить Windows Password Killer
Шаг 1: Загрузите Windows Password Killer с официального сайта разработчика. Обратите внимание, что программа доступна только для платформы Windows.
Шаг 2: После загрузки запустите установщик Windows Password Killer, следуя инструкциям на экране. Убедитесь, что вы установили программу в локальную папку на жестком диске, чтобы иметь доступ к ней в случае потери пароля.
Шаг 3: После установки запустите программу Windows Password Killer. Вы увидите графический интерфейс программы, который очень интуитивно понятен.
Шаг 4: Вставьте загружаемый USB-накопитель или дискету в компьютер и нажмите кнопку «Запись», чтобы создать загрузочный диск. Загрузочный диск нужен для сброса пароля без необходимости знать текущий пароль.
Шаг 5: После записи загрузочного диска выключите компьютер и включите его заново. Убедитесь, что загрузка происходит с созданного загрузочного диска.
Шаг 6: После успешной загрузки Windows Password Killer, вы увидите список доступных учетных записей Windows на компьютере. Выберите учетную запись, для которой нужно сбросить пароль.
Шаг 7: Нажмите кнопку «Сбросить», чтобы программа аннулировала текущий пароль. После этого вы сможете зайти в учетную запись без пароля.
Примечание: После использования Windows Password Killer рекомендуется изменить пароль на новый для обеспечения безопасности компьютера.
Теперь, когда вы знаете, как установить и запустить Windows Password Killer, вы можете легко получить доступ к вашей учетной записи Windows, даже если вы забыли пароль. Этот инструмент может быть полезен в случае потери или забытия пароля.
Первоначальные настройки в Windows Password Killer
Перед началом использования программы Windows Password Killer необходимо выполнить определенные первоначальные настройки:
- Скачайте установочный файл программы с официального сайта разработчика.
- Запустите установку и следуйте инструкциям мастера установки.
- После установки откройте программу. Она автоматически обнаружит все доступные на вашем компьютере учетные записи пользователей.
- Выберите учетную запись, для которой нужно сбросить пароль.
- Проверьте, что программа правильно определила выбранную учетную запись, а затем нажмите кнопку «Сбросить пароль».
- Следуйте инструкциям программы для сброса пароля.
- После успешного сброса пароля перезагрузите компьютер и войдите в систему с новым паролем.
Теперь вы можете использовать Windows Password Killer для сброса пароля в случае его утери или забытия. Рекомендуется сохранить программу на внешнем носителе, чтобы всегда иметь к ней доступ в случае необходимости. Не забывайте также выбирать надежные пароли, чтобы обеспечить безопасность своей учетной записи.
Процедура сброса пароля с помощью Windows Password Killer
Шаг 1: Сначала загрузите Windows Password Killer на компьютер с другого устройства, такого как ноутбук или смартфон. После этого подключите это устройство к компьютеру, на котором вы хотите сбросить пароль.
Шаг 2: Запустите программу Windows Password Killer на подключенном устройстве и выберите опцию «Создать загрузочное устройство». Следуйте инструкциям на экране, чтобы создать загрузочный диск или флеш-накопитель.
Шаг 3: После создания загрузочного устройства вставьте его в компьютер, с которого вы хотите сбросить пароль. Затем перезагрузите компьютер и нажмите клавишу, которая открывает меню загрузки (обычно это клавиша «F12» или «ESC»).
Шаг 4: В меню загрузки выберите загрузку с созданного загрузочного устройства. После этого компьютер загрузится с этого устройства и запустит Windows Password Killer.
Шаг 5: В интерфейсе Windows Password Killer выберите учетную запись, для которой вы хотите сбросить пароль, и выберите опцию «Сбросить пароль». Следуйте инструкциям на экране, чтобы завершить процесс сброса пароля.
Шаг 6: После завершения процесса сброса пароля удалите загрузочное устройство и перезагрузите компьютер. Теперь вы сможете войти в систему без пароля и установить новый пароль по вашему усмотрению.
Страница статьи спонсирована командой Windows Password Killer.
Дополнительные возможности Windows Password Killer
- Удаление учетной записи пользователя. Если вам не нужна определенная учетная запись на компьютере и вы не можете ее удалить из-за забытого пароля, Windows Password Killer позволяет удалить эту учетную запись без необходимости вводить пароль.
- Создание новой учетной записи пользователя. Если вы хотите создать новую учетную запись на компьютере, но забыли пароль от учетной записи администратора, Windows Password Killer может создать новую учетную запись без необходимости устанавливать пароль.
- Восстановление пароля Wi-Fi. Если вы забыли пароль от сети Wi-Fi, Windows Password Killer позволяет восстановить пароль и установить его на вашем компьютере, чтобы вы смогли подключиться к интернету.
- Просмотр информации о системе. Windows Password Killer предоставляет возможность просмотреть подробную информацию о компьютере, такую как модель, серийный номер, версия операционной системы и другие характеристики.
Все эти дополнительные возможности делают Windows Password Killer незаменимым инструментом для восстановления паролей и решения других проблем с доступом к компьютеру под управлением Windows.
Как сложно бывает, в наш век информационных технологий, успевать за всеми новшествами научно технического прогресса. Иногда чтобы разобраться с функционалом той или иной программы приходиться перерыть половину интернета. На данной странице мы покажем вам windows password killer как пользоваться и избавим вас от долгих поисков в сети.
Многие проблемы с компьютерами, ноутбуками, смартфонами, планшетами и прочими гаджетами возникают, казалось бы на ровном месте. Хочется подключить WI-FI, но устройство не видит сеть. Хочется отключить платную услугу мобильного оператора, но она так запрятана, что проще плюнуть на это.
Но теперь не нужно бороздить просторы интернета для поиска ответов на эти вопросы. Здесь мы собрали для вас самую полную информацию о том windows password killer как пользоваться. И подана эта информация не в виде длинных и непонятных описаний, а в виде пошаговых видео руководств. Надеемся что вы найдете здесь то что искали!