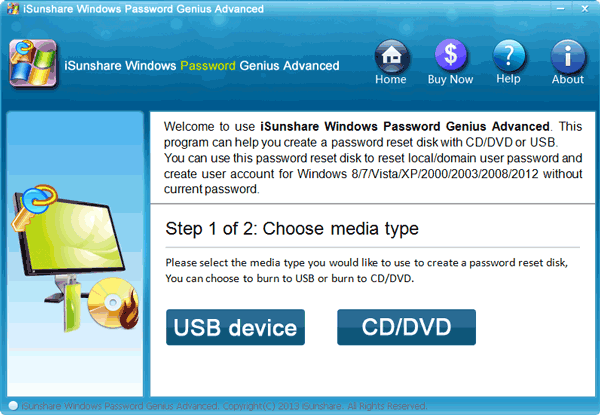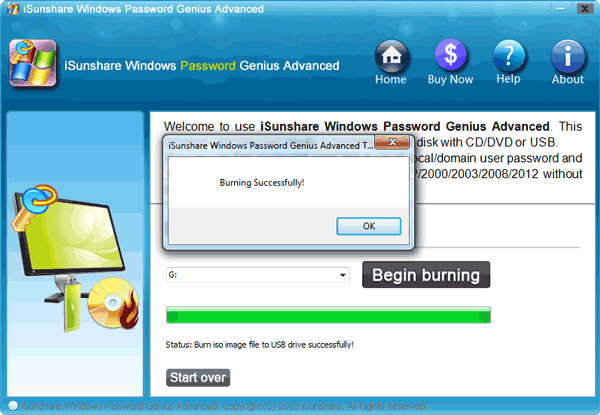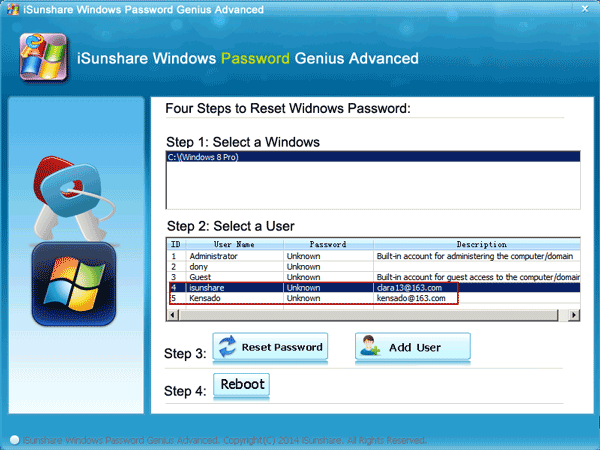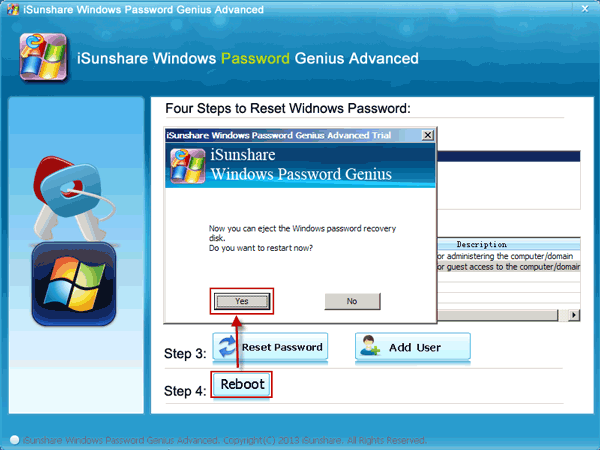Краткое описаниеПотеряли или забыли пароль Windows? В этом руководстве я покажу вам, как восстановить пароль Windows при помощи WinPassKey(Сброс пароля Windows), чтобы вы снова получили доступ к Windows.
- Часть 1. Создание загрузочного диска для восстановления пароля Windows
- Часть 2. Восстановление пароля Windows с помощью созданного диска для восстановления пароля Windows
1. Скачать и установить WinPassKey на компьютер.
10,000+ Downloads
Ключевые характеристики:
- Восстановить забытый пароль для всех версий Windows
в течение нескольких минут. - Создать новую учетную запись администратора легко без входа в систему.
- Создать USB флэш-диск или CD/DVD диск.
- Поддержка Windows 10, 8.1, 8, 7, Vista, XP, 2000, NT.
- Поддержка Windows Server 2016, 2012, 2008 (R2), 2003(R2), 2000, NT.
Попробуйте Бесплатно
Купить сейчас
2. Выберите USB устройство или CD / DVD для создания диска восстановления пароля Windows
Запустите программу, существует два варианта, которые предусмотрены системой, USB Устройство или CD / DVD, выберите один из них и следуйте инструкциям ниже.
USB Устройство: Вставьте USB флэш-драйв в компьютер и выберите вставленный USB флэш-драйв из выпадающего списка.
CD/DVD: Вставьте CD/DVD диск в компьютер и выберите вставленный CD/DVD диск из выпадающего списка.
Теперь нажмите кнопку «НАЧАТЬ запись», чтобы записать диск для восстановления пароля Windows. Через некоторое время вы получите загрузочный диск для восстановления пароля Windows, который поможет вам восстановить пароль Windows 10/8.1/8/7/XP/Vista.
Часть 2. Восстановление пароля Windows с помощью созданного диска для восстановления пароля Windows
1. Вставьте созданный диск для восстановления пароля Windows в заблокированный компьютер.
2. Запустите заблокированный компьютер и загрузите систему с USB флэш-драйва или CD / DVD.
Удерживайте клавишу F8 для входа в BIOS и выберите загрузку с соответствующего USB или CD / DVD.
3. Затем вы можете наблюдать как WinPassKey работает на заблокированном компьютере.
4. Выберите систему Windows, выберите обычного пользователя или администратора, или учетную запись Microsoft, которую вы хотите восстановить, затем нажмите кнопку «Reset Password».
5. Теперь пароль пользователя обнулился, и вы можете нажать кнопку «перезагрузить», чтобы перезагрузить компьютер и войти в свою учетную запись без пароля.
С WinPassKey все данные на заблокированном компьютере будут в безопасности. Следуйте пошаговому руководству пользователя WinPassKey и вы вернете доступ к своей системе Windows.
Ознакомьтесь с видео руководством WinPassKey ниже:
Попробуйте Бесплатно
Купить сейчас
Защищенный вход в Windows — обычная мера безопасности, которая автоматически включается в случае регистрации своего аккаунта Microsoft. Он открывает в системе многие удобные облачные технологии. В том числе магазин приложений и облачное хранилище OneDrive.
Но вход в систему с помощью пароля может сильно раздражать, особенно если ПК часто перезагружается. Большинство пользователей не знают, как отключить вход с паролем. А различные советы по деактивации этой опции могут и вовсе привести к тому, что в систему нельзя будет войти, даже с паролем администратора.
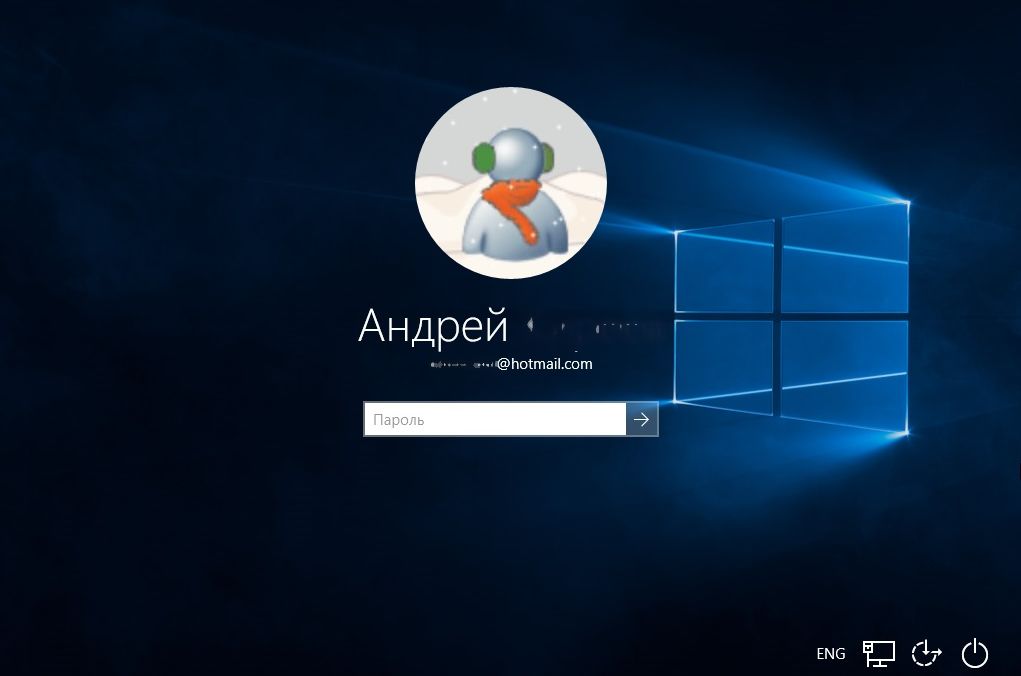
Существуют хитрые способы сброса пароля с использованием загрузочной флешки Windows 10 и подменой системных файлов, однако это не по силам начинающим пользователям. Поэтому мы расскажем про более простой метод.
В таких случаях поможет специальная утилита Windows Password Key, которая позволит не только сбросить пароль Windows, но и заменить его. Программа платная — около 24$, что в пересчете на нашу валюту составит около 1700 рублей. Однако есть возможность попробовать продукт бесплатно.
Как сбросить пароль Windows?
После скачивания и запуска программы будет предложено создать загрузочный CD/DVD или флешку. Это лучше сделать заблаговременно на своем ПК, либо (в случае если ваш ПК заблокирован), на компьютере вашего знакомого.
После того, как загрузочный диск или флешка будут созданы, можно приступать к сбросу пароля. Для этого нужно вставить диск или флешку в ПК, перезагрузить компьютер (нажимая F2 или F12 при загрузке, вы попадете в меню выбора загрузочного диска — укажите USB или CD).
Далее запустится мастер сброса пароля, в котором нужно указать системный диск и учетную запись, для которой требуется сбросить пароль. После завершения процедуры остается выйти из мастера и перезагрузить ПК. Windows загрузится без процедуры ввода пароля.
Однако полный функционал доступен только в платной версии программы, которая помимо сброса также дает возможность сразу установить новый пароль для входа в систему, удалить или создать новый аккаунт администратора. В бесплатной версии вы сможете только создать нового пользователя без особых прав доступа и задать для него пароль.
Читайте также:
- Как настроить любой браузер на автоматическую очистку от личных данных и мусора
- Как узнать, что ваш смартфон взломали?
Забыли пароль от учетной записи Windows? Не беда! Программа Windows Password Key станет вашим надежным помощником в восстановлении доступа к компьютеру. Эта мощная утилита предоставляет простой и эффективный способ снятия или сброса пароля, позволяя вам быстро и безопасно войти в систему.
Программа Windows Password Key предлагает несколько способов восстановления пароля. Она поддерживает все версии Windows, включая Windows 10, 8, 7, Vista и XP. Вы можете использовать ее для снятия пароля с учетной записи администратора или любого другого пользователя, а также для создания новой учетной записи или изменения пароля.
Для начала загрузите программу Windows Password Key на другой компьютер и создайте загрузочный USB-диск или CD/DVD, который позволит вам сбросить пароль на заблокированном компьютере. После этого вставьте загрузочное устройство в компьютер, установите приоритет загрузки с него и перезагрузите систему.
Загрузившись с загрузочного диска, Windows Password Key предложит вам выбрать учетную запись и выполнить нужное действие: снятие пароля, сброс пароля или создание новой учетной записи. Следуйте инструкциям на экране, чтобы восстановить доступ к вашей системе Windows в самые короткие сроки.
Программа Windows Password Key — незаменимый помощник для всех, кто заботится о безопасности своего компьютера. Восстановите доступ к вашей учетной записи Windows уже сегодня и забудьте о проблемах с паролем навсегда!
Содержание
- Установка программы Windows Password Key
- Создание загрузочного диска
- Загрузка компьютера с помощью загрузочного диска
- Выбор операционной системы для сброса пароля
- Сброс пароля администратора
- Вход в систему без пароля
- Удаление программы «Windows Password Key»
- Шаг 1: Открыть панель управления
- Шаг 2: Выбрать программу «Windows Password Key»
- Шаг 3: Удалить программу «Windows Password Key»
- Шаг 4: Завершение удаления
- Примечание:
Установка программы Windows Password Key
Для начала работы с программой Windows Password Key необходимо выполнить процесс ее установки на компьютер. В этом разделе мы рассмотрим, как правильно установить данное программное обеспечение.
Шаг 1: Скачайте установочный файл программы Windows Password Key с официального сайта разработчика. Обычно файл имеет расширение .exe и может быть сохранен в любую удобную для вас папку на компьютере.
Шаг 2: Запустите скачанный установочный файл программы, двойным щелчком по нему. Вы увидите окно установщика.
Шаг 3: В окне установщика нажмите кнопку «Далее» для продолжения процесса установки.
Шаг 4: Ознакомьтесь с условиями лицензионного соглашения, прокрутите текст вниз и отметьте поле согласия. Нажмите кнопку «Далее».
Шаг 5: Выберите папку для установки программы Windows Password Key. Обычно по умолчанию выбирается системный диск C. Если желаете установить программу в другую папку, нажмите кнопку «Обзор» и выберите нужную директорию. Нажмите кнопку «Далее» для продолжения.
Шаг 6: Подтвердите параметры установки, нажав кнопку «Установить».
Шаг 7: Дождитесь завершения процесса установки. Это займет всего несколько минут.
Шаг 8: После успешной установки программы Windows Password Key нажмите кнопку «Завершить» для закрытия установщика.
Теперь программа Windows Password Key готова к использованию и вы можете перейти к ее запуску.
Создание загрузочного диска
Для использования программы Windows Password Key нужно создать загрузочный диск, который позволит вам восстановить пароль на вашем компьютере. Вот пошаговая инструкция, как создать загрузочный диск:
- Скачайте программу Windows Password Key и установите ее на ваш компьютер.
- Вставьте пустой CD/DVD диск в оптический привод (CD/DVD-ROM) вашего компьютера или подключите USB-флешку.
- Запустите программу Windows Password Key и выберите опцию «Записать ISO файл на CD/DVD» или «Записать ISO файл на USB-флешку».
- Выберите ваш оптический привод (CD/DVD-ROM) или указатей путь к USB-флешке.
- Нажмите кнопку «Записать» и подождите, пока программа создаст загрузочный диск.
- Когда процесс создания загрузочного диска завершится, извлеките его из оптического привода или извлеките USB-флешку из компьютера.
Теперь ваш загрузочный диск готов к использованию. Вы можете использовать его для сброса пароля на вашем компьютере при утере или забытом пароле.
Загрузка компьютера с помощью загрузочного диска
Windows Password Key предоставляет возможность загрузить компьютер с помощью загрузочного диска при утере пароля администратора или заблокированном аккаунте. Следуя этому процессу, вы сможете сбросить пароль и получить доступ к компьютеру.
Шаг 1: Запишите загрузочный диск на другом компьютере с помощью программы Windows Password Key. Подключите флеш-накопитель или CD/DVD-диск к компьютеру и откройте программу Windows Password Key.
Шаг 2: Выберите «Записать» в главном меню программы. Убедитесь, что правильно выбрано устройство записи, затем нажмите «Записать». Программа начнет запись загрузочного диска на выбранное устройство.
Шаг 3: Когда запись будет завершена, отключите загрузочный диск от текущего компьютера и подключите его к тому компьютеру, с которого вы хотите сбросить пароль.
Шаг 4: Включите компьютер и нажмите нужную клавишу (обычно F12 или Delete), чтобы зайти в BIOS или меню загрузки. Измените порядок загрузки так, чтобы загрузка происходила с подключенного загрузочного диска.
Шаг 5: После загрузки компьютера с загрузочного диска, выберите нужную опцию для сброса пароля. Программа Windows Password Key предоставит несколько вариантов, от сброса пароля до удаления учетной записи администратора.
Шаг 6: Когда процесс сброса пароля будет завершен, удалите загрузочный диск и перезагрузите компьютер. Теперь вы сможете войти в систему без пароля или установить новый пароль для вашей учетной записи.
Используя загрузочный диск, созданный с помощью программы Windows Password Key, вы сможете с легкостью восстановить доступ к своему компьютеру даже при утере пароля или блокировке аккаунта.
Выбор операционной системы для сброса пароля
Программа Windows Password Key позволяет сбросить пароль на различных операционных системах, включая Windows 10, Windows 8/8.1, Windows 7, Windows XP и Windows Vista. Прежде чем начать процесс сброса пароля, вам необходимо выбрать правильную версию операционной системы, на которой установлен забытый пароль.
В процессе установки Windows Password Key вы должны выбрать вашу операционную систему из предложенного списка. Если вы не уверены, какая версия Windows установлена на вашем компьютере, можно проверить это на экране входа в систему или в специальных разделах системы.
Сброс пароля администратора
Чтобы сбросить пароль администратора с помощью Windows Password Key, выполните следующие действия:
- Скачайте и установите программу с официального сайта. Программа совместима с различными версиями операционной системы Windows, включая Windows XP, Windows 7, Windows 8 и Windows 10.
- Запустите программу и выберите устройство, на котором установлена операционная система Windows, из выпадающего списка.
- Выберите тип создания загрузочного диска или флеш-накопителя. Вы можете использовать CD/DVD или USB-накопитель.
- Нажмите на кнопку «Продолжить» и подождите, пока программа создаст загрузочное устройство.
- После создания загрузочного диска или флеш-накопителя, перезагрузите компьютер и запустите его с помощью созданного загрузочного устройства.
- Выберите операционную систему Windows, сброс пароля которой вы хотите выполнить, и нажмите на кнопку «Сброс пароля».
- Подтвердите сброс пароля и перезагрузите компьютер.
- После перезагрузки ваш пароль администратора будет успешно сброшен.
Теперь вы можете войти в систему с помощью нового пароля администратора и продолжить использовать свой компьютер без ограничений.
Вход в систему без пароля
Забыли пароль от своей учетной записи Windows? Не беда! С программой Windows Password Key вы сможете восстановить доступ к своей системе без необходимости знать текущий пароль. В этом разделе мы расскажем, как использовать программу для входа в систему без пароля.
Шаг 1: Сначала вам потребуется загрузочный диск или флэш-накопитель с установочным файлом программы Windows Password Key. Если у вас нет такого диска или флэш-накопителя, вы можете создать его на другом компьютере с помощью пустого диска или флэш-накопителя и доступа в Интернет.
Шаг 2: Подключите загрузочный диск или флэш-накопитель к компьютеру, с которого вы хотите снять пароль. Затем перезагрузите компьютер и войдите в настройки BIOS. Установите загрузку с диска или флэш-накопителя в качестве первоочередного приоритета загрузки.
Шаг 3: После загрузки компьютера с загрузочного диска или флэш-накопителя вы увидите главное меню программы Windows Password Key. На этой странице вы можете выбрать свою учетную запись Windows и нажать кнопку «Сбросить пароль».
Шаг 4: После сброса пароля вы можете перезагрузить компьютер и войти в систему без необходимости вводить пароль. По завершении процесса входа в систему рекомендуется изменить пароль, чтобы обеспечить безопасность своей учетной записи.
| Шаг | Описание |
|---|---|
| Шаг 1 | Получите загрузочный диск или флэш-накопитель |
| Шаг 2 | Подключите и настройте загрузочный диск или флэш-накопитель |
| Шаг 3 | Выберите учетную запись и сбросьте пароль |
| Шаг 4 | Войдите в систему без пароля и измените его |
Удаление программы «Windows Password Key»
Иногда пользователи могут захотеть удалить программу «Windows Password Key» с своего компьютера по разным причинам. Ниже приведены шаги, которые должны быть выполнены для удаления этой программы.
Шаг 1: Открыть панель управления
Для начала удаления программы «Windows Password Key» нужно открыть панель управления на своем компьютере. Для этого можно нажать на кнопку «Пуск» в левом нижнем углу экрана и ввести в поисковой строке «Панель управления». Затем выберите соответствующий результат.
Шаг 2: Выбрать программу «Windows Password Key»
После открытия панели управления нужно выбрать категорию «Программы» или «Программы и компоненты», в зависимости от версии операционной системы. Затем найдите программу «Windows Password Key» в списке установленных программ.
Шаг 3: Удалить программу «Windows Password Key»
Чтобы удалить программу «Windows Password Key», нужно щелкнуть на ней правой кнопкой мыши и выбрать опцию «Удалить» или «Изменить/Удалить». Подтвердите свое намерение удалить программу, следуя инструкциям на экране.
Шаг 4: Завершение удаления
После завершения операции удаления программа «Windows Password Key» будет полностью удалена с вашего компьютера.
Примечание:
Удаление программы «Windows Password Key» может отличаться в зависимости от версии операционной системы и конфигурации компьютера. Если вам нужна дополнительная помощь, вы можете обратиться к руководству пользователя или службе поддержки Windows.
Windows Password Key Professional — это мощная программа, которая позволяет вам восстановить доступ к вашей учетной записи Windows, если вы забыли пароль или заблокировались от нее. Эта программa обеспечивает профессиональное решение для сброса пароля без необходимости переустановки операционной системы. Она поддерживает все версии Windows, включая Windows 10, Windows 8, Windows 7, Windows Vista и Windows XP.
Использование Windows Password Key Professional очень просто. Вам просто нужно создать загрузочный диск или флеш-накопитель с помощью этой программы, а затем загрузиться с этого диска или накопителя. После загрузки вы сможете сбросить пароль для вашей учетной записи Windows. Программа также позволяет создавать новые учетные записи администратора или удалять существующие учетные записи.
Windows Password Key Professional обеспечивает безопасность ваших данных. В процессе восстановления пароля программа не изменяет и не удаляет ваши файлы и данные. Она просто сбрасывает пароль и позволяет вам снова получить доступ к вашей учетной записи Windows. Это делает программу незаменимым инструментом для всех пользователей Windows, которые столкнулись с проблемой забытого пароля или заблокированной учетной записи.
Windows Password Key Professional предлагает простое и эффективное решение для восстановления доступа к учетной записи Windows. С его помощью вы сможете легко сбросить пароль и получить доступ к своей учетной записи без потери данных. Неизвестный пароль больше не будет преградой для вас с этой удобной и надежной программой.
Содержание
- Windows Password Key professional: основные преимущества программы
- Создание загрузочной флешки
- Восстановление паролей администратора
- Сброс паролей пользователей
- Удобный процесс восстановления доступа
Windows Password Key professional: основные преимущества программы
1. Простота использования:
Windows Password Key professional предлагает простой и интуитивно понятный пользовательский интерфейс. Вам не нужны специальные навыки или знания компьютерных технологий, чтобы использовать эту программу. Все, что вам нужно сделать, это следовать инструкциям на экране.
2. Универсальность:
Эта программа совместима со всеми версиями операционной системы Windows, включая Windows 10, 8, 7, Vista и XP. С помощью Windows Password Key professional вы сможете восстановить забытые или утерянные пароли для входа в систему без необходимости переустановки операционной системы.
3. Высокая эффективность:
Windows Password Key professional предлагает несколько способов восстановления паролей. Вы можете использовать загрузочный диск, созданный программой, или создать загрузочную флешку. Имеется возможность восстановить пароли для учетных записей администратора и пользователей. Кроме того, программа позволяет сбросить пароль и для учетной записи Microsoft.
4. Безопасность данных:
Windows Password Key professional гарантирует безопасность ваших данных. В процессе сброса пароля не происходит потери и повреждения ваших личных файлов и данных, хранящихся на компьютере.
5. Экономия времени и денег:
Использование программы Windows Password Key professional позволяет сэкономить ваше время и деньги, которые вы могли бы потратить на обращение к специалистам компьютерного сервиса или переустановку операционной системы, если бы не знали потерянный пароль.
Windows Password Key professional — незаменимая программа для всех пользователей Windows, которые столкнулись с проблемой забытого пароля. Она обеспечивает легкий и безопасный способ восстановления доступа к вашей системе без необходимости профессиональных знаний и технической поддержки.
Создание загрузочной флешки
Для использования программы Windows Password Key Professional необходимо создать загрузочную флешку, с помощью которой можно будет сбросить пароль на компьютере. Данный процесс включает в себя несколько простых шагов.
Вот пошаговая инструкция, как создать загрузочную флешку:
| Шаг 1: | Подготовьте флешку |
| Вставьте флешку в доступный порт USB на вашем компьютере. Убедитесь, что на флешке нет важных данных, так как она будет отформатирована. | |
| Шаг 2: | Скачайте и установите программу |
| Скачайте Windows Password Key Professional с официального сайта. Запустите установщик и следуйте инструкциям на экране для установки программы на ваш компьютер. | |
| Шаг 3: | Выберите флешку в программе |
| Запустите программу и выберите опцию «Create USB». В следующем окне выберите вашу флешку из списка доступных устройств. | |
| Шаг 4: | Запишите загрузочные файлы на флешку |
| Нажмите на кнопку «Burn» и подождите, пока программа запишет загрузочные файлы на вашу флешку. | |
| Шаг 5: | Загрузите компьютер с флешки |
| После того, как загрузочная флешка будет создана, вам нужно будет перезагрузить компьютер и войти в BIOS, чтобы изменить настройки загрузки. Выберите загрузку с USB и сохраните изменения. | |
| Шаг 6: | Сбросьте пароль |
| После загрузки с флешки программа Windows Password Key Professional автоматически запустится. Следуйте инструкциям на экране для сброса пароля на вашем компьютере. |
Теперь, когда вы знаете, как создать загрузочную флешку с помощью Windows Password Key Professional, вы сможете легко и быстро сбросить пароль на своем компьютере.
Восстановление паролей администратора
Если вы забыли пароль администратора Windows или потеряли доступ к аккаунту, восстановление пароля может показаться сложной задачей. Однако с помощью программы Windows Password Key Professional вы сможете легко справиться с этой проблемой.
Эта программа предлагает простой и эффективный способ сбросить пароль администратора Windows, не требуя специальных навыков или знаний. С помощью Windows Password Key Professional вы сможете произвести восстановление пароля всего за несколько простых шагов.
Вот как использовать программу Windows Password Key Professional для восстановления пароля администратора Windows:
- Скачайте и установите программу Windows Password Key Professional на компьютер.
- Запустите программу и выберите устройство, на котором установлен Windows системы, и на котором вы хотите сбросить пароль.
- Выберите режим «Сброс пароля Windows» и выберите аккаунт администратора, пароль которого вы хотите восстановить.
- Нажмите кнопку «Сбросить пароль» и подтвердите операцию. Программа автоматически сбросит пароль администратора.
- Перезагрузите компьютер и войдите в систему без ввода пароля администратора.
Вот и все! Теперь вы снова имеете полный доступ к аккаунту администратора Windows.
Убедитесь, что помните свой новый пароль и сохраните его в надежном месте. Если вам нужно сменить пароль администратора в дальнейшем, вы можете воспользоваться программой Windows Password Key Professional снова.
Windows Password Key Professional является надежным и удобным инструментом для восстановления паролей администратора Windows. Он поддерживает все версии операционных систем Windows и предлагает простой и быстрый способ сбросить пароль администратора. С помощью этой программы вы сможете легко восстановить пароль и войти в систему без проблем.
Сброс паролей пользователей
С помощью Windows Password Key Professional вы можете легко и безопасно сбросить пароли для любого пользователя на вашей системе Windows. Программа поддерживает все версии Windows, включая Windows 10, Windows 8, Windows 7 и Windows XP. Она также совместима с различными типами учетных записей, включая учетную запись администратора и учетные записи с ограниченными правами.
Процесс сброса паролей с Windows Password Key Professional очень простой и занимает всего несколько шагов. Вот основные этапы процесса:
- Загрузите программу на компьютер с установленной Windows.
- Выберите тип загрузочного диска (CD/DVD или USB) и создайте загрузочное устройство с помощью программы.
- Перезагрузите компьютер и загрузитесь с созданного загрузочного устройства.
- Выберите учетную запись, для которой требуется сбросить пароль, и следуйте инструкциям на экране, чтобы выполнить сброс пароля.
- После сброса пароля перезагрузите компьютер и войдите в систему с новым паролем.
Не забывайте, что сброс паролей пользователей с помощью Windows Password Key Professional является легальным только в случае, если вы имеете право получить доступ к учетной записи пользователя. Если вы пытаетесь получить доступ к чужой учетной записи без разрешения владельца, это может нарушать законы о защите данных и привести к юридическим последствиям.
Windows Password Key Professional — это мощная и удобная программа, которая поможет вам восстановить доступ к учетным записям на вашем компьютере. С ее помощью вы сможете безопасно сбросить пароли пользователей и вернуться к работе на компьютере без утери данных.
Удобный процесс восстановления доступа
Программа Windows Password Key Professional предлагает удобный и эффективный процесс восстановления доступа к учетной записи Windows. Восстановление пароля может потребоваться в случае, если вы забыли пароль или были заблокированы без возможности входа в систему. С помощью Windows Password Key Professional вы сможете легко и быстро сбросить или восстановить пароль в системе Windows.
Процесс восстановления доступа с помощью Windows Password Key Professional довольно прост и не требует особых навыков или знаний. Вам понадобится только доступ к другому компьютеру для создания загрузочного диска или флеш-накопителя с программой Windows Password Key Professional. Пошаговая инструкция поможет вам разобраться и выполнить все необходимые действия.
После создания загрузочного носителя вы сможете загрузиться с этого носителя на компьютере, на котором забыт пароль. Открыв интерфейс программы Windows Password Key Professional, вы сможете выбрать нужную учетную запись и выполнить сброс пароля или его восстановление. Программа предлагает несколько методов сброса пароля, в зависимости от версии Windows и настроек системы.
Весь процесс восстановления доступа с помощью Windows Password Key Professional осуществляется в автономном режиме, то есть никаких изменений не вносится в саму операционную систему. Это гарантирует безопасность ваших данных и отсутствие возможности потери информации.
Windows Password Key Professional обладает интуитивно понятным интерфейсом и предлагает простой и удобный процесс восстановления доступа к системе Windows. Вы сможете быстро и без проблем вернуться к работе на вашем компьютере, даже если забыли пароль или были заблокированы. С помощью Windows Password Key Professional ваша учетная запись Windows будет снова доступна вам, без необходимости обращаться к специалистам или переустанавливать систему.
Protecting your computer’s data with a password is important because nowadays our computers contain important data and losing that data can cost us much more than we thought. However, password protection can be both prevention and trouble. There are circumstances when people forget their password and couldn’t get to their important data. This causes problems and people can lose touch with their important official data or even personal memories and data. However, with the advancement in technology the problem of forgetting has also been solved and there is more than one solution and Windows Password Key Standard is one of them. In this article, you will learn what is Windows Password Key and how to use Windows Password Key.
Best Windows Password Key — PassFab 4WinKey
There is more than one option to remove your administrator password if you have lost yours. One of those is Windows Password Key Standard full version free download. However, you need to find the one which is the most suitable one according to your requirements and needs. PassFab 4WinKey is one of that software which is not only easier to use but it is also easily available. It is not the only product of PassFab but it is certainly the best one. Here are some of the amazing features related to PassFab 4WinKey which makes it best to use for removing administrator password if you have lost.
1. Easier to Access
All you need is an accessible computer, a CD/DVD/USB flash drive and stable internet connection to access PassFab official website. You can download and launch the software and then use it on another computer which is locked and remove the password with Standard/Professional/Enterprise, reset the password with Ultimate. You don’t have to go through a lot of trouble to get this software.
2. Step by Step Instructions
You don’t have to worry about the use of this software because every single step is given to you on the website. A complete step by step guide will provide you the instructions to use this software efficiently. High quality screenshots are attached with the steps so you don’t get confused and get your work done quickly easily.
3. Efficient
It is efficient and easier to use than any other software out there. You can rely on PassFab for any inconvenience caused by password problem.
Guide: How to Use Windows Password Key
PassFab 4WinKey provides you satisfactory performance when it comes to your password related troubles. You can look at the step by step method to get rid of your computer’s password by using this Windows password recovery tool. You can also find other software of PassFab which are all can be used for your problems related to software and computer.
If you have lost access to your important data files in computer and you are worried about gaining access back to your computer, then stop panicking. Once you have stopped panicking, you can look at PassFab 4WinKey option and regain access to your computer. You can follow the steps given below to reset the administrator password on your computer. Start with downloading and launching the software.
Before you start
You will have to have another computer with access to follow these steps. Moreover, another computer which is not password protected (or you have access to it) is needed and you are going to need a boot media which can be either a CD/DVD or a USB Flash Drive.
Step 1. First of all, get the computer started which is not password protected. Download Windows Password Key and launch the PassFab 4WinKey software from the download button given above.
Step 2. Now select from the bootable media options (whichever media you are using) from CD/DVD/USB. Once you have selected the media now click burn and the software will start burning on bootable media and your drive will be formatted.
Note: PassFab 4WinKey Standard supports CD and DVD, 4WinKey Professional, 4WinKey Enterprise and 4WinKey Ultimate support USB, CD and DVD.
Step 3. Once you click «yes» and you will have to be patience and wait for a few minutes and then the software will be burned successfully on your bootable media (USB or CD).
Now your bootable media is ready to use and this bootable media is what you needed to remove your password on the password protected computer.
Step 4. You will have to connect this bootable device to the laptop or computer which needed to remove its Windows login password. Restart your computer and press «F12» or «ESC» and boot menu interface will be shown. Change the first boot option to be your media, then exit BIOS and restart the PC.
Step 5. After a while, you will see the 4WinKey interface again. Select the operating system you are choosing and click «next».
Step 6. Choose the Windows account that you have forgotten its login password and click Next to continue.
Step 7. You will need to restart your computer without password or using your new password.
Summary
You can use Windows Password Key Standard torrent if you want to reset your password but PassFab 4WinKey is the best one you can use when it comes to Windows password recovery problems. PassFab offers many solutions to your problems related to computer and software. Take a look at the library of PassFab website to find out best solutions for all of your software and password problems. Try this software and you will know the difference between ordinary Windows Password Key Standard and the best 4WinKey.