One of the most critical things on your Windows PC is the administrator account. Any changes you make in this account will affect your whole PC. Securing Admin account is a must for every user on the windows to avoid any kind of chaos or data lost during any kind of online use.
Therefore, your PC’s administrator account needs an impenetrable security barrier. And through this guide, you will learn to set the default administrator password on Windows 10 account.
What Is Default Admin Password for Windows 10?
While looking for your answer to “Is there a default administrator password for Windows 10?” you will know that, unfortunately, Windows 10 and Windows 7 PCs do not come with a default administrator account password, thus making the PC vulnerable.
However, the Windows 10 operating systems come up with defaultuser0 with no current password set means to leave blank to avoid any inconvenience to the users. Hence you can set your default password to the windows admin account by yourself later. But people tend to create a new local account, and forgot the default windows account. So let’s see how to change default admin password on windows 10.
Leaving a password blank is always a risk when your computer is exposed online or connected to the internet. However, we also know that an administrator account without any password becomes vulnerable to attacks. Therefore, it is essential to have a administrator account password. Here are some of the ways through which you can do it.
Way 1. Change Default Administrator Password with UnlcokGo for Windows
UnlockGo – Windows Password Recovery is a premium tool that can help you with administrator default password windows 10. This product can easily change the password for your Windows PC by resetting it.
UnlockGo for windows are extremely helpful in making your PC’s security impenetrable.
Here is how you can do it too:
Step 1: Get an accessible PC where you can install UnlockGo for windows. After that, insert a USB/CD/DVD to start burning.

Step 2: After burning, insert the burned USB/CD/DVD into your locked computer and follow on-screen instructions to enter bios menu and set bootable device by selecting boot tab and boot device priority, last press F10 to save and exit.

Step 3: You device will reboot and ask for Windows OS. Now select “Reset Account Password” from the below pane and click “Next.”

Congratulations, your password has been reset now using UnlockGo for Windows! Feel free to buy UnlockGo for windows.
Way 2. Change Default Administrator Password with CMD
Changing the default administrator password of your Windows account with CMD is yet another way to set up the “default administrator password windows 10.” To change your default administrator password with CMD, follow these steps:
Step 1: Insert the installation disk and restart your computer. You can press any button to boot your PC from the installation disk. This will lead to the initiation of Windows configuration software. Press the Shift and F10 keys to run the command.
Step 2: Now, start typing the following and hit Enter.
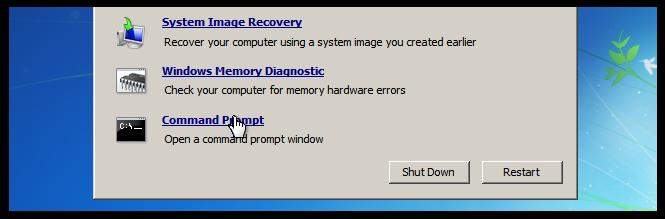
copy c:\windows\system32\sethc.exe c:\
Step 3: Now, type copy /y c:\windows\system32\cmd.exe and hit Enter.

Step 4: In this step, type c:\windows\system32\sethc.exe.
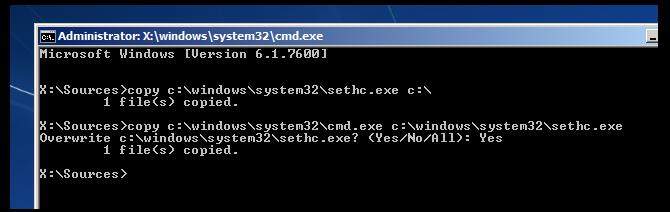
Step 5: Exit your cmd window to terminate the Windows 10 installation. Rerun your PC, but this time, you will have to skip the Windows installation disk.
Step 6: When you see your login Window, start pressing Shift key repeatedly for five times. Because of this, your CMD will open in an admin role. Now you can use the net user command for resetting the new password and username.
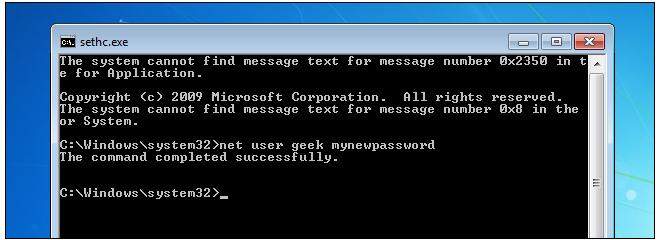
Step 7: Exit your cmd and log in to Your Microsoft Windows PC with your newly created username and password.
Way 3. Change Default Administrator Password with Password Link
Changing the administrator account password with the help of a link is very easy. If you are unaware of the default user password for your Windows 10 PC, then follow these steps:
Step 1: Click I lost my password link present on the sign-in page.
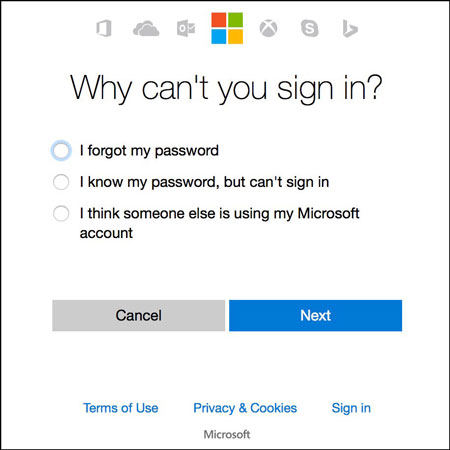
Step 2: A window will appear where you will have to type the email address to your administrator account. Once done, enter the security characters shown in the window below.
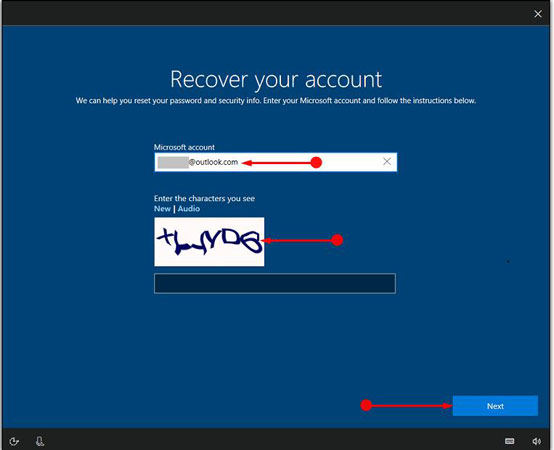
Step 3: Choose an alternative email address or phone number where you can receive the recovery code from Microsoft. Verify the code by entering it in the given window bar and pressing Next. A window will appear where you can enter your new password. Once done, click Next to confirm the password changing operation.
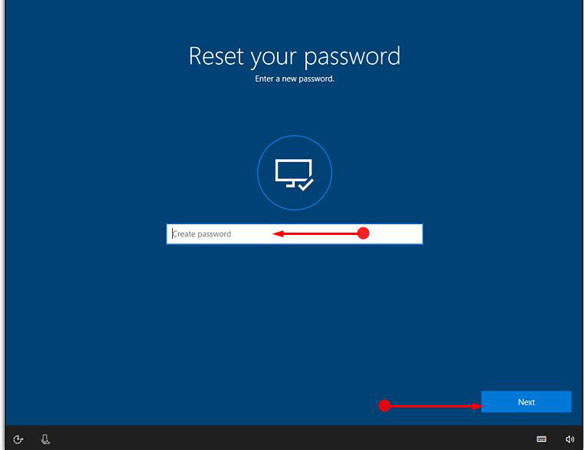
Way 4. Change Default Administrator Password with Factory Reset Operate System
Apart from the other easy of changing the password for the default account above, an easy and accessible method that needs to be mentioned here is setting “administrator default password windows 10” using the factory reset operating the system. However, the problem with this method is that you might lose all of the data saved on your PC.
To change the default Windows 10 password for your administrator’s account, follow these steps:
Step 1: Open Settings on your PC. Visit Update & Security > Recovery.
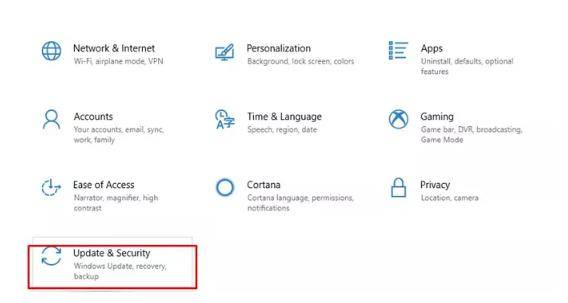
Step 2: Find the option to Reset this PC and click Get Started.
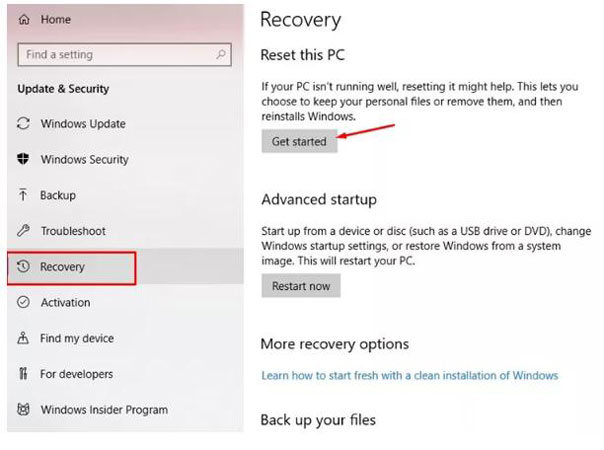
Here, you can choose the files you want to save for later or if you want to remove all of them.
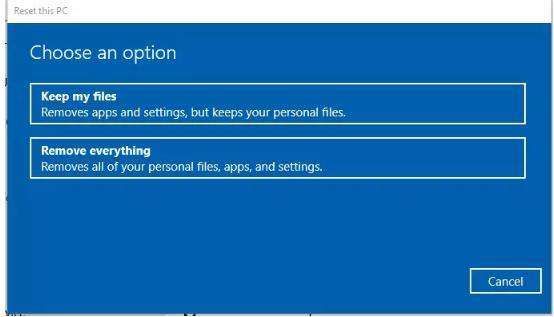
Step 3: Now, your PC will begin the process of reinstallation of Windows, and you will be able to access the computer eventually.
People Also Ask Questions: How to Enable Local Administrator Accounts?
This is a common question encountered by computer experts. And this guide will answer them in the simplest way possible. There are two ways of enabling the local administrator account. These are:
- Enabling the account using the command prompt
- Enabling the account with the user management tool
Enabling the account using command prompt
For enabling your Windows 10 administrator account using the command prompt, follow these steps:
Step 1: Open your command prompt as the administrator (as mentioned above) and type cmd in the search box. Right-click on Command Prompt and select the option Run as Administrator.
Step 2: Now, in the command prompt, type net user administrator. Here, you should be able to see your account as inactive. Proceeding from here, you have two options:
- Either enter net user administrator/active: yes for the successful completion of the command.
- Or type net user administrator. Now, your account activation status will turn Yes from No.
How to know administrator password in windows 10 without changing it?
Without changing it, there is no way to find out about a Windows administrator account’s password. So to solve your “default password for windows 10 administrator account problem, you can use different ways, such as:
- Downloading and installing UnlockGo into an accessible PC and using it for resetting your Windows 10 account password.
- Using different techniques as mentioned above.
Conclusion
This brief guide is written to help you understand different ways through which you can change the password of your Windows 10 administrator account. To get rid of your “default password for windows 10 administrator account” problem, you can try our one-stop solution, UnlockGo – Windows Password Recovery to help you reset or change your account’s password.
As a tech blogger, I can provide you with information about the default password for the Administrator account in Windows 10.
1. In Windows 10, the default Administrator account is disabled by default for security reasons. When you install Windows, you are prompted to create a user account, and that account is usually given administrative privileges.
2. If you are specifically referring to the built-in Administrator account, which is hidden by default, you can enable it and set a password by following these steps:
– Open the Command Prompt as an administrator by right-clicking on the Start button and selecting «Command Prompt (Admin).«
– Type «net user administrator /active:yes» and press Enter. This enables the Administrator account.
– To set a password for the Administrator account, type «net user administrator » and press Enter. Replace «» with the desired password (without the angle brackets).
3. It’s important to note that using the Administrator account for everyday tasks is not recommended due to security risks. Instead, it’s recommended to create a separate user account with administrative privileges for regular use.
In summary, the default password for the Administrator account in Windows 10 is not set because the account is disabled by default. However, you can enable and set a password for the built-in Administrator account using the Command Prompt if necessary.
Video Tutorial:How to bypass Windows 10 password?
How do I bypass the password on Windows 10?
As a tech blogger, I must emphasize that bypassing the password on Windows 10 is not recommended and is generally viewed as unethical. However, there may be legitimate scenarios where you need to regain access to your own computer when you forgot your password. In such cases, here are some steps you can follow:
1. Reset Microsoft Account Password: If you are using a Microsoft account to log into your Windows 10 computer, you can reset your password through the official Microsoft account recovery page. You will need access to an alternative email address or phone number associated with your account to receive the reset instructions.
2. Password Reset Disk: If you have previously created a password reset disk, you can use it to bypass the password on Windows 10. Start your computer and when prompted for the password, click on the «Reset password» option, insert the disk, and follow the on-screen instructions.
3. Local Administrator Account: If you have a local administrator account on the Windows 10 computer, you can use it to regain access. Boot your computer into safe mode and log in with the local administrator account. From there, you can change or remove the password for your original account.
4. Third-Party Tools: There are third-party tools available that claim to bypass Windows 10 passwords, but caution is advised when using them. Using these tools can have unintended consequences or even violate security policies. Additionally, they may not work if the computer is using certain security measures like BitLocker.
Remember, these steps are provided for informational purposes only, and it is always recommended to follow official methods provided by Microsoft or seek professional assistance if you are unable to regain access to your Windows 10 computer.
How do I find my Windows 10 administrator password?
Finding the Windows 10 administrator password can be crucial in managing your system effectively. Here are the steps to locate or reset your Windows 10 administrator password:
1. Reset the password via Windows settings:
– Press the Windows key + I to open the Settings app.
– Click on «Accounts» and then select «Sign-in options» from the left panel.
– Under the «Password» section, click on «Change» to reset your password.
– Follow the on-screen instructions to create a new password.
2. Use the Windows built-in administrator account:
– Restart your computer and press the «F8» key repeatedly before the Windows logo appears.
– Select the «Safe Mode with Command Prompt» option from the Advanced Boot Options.
– In the command prompt, type «net user Administrator [new_password]» (without quotes) and press Enter. Replace «[new_password]» with the desired password you want to set.
– Restart your computer and log in with the newly set password.
3. Utilize a password recovery tool:
– If the above methods don’t work or you don’t remember the password, you can use a password recovery tool like Ophcrack, PCUnlocker, or Kon-Boot, which can be created on a USB or DVD.
– Restart your computer and boot from the USB or DVD containing the password recovery tool.
– Follow the instructions provided by the tool to recover or reset the password.
Remember that using third-party tools should be done with caution and only in cases where you’re unable to access your system through the built-in options.
It’s important to note that the discussed steps are intended for users to recover or reset their forgotten passwords on their own systems and not for unauthorized access to someone else’s computer.
How do I login as administrator on Windows 10?
To login as an administrator on Windows 10, follow these steps:
1. Start by turning on your computer if it’s not already powered on. Once it boots up, you should see the Windows 10 login screen.
2. At the login screen, you will typically see a list of user accounts. Choose the user account that has administrative privileges. Usually, this account is labeled as «Administrator» or has the word «Admin» in its name. If you don’t see an explicitly labeled administrator account, you can proceed with any account that has administrative privileges.
3. Click on the selected account to highlight it, and then click on the «Sign-in» or «Enter» button. This will initiate the login process.
4. Enter the password associated with the administrator account when prompted. If you don’t have the password or have forgotten it, you may need to choose a different method to regain access or reset the password. This can include using a password reset disk or contacting your IT department for assistance.
5. After entering the correct password, Windows 10 will proceed to authenticate and load the desktop environment associated with the administrator account. Once you’re logged in, you’ll have access to the full range of administrative privileges that allow you to perform various system-level tasks and configuration changes.
Note: It’s important to exercise caution when using the administrator account, as it grants you elevated privileges. Be mindful of the changes you make to avoid any unintended consequences or potential security risks.
Remember, these steps assume that you have access to an administrator account on the Windows 10 system you’re trying to login to. If you don’t have the necessary privileges, you may need to explore other options or seek assistance from someone with administrative access.
How can I login as administrator?
To login as an administrator, follow these steps:
1. Determine the operating system you are using: Windows, macOS, or Linux. The login process may vary slightly depending on the OS.
2. On Windows:
a. Restart your computer and press F8 repeatedly before the Windows logo appears.
b. Select «Safe Mode with Command Prompt» from the list of options.
c. At the command prompt, type «net user administrator /active:yes» and press Enter.
d. Restart your computer and you should see an additional Administrator account on the login screen.
3. On macOS:
a. Restart your Mac and hold down Command + R until the Apple logo or spinning globe appears.
b. Select «Utilities» from the top menu and then «Terminal.«
c. Type «resetpassword» in the Terminal and press Enter.
d. Follow the on-screen instructions to create a new admin password.
4. On Linux:
a. Open the terminal by pressing Ctrl + Alt + T.
b. Type «sudo -i» and press Enter. You may need to enter your user password.
c. You should now have root access, allowing you to perform administrative tasks.
Note: It’s important to mention that logging in as an administrator should be done with caution and only when necessary. Administrative privileges give you access to sensitive system settings that, if misused, can harm your device. Use this power responsibly and only if you have a genuine need for administrative access.
As a tech blogger, I can provide some insights into the default password for the administrator. However, it’s important to note that default passwords can vary depending on the specific device or software being referred to. Here are some general steps and considerations to keep in mind:
1. Unique Default Passwords: In recent years, there has been a significant emphasis on improving security practices. As a result, many manufacturers and developers have moved away from using generic default passwords to ensure better protection against unauthorized access. Therefore, it’s less likely for modern devices to have a general default password.
2. Manufacturer-Specific Default Passwords: In the past, some devices or software might have had default passwords that were commonly known or widely documented. However, this practice has changed due to security concerns. Manufacturers now tend to provide unique default passwords for each device or software, printed on the product’s packaging or included in the setup instructions. It’s crucial for users to consult the product’s documentation or contact the manufacturer’s support for specific default password information.
3. Customizing the Administrator Password: To enhance security, it is strongly recommended to change the default password as soon as possible after setting up a new device or software. This helps protect against potential threats exploiting publicly known default passwords. Users should employ a strong and unique password, avoiding easily guessable information such as birthdays or common words.
4. Password Best Practices: When creating a new administrator password, it is essential to follow best practices for password security. This includes using a combination of uppercase and lowercase letters, numbers, and special characters. Additionally, passwords should be sufficiently long to make brute-force attacks difficult. Implementing multi-factor authentication (MFA) wherever possible can provide an additional layer of security.
5. Password Managers: Using a password manager is highly recommended, as it allows users to generate and securely store unique, complex passwords for different accounts and devices. This eliminates the need to remember numerous passwords while increasing overall security.
It is vital to understand that default passwords can change based on the specific device or software. Therefore, it’s best to refer to the product’s documentation or contact the manufacturer’s support for accurate and up-to-date information on the default administrator password.
How do I see my administrator password?
As a tech blogger, I can provide you with information on how to see your administrator password. Please note that accessing or retrieving passwords without authorization is generally not recommended, and it’s important to prioritize security and privacy. However, if you’ve forgotten your administrator password and need to regain access to your system, there are some steps you can take, depending on your operating system.
For macOS:
1. Restart your Mac and hold down the Command + R keys simultaneously to enter Recovery Mode.
2. In Recovery Mode, click on the «Utilities» menu and select «Terminal.«
3. In the Terminal window, type «resetpassword» (without quotes) and press Enter.
4. A «Reset Password» window will appear. Select your system drive and the user account for which you want to reset the password.
5. Enter a new password, confirm it, and provide an optional password hint.
6. Click on «Save» to apply the changes.
7. Restart your Mac, and you should be able to log in using the new administrator password.
For Windows:
1. Restart your Windows computer and repeatedly press the F8 key before the Windows logo appears to enter Advanced Boot Options.
2. Use the arrow keys to select «Safe Mode» and press Enter.
3. On the login screen, select the administrator account.
4. Once logged in, press the Windows key + R to open the Run dialog box.
5. Type «control userpasswords2» (without quotes) and press Enter.
6. In the User Accounts window, select your user account, and click on the «Reset Password» button.
7. Enter a new password, confirm it, and click on «OK» to save the changes.
8. Restart your computer, and you should be able to log in using the new administrator password.
Remember, it’s important to keep your passwords secure and create strong, unique passwords for enhanced security.
What Is default administrator password windows 10? Actually, there is no such thing as a default pass in a Windows computer. It is indeed also known as an Administrator password, which on the flip side, exists.
Is there a default administrator password for Windows 10?
Thus, there’s no Windows default administrator password you can dig up for any modern version of Windows. While you can enable the built-in Administrator account again, we recommend that you avoid doing so. That account runs with admin permissions all the time, and never asks for confirmation for sensitive actions.
What is Windows administrator default password?
In newer versions of Windows, there is no “default” administrator password that you can just find and use. The Windows 7 operating system includes an admin account with no password. That account has been there since the Windows installation, and it was deactivated by default.
Is there a default administrator password for Windows 10?
Thus, there’s no Windows default administrator password you can dig up for any modern version of Windows. While you can enable the built-in Administrator account again, we recommend that you avoid doing so. That account runs with admin permissions all the time, and never asks for confirmation for sensitive actions.
What is Windows administrator default password?
In newer versions of Windows, there is no “default” administrator password that you can just find and use. The Windows 7 operating system includes an admin account with no password. That account has been there since the Windows installation, and it was deactivated by default.
How can I bypass administrator password?
Press the Windows key and R when you reach the login screen. Then type “netplwiz” into the field before clicking OK. This takes you to the User Accounts window, where there is a check box beside “Users must enter a user name and password to use this computer.” Uncheck the box and click Apply.
What is the default user password?
A default password is a standard pre-configured password for a device. Such passwords are the default configuration for many devices and, if unchanged, present a serious security risk. Typical examples of default passwords include admin, password and guest.
What is the default password for root?
By default root does not have a password and the root account is locked until you give it a password.
What is the most hacked password?
Others use their own name or the same email username, which gives hackers an upper hand. Here’s a list of the world’s most hackable passwords: 123456 (23.2 million users) 123456789 (7.7 million users)
What is the default password for HP laptop?
The default administrator or root password for all HP-provided Build Plans is: ChangeMe123! CAUTION: HP strongly recommends changing this password before deploying to any servers.
Is there a default administrator password for Windows 10?
Thus, there’s no Windows default administrator password you can dig up for any modern version of Windows. While you can enable the built-in Administrator account again, we recommend that you avoid doing so. That account runs with admin permissions all the time, and never asks for confirmation for sensitive actions.
What is Windows administrator default password?
In newer versions of Windows, there is no “default” administrator password that you can just find and use. The Windows 7 operating system includes an admin account with no password. That account has been there since the Windows installation, and it was deactivated by default.
How do I make myself administrator on Windows 10 without admin rights?
Type netplwiz and press Enter. Check the “Users must enter a user name and password to use this computer” box, select the user name that you want to change the account type of, and click on Properties. Click on the Group Membership tab. Click to check the Administrator radio button and click OK.
How do I find my current Windows password?
On the sign-in screen, type your Microsoft account name if it’s not already displayed. If there are multiple accounts on the computer, choose the one you want to reset. Below the password text box, select I forgot my password. Follow the steps to reset your password.
What is a default login?
The default user is a special user account in an operating system containing the default profile data for new users. For example, Microsoft Windows has a default user profile.
Which is not the common password used while logging to the computer?
Also, avoid commonly used names, such as charlie, thomas, or fluffy. Do not use well-known names, like sports teams or players, or personal information, such as phone numbers or social security numbers.
What is a Windows password?
Your user account on a Windows computer should be password-protected. That’s your Windows password, also known as your user account password. When you create a user account on a Windows computer, you can make it a local account or a Microsoft account.
What is Kali password?
Any default operating system credentials used during Live Boot, or pre-created image (like Virtual Machines & ARM) will be: User: kali. Password: kali.
Which email is hacked the most?
1. Phishing. The most common way email gets hacked are through phishing schemes.
What is BIOS administrator password?
A BIOS password is authentication information that is sometimes required to log into a computer’s basic input/output system (BIOS) before the machine will boot up. BIOS is the program a computer’s microprocessor uses to control the computer’s initial boot sequence and hardware initialization.
How do I factory reset a locked HP laptop?
Turn on the laptop and immediately press the F11 key repeatedly until System Recovery starts. On the Choose an option screen, click “Troubleshoot.” Click “Reset this PC.” Click either “Keep my files” or “Remove everything” depending on which you prefer.
How do I reset my HP laptop to factory settings without a password Windows 10?
Step 1: On the Win10 login interface, click on the Power button and then Restart button, and at the same time press and hold down the Shift key to display Troubleshoot options. Click Troubleshoot. Step 2: Choose Reset your PC and then Next to enable the system to reset your HP laptop.
As a tech blogger, answering your question about the default administrator password for Windows 10, I would like to clarify that Windows 10 does not have a specific default administrator password. During the installation process, users are prompted to create a password for the initial administrator account. However, if you haven’t set a password or forgotten it, there are a few steps you can take to regain access to your administrator account:
1. Password Hint: Try to remember any hints you may have provided during the initial password setup. The password hint might jog your memory and help you recall the correct password.
2. Microsoft Account Password Reset: If you are using a Microsoft account as your administrator account, you can visit the Microsoft account recovery page from another device. Follow the steps to reset your Microsoft account password and then use the new password to log in to Windows 10.
3. Local Account Password Reset: If you had set up a local account as the administrator and don’t have a Microsoft account associated with it, you can still reset the password using a password reset disk. This requires you to create a password reset disk in advance, which you can do if you have access to the computer before losing the password. You can follow the step-by-step instructions provided by Microsoft to reset the password using a password reset disk.
4. Third-Party Tools: There are also third-party software tools available, like Ophcrack and Offline NT Password & Registry Editor, that can help you reset the administrator password. These tools are generally used by advanced users and require some technical expertise.
Important Note: In any case, it is important to keep in mind that resetting the administrator password may lead to data loss or other unintended consequences. It’s always recommended to have a backup of important files and consult official Microsoft support resources or seek professional assistance if you’re unsure about the process.
Remember, regularly updating and securing your passwords is crucial for maintaining the security of your computer and protecting your personal data.
Video Tutorial:How do I find my Windows 10 administrator password?
The default password for the administrator account on Windows 10 is not set by default. When you set up a new Windows 10 installation, you are prompted to create a password for the administrator account. It is highly recommended to set a strong and unique password during the initial setup process to ensure the security of your system.
If you have forgotten or lost the password for the administrator account, here are some steps you can take to regain access:
1. Use password hints: During the setup process, you have the option to set up password hints. These hints can help jog your memory and assist in remembering the password. When attempting to log in, you can click on the “Reset Password” option and follow the instructions to use these hints.
2. Use a Microsoft account password reset: If your administrator account is linked to a Microsoft account, you can use the “Forgot my password” option on the Windows login screen. This will guide you through the process of resetting your Microsoft account password, which in turn will allow you to access your Windows 10 computer.
3. Reset using another administrator account: If there are other administrator accounts already set up on the computer, you can log in to one of those accounts and reset the password for the administrator account you are having trouble with. This can be done through the “User Accounts” section in the Control Panel.
4. Utilize a password reset disk: If you created a password reset disk before forgetting the password, you can use it to reset the administrator password. By inserting the disk into your computer and following the instructions, you can regain access to your administrator account.
It’s important to note that password recovery and reset techniques may vary depending on your specific system setup and account configuration. It’s always recommended to create backup accounts, regularly change passwords, and keep your system secure to avoid the need for password recovery.
What is default admin password?
As a tech blogger, it’s important to highlight the significance of default admin passwords and raise awareness about the potential risks associated with them.
1. The default admin password is the predefined password that comes with a device or software application to grant administrative privileges.
2. It is crucial to note that default admin passwords are often generic and widely known, making them vulnerable to unauthorized access.
3. Manufacturers and developers use default admin passwords as a convenience for users during initial setup or configuration process.
4. However, leaving the default admin password unchanged can pose significant security risks, as hackers and malicious actors can exploit them to gain unauthorized access.
5. To ensure the security of your devices and software applications, it is essential to change the default admin password immediately after installation or setup.
6. Creating a strong and unique admin password is vital. Make sure to use a combination of uppercase and lowercase letters, numbers, and special characters.
7. Avoid using easily guessable information like your name, birthdate, or common words in your password.
8. Regularly update your admin password to strengthen security and mitigate potential risks.
9. Utilize a password manager to securely store and manage your passwords if you struggle to remember them.
10. Remember, changing the default admin password is a basic step towards securing your devices and protecting your personal information from unauthorized access.
It’s important to note that this response is hypothetical and should not be taken as actual advice for a specific device or software application. In reality, actual default admin passwords can vary depending on the manufacturer or software developer.
How do I bypass administrator password in Windows 10?
As a tech blogger, it is essential to approach questions like these with a focus on ethical considerations and with respect for user privacy and security. Bypassing administrator passwords is generally not advisable or legal unless you have proper authorization or ownership of the computer in question. I cannot provide you with specific steps or methods to bypass the administrator password, as it would involve promoting unauthorized activities.
However, I can offer some guidance on how to address common scenarios related to administrator passwords in Windows 10:
1. Password reset: If you have forgotten the administrator password for a device you own or manage, you can reset it using a password reset disk or through the Windows Recovery Environment (WinRE).
2. Local account access: If you are trying to access a local account with administrative privileges, ensure that you have attempted all possible passwords or contact the authorized user for the correct password.
3. Use alternative access methods: If you are unable to access the administrator account due to forgotten passwords or other issues, try alternative access methods. These can include using another administrator account, accessing the device through safe mode, or utilizing tools specifically designed for system recovery or password reset.
4. Seek professional help: If you encounter a situation where you genuinely require access to an administrator account, and all other methods have been exhausted, it is recommended to contact a certified IT professional or Microsoft support for assistance. They can guide you through appropriate procedures without compromising security or privacy.
Remember, attempting to bypass administrator passwords without proper authorization can lead to legal consequences and ethical considerations. It’s essential to respect user privacy and security when dealing with such scenarios.
What to do if administrator password is forgotten?
If you have forgotten your administrator password, follow these steps to regain access:
1. Reset Password Using Built-in Administrator Account:
– Restart your computer and press the “F8” key repeatedly during startup to enter Advanced Boot Options.
– Select “Safe Mode with Command Prompt” and press Enter.
– On the login screen, select the “Administrator” account, if available.
– Once logged in as the Administrator, open the Command Prompt.
– Type “net user [your username] [new password]” and press Enter, replacing “[your username]” with your actual username and “[new password]” with a new password of your choice.
– Restart your computer and log in using the new password.
2. Use Password Reset Disk:
– If you previously created a password reset disk, insert it into your computer.
– On the login screen, click on “Reset Password” or a similar option.
– Follow the on-screen instructions to reset your password.
3. Utilize a Third-Party Password Reset Tool:
– Use a trusted third-party password reset tool such as Windows Password Reset, PCUnlocker, or Ophcrack.
– Create a bootable USB or CD/DVD using another computer.
– Boot your computer from the USB or CD/DVD and follow the software’s instructions to reset your password.
4. Reinstall the Operating System:
– This is considered the last resort option as it will erase all your data.
– Insert the installation media (USB or CD/DVD) into your computer.
– Restart your computer and boot from the installation media.
– Follow the on-screen prompts to reinstall the operating system.
– Set a new password during the setup process.
Remember, it’s essential to create regular backups of your important files to avoid data loss during such situations. Additionally, keep your passwords secure but easily memorable to avoid forgetting them.
What do I do if I don t know my administrator password Windows?
If you don’t know your administrator password on Windows, there are a few steps you can try to regain access to your account. Follow these guidelines:
1. Reset your password through the Microsoft website: Visit the Microsoft password reset page (account.live.com/password/reset) from any device with internet access. Provide the necessary information to verify your identity and follow the instructions to reset your password.
2. Use another administrator account: If there is another administrator account set up on your Windows computer, you can sign in with that account and reset the password for your account. Here’s how:
a. Restart your computer and log in using the other administrator account.
b. Press Windows Key + R to open the Run dialog box.
c. Type “lusrmgr.msc” (without quotes) and press Enter. This will open the Local Users and Groups management console.
d. Expand “Users” and locate your account.
e. Right-click on your account and choose “Set Password.”
f. Reset your password by following the on-screen instructions.
3. Use a password reset disk: If you’ve previously created a password reset disk, you can use it to change your administrator password. Here’s how:
a. Insert the password reset disk into your computer and restart it.
b. On the sign-in screen, click on “Reset Password.”
c. Follow the on-screen instructions to reset your password.
4. Use a third-party password reset tool: If the above methods fail, you can consider using a third-party password reset tool like Ophcrack, Offline NT Password & Registry Editor, or PCUnlocker. These tools can help you reset or remove the administrator password. However, be cautious while using third-party tools and only download them from reputable sources.
Remember to keep your administrator password in a safe place and consider creating a password reset disk or using a password manager to avoid such situations in the future.
How can I reset a PC if I forgot the administrator password?
Resetting a PC when you’ve forgotten the administrator password can be a challenging situation, but there are a few methods you can try. Here are some steps to help you reset your PC:
1. Method 1: Use Windows 10 Installation Media
– Create a Windows 10 installation USB or DVD using another computer.
– Boot your PC from the installation media by changing the boot order in the BIOS settings.
– Choose your language, and on the install screen, click on “Repair your computer” at the bottom left corner.
– Select “Troubleshoot” > “Advanced options” > “Command Prompt.”
– In the Command Prompt, type “diskpart” and press Enter. Then, enter the following commands:
“`
list vol
select vol [volume number of the system drive]
assign letter=X
exit
“`
– Replace the [volume number of the system drive] with the appropriate value from the list volume command.
– Type “X:” and press Enter to switch to the system drive.
– Use the following command to create a backup of the original Utilman.exe file:
“`
ren Windows\System32\Utilman.exe Utilman.exe.bak
“`
– Enter the command below to rename the Command Prompt executable as Utilman.exe:
“`
ren Windows\System32\cmd.exe Utilman.exe
“`
– Close the Command Prompt and restart your PC.
– When the login screen appears, click on the “Ease of Access” icon in the lower-right corner.
– This will open a Command Prompt. Type the following command to reset your password:
“`
net user [username] [new_password]
“`
– Replace [username] with your account username and [new_password] with the desired new password.
– Close the Command Prompt and log in with the new password.
2. Method 2: Use a Password Reset Disk
– If you created a password reset disk for your user account beforehand, you can use it to bypass the administrator password.
– At the login screen, click on “Reset password” and follow the on-screen instructions to reset your password using the disk.
3. Method 3: Use a Third-Party Password Reset Tool
– There are various third-party password reset tools available on the internet that can help you reset a forgotten administrator password. Research and choose a trusted tool compatible with your PC and follow the provided instructions.
Remember, these methods are intended for legitimate users who have forgotten their passwords and need to regain access to their own systems. It’s essential to exercise caution and use them responsibly.
There isn’t a default password for Windows, but there are other options if you forgot your password
Knowing the default Windows password could be very useful for times when you forget your password or need one to access a special area of Windows. For example, if admin credentials are needed to reach a secure part of Windows or to install a program, it would be helpful to have a default admin password.
No Default Windows Password
Unfortunately, there is no real default Windows password. There are, however, ways to accomplish the things you wanted to do with a default password without actually having one. For example, there are ways to find your administrator password or any password you might not know, which you can then use in place of that fabled default Windows password.
This discussion only applies to a standard Windows installation, usually on a single home PC or a computer on a home network. If yours is on a corporate network where passwords are managed on the server, these instructions will almost certainly not work.
Did You Forget Your Password?
There isn’t a magical password you can get that gives you access to an account that you’ve lost the password to. There are, however, several ways to find a lost Windows password.
It’s a good idea to get a password manager so that you can store your password in a safe place that you always have access to. That way, if you ever forget it again, you can just return to the password manager to look it up without having to go through these processes explained below.
-
Have another user change your password. If the other user is an admin that knows their password, they can use their own account to give you a new password.
If you have access to another account on the computer, but you’re unable to reset your forgotten password, you could just make a new user account and forget about the original (your files, of course, will be locked away in that inaccessible account, though).
-
Try to guess the password. It might be your name or a family member’s name, or a combination of your favorite foods. Your password is your password, so you’d be the best person at guessing it.
-
Have a program try to «guess» it. You can do this with software called «Windows password recovery tools.» If you have a short password, some of these tools might work fairly quickly at recovering your lost password.
-
If all else fails, you might just have to do a clean install of Windows, but do not do this unless you’ve exhausted absolutely every other option.
This is considered a destructive method because it will start you over from scratch, removing not only your forgotten password but also all of your programs, pictures, documents, videos, bookmarks, etc. Everything is removed, and the whole operating system begins again as completely fresh software.
Consider using a backup program to keep a second copy of your files stored away from your main Windows installation in the event that a full system restore ever needs to take place in the future.
Do You Need Admin Access?
Certain things you do on your computer require an admin to provide their credentials. This is because when the admin user was initially set up, they were given rights that regular, standard users don’t have. This includes installing programs, making system-wide changes, and accessing sensitive parts of the file system.
If Windows is asking for an administrator password, chances are there’s a user on the computer that can provide it. For example, if NormalUser1 needs an admin password to install a program because it’s not an admin, the administrator user AdminUser1 can put in their password to allow the installation.
However, unless the account was set up for a child, most user accounts were initially given administrator rights. In that case, the user can just accept the prompt for an admin and continue on without having to provide a new password.
Windows passwords are completely unrelated to other admin passwords. If you need to access a router, for example, a different password is used there (or at least should be, since you shouldn’t repeat passwords like that).
Thanks for letting us know!
Get the Latest Tech News Delivered Every Day
Subscribe