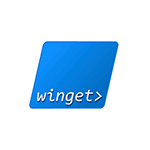
В этом обзоре подробно о том, как пользоваться диспетчером или менеджеров пакетов winget в Windows 11 и Windows 10, а для начинающих пользователей — о том, что это такое и почему функция может быть удобной.
Что такое менеджер или диспетчер пакетов winget (Windows Package Manager)
Менеджеры (или диспетчеры) пакетов — обычное дело для Linux и позволяют скачивать, устанавливать последние версии программ и обновлять их без поиска официальных сайтов и ручной загрузки, а с помощью простых команд (при этом будут загружаться именно последние версии ПО из официальных источников), при этом обычно скачивание программ происходит именно с официального сайта разработчика, что более безопасно, чем использование сторонних источников. Теперь это можно выполнить и в Windows 10 или 11 с помощью Winget.
Впрочем, это можно было сделать и раньше с помощью OneGet/PackageManagement и Chocolatey, но теперь репозиторий (база данных программного обеспечения) поддерживаются Microsoft, а не сторонними поставщиками (но сами программы, напомню, скачиваются с официальных хранилищ разработчиков).
В отличие от магазина приложений Microsoft Store, с помощью winget пользователь может устанавливать куда больший набор самых различных часто используемых программ, не ограниченных довольно скудным ассортиментом из указанного магазина (но в последних версиях winget показывает и приложения из магазина).
Использование winget в Windows 11/10
Менеджер пакетов winget уже предустановлен в последних версиях Windows 11 и Windows 10. Проверить, установлен ли он у вас можно, запустив Терминал Windows или Windows Powershell от имени администратора (сделать это можно через меню по правому клику на кнопке «Пуск») и введя команду winget. Если в результате вы видите список доступных команд winget для установки приложений, значит он установлен на компьютере.
В более старых версиях Windows 10 winget отсутствует, но его можно установить, используя один из следующих способов:
- Скачать и установить файл установщика .appxbundle с официальной страницы https://github.com/microsoft/winget-cli/releases
- Установить Preview-версию Windows 10, зарегистрироваться в Insider-программе Windows Package Manager по ссылке а затем установить/обновить приложение «Установщик приложения» (App Installer) из Microsoft Store.
Теперь, для примера, попробуем найти и установить нужную нам программу. Учитывайте, что установить мы можем лишь распространяющиеся бесплатно программы, либо с возможностью бесплатного использования. Для поиска и установки нужен доступ в Интернет. Пусть это будет архиватор 7-Zip. Вводим команды:
-
winget search zip
Этой командой мы ищем все программы с «zip» в тексте, чтобы узнать, какое имя указывать в следующей команде.
- Как видим на скриншоте выше, в репозитории удалось найти множество программ, содержащих zip в названии, включая 7-Zip. Для установки пакета вводим команду winget install и имя (первый столбец) или ИД приложения (второй столбец). Если имя содержит пробелы, возьмите его в кавычки. Но лучше использовать ИД, так как при вводе имени большой шанс получить сообщение о том, что несколько программ содержат заданный набор символов в имени. Для 7-Zip из winget (не из msstore, источник смотрим в последнем столбце) команда будет следующей:
winget install 7zip.7zip
- Как видно на скриншоте выше, началась загрузка установщика с официального сайта 7-zip.org.
- Пробую аналогичным образом установить что-то еще, например, ShareX (одна из лучших программ для создания скриншотов и записи экрана для начинающих).
- Установленную программу мы можем удалить стандартными средствами Windows (программы и компоненты в панели управления или через интерфейс Параметры — Приложения) или с помощью команды
winget uninstall ИД_приложения
- При желании мы можем не устанавливать программу, а получить полную информацию о ней, включая контрольную сумму и прямую ссылку на загрузку. Для этого используется команда winget show имя_программы (или ИД)
- Есть возможность и обновления программ. Команда winget upgrade покажет список доступных к обновлению пакетов, далее её можно использовать с указанием имени/ИД пакета или в формате
winget upgrade --all
для обновления всех программ.
- Если вы хотите воспользоваться графическим интерфейсом для более удобного поиска нужных программ winget и создания команд установки, обратите внимание на WingetUI и Winstall.
Среди нескольких тысяч доступных к скачиванию и установки пакетов вы можете найти:
- Прикладные программы: браузеры, архиваторы, редакторы, проигрыватели, средства создания скриншотов и записи экрана, программы просмотра изображений и многие другие.
- Системные утилиты для работы с дисками, резервного копирования, шифрование, переименования файлов, отдельные инструменты из Sysinternals.
- Востребованные компоненты Windows, такие как .NET Framework, Распространяемые пакеты Visual C++ разных версий.
- ПО Майкрософт, самое разнообразное — от Microsoft PowerToys до Visual Studio Community Edition.
Список не полный: если вы что-то ищете, программа или компонент достаточно популярен и распространяется, в том числе, бесплатно, с большой вероятностью вы его найдёте в winget.
В Windows 10 и 11 появился собственный встроенный менеджер пакетов WinGet (Windows Package Manager), который можно использовать для установки приложений из командной строки (по аналогии с пакетными менеджерами Linux, например yum, dnf, apt и т.д.).
WinGet.exe
это консольная утилита, которая позволяет упростить установку программ в Windows. Благодаря winget, вам не нужно искать официальные сайты, скачивать установочные файлы, и устанавливать программы вручную. С помощью Windows Package Manager вы можете установить любую программу из репозитория с помощью всего одной команды.
Содержание:
- Установка менеджера пакета WinGet в Windows 10
- Установка программ в Windows с помощью WinGet
- Winstall – графической интерфейс для менеджера пакетов WinGet
- WinGet: Обновление и удаление программ в Windows
- Экспорт и импорт установленных приложений на другие компьютеры
Установка менеджера пакета WinGet в Windows 10
Менеджер пакетов WinGet можно установить в Windows 10, начиная с билда 1709. В актуальных билдах Windows 11 21H2 и Windows 10 21H1 winget уже встроен в образ.
Чтобы проверить, установлен ли winget на вашем компьютере, откройте консоль PowerShell и выполните команды:
Get-AppPackage *Microsoft.DesktopAppInstaller*|select Name,PackageFullName
В нашем случае winget (имя UWP приложения Microsoft.DesktopAppInstaller) установлен.
Winget поддерживается только для десктопных версий Windows (10 и 11). Для Windows Server 2022 winget официально не поддерживается, но может быть установлен в экспериментально режиме.
Вы можете установить WinGet через Microsoft Store (там он называется App Installer) по ссылке https://www.microsoft.com/en-us/p/app-installer/9nblggh4nns1#activetab=pivot:overviewtab
Для установки Winget на вашем компьютере должен работать MS Store (если Microsoft Store удален или поврежден, можно восстановить его).
Также вы можете установить winget вручную через PowerShell (если вы удаляли предустановленные приложения). Для этого нужно с помощью PowerShell скачать msixbundle файл winget с GitHub (https://github.com/microsoft/winget-cli/releases) и установить его (на момент написания статьи доступна версия Windows Package Manager v1.1.12653):
Invoke-WebRequest -Uri "https://github.com/microsoft/winget-cli/releases/download/v1.1.12653/Microsoft.DesktopAppInstaller_8wekyb3d8bbwe.msixbundle" -OutFile "C:\PS\WinGet.msixbundle"
Add-AppxPackage "C:\PS\WinGet.msixbundle"
Также можно скачать и установить пакет WinGet вручную:
Проверьте установленную версию winget командой:
winget --version
Основные команды winget:
-
winget install <пакет>
— установка пакета -
winget uninstall <пакет>
— удаление пакета -
winget upgrade
– обновление пакета программы -
winget list
– вывести установленные пакеты -
winget show < пакет >
— показать информацию о пакете -
winget source < опции >
— управление репозиториями пакетов -
winget search < поисковая строка >
— поиск пакетов в репозиториях -
winget export
– экспорт списка установленных программ в файл -
winget import
– установка программ (пакетов) по списку в файле -
winget hash < пакет >
— получить хэш установщика пакета -
winget validate < пакет >
— проверить файл манифеста
Настройки winget хранятся в файле settings.json (в «C:\Users\%username%\AppData\Local\Packages\Microsoft.DesktopAppInstaller_8wekyb3d8bbwe\LocalState»). Вы можете изменить настройки Winget с помощью команды:
winget settings
Установка программ в Windows с помощью WinGet
Для установки программ с помощью менеджера пакета WinGet используются онлайн репозитории. Их список можно вывести командой:
winget source list
По умолчанию в WinGet доступны два официальных репозитория WinGet:
- msstore (https://storeedgefd.dsx.mp.microsoft.com/v9.0) репозиторий Microsoft Store
- winget (https://winget.azureedge.net/cache) репозиторий программ, поддерживаемый Microsoft
Вы можете подключить стороннни репозитории в WinGet. Добавить другие источники можно с помощью команды
winget source
.
Прежде чем установить программу из репозитория WinGet, нужно узнать имя пакета. Для поиска пакетов используется команда search. Например, чтобы найти zip архиваторы во всех доступных репозиториях, выполните команду:
winget search zip
Если вы хотите искать программу только в репозитории Microsoft Store, выполните:
winget search zip -s msstore
Команда вернет список пакетов (с названиями и версиями), соответствующих вашему запросу. Обратите внимание на столбец Source. В нем указан репозиторий, в котором найден пакет.
Можно получить информацию о конкретном пакете:
winget show 7zip.7zip
В репизитории может хранится несколько версий пакета, чтобы показать список доступных версий пакета, выполните:
winget show 7zip.7zip --versions
Например, вы хотите установить архиватор 7zip. Скопируйте его имя или ID и выполните команду установки:
winget install 7zip.7zip
По-умолчанию устанавливается последняя доступная версия программы. Можно установить определенную версию пакета:
winget install 7zip.7zip -v 21.05
Как вы видите, менеджер пакетов WinGet автоматически скачал и установил приложение. Всего одной командой. Программа появилась в списке установленных программ в стартовом меню Windows.
Теперь установим, например, Windows Terminal и VSCode для написания PowerShell скриптов:
Сначала ищем имена пакетов:
winget search terminal
winget search "visual studio"
Затем устанавливаем их по очереди:
winget install Microsoft.WindowsTerminal –e ; winget install Microsoft.VisualStudioCode –e
Если вы хотите запустить установку пакета программы в фоновом режиме, используйте параметр
--silent
:
winget install "VLC media player" --silent
При установке некоторых программ можно автоматически принять условия использования. Например, при установке набора утилит sysinternals:
winget install sysinternals --accept-package-agreements
По умолчанию программы устанавливаются на системный диск в каталоги Program Files. Вы можете изменить каталог установки программы:
winget install microsoft.visualstudiocode --location "D:\Programs"
Обратите внимание, что при запуске winget без прав администратора, при установке некоторых программ может появится запрос UAC на повышение привилегий. При запуске winget в командной строке/консоли PowerShell с правами администратора, все программы устанавливаются без запроса UAC (будьте внимательными, устанавливайте только те приложения, которым доверяете).
Winstall – графической интерфейс для менеджера пакетов WinGet
Пользователи, которым некомфортно работать в командной строке winget, могут использовать веб-сервис Winstall (https://winstall.app/). Winstall представляет собой графический интерфейс для репозитория WinGet (для установки доступно более 2900 программ).
С помощью сервиса Winstall можно сгенерировать скрипт установки нужных вам программ. Найдите программы в репозитории и нажмите + для добавления их в скрипт установки.
Затем нажмите на кнопку Generate Script и сервис сформирует для вас команду установки выбранных приложений.
Скопируйте код со вкладки Batch или PowerShell и вставьте его соответственно в cmd.exe или PowerShell консоль.
Так, с помощью всего одной команды вы можете установить необходимые вам программы.
WinGet: Обновление и удаление программ в Windows
WinGet позволяет не только устанавливать программы, но и обновлять или удалять их. Для вывода списка установленных программ на компьютере выполните:
Winget list
Команда выведет полный список программ, установленных на компьютере (включая программы, установленные не через winget). Если для программы доступно обновление, в столбце Available будет указана новая версия.
Для обновления приложения, установленного через winget, выполните команды:
winget upgrade --id 7zip.7zip
Можно обновить сразу все установленные программы:
winget upgrade --all
Для удаления программ используется команда:
winget uninstall --name 7zip.7zip
Вы также можете удалить приложения, установленные не через WinGet по их ID:
winget uninstall --id "{0F693AA3-4387-4ACB-A6FD-3A396290587}"
Экспорт и импорт установленных приложений на другие компьютеры
С помощью WinGet вы можете экспортировать в JSON файл список приложений, установленных на компьютере и затем использовать этот файл для быстрой установки того же набора приложений на другом компьютере.
Для экспорта списка приложений в файл, выполните:
winget export -o c:\ps\installedapps.json --include-versions
Если для программы отсутствует манифест, то команда выведет ошибку «
The installed package is not available in any source
«.
Файл содержит список программ, установленный через Windows Package Manager.
Чтобы установить список программ из json файла на другом компьютере, выполните команду:
winget import -o .\installedapps.json
Можно указать, чтобы менеджер пакетов игнорировал версии и недоступные программы при установке, нужно добавить параметры
--ignore-unavailable
и
--ignore-versions
.
From Wikipedia, the free encyclopedia
 |
|
 |
|
| Developer(s) | Microsoft |
|---|---|
| Initial release | May 13, 2020; 3 years ago |
| Stable release |
1.5.2201[1] |
| Preview release | 1.4.2161 (August 6, 2022; 13 months ago[2]) [±] |
| Repository | github |
| Written in | C++ |
| Operating system | Windows 10 or later |
| Size | ~23 MB |
| Available in | Chinese, English, French, German, Japanese, and others |
| Type | Package manager |
| License | MIT License |
| Website | learn |
The Windows Package Manager (also known as winget) is a free and open-source package manager designed by Microsoft for Windows 10 and Windows 11. It consists of a command-line utility and a set of services for installing applications.[3][4] Independent software vendors can use it as a distribution channel for their software packages.
History[edit]
Windows Package Manager was first announced at the Microsoft Build developer conference in May 2020.[5][4]
Before deciding to develop Windows Package Manager, the team behind it explored Chocolatey, Scoop, Ninite, AppGet, Npackd and the PowerShell-based OneGet.[4] After the announcement of winget, the developer of AppGet, Keivan Beigi, claimed that Microsoft interviewed him in December 2019 under the pretense of employment and acquiring AppGet.[6] After talking with Beigi, Microsoft allegedly ceased communication with him until confirming one day before the launch of winget that they would not be hiring him. Beigi was dismayed at Microsoft’s lack of attribution of AppGet. The release of winget led Beigi to announce that AppGet would be discontinued in August 2020.[6][7][8] Microsoft responded with a blog post crediting a number of winget’s features to AppGet.[9][10][11]
Microsoft released version 1.0 of Windows Package Manager on May 27, 2021. The Microsoft Community Repository included over 1,400 packages at that date.[12]
Overview[edit]
The winget tool supports installers based on EXE, MSIX, and MSI.[13] The public Windows Package Manager Community repository hosts manifest files for supported applications in YAML format.[14] In September 2020, Microsoft added the ability to install applications from the Microsoft Store and a command auto-completion feature.[15]
To reduce the likelihood of non-Microsoft-approved software (see vendor lock-in), including malicious software, making its way into the repository and onto the target machine, Windows Package Manager uses Microsoft SmartScreen, static analysis, SHA256 hash validation and other processes.[16][17]
The winget client source code and the community manifest repository are licensed under MIT License and hosted on GitHub.[18][14]
Commands[edit]
| Name | Description |
|---|---|
| export | Exports a list of the installed applications |
| features | Show status of experimental features |
| hash | Hash installer files |
| import | Install all the applications in a file |
| install | Install the given application |
| list | Display installed applications |
| show | Show information about the given application |
| search | Search and show basic information of applications |
| settings | Open winget configuration settings |
| source | Manage application sources |
| upgrade | Upgrades the given application |
| uninstall | Uninstall the given application |
| validate | Validate a manifest file |
Example[edit]
The following example searches for and installs variable $PKG_ID.
winget install --id=$PKG_ID -e
Package ID Examples[edit]
- Visual Studio Code, a code editor from Microsoft:[19]
Microsoft.VisualStudioCode - Google Chrome:[20]
Google.Chrome - Mozilla Firefox:
Mozilla.Firefox - Brave:
BraveSoftware.BraveBrowser - Vivaldi:
VivaldiTechnologies.Vivaldi
See also[edit]
- Web Platform Installer
- NuGet
- Chocolatey
- Scoop Package Manager
- List of software package management systems
- vcpkg
References[edit]
- ^ «Windows Package Manager 1.5.2201».
- ^ «preview · microsoft/winget-cli · GitHub». GitHub. Retrieved 2022-08-08.
- ^ Tom Warren (20 May 2020). «Microsoft’s new Windows Package Manager is already better than the Windows Store». The Verge.
- ^ a b c Windows Package Manager Preview | Windows Command Line
- ^ Microsoft debuts Windows Package Manager for your dev environment | VentureBeat
- ^ a b Warren, Tom (28 May 2020). «Microsoft copied its new Windows Package Manager from rival AppGet, claims developer». The Verge. Vox Media. Retrieved June 1, 2020.
- ^ Anderson, Tim (May 28, 2020). «Embrace and kill? AppGet dev claims Microsoft reeled him in with talk of help and a job – then released remarkably similar package manager». The Register. Retrieved 2020-06-01.
- ^ Stewart, Ashley (May 28, 2020). «A developer says Microsoft led him on about a job and buying his tool before going silent and releasing its own very similar service. Now he wants an explanation and credit for his work». Business Insider. Retrieved June 1, 2020.
- ^ Tung, Liam (June 1, 2020). «Windows 10: Microsoft now credits maker of package manager it ‘copied’ – but offers no apology». ZDNet. Retrieved 2020-06-02.
- ^ Microsoft gives AppGet creator credit for Windows Package Manager — Neowin
- ^ Warren, Tom (April 20, 2022). «Microsoft finally gives AppGet developer the credit he deserves». The Verge. Retrieved 2020-06-02.
- ^ Anderson, Tim (May 27, 2021). «Microsoft releases command-line package manager for Windows (there are snags)». The Register. Retrieved 2021-05-28.
- ^ «Use the winget tool to install and manage applications». Microsoft.
- ^ a b GitHub — microsoft/winget-pkgs: The Microsoft community Windows Package Manager manifest repository
- ^ Abrams, Lawrence (September 23, 2020). «Windows 10 Package Manager can now install Microsoft Store apps». Bleeping Computer. Retrieved 2020-10-10.
- ^ Tung, Liam (May 21, 2020). «Microsoft’s Windows Package Manager: This command-line tool can install all your apps». ZDNet. Retrieved 2020-06-02.
- ^ How to Use Windows Package Manager — Petri
- ^ «GitHub — microsoft/winget-cli: Windows Package Manager CLI (a.k.a. winget)». May 20, 2020 – via GitHub.
- ^ «Winget PKG of Visual Studio Code» https://winget.run/pkg/Microsoft/VisualStudioCode
- ^ «Winget PKG of Google Chrome» https://winget.run/pkg/Google/Chrome
External links[edit]
- Windows Package Manager | Microsoft Docs
- winget-cli on GitHub
- winget-pkgs on GitHub
Пакетный менеджер — хорошо знакомый любому Linux администратору вид ПО, который позволяет централизованно управлять программным обеспечением в системе и легко автоматизировать этот процесс. Пользователи Windows долгое время были лишены подобного инструмента, собственно, как вообще какого-то централизованного подхода к управлению ПО, но затем в Windows появился Магазин, а затем и менеджер пакетов, названный просто — Windows Package Manager или WinGet. В данной статье мы рассмотрим его особенности и примеры работы с ним.
Научиться настраивать MikroTik с нуля или систематизировать уже имеющиеся знания можно на углубленном курсе по администрированию MikroTik. Автор курса, сертифицированный тренер MikroTik Дмитрий Скоромнов, лично проверяет лабораторные работы и контролирует прогресс каждого своего студента. В три раза больше информации, чем в вендорской программе MTCNA, более 20 часов практики и доступ навсегда.
В целом, если вы имеете опыт работы с любым пакетным менеджером, то начать работу с WinGet будет несложно, но есть определенные отличия. Начнем с того, что в Linux системах репозиторий является доверенным источником приложений, который связан либо с дистрибутивом, либо с разработчиком ПО и мы всегда понимаем из какого источника мы получаем тот или иной пакет.
В WinGet имеется два источника пакетов: магазин Windows и собственный репозиторий, поддерживаемый Microsoft. Но данный репозиторий является лишь одним из каналов распространения ПО независимыми поставщиками. Грубо говоря репозиторий WinGet является просто каталогом ссылок на скачивание инсталляторов того или иного ПО из различных источников, предлагаемых их разработчиками.
Это, конечно же лучше, чем искать и скачивать пакеты в интернет, но серьезно отличается от принятой в Linux модели: если там, скачивая пакет из репозитория дистрибутива мы можем быть уверены, что пакет протестирован именно под вашу версию дистрибутива, то здесь все вопросы к разработчику, если пакет нестабильно работает или не работает под вашу версию ОС, то WinGet ничем вам тут не поможет.
Равно как вопрос доверия к дистрибутиву и репозиторию как единому целому меняется на вопрос доверия к каждой отдельной программе, поэтому будьте внимательны и осмотрительны в выборе ПО при использовании пакетного менеджера Windows.
Возможности WinGet доступны начиная с Windows 10 1709 и во всех актуальных выпусках он предустановлен по умолчанию, в противном случае его можно получить в Магазине Windows под названием App Installer:
Либо скачать с официальной страницы на Github:
microsoft/winget-cli
Начнем же работу с ним с получения списка уже установленных приложений:
winget listСледует отметить, что WinGet поддерживает работу и с приложениями, установленными вручную или из магазина, поэтому вы всегда можете комбинировать подходы, это удобно и полностью оправдано в принятой в Windows модели управления ПО. Давайте рассмотрим вывод команды подробнее:
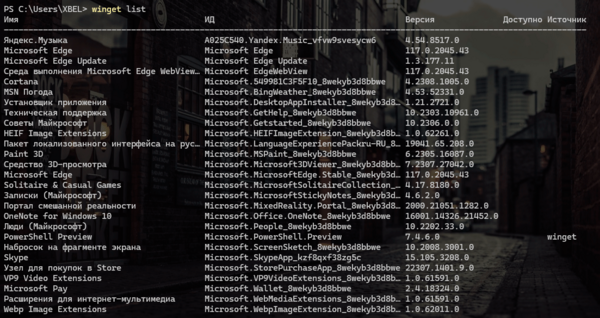
winget source listКак мы уже говорили выше, по умолчанию подключено два репозитория: Магазин Windows и WinGet.

winget uninstall Яндекс.МузыкаНо установить назад мы ее уже не сможем, так как программы нет в доступных источниках пакетов.
Для установки ПО нам потребуется указать название пакета или его идентификатор, чтобы найти их следует использовать команду поиска, например:
winget search officeВ результате получим все возможные варианты, найденные по заданной строке:
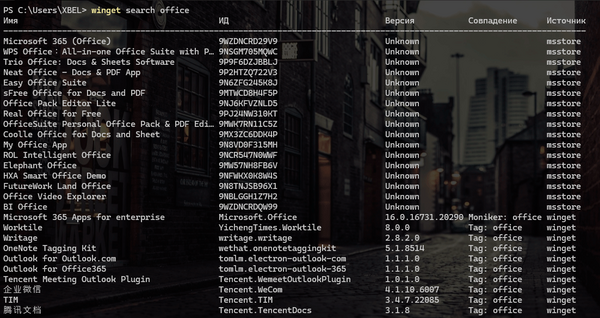
winget search --moniker office -s wingetРезультат показывает все пакеты, моникер которых содержит искомое вхождение:
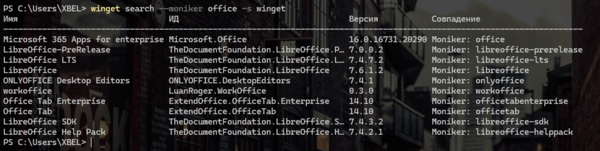
winget search --moniker office -s winget -eВернет только первую строку, так как она единственная полностью подходит под запрос.
Всего мы можем использовать следующие фильтры:
- —name — имя пакета
- —id — идентификатор пакета
- —tag — тег пакета
- —moniker — прозвище пакета
Если вы забыли какие-то ключи или опции команды не беда, просто запустите ее без аргументов и вы получите короткую справку по команде.
После того, как мы нашли интересующий нас пакет, мы можем посмотреть информацию о нем, например:
winget show "WPS Office"Если под запрос попадают сразу несколько пакетов, то пакетный менеджер попросит нас уточнить запрос:

winget show Kingsoft.WPSOfficeПосле чего мы получим всю информацию о пакете, включая теги и прозвище, если есть.
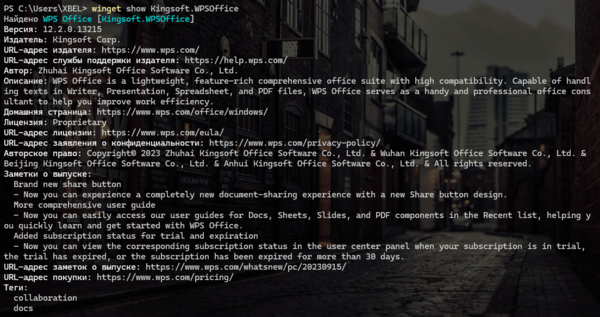
winget show Kingsoft.WPSOffice --versionsТеперь можно установить пакет, для это используется команда install и она точно также производит поиск по строке запроса. Будет установлено самое точное вхождение, при нахождении нескольких результатов вас попросят уточнить запрос.
winget install Kingsoft.WPSOfficeМы также можем добавить фильтр поиска, скажем, только по ID:
winget install --id Kingsoft.WPSOfficeПосле чего пакетный менеджер скачает и запустит инсталлятор, при этом пользователь будет видеть ход установки, но его участие в ней не потребуется, а само приложение будет установлено с параметрами по умолчанию.
Есть два способа изменить это поведение, для того чтобы полностью скрыть процесс установки используйте ключ:
-h, --silentА для запуска установки в интерактивном режиме, когда вам, как обычно, придется отвечать на вопросы и выбирать варианты, добавьте ключ:
-i, --interactiveЧтобы установить пакет нужной версии используйте ключ:
-v, --versionАльтернативой установке может быть действие download, которое просто скачает в папку Загрузки инсталлятор пакета. Для обоих действий можно явно указать архитектуру при помощи ключа:
-a, --architecture Доступными являются значения: X86 и X64.
А если пакет поддерживает разделение на языковые версии, то также можно указать нужный язык при помощи ключа:
--localeЗначение языка следует указывать в формате BCP47, для русского это будет ru-RU, а для английского en-US. По умолчанию скачивается пакет с локалью и разрядностью совпадающей с параметрами системы. Например, команда:
winget download RARLab.WinRARСкачает русскую 64-разрядную версию приложения, а для скачивания 32-разрядной английской нам потребуется указать:
winget download RARLab.WinRAR --locale en-US -a X86
winget upgrade Microsoft.VCRedist.2015+.x64В данном случае мы обновим распространяемый пакет Microsoft Visual C++ Redistributable
Для того, чтобы обновить все пакеты, имеющие доступные обновления, используйте:
winget upgrade --allС обновлением пакета тесно связано еще одно действие — закрепление, которое позволяет зафиксировать текущую версию пакета и сделать его недоступным для обновления. В самом простом случае для закрепления используйте:
winget pin add RARLab.WinRARПосле чего пакет не будет обновлен при использовании команды upgrade —all, но может быть обновлен командой обновления пакета или добавлением к upgrade —all ключа —include-pinned.
Чтобы полностью заблокировать обновление пакета следует добавить дополнительный ключ:
winget pin add RARLab.WinRAR --blockingЕще один вариант закрепления, это закрепление пакета в рамках определенной версии, например:
winget pin add LibreOffice --version 7.4.*Для просмотра закрепленных пакетов используйте
winget pin listА для удаления закрепления:
winget pin remove LibreOfficeЧтобы удалить установленную программу используйте действие uninstall:
winget uninstall LibreOfficeНо на этом возможности пакетного менеджера не заканчиваются, вы можете экспортировать список установленного ПО командой:
winget export -o C:\ADM\myapp.jsonЕсли требуется указать конкретные версии ПО, то добавьте ключ:
--include-versionsПосле чего в указанный файл будет выгружен список всего установленного на ПК ПО, которое есть в репозиториях, неважно как оно было установлено, через WinGet или вручную.
Для автоматической установки ПО из указанного списка используйте команду импорта:
winget import -i C:\ADM\myapp.jsonЭто позволяет быстро восстановить набор ПО после переустановки ОС или перенести его на другой ПК, а также развернуть нужный набор программ на партию компьютеров.
Если вы запускаете команду импорта на новом ПК, то добавьте ключ:
--accept-source-agreementsКоторый подавляет запрос на принятие исходного лицензионного соглашения на использование источника пакетов. Также можно добавить:
--accept-package-agreementsДля автоматического принятия лицензионного соглашения, которое может потребоваться для некоторых пакетов.
Чтобы избежать появления ошибок в случае недоступности пакета в источнике используйте:
--ignore-unavailableЕсли в файле экспорта указаны определенные версии пакетов, то вы можете проигнорировать их ключом:
--ignore-versionsПри его использовании будут установлены самые последние доступные версии пакетов.
Также, если вы не хотите обновлять уже существующие пакеты добавьте ключ:
--no-upgradeВ итоге команда импорта на новом ПК может выглядеть так:
winget import -i C:\ADM\myapp.json --accept-source-agreements --accept-package-agreements --ignore-unavailable --no-upgrade Конечно, WinGet — молодой продукт и его возможности во многом уступают возможностям пакетных менеджеров Linux, также есть неразрешенные проблемы и неоднозначное поведение менеджера при попытках обновления уже запущенного приложения, если сам инсталлятор не умеет корректно обрабатывать данную ситуацию. Но он развивается и предлагает администратору простой, но в тоже время мощный инструмент для управления программным обеспечением с широкими возможностями автоматизации.
Научиться настраивать MikroTik с нуля или систематизировать уже имеющиеся знания можно на углубленном курсе по администрированию MikroTik. Автор курса, сертифицированный тренер MikroTik Дмитрий Скоромнов, лично проверяет лабораторные работы и контролирует прогресс каждого своего студента. В три раза больше информации, чем в вендорской программе MTCNA, более 20 часов практики и доступ навсегда.
 Windows Package Manager
Windows Package Manager
WinGet Client
If you are new to the Windows Package Manager, you might want to Explore the Windows Package Manager tool. The client has access to packages from two default sources. The first is «msstore» the Microsoft Store (free Apps rated «e» for everyone). The second is «winget» the WinGet community repository.
Note: Group policy may be configured and modify configured sources. Run
winget --infoto see any configured policies.
Installing The Client
Note: The client requires Windows 10 1809 (build 17763) or later at this time. Windows Server 2019 is not supported as the Microsoft Store is not available nor are updated dependencies. It may be possible to install on Windows Server 2022, this should be considered experimental (not supported), and requires dependencies to be manually installed as well.
Microsoft Store [Recommended]
The client is distributed within the App Installer package.
Development Releases
There are two methods to get development releases:
- Install a Windows 10 or Windows 11 Insider build.
- Join the Windows Package Manager Insider program by signing up.
Note: It may take a few days to get the updated App Installer after you receive e-mail confirmation from joining the Windows Package Manager Insider program. If you decide to install the latest release from GitHub, and you have successfully joined the insider program, you will receive updates when the next development release has been published in the Microsoft Store.
Once you have received the updated App Installer from the Microsoft Store you should be able to execute winget features to see experimental features. Some users have reported issues with the client not being on their PATH.
Manually Update
The same Microsoft Store package will be made available via our Releases. Note that installing this package will give you the WinGet client, but it will not enable automatic updates from the Microsoft Store if you have not joined the Windows Package Manager Insider program.
Note: You may need to install the VC++ v14 Desktop Framework Package.
This should only be necessary on older builds of Windows 10 and only if you get an error about missing framework packages.
Troubleshooting
Please read our troubleshooting guide.
Administrator Considerations
Installer behavior can be different depending on whether you are running winget with administrator privileges.
-
When running winget without administrator privileges, some applications may require elevation to install. When the installer runs, Windows will prompt you to elevate. If you choose not to elevate, the application will fail to install.
-
When running winget in an Administrator Command Prompt, you will not see elevation prompts if the application requires it. Always use caution when running your command prompt as an administrator, and only install applications you trust.
Build your own
You can also build the client yourself. While the client should be perfectly functional, we are not ready to provide full support for clients running outside of the official distribution mechanisms yet. Feel free to file an Issue, but know that it may get lower prioritization.
Build Status
Windows Package Manager Release Roadmap
The plan for delivering next Windows Package Manager releases is described included in our discussions, and will be updated as the project proceeds.
Overview of the Windows Package Manager
The Windows Package Manager is a tool designed to help you quickly and easily discover and install those packages that make your PC environment special. By using the Windows Package Manager, from one command, you can install your favorite packages:
winget install <package>
Overview
Client Repository
This winget-cli repository includes the source code designed to build the client. You are encouraged to participate in the development of this client. We have plenty of backlog features in our Issues. You can upvote the ones you want, add more, or even get started on one.
Sources
The client is built around the concept of sources; a set of packages effectively. Sources provide the ability to discover and retrieve the metadata about the packages, so that the client can act on it.
- The default «winget» source includes packages in the Windows Package Manager Community Repository.
- The default «msstore» source includes packages in the Microsoft Store.
- It is also possible to host your own private REST based source.
Building the client
- Clone the repository
- Configure your system, please use the configuration file. This can be applied by either:
- Dev Home’s machine configuration tool
- WinGet configuration. If you have the experimental feature enabled, run
winget configure .configurations/configuration.dsc.yamlfrom the project root so relative paths resolve correctly
Prerequisites
- Windows 10 1809 (17763) or later
- Developer Mode enabled
- Visual Studio 2022
- Or use winget to install it
(although you may need to adjust the workloads via Tools->Get Tools and Features…)
- Or use winget to install it
- The following workloads:
- .NET Desktop Development
- Desktop Development with C++
- Universal Windows Platform Development
- Windows 10 SDK, version 2004 (10.0.19041.0)
Note: You can also get it through
winget install Microsoft.WindowsSDK --version 10.0.19041.685(use —force if you have a newer version installed) or via Visual Studio > Get Tools and Features > Individual Components > Windows 10 SDK (10.0.19041.0) - The following extensions:
- Microsoft Visual Studio Installer Projects
Building
Open winget-cli\src\AppInstallerCLI.sln in Visual Studio and build. We currently only build using the solution; command line methods of building a VS solution should work as well. After the build finishes, deploy the solution from Build > Deploy Solution. You can then run the client from the command line using wingetdev.
Credit
We would like to thank Keivan Beigi (@kayone) for his work on AppGet which helped us on the initial project direction for Windows Package Manager.
Contributing
This project welcomes contributions and suggestions. Most contributions require you to agree to a
Contributor License Agreement (CLA) declaring that you have the right to, and actually do, grant us
the rights to use your contribution. For details, visit https://cla.opensource.microsoft.com. More
information is available in our CONTRIBUTING.md file.
When you submit a pull request, a CLA bot will automatically determine whether you need to provide
a CLA and decorate the PR appropriately (e.g., status check, comment). Simply follow the instructions
provided by the bot. You will only need to do this once across all repos using our CLA.
This project has adopted the Microsoft Open Source Code of Conduct.
For more information, please refer to the Code of Conduct FAQ or
contact opencode@microsoft.com with any additional questions or comments.
Data/Telemetry
The winget.exe client is instrumented to collect usage and diagnostic (error) data and sends it to Microsoft to help improve the product.
If you build the client yourself the instrumentation will not be enabled and no data will be sent to Microsoft.
The winget.exe client respects machine wide privacy settings and users can opt-out on their device, as documented in the Microsoft Windows privacy statement here. In addition, you may also explicitly block telemetry using settings
In short to opt-out, do one of the following:
Windows 11: Go to Start, then select Settings > Privacy & security > Diagnostics & feedback > Diagnostic data and unselect Send optional diagnostic data.
Windows 10: Go to Start, then select Settings > Privacy > Diagnostics & feedback, and select Required diagnostic data.
See the privacy statement for more details.

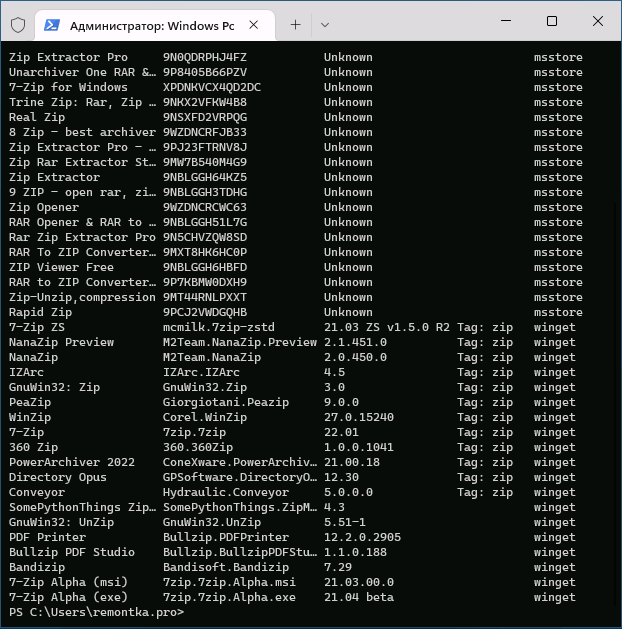


















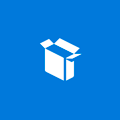
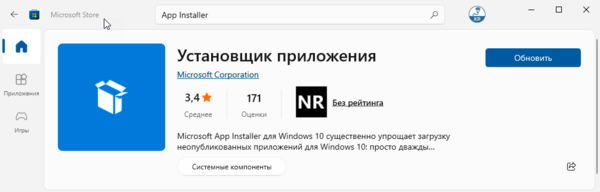
 Windows Package Manager
Windows Package Manager
 (although you may need to adjust the workloads via Tools->Get Tools and Features…)
(although you may need to adjust the workloads via Tools->Get Tools and Features…)