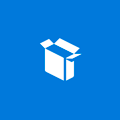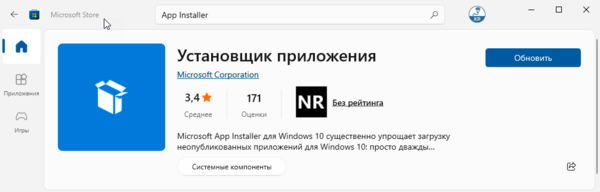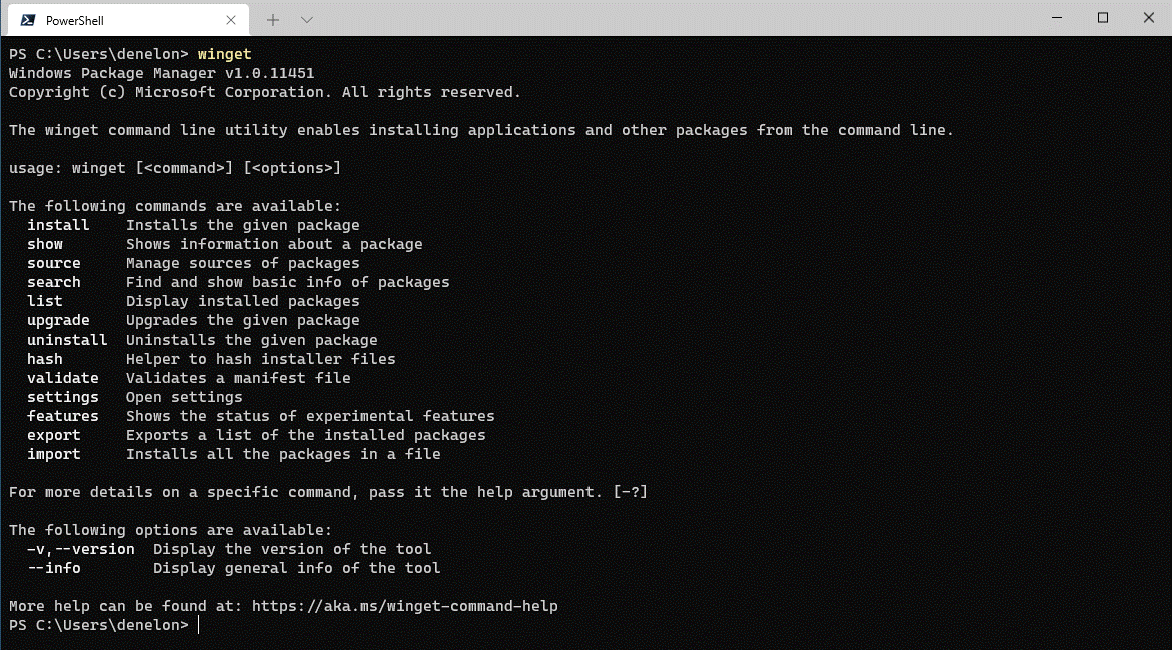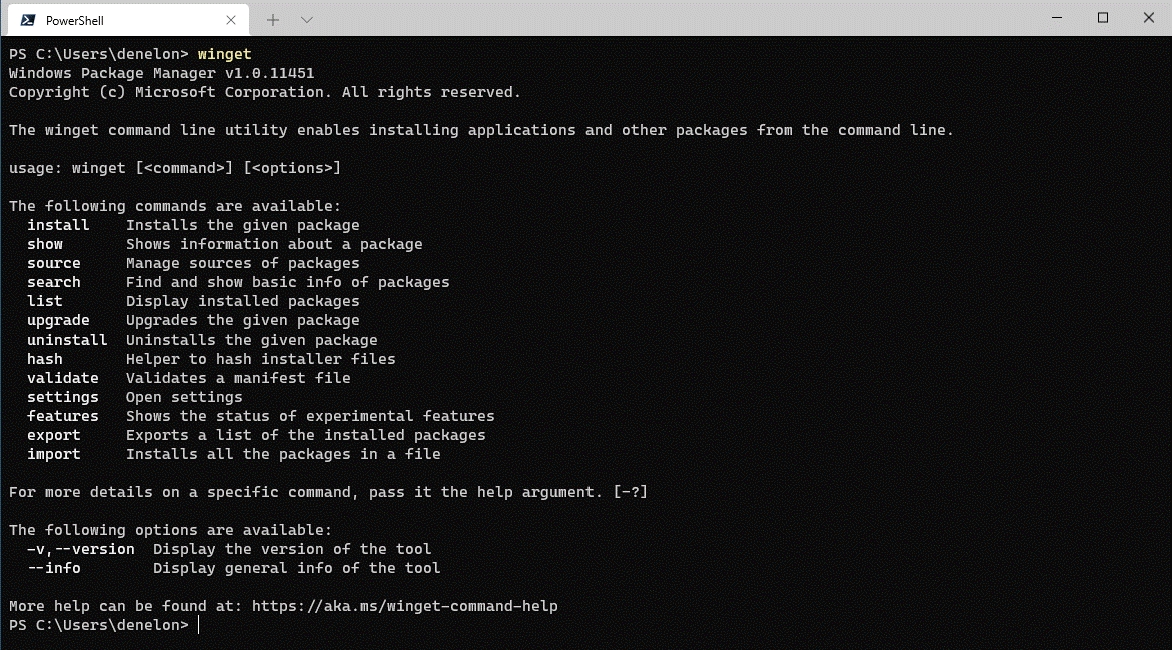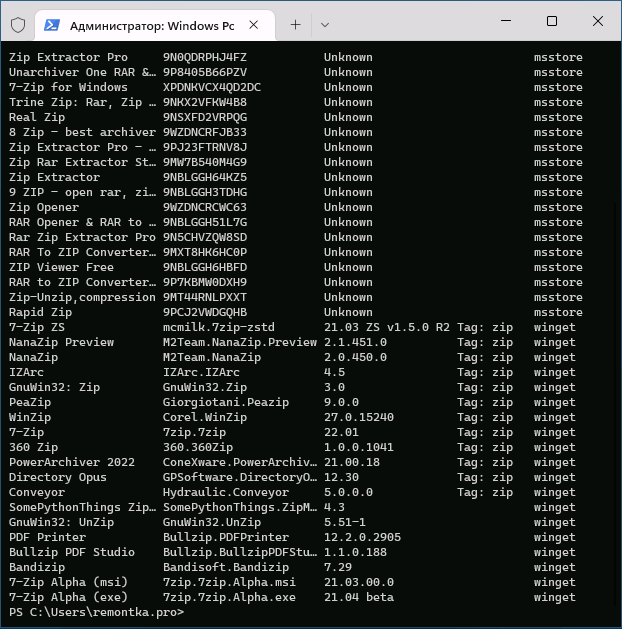From Wikipedia, the free encyclopedia
 |
|
 |
|
| Developer(s) | Microsoft |
|---|---|
| Initial release | May 13, 2020; 3 years ago |
| Stable release |
1.5.2201[1] |
| Preview release | 1.4.2161 (August 6, 2022; 13 months ago[2]) [±] |
| Repository | github |
| Written in | C++ |
| Operating system | Windows 10 or later |
| Size | ~23 MB |
| Available in | Chinese, English, French, German, Japanese, and others |
| Type | Package manager |
| License | MIT License |
| Website | learn |
The Windows Package Manager (also known as winget) is a free and open-source package manager designed by Microsoft for Windows 10 and Windows 11. It consists of a command-line utility and a set of services for installing applications.[3][4] Independent software vendors can use it as a distribution channel for their software packages.
History[edit]
Windows Package Manager was first announced at the Microsoft Build developer conference in May 2020.[5][4]
Before deciding to develop Windows Package Manager, the team behind it explored Chocolatey, Scoop, Ninite, AppGet, Npackd and the PowerShell-based OneGet.[4] After the announcement of winget, the developer of AppGet, Keivan Beigi, claimed that Microsoft interviewed him in December 2019 under the pretense of employment and acquiring AppGet.[6] After talking with Beigi, Microsoft allegedly ceased communication with him until confirming one day before the launch of winget that they would not be hiring him. Beigi was dismayed at Microsoft’s lack of attribution of AppGet. The release of winget led Beigi to announce that AppGet would be discontinued in August 2020.[6][7][8] Microsoft responded with a blog post crediting a number of winget’s features to AppGet.[9][10][11]
Microsoft released version 1.0 of Windows Package Manager on May 27, 2021. The Microsoft Community Repository included over 1,400 packages at that date.[12]
Overview[edit]
The winget tool supports installers based on EXE, MSIX, and MSI.[13] The public Windows Package Manager Community repository hosts manifest files for supported applications in YAML format.[14] In September 2020, Microsoft added the ability to install applications from the Microsoft Store and a command auto-completion feature.[15]
To reduce the likelihood of non-Microsoft-approved software (see vendor lock-in), including malicious software, making its way into the repository and onto the target machine, Windows Package Manager uses Microsoft SmartScreen, static analysis, SHA256 hash validation and other processes.[16][17]
The winget client source code and the community manifest repository are licensed under MIT License and hosted on GitHub.[18][14]
Commands[edit]
| Name | Description |
|---|---|
| export | Exports a list of the installed applications |
| features | Show status of experimental features |
| hash | Hash installer files |
| import | Install all the applications in a file |
| install | Install the given application |
| list | Display installed applications |
| show | Show information about the given application |
| search | Search and show basic information of applications |
| settings | Open winget configuration settings |
| source | Manage application sources |
| upgrade | Upgrades the given application |
| uninstall | Uninstall the given application |
| validate | Validate a manifest file |
Example[edit]
The following example searches for and installs variable $PKG_ID.
winget install --id=$PKG_ID -e
Package ID Examples[edit]
- Visual Studio Code, a code editor from Microsoft:[19]
Microsoft.VisualStudioCode - Google Chrome:[20]
Google.Chrome - Mozilla Firefox:
Mozilla.Firefox - Brave:
BraveSoftware.BraveBrowser - Vivaldi:
VivaldiTechnologies.Vivaldi
See also[edit]
- Web Platform Installer
- NuGet
- Chocolatey
- Scoop Package Manager
- List of software package management systems
- vcpkg
References[edit]
- ^ «Windows Package Manager 1.5.2201».
- ^ «preview · microsoft/winget-cli · GitHub». GitHub. Retrieved 2022-08-08.
- ^ Tom Warren (20 May 2020). «Microsoft’s new Windows Package Manager is already better than the Windows Store». The Verge.
- ^ a b c Windows Package Manager Preview | Windows Command Line
- ^ Microsoft debuts Windows Package Manager for your dev environment | VentureBeat
- ^ a b Warren, Tom (28 May 2020). «Microsoft copied its new Windows Package Manager from rival AppGet, claims developer». The Verge. Vox Media. Retrieved June 1, 2020.
- ^ Anderson, Tim (May 28, 2020). «Embrace and kill? AppGet dev claims Microsoft reeled him in with talk of help and a job – then released remarkably similar package manager». The Register. Retrieved 2020-06-01.
- ^ Stewart, Ashley (May 28, 2020). «A developer says Microsoft led him on about a job and buying his tool before going silent and releasing its own very similar service. Now he wants an explanation and credit for his work». Business Insider. Retrieved June 1, 2020.
- ^ Tung, Liam (June 1, 2020). «Windows 10: Microsoft now credits maker of package manager it ‘copied’ – but offers no apology». ZDNet. Retrieved 2020-06-02.
- ^ Microsoft gives AppGet creator credit for Windows Package Manager — Neowin
- ^ Warren, Tom (April 20, 2022). «Microsoft finally gives AppGet developer the credit he deserves». The Verge. Retrieved 2020-06-02.
- ^ Anderson, Tim (May 27, 2021). «Microsoft releases command-line package manager for Windows (there are snags)». The Register. Retrieved 2021-05-28.
- ^ «Use the winget tool to install and manage applications». Microsoft.
- ^ a b GitHub — microsoft/winget-pkgs: The Microsoft community Windows Package Manager manifest repository
- ^ Abrams, Lawrence (September 23, 2020). «Windows 10 Package Manager can now install Microsoft Store apps». Bleeping Computer. Retrieved 2020-10-10.
- ^ Tung, Liam (May 21, 2020). «Microsoft’s Windows Package Manager: This command-line tool can install all your apps». ZDNet. Retrieved 2020-06-02.
- ^ How to Use Windows Package Manager — Petri
- ^ «GitHub — microsoft/winget-cli: Windows Package Manager CLI (a.k.a. winget)». May 20, 2020 – via GitHub.
- ^ «Winget PKG of Visual Studio Code» https://winget.run/pkg/Microsoft/VisualStudioCode
- ^ «Winget PKG of Google Chrome» https://winget.run/pkg/Google/Chrome
External links[edit]
- Windows Package Manager | Microsoft Docs
- winget-cli on GitHub
- winget-pkgs on GitHub
WindowsPackageManagerServer.exe file information
The process known as WindowsPackageManagerServer.exe belongs to software Programmu instalçtâjs or WinGetServer or Microsoft Appx Click Handler by (www.microsoft.com).
Description: WindowsPackageManagerServer.exe is not essential for the Windows OS and causes relatively few problems. WindowsPackageManagerServer.exe is located in a subfolder of «C:\Program Files»—typically C:\Program Files\WindowsApps\microsoft.desktopappinstaller_1.18.2691.0_x64__8wekyb3d8bbwe\.
Known file sizes on Windows 10/11/7 are 38,912 bytes (66% of all occurrences) or 46,592 bytes.
The program is not visible. There is no description of the program. It is not a Windows system file.
Therefore the technical security rating is 34% dangerous.
Uninstalling this variant:
If you have any problems with WindowsPackageManagerServer.exe, you can also uninstall the associated program (Start > Control Panel > Uninstall a Program > Programmu instalçtâjs).
Recommended: Identify WindowsPackageManagerServer.exe related errors
Important: Some malware camouflages itself as WindowsPackageManagerServer.exe, particularly when located in the C:\Windows or C:\Windows\System32 folder. Therefore, you should check the WindowsPackageManagerServer.exe process on your PC to see if it is a threat. We recommend Security Task Manager for verifying your computer’s security. This was one of the Top Download Picks of The Washington Post and PC World.
Best practices for resolving WindowsPackageManagerServer issues
A clean and tidy computer is the key requirement for avoiding problems with WindowsPackageManagerServer. This means running a scan for malware, cleaning your hard drive using 1cleanmgr and 2sfc /scannow, 3uninstalling programs that you no longer need, checking for Autostart programs (using 4msconfig) and enabling Windows’ 5Automatic Update. Always remember to perform periodic backups, or at least to set restore points.
Should you experience an actual problem, try to recall the last thing you did, or the last thing you installed before the problem appeared for the first time. Use the 6resmon command to identify the processes that are causing your problem. Even for serious problems, rather than reinstalling Windows, you are better off repairing of your installation or, for Windows 8 and later versions, executing the 7DISM.exe /Online /Cleanup-image /Restorehealth command. This allows you to repair the operating system without losing data.
To help you analyze the WindowsPackageManagerServer.exe process on your computer, the following programs have proven to be helpful: ASecurity Task Manager displays all running Windows tasks, including embedded hidden processes, such as keyboard and browser monitoring or Autostart entries. A unique security risk rating indicates the likelihood of the process being potential spyware, malware or a Trojan. BMalwarebytes Anti-Malware detects and removes sleeping spyware, adware, Trojans, keyloggers, malware and trackers from your hard drive.
Other processes
my movies tray.exe apppaznor.exe sgsrv.exe WindowsPackageManagerServer.exe happybirthday.exe thedivision2.exe save.exe ittray.exe foxit reader.exe rexpert.iojs.exe absservices.exe [all]
Пакетный менеджер — хорошо знакомый любому Linux администратору вид ПО, который позволяет централизованно управлять программным обеспечением в системе и легко автоматизировать этот процесс. Пользователи Windows долгое время были лишены подобного инструмента, собственно, как вообще какого-то централизованного подхода к управлению ПО, но затем в Windows появился Магазин, а затем и менеджер пакетов, названный просто — Windows Package Manager или WinGet. В данной статье мы рассмотрим его особенности и примеры работы с ним.
Научиться настраивать MikroTik с нуля или систематизировать уже имеющиеся знания можно на углубленном курсе по администрированию MikroTik. Автор курса, сертифицированный тренер MikroTik Дмитрий Скоромнов, лично проверяет лабораторные работы и контролирует прогресс каждого своего студента. В три раза больше информации, чем в вендорской программе MTCNA, более 20 часов практики и доступ навсегда.
В целом, если вы имеете опыт работы с любым пакетным менеджером, то начать работу с WinGet будет несложно, но есть определенные отличия. Начнем с того, что в Linux системах репозиторий является доверенным источником приложений, который связан либо с дистрибутивом, либо с разработчиком ПО и мы всегда понимаем из какого источника мы получаем тот или иной пакет.
В WinGet имеется два источника пакетов: магазин Windows и собственный репозиторий, поддерживаемый Microsoft. Но данный репозиторий является лишь одним из каналов распространения ПО независимыми поставщиками. Грубо говоря репозиторий WinGet является просто каталогом ссылок на скачивание инсталляторов того или иного ПО из различных источников, предлагаемых их разработчиками.
Это, конечно же лучше, чем искать и скачивать пакеты в интернет, но серьезно отличается от принятой в Linux модели: если там, скачивая пакет из репозитория дистрибутива мы можем быть уверены, что пакет протестирован именно под вашу версию дистрибутива, то здесь все вопросы к разработчику, если пакет нестабильно работает или не работает под вашу версию ОС, то WinGet ничем вам тут не поможет.
Равно как вопрос доверия к дистрибутиву и репозиторию как единому целому меняется на вопрос доверия к каждой отдельной программе, поэтому будьте внимательны и осмотрительны в выборе ПО при использовании пакетного менеджера Windows.
Возможности WinGet доступны начиная с Windows 10 1709 и во всех актуальных выпусках он предустановлен по умолчанию, в противном случае его можно получить в Магазине Windows под названием App Installer:
Либо скачать с официальной страницы на Github:
microsoft/winget-cli
Начнем же работу с ним с получения списка уже установленных приложений:
winget listСледует отметить, что WinGet поддерживает работу и с приложениями, установленными вручную или из магазина, поэтому вы всегда можете комбинировать подходы, это удобно и полностью оправдано в принятой в Windows модели управления ПО. Давайте рассмотрим вывод команды подробнее:
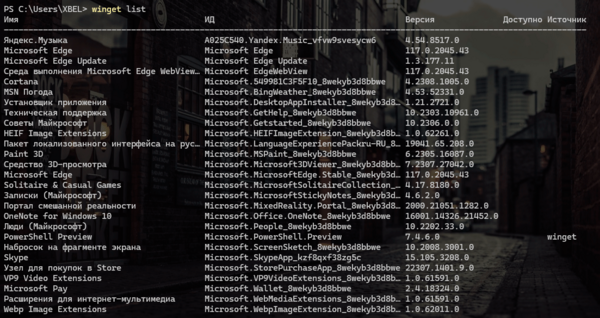
winget source listКак мы уже говорили выше, по умолчанию подключено два репозитория: Магазин Windows и WinGet.

winget uninstall Яндекс.МузыкаНо установить назад мы ее уже не сможем, так как программы нет в доступных источниках пакетов.
Для установки ПО нам потребуется указать название пакета или его идентификатор, чтобы найти их следует использовать команду поиска, например:
winget search officeВ результате получим все возможные варианты, найденные по заданной строке:
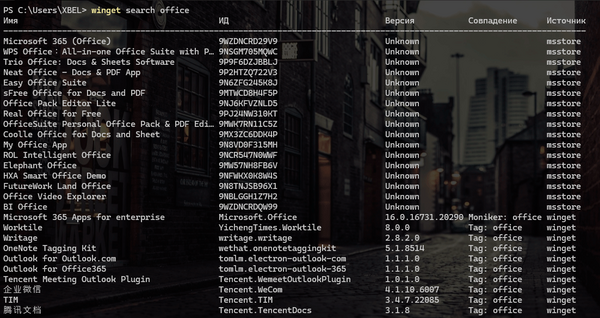
winget search --moniker office -s wingetРезультат показывает все пакеты, моникер которых содержит искомое вхождение:
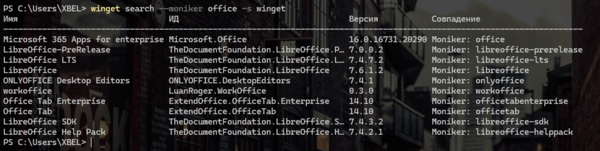
winget search --moniker office -s winget -eВернет только первую строку, так как она единственная полностью подходит под запрос.
Всего мы можем использовать следующие фильтры:
- —name — имя пакета
- —id — идентификатор пакета
- —tag — тег пакета
- —moniker — прозвище пакета
Если вы забыли какие-то ключи или опции команды не беда, просто запустите ее без аргументов и вы получите короткую справку по команде.
После того, как мы нашли интересующий нас пакет, мы можем посмотреть информацию о нем, например:
winget show "WPS Office"Если под запрос попадают сразу несколько пакетов, то пакетный менеджер попросит нас уточнить запрос:

winget show Kingsoft.WPSOfficeПосле чего мы получим всю информацию о пакете, включая теги и прозвище, если есть.
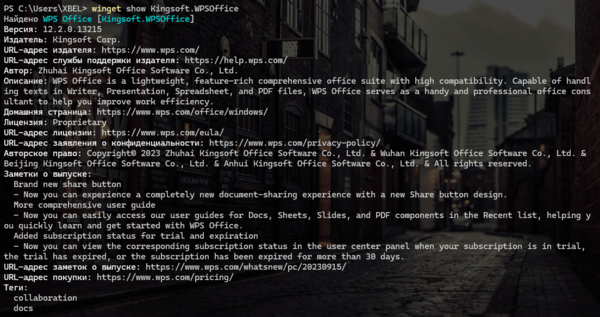
winget show Kingsoft.WPSOffice --versionsТеперь можно установить пакет, для это используется команда install и она точно также производит поиск по строке запроса. Будет установлено самое точное вхождение, при нахождении нескольких результатов вас попросят уточнить запрос.
winget install Kingsoft.WPSOfficeМы также можем добавить фильтр поиска, скажем, только по ID:
winget install --id Kingsoft.WPSOfficeПосле чего пакетный менеджер скачает и запустит инсталлятор, при этом пользователь будет видеть ход установки, но его участие в ней не потребуется, а само приложение будет установлено с параметрами по умолчанию.
Есть два способа изменить это поведение, для того чтобы полностью скрыть процесс установки используйте ключ:
-h, --silentА для запуска установки в интерактивном режиме, когда вам, как обычно, придется отвечать на вопросы и выбирать варианты, добавьте ключ:
-i, --interactiveЧтобы установить пакет нужной версии используйте ключ:
-v, --versionАльтернативой установке может быть действие download, которое просто скачает в папку Загрузки инсталлятор пакета. Для обоих действий можно явно указать архитектуру при помощи ключа:
-a, --architecture Доступными являются значения: X86 и X64.
А если пакет поддерживает разделение на языковые версии, то также можно указать нужный язык при помощи ключа:
--localeЗначение языка следует указывать в формате BCP47, для русского это будет ru-RU, а для английского en-US. По умолчанию скачивается пакет с локалью и разрядностью совпадающей с параметрами системы. Например, команда:
winget download RARLab.WinRARСкачает русскую 64-разрядную версию приложения, а для скачивания 32-разрядной английской нам потребуется указать:
winget download RARLab.WinRAR --locale en-US -a X86
winget upgrade Microsoft.VCRedist.2015+.x64В данном случае мы обновим распространяемый пакет Microsoft Visual C++ Redistributable
Для того, чтобы обновить все пакеты, имеющие доступные обновления, используйте:
winget upgrade --allС обновлением пакета тесно связано еще одно действие — закрепление, которое позволяет зафиксировать текущую версию пакета и сделать его недоступным для обновления. В самом простом случае для закрепления используйте:
winget pin add RARLab.WinRARПосле чего пакет не будет обновлен при использовании команды upgrade —all, но может быть обновлен командой обновления пакета или добавлением к upgrade —all ключа —include-pinned.
Чтобы полностью заблокировать обновление пакета следует добавить дополнительный ключ:
winget pin add RARLab.WinRAR --blockingЕще один вариант закрепления, это закрепление пакета в рамках определенной версии, например:
winget pin add LibreOffice --version 7.4.*Для просмотра закрепленных пакетов используйте
winget pin listА для удаления закрепления:
winget pin remove LibreOfficeЧтобы удалить установленную программу используйте действие uninstall:
winget uninstall LibreOfficeНо на этом возможности пакетного менеджера не заканчиваются, вы можете экспортировать список установленного ПО командой:
winget export -o C:\ADM\myapp.jsonЕсли требуется указать конкретные версии ПО, то добавьте ключ:
--include-versionsПосле чего в указанный файл будет выгружен список всего установленного на ПК ПО, которое есть в репозиториях, неважно как оно было установлено, через WinGet или вручную.
Для автоматической установки ПО из указанного списка используйте команду импорта:
winget import -i C:\ADM\myapp.jsonЭто позволяет быстро восстановить набор ПО после переустановки ОС или перенести его на другой ПК, а также развернуть нужный набор программ на партию компьютеров.
Если вы запускаете команду импорта на новом ПК, то добавьте ключ:
--accept-source-agreementsКоторый подавляет запрос на принятие исходного лицензионного соглашения на использование источника пакетов. Также можно добавить:
--accept-package-agreementsДля автоматического принятия лицензионного соглашения, которое может потребоваться для некоторых пакетов.
Чтобы избежать появления ошибок в случае недоступности пакета в источнике используйте:
--ignore-unavailableЕсли в файле экспорта указаны определенные версии пакетов, то вы можете проигнорировать их ключом:
--ignore-versionsПри его использовании будут установлены самые последние доступные версии пакетов.
Также, если вы не хотите обновлять уже существующие пакеты добавьте ключ:
--no-upgradeВ итоге команда импорта на новом ПК может выглядеть так:
winget import -i C:\ADM\myapp.json --accept-source-agreements --accept-package-agreements --ignore-unavailable --no-upgrade Конечно, WinGet — молодой продукт и его возможности во многом уступают возможностям пакетных менеджеров Linux, также есть неразрешенные проблемы и неоднозначное поведение менеджера при попытках обновления уже запущенного приложения, если сам инсталлятор не умеет корректно обрабатывать данную ситуацию. Но он развивается и предлагает администратору простой, но в тоже время мощный инструмент для управления программным обеспечением с широкими возможностями автоматизации.
Научиться настраивать MikroTik с нуля или систематизировать уже имеющиеся знания можно на углубленном курсе по администрированию MikroTik. Автор курса, сертифицированный тренер MikroTik Дмитрий Скоромнов, лично проверяет лабораторные работы и контролирует прогресс каждого своего студента. В три раза больше информации, чем в вендорской программе MTCNA, более 20 часов практики и доступ навсегда.
Время на прочтение
3 мин
Количество просмотров 18K
Мы начали путь к созданию собственного диспетчера пакетов для Windows 10, когда анонсировали предварительную версию диспетчера пакетов Windows на Microsoft Build 2020. Мы выпустили проект на GitHub как совместный с открытым исходным кодом, и участие сообщества было очень важным аспектом! И вот недавно прошла конференция Microsoft Build 2021.
И мы рады объявить о выпуске Windows Package Manager 1.0! Подробности под катом!
Клиент
Клиент winget — это основной инструмент, который вы будете использовать для управления пакетами на вашем компьютере. На изображении ниже показан winget, выполненный в Терминале Windows через PowerShell. Вы можете увидеть список доступных команд, используемых для управления пакетами и работы с манифестами. Вы можете искать пакет (поиск находит по имени, моникеру и тегам) с помощью winget search vscode. Установить что-либо на свой компьютер так же просто, как winget install PowerToys. Вы можете проверить обновления пакетов с помощью winget upgrade или просто обновить все с помощью winget upgrade —all. Вы настраиваете новую машину? Убедитесь, что winget export packages.json на вашем текущем компьютере (и скопируйте файл на новый компьютер), чтобы вы могли импортировать файл packages.json на новом компьютере. С winget list вы можете увидеть все, что установлено, в «Установка и удаление программ», и вы можете winget uninstall , чтобы удалить его из вашей системы. Вы можете узнать больше о командах и синтаксисе в нашей документации.
Как мне это получить?
Если вы используете любую текущую сборку Windows Insider или подписались на группу Windows Package Manager Insider, возможно, она у вас уже есть. Диспетчер пакетов Windows распространяется вместе с установщиком приложений из Microsoft Store. Вы также можете загрузить и установить диспетчер пакетов Windows со страницы выпусков GitHub или просто установить последнюю доступную версию.
Версия 1.0 диспетчера пакетов Windows скоро будет поставляться в виде автоматического обновления через Microsoft Store для всех устройств под управлением Windows 10 версии 1809 и более поздних версий. Если вы являетесь ИТ-специалистом, мы опубликовали информацию об управлении диспетчером пакетов Windows с помощью групповой политики. Пользователи смогут определить, какие политики действуют, выполнив winget —info.
Репозиторий сообщества Microsoft
Сообщество внесло более 1400 уникальных пакетов в репозиторий сообщества Microsoft! Вы можете winget search , чтобы узнать, доступен ли пакет. Нас до сих пор поражает, сколько замечательных программ для Windows 10 есть в репозитории. Если поиск не дает никаких результатов, вы можете выполнить процесс, чтобы запустить Edge и выполнить поиск загрузки установщика программного обеспечения. Как только вы найдете его, вы можете добавить его в репозиторий сообщества, чтобы вам не пришлось снова проходить этот процесс. Написав десятки манифестов вручную, мы поняли, что для этого должен быть инструмент.
Windows Package Manager Manifest Creator Preview
Мы также выпускаем еще один инструмент с открытым исходным кодом, который поможет отправлять пакеты в репозиторий сообщества Microsoft. Откройте свой любимый интерфейс командной строки и выполните winget install wingetcreate, чтобы установить создатель манифеста диспетчера пакетов Windows (Windows Package Manager Manifest Creator Preview). После установки инструмента выполните wingetcreate new и укажите URL-адрес установщика. Затем инструмент загрузит установщик, проанализирует его, чтобы определить любые значения манифеста, доступные в установщике, и проведет вас через процесс создания действительного манифеста. Если вы предоставите свои учетные данные GitHub при появлении запроса, он даже создаст ветвь репозитория, создаст новую ветку, отправит pull request и предоставит вам URL-адрес для отслеживания его прогресса. На изображении ниже показано, как wingetcreate выполняется в Терминале Windows через PowerShell.
Приватные репозитории
И последнее, но не менее важное: мы выпустили эталонную реализацию для источника REST API, чтобы вы могли разместить свой собственный частный репозиторий. Это новый тип источника для диспетчера пакетов Windows. Нашим источником по умолчанию является пакет «PreIndexed», поставляемый через Microsoft Store, но вы можете добавить дополнительные источники на основе REST, если они правильно реализуют схему REST API на основе JSON.
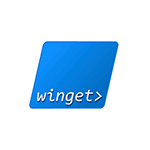
В этом обзоре подробно о том, как пользоваться диспетчером или менеджеров пакетов winget в Windows 11 и Windows 10, а для начинающих пользователей — о том, что это такое и почему функция может быть удобной.
Что такое менеджер или диспетчер пакетов winget (Windows Package Manager)
Менеджеры (или диспетчеры) пакетов — обычное дело для Linux и позволяют скачивать, устанавливать последние версии программ и обновлять их без поиска официальных сайтов и ручной загрузки, а с помощью простых команд (при этом будут загружаться именно последние версии ПО из официальных источников), при этом обычно скачивание программ происходит именно с официального сайта разработчика, что более безопасно, чем использование сторонних источников. Теперь это можно выполнить и в Windows 10 или 11 с помощью Winget.
Впрочем, это можно было сделать и раньше с помощью OneGet/PackageManagement и Chocolatey, но теперь репозиторий (база данных программного обеспечения) поддерживаются Microsoft, а не сторонними поставщиками (но сами программы, напомню, скачиваются с официальных хранилищ разработчиков).
В отличие от магазина приложений Microsoft Store, с помощью winget пользователь может устанавливать куда больший набор самых различных часто используемых программ, не ограниченных довольно скудным ассортиментом из указанного магазина (но в последних версиях winget показывает и приложения из магазина).
Использование winget в Windows 11/10
Менеджер пакетов winget уже предустановлен в последних версиях Windows 11 и Windows 10. Проверить, установлен ли он у вас можно, запустив Терминал Windows или Windows Powershell от имени администратора (сделать это можно через меню по правому клику на кнопке «Пуск») и введя команду winget. Если в результате вы видите список доступных команд winget для установки приложений, значит он установлен на компьютере.
В более старых версиях Windows 10 winget отсутствует, но его можно установить, используя один из следующих способов:
- Скачать и установить файл установщика .appxbundle с официальной страницы https://github.com/microsoft/winget-cli/releases
- Установить Preview-версию Windows 10, зарегистрироваться в Insider-программе Windows Package Manager по ссылке а затем установить/обновить приложение «Установщик приложения» (App Installer) из Microsoft Store.
Теперь, для примера, попробуем найти и установить нужную нам программу. Учитывайте, что установить мы можем лишь распространяющиеся бесплатно программы, либо с возможностью бесплатного использования. Для поиска и установки нужен доступ в Интернет. Пусть это будет архиватор 7-Zip. Вводим команды:
-
winget search zip
Этой командой мы ищем все программы с «zip» в тексте, чтобы узнать, какое имя указывать в следующей команде.
- Как видим на скриншоте выше, в репозитории удалось найти множество программ, содержащих zip в названии, включая 7-Zip. Для установки пакета вводим команду winget install и имя (первый столбец) или ИД приложения (второй столбец). Если имя содержит пробелы, возьмите его в кавычки. Но лучше использовать ИД, так как при вводе имени большой шанс получить сообщение о том, что несколько программ содержат заданный набор символов в имени. Для 7-Zip из winget (не из msstore, источник смотрим в последнем столбце) команда будет следующей:
winget install 7zip.7zip
- Как видно на скриншоте выше, началась загрузка установщика с официального сайта 7-zip.org.
- Пробую аналогичным образом установить что-то еще, например, ShareX (одна из лучших программ для создания скриншотов и записи экрана для начинающих).
- Установленную программу мы можем удалить стандартными средствами Windows (программы и компоненты в панели управления или через интерфейс Параметры — Приложения) или с помощью команды
winget uninstall ИД_приложения
- При желании мы можем не устанавливать программу, а получить полную информацию о ней, включая контрольную сумму и прямую ссылку на загрузку. Для этого используется команда winget show имя_программы (или ИД)
- Есть возможность и обновления программ. Команда winget upgrade покажет список доступных к обновлению пакетов, далее её можно использовать с указанием имени/ИД пакета или в формате
winget upgrade --all
для обновления всех программ.
- Если вы хотите воспользоваться графическим интерфейсом для более удобного поиска нужных программ winget и создания команд установки, обратите внимание на WingetUI и Winstall.
Среди нескольких тысяч доступных к скачиванию и установки пакетов вы можете найти:
- Прикладные программы: браузеры, архиваторы, редакторы, проигрыватели, средства создания скриншотов и записи экрана, программы просмотра изображений и многие другие.
- Системные утилиты для работы с дисками, резервного копирования, шифрование, переименования файлов, отдельные инструменты из Sysinternals.
- Востребованные компоненты Windows, такие как .NET Framework, Распространяемые пакеты Visual C++ разных версий.
- ПО Майкрософт, самое разнообразное — от Microsoft PowerToys до Visual Studio Community Edition.
Список не полный: если вы что-то ищете, программа или компонент достаточно популярен и распространяется, в том числе, бесплатно, с большой вероятностью вы его найдёте в winget.