Here you can download some of the leading open-source (Linux/UNIX) pre-installed VirtualBox images. We install, update and upload them to our cloud storage, where you can download them directly on a faster network. Also, we have included the links to Windows client and Server OS pre-installed images for Oracle VirtualBox.
It is always good to download these pre-installed and updated virtual machines instead of installing them from scratch with ISO or DVD. Since some of the existing players provide downloads via community-based hosting, mirror sites, and Torrent files with slow download speed and plenty of ads, including pop-ups and redirections, Sysprobs decided to host our pre-installed images on dedicated cloud storage with the premium network.
These pre-installed VirtualBox images can work on any Windows Operating system, including Windows 11, 10, 8.1and Windows 7, Linux, and macOS laptops or desktop computers.
All the open-source VDI images and free, and they will always be free. You can easily download and attach the VDI file to VirtualBox as an Operating System hard disk to use instantly. Remember to check the ‘Read Me’ section of each OS that has the basic requirement and username/password. Also, we do not install VirtualBox guest additions or any other packages/scripts (except the software update) on these images.
Microsoft also provides pre-installed VirtualBox images of their latest Windows Operating Systems in their development program. We are adding those links here.
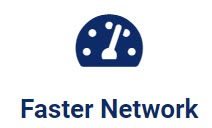
We use premium networks and storage to provide images faster than anyone in the market.
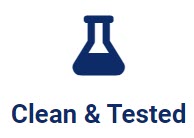
Images are clean & tested by us. You do not need to download from torrents or free sites. Secured download.
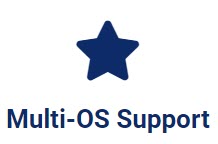
Our pre-installed images will work on Windows, Linux & macOS if you have VirtualBox.
Linux and Other Open Source Images
| CentOS | Download CentOS VirtualBox VDI Image. Visit the Official Site. |
| Commodore OS | Download Commodore OS VDI Image. |
| Debian | Download Debian VirtualBox VDI Image. Visit the Official Site. |
| Fedora | Download Fedora VirtualBox VDI Image. Visit the Official Site. |
| FreeNAS | Download FreeNAS VirtualBox VDI Image. Visit the Official Site. |
| Kali Linux | Download Kali Linux VirtualBox VDI Image. Visit the Official Site. |
| Kubuntu | Download Kubuntu VirtualBox VDI Image. Visit the Official Site. |
| Mint Linux | Download Linux Mint VirtualBox VDI Image. Visit the Official Site. |
| OpenSUSE | Download Linux OpenSUSE VMware VMDK Image. Visit the Official Site. Download OpenSUSE VirtualBox VDI Image. |
| PCLinuxOS | Download PCLinuxOS VirtualBox VDI Image. Visit the Official Site. |
| Ubuntu | Download Ubuntu VirtualBox VDI Image. Visit the Official Site. |
| VectorLinux | Download VectorLinux VirtualBox VDI Image. Visit the Official Site. |
Windows Server & Client Pre-Installed Images
Microsoft provides VHD/VHDX files of their Operating Systems. These files are compatible with Oracle VirtualBox. You can download, create a new VM corresponding to the Operating System, attach the downloaded disk, and use it easily. Remember, Microsoft Operating Systems need to be activated to use in the long term. Usually, these images can be used for six months without activation.
Most VMs come as trial versions to test before use in production. We can utilize this opportunity to use these pre-installed images on VirtualBox.
From the below Microsoft developers’ site, you can download client Operating Systems Windows 7, Windows 8.1, and Windows 10 in VirtualBox format.
Visit the developers’ sites to download VMs.
Though the main aim of modern.IE is to provide all Internet Explorer versions inside a virtual machine for testing purposes; still, we can use this platform and the same Virtual machines to play around with other features.
For example, to download Windows 10, select the below version.
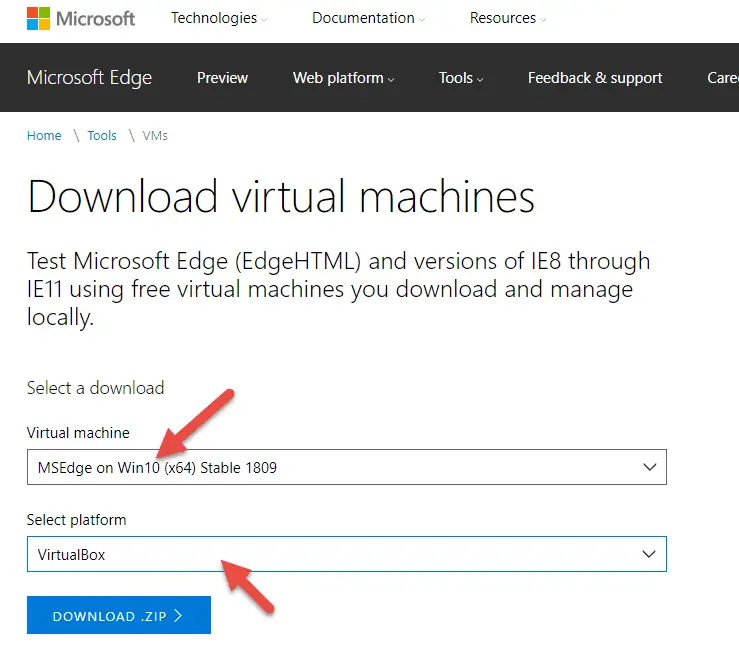
Once you have downloaded these files, execute the first file, which will extract and combine the files as a single OVA file ready to import on Oracle VirtualBox.
| Windows 98 SE | Follow our Windows 98 SE VirtualBox Image download page and installation guide. |
| Windows 7 (32-bit) | Download Windows 7 (32-bit) with IE11. Visit the Official Site. |
| Windows 8.1 (32-bit) | Download Windows 8.1 (32-bit) with IE11. Visit the Official Site. |
| Windows 10 (64-bit) | Download Windows 10 (64-bit) with MSEdge. Visit the Official Site. |
| Windows 11 (64-bit) | Download Windows 11 Development Environment. Visit the Official Site. |
| Windows 2003 R2 Enterprise | Download Windows 2003 R2 Enterprise VHD. Visit the Official Site |
| Windows 2008 R2 Enterprise (64-bit) | Download Windows 2008 R2 Ent (64-bit) from the Microsoft site. |
| Windows Server 2012 R2 | Download Windows 2012 R2 VHD from Microsoft. |
| Windows Server 2016 | Download Windows 2016 VHD from Microsoft. |
| Windows Server 2019 | Download Windows 2019 VHD from Microsoft. |
Some of the above pre-installed Windows OS images come in VHD file format. After downloading the, you can follow this guide to attach VHD files to VirtualBox and use the virtual machine.
This guide shows how to download the pre-installed Windows 2012 R2 server and run it on VirtualBox with Windows 10/8.1.
Здравствуйте админ! Хочу установить Windows 10 на виртуальную машину VirtualBox, но на вашем сайте прочитал, что можно скачать уже готовую виртуальную машину. Как выглядит весь процесс? Если есть подробная статья, дайте пожалуйста ссылку.
Как скачать виртуальную машину с Windows 10
Привет друзья, статьи такой у нас нет, но сейчас будет!
Даже не знаю что проще, установить Win 10 на VirtualBox заново или скачать готовую виртуальную машину. Готовая виртуальная машина представляет из себя обычный файл с расширением OVA, который применяют для хранения и переноса виртуальных машин.
В первую очередь установите в вашу операционную систему виртуальную машину VirtualBox.
Затем скачайте файл с расширением .OVA с упакованной в него Windows 10 на официальном сайте Майкрософт.
https://developer.microsoft.com/ru-ru/microsoft-edge/tools/vms/
Выберите установленную на вашем компьютере версию операционной системы, я выберу Windows.
Виртуальная машина — Microsoft Edge с Windows 10 (также вы можете выбрать из выпадающего списка Windows XP, Vista, 7, 8.1).
Выбор платформы — если у вас установлена виртуальная машина Hyper-V или VMware Workstation, то выбирайте свою версию. Я выберу VirtualBox, так как именно она установлена на моём компьютере.
Загрузить .zip
Файл готовой виртуальной машины Windows 10 скачивается в архиве Microsoft Edge.Win10.For.Windows.VirtualBox.zip
Извлекаем файл из архива.
Файл готовой виртуальной машины IE11 — Win10.ova.
Щёлкаем на нём правой мышью и выбираем: «Открыть с помощью».
«Продолжить использовать Oracle VM VirtualBox Manager».
«Импорт»
Происходит импорт виртуальной машины в установленную на нашем компьютере VirtualBox.
Запускаем новую виртуальную машину Win 10.
Запускается Windows 10, которая будет работать без каких-либо ограничений 90 дней. Интерфейс управления системы на английском языке, который запросто можно сменить на русский с помощью Центра обновления Windows.

Русификация англоязычной Windows 10
Друзья, если вам знаком другой способ русификации (так как этот слишком длинноват), то прошу подсказать в комментариях.
Щёлкаем на меню «Пуск» левой мышью и выбираем «Control Panel»
«Add a language»
«Add a language»
Щёлкаем двойным щелчком левой мыши на кнопке «Русский»
«Advanced settings»
«Применить языковые параметры к экрану приветствия, системным учетным записям и новым учетным записям пользователей».
«Изменить язык системы»
Выбираем «Русский»
«ОК»
«Перезагрузка»
Компьютер перезагружается
Щёлкаем на меню «Пуск» левой мышью и выбираем «Control Panel»
«Add a language»
«Options»
«Загрузить и установить языковой пакет»
Загружается русский языковой пакет.
«Готово».
Щёлкаем на меню «Пуск» левой мышью и выбираем «Control Panel»
«Add a language»
«Русский»
«Сделать язык основным»
Жмём «Log off now» и перезагружаемся.
Всё! Десятка на русском.
- Publication date
-
2022-10-18
- Usage
- Public Domain Mark 1.0
- Topics
- virtualbox, vbox, vm, virtual machine, windows xp, ova
- Language
- English
A Vbox OVA file for easy setup instead of having to install manually
- Addeddate
- 2022-10-21 02:04:15
- Identifier
- windows-xp_20221021
- Scanner
- Internet Archive HTML5 Uploader 1.7.0
plus-circle Add Review
plus-circle Add Review
comment
Reviews
Reviewer:
housello
—
favoritefavoritefavorite —
November 23, 2022
Subject:
password?
The default user is password protected, can you tell the password?
347
Views
1
Favorite
1
Review
DOWNLOAD OPTIONS
download 1 file
ITEM TILE download
download 1 file
JPEG download
download 1 file
TORRENT download
download 9 Files
download 8 Original
SHOW ALL
IN COLLECTIONS
Community Software
Community Collections
Uploaded by
FunAni798
on
Добрый день!
Я подготовил готовый образ windows XP для VirtualBox для скачивания. Это по сути готовая виртуальная машина WindowsXPSP3 [x86] на базе бесплатной виртуальной среды Oracle VM VirtualBox. Причем, контейнер содержит всю виртуальную машину целиком, включая настройки и установленные программы внутри виртуальной машины.
Вам останется только скачать этот файл (это .ova — файл). И импортировать его в программе «Oracle VM VirtualBox». Которую вы должны скачать на официальном сайте, и установить прежде чем приступите к скачиваю и импорту моего образа. В этой публикации вы сможете скачать образ, а в следующей публикации я показываю как импортировать скачанный образ в «боевое положение» за 3 минуты.
На самом деле, это не сложно. Но пользователи разные бывают, и часто случается так, что без инструкций с иллюстрациями, не получается разобраться что и как делать. Потому я и написал инструкцию как импортировать образ в VirtualBox. Но это в следующей статье. А сейчас…
Скачать готовый образ windows XP для VirtualBox
Подразумевается, что вы уже скачали и установили бесплатную программу управления и настройки виртуальными машинами или как их сейчас называют «контейнерами» Oracle VM VirtualBox . Запустите её. Откроется вот такое окно:
Как видите, всё готово к импорту, загрузке контейнера виртуальной машины, которую я подготовил и экспортировал в этой программе, чтобы вы смогли быстро (примерно за 3-5 мин.) развернуть в данном случае образ windows XP SP3. Но сначала вам нужно его (образ), файл .ova скачать, и распаковать. Образ запакован в rar — архив, и весит около 5 Гбайт.
Скачать образ WindowsXP для VirtualBox
Зеркало
Если у кого-то не видно нашей красивой кнопочки, то можете скачать его по прямой ссылке. Ещё раз: это будет архив winrar без пароля, в котором готовая конфигурация в виде одного файла с расширением .ova Который по сути и является файлом импорта для VirtualBox. (Контейнер виртуальной машины со всеми настройками).
*** При скачивании образов с нашего сайта браузер может ругаться в стиле » переход на недоверенный сайт-предупреждение, ля-ля, тополя». Не обращайте внимания, нажимайте смело «продолжить». Файлы — образы занимают много места на хостинге, и я залил их на личное сетевое хранилище (NAS-сервер) для обеспечения высокой скорости загрузки и решения проблемы с местом на хостинге. Я гарантирую, что мои файлы безопасны!
Качаем, распаковываем, и следуя несложной инструкции, буквально за 3-4 минуты импортируем в вашу программу. Вот, собственно и всё!
Напоминаю, что у нас есть готовый образ Windows XP и для другой виртуальной среды — Vmware Player. Так что если кому-то удобней работать именно с Vmware — виртуальными машинами, то вы сможете у нас так же скачать образ для vmware.
Там так же подробно описывается как его импортировать, запустить в программе Vmware Player.
Желаю вам успеха!
Self-Installing Windows OVA & ISO
because I can’t distribute Windows
Overview
OVA
This is an Virtual Machine in OVA format that will install Windows on top of
itself. I wrote this as an alternative to packer. This
OVA basically downloads the evaluation version of the Windows version you select
to one drive as installation media and then installs onto the primary drive.
After this is done, the smaller secondary drive can be discarded to save disk
space. If the default size of the primary drive is not large enough, it should
be resized BEFORE booting the OVA for the first time.
ISO
This is an ISO to be used with packer to fully automate a Windows install in a
VM environment like proxmox. This should be used as the secondary boot source,
behind the primary drive. VMs that use this ISO should also have two drives, two
cpus, and two gigabytes of memory. There’s some packer templates provided in the
release for the ISO.
Customizing
This OVA supports being repackaged with an ISO for further customization.
Simply add at least one file, install.cmd to an iso and attach it before
booting the OVA for the first time. The system will boot up, and copy the
contents of the iso to the secondary drive, display a message to the user upon
success, then shutdown. The VM can be exported as a OVA now for redistribution.
Contents for an example iso are in the iso/ directory. There is also a
Makefile target for building this iso, example.iso.
install.cmd
This is simply run at first login after install. Place things in here like
silent installation instructions for programs either off the same iso or
downloaded from the internet.
variables.txt
This file should set at least one variable.
version
This should be one of the following keys:
| key | Version |
|---|---|
| win2k16 | Windows 2016 Standard |
| win10-64 | Windows 10 64-bit |
| win10-32 | Windows 10 32-bit |
| win2k12r2 | Windows 2012 R2 Standard |
| win81-64 | Windows 8.1 64-bit |
| win81-32 | Windows 8.1 32-bit |
| win8-64 | Windows 8 64-bit |
| win8-32 | Windows 8 32-bit |
| win2k8r2 | Windows 2008 R2 Standard |
| win7-64 | Windows 7 64-bit |
| win7-32 | Windows 7 32-bit |
localmirror
This should be the absolute address of a local mirror for ISOs. It can also be
"none" for no mirror and no prompt. This allows truly unattended installation.
Example variables.txt
version=win10-64
localmirror=http://192.168.0.1/isos/
Autounattend.xml
If this file is present on the ISO, in a directory named for the version key
being installed, it will be used instead of an Autounattend.xml from the
boxcutter project. One gotcha is how
Windows 7 and Windows 2008 think the install media is DriveID 0 and the actual
«C» drive is DriveID 1. Keep that in mind when crafting answer files for these
versions.
Building
To build this, start with a debian system and install virtualbox and the
following:
apt-get install fakeroot multistrap debian-archive-keyring rsync mtools
genisoimage qemu-img dosfsutils
































