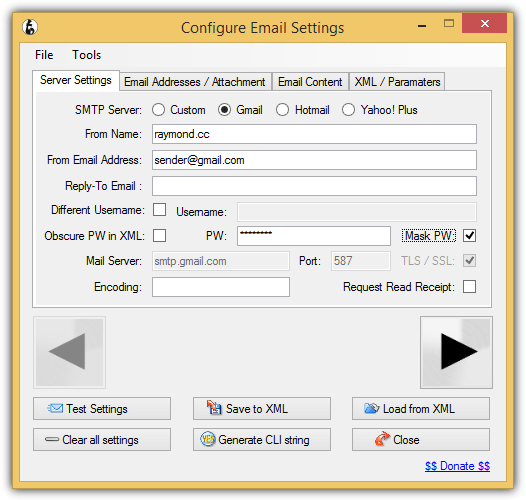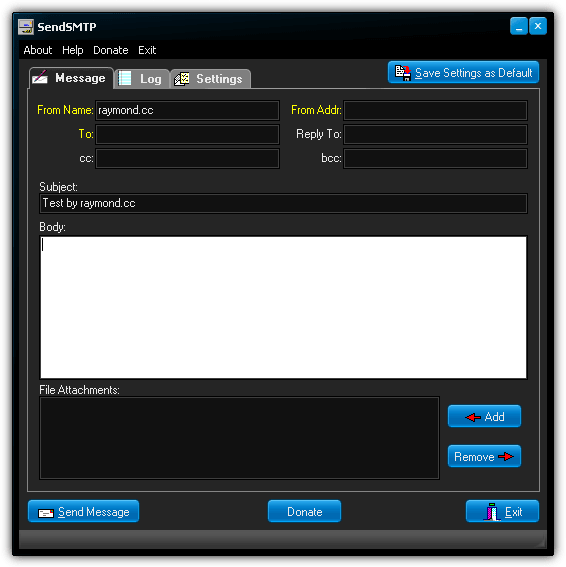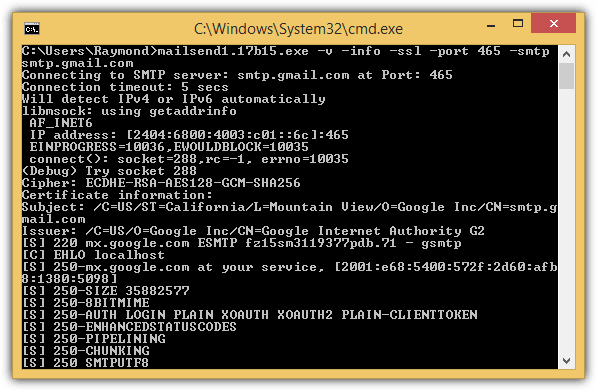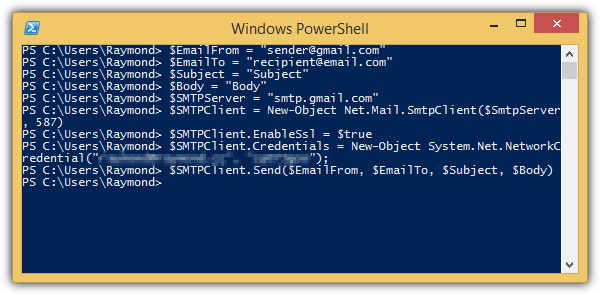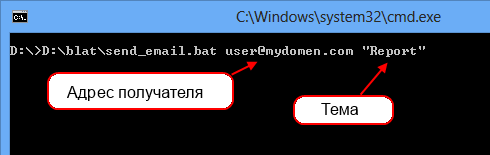Not only is email very useful for communication between friends and families and sending messages with attachments such as reports, photos, documents, presentations, video clips and music files, it’s also useful for notification purposes. For example, a website monitoring service such as Pingdom has alerts where you’ll be notified through different methods such as email, SMS, twitter or in-app when your server is down. Third party backup software also normally has at least an email notification feature where you can set it up to automatically email you when the backup process has completed or failed.
If you are writing a batch file and want to send an automated email when the batch has completed running or if you’re faced with a third party software that does not even support email notification, then the simple solution is to use a command line email sending tool for Windows. Here we have 7 ways to look at.
An example command line for sending an email using Gmail is given for every utility mentioned below. You’ll need to change the following information in the command line option:
- [email protected] = Replace it with your full Gmail address
- [email protected] = Replace it with the email address that will receive the message
- YourGmailPassword = Replace it with your Gmail password
- subject = The subject of the email. Make sure it is enclosed with double quotes if there are spaces. For example, “This is a long subject“
- body = The message of the email. Should also enclose with double quotes if there are spaces
1. SwithMail
Out of all the command line email sending tools, we’d consider SwithMail as one of the best in its class, if not the best. Instead of the need to write really long command line options to silently send an email where you might make mistakes and need a few tries to get it right, configuring SwithMail is quite foolproof thanks to the easy to use settings configuration GUI. You even test the email settings to make sure that it is able to successfully send an email.
Other than the standard options such as attachments, CC, BCC that you’d normally find when sending an email, SwithMail supports returning error codes, global variables and wildcard attachments which is very useful to automatically send log files with dated filenames. Below is a working example of SwithMail command line options to send an email using Gmail account.
SwithMail.exe /s /from [email protected] /pass YourGmailPassword /server smtp.gmail.com /p 587 /SSL /to [email protected] /sub subject /b message
Download SwithMail
2. CMail
If you need to use a command line email sending tool that supports proxy, CMail would be your choice as it’s the only one that can support socks and HTTPS based proxy. Other interesting features that can be found in CMail are sending the whole directory content based on wildcard attachment and delivery status notification.
The full working command line to send an email using Gmail is as follows:
CMail.exe -secureport -host:[email protected]:[email protected]:465 -from:[email protected] -to:[email protected] -subject:subject -body:message
Download CMail
3. SendSMTP
Running SendSMTP will bring up an interactive graphical user interface to send emails but at the same time it also supports command line instructions to silently send email with just one line of commands. Although an advanced user would have no problems with the command line arguments, a GUI will greatly help a basic computer user in creating a working config file.
Some notable features found in SendSMTP are the ability to save the password as encrypted using 128-bit Rijndael (AES) rather than saving the password as clear text, enable log file to save the activity of the SendSMTP program, and can return codes to report if the send email is successful (0), failed (1), or cannot find settings (2). The full command line for SendSMTP to send email using Gmail is as follow.
SendSMTP.exe /nos /host smtp.gmail.com /port 587 /auth 2 /userid [email protected] /pass YourGmailPassword /from [email protected] /to [email protected] /subject subject /body message
However, if you’ve saved the settings as default from the GUI which will create a SendSMTP.ini file at the same location as the program, a much shorter command line can be used to send an email.
SendSMTP /s SendSMTP.ini
Do note that there are 2 versions available on the download page. You will need the newer version with the bigger file size to support sending email using Gmail because the old version does not support SASL authentication.
Download SendSMTP
4. mailsend
Comparing with the utilities mentioned above, mailsend is a simpler command line tool to send email using SMTP. It doesn’t have fancy features such as loading config from an external file, password encryption, GUI, error codes and etc. However, an interesting feature found in mailsend that is not available on other command line email sending tool is the ability to show SMTP server information by using the -info option.
mailsend is available for both Windows and Linux operating system. Below is the example command line for mailsend to send an email using Gmail.
mailsend1.17b15.exe -t [email protected] -f [email protected] -ssl -port 465 -auth -smtp smtp.gmail.com -sub subject -M message -user [email protected] -pass YourGmailPassword
Download mailsend
5. Send-It-Quiet
Send-It-Quiet is the smallest command line SMTP mailer utility that weighs only 14KB in size and this is made possible with .NET Framework. This would also mean that you need to have .NET Framework 3.5 installed to run Send-It-Quiet. Send-It-Quiet only comes with very basic parameters that are enough to send an email. Possibly the only extra features found in Send-It-Quiet are the return value of ERRORLEVEL and also the flexibility of manually adding the parameters to registry.
The command line to send an email using Send-It-Quite with a Gmail account is:
senditquiet.exe -s smtp.gmail.com -port 587 -u [email protected] -protocol ssl -p YourGmailPassword -f sender@gmail.com -t [email protected] -subject subject -body message
Download Send-It-Quiet
6. SendEmail
SendEmail is written in Perl but there is no need to install Perl in Windows for this command line mailer utility to work. SendEmail was last updated in 2009, but the last version has TLS support which means it can send email using Gmail SMTP. In terms of features, it is quite similar to Send-It-Quiet which only supports the standard email sending options such as to, from, subject, body, attachment, etc. SendEmail is available for both Windows and Linux operating systems.
Here is an example of the command line options that can send email using Gmail SMTP.
sendEmail.exe -o tls=yes -f [email protected] -t [email protected] -s smtp.gmail.com:587 -xu [email protected] -xp YourGmailPassword -u subject -m message
Download SendEmail
7. PowerShell
PowerShell is included in Windows operating systems since Windows 7 which means you can actually use a powershell script to send an email through Gmail SMTP without any of the command line tools mentioned above.
The sample script that can be downloaded at the link below is a very basic one that is meant to only send an email without attachment support. Simply download the ps1 script, open it with Notepad or Windows PowerShell ISE and change the credentials located at line number 8. The command line to run the powershell script is as follows. Make sure you update the path to the .ps1 file.
Powershell.exe -executionpolicy remotesigned -File C:\Users\Raymond\sendemail.ps1
Download PowerShell Script to SendEmail
The popular Blat is not included in the list because it does not support SSL which means it cannot send email using Gmail SMTP. Bmail (last updated in 2004), cmdsendmail which is a part of CommandLine Tools, and XmlSendmail are also example of command line send mail utility that doesn’t support SSL.
Иногда бывают такие ситуации, необходимо протестировать работоспособность удаленного/или своего почтового сервера, либо же нет возможности отправить электронную почту обычным путём (не работает/отсутствует почтовый клиент).
В этом случае на помощь приходит командная строка. Как же отправить почту из командной строки?
Доступ к SMTP через telnet (отправка почты). Жирным выделены команды, набранные пользователем
telnet mail.testdomain.ru 25
mail.testdomain.ru – это адрес smtp сервера, к которому вы хотите присоединиться
25 — smtp-порт сервера с которым должен соединиться клиент telnet
220 mail.testdomain.ru ESMTP Sendmail 8.13.3/8.13.4; Sat, 21 Jul 2010 09:50:16 +0400
ehlo lo
ehlo lo – здесь мы должны поздоровались с удалённым smtp-сервером
250-ENHANCEDSTATUSCODES
250-PIPELINING
250-8BITMIME
250-SIZE
250-DSN
250-ETRN
250-AUTH GSSAPI DIGEST-MD5 CRAM-MD5
250-DELIVERBY
250 HELP
mail from: [email protected]
здесь мы указываем, что адрес отправителя письма — [email protected]
250 2.1.0 [email protected]… Sender ok
информация о том, что проверка отправителя прошла успешно
rcpt to: [email protected]
здесь мы вводим почтовый адрес получателя письма [email protected]
250 2.1.5 [email protected]… Recipient ok
информация о том, что проверка получателя прошла успешно
data
комманда data говорит о том, что дальше пойдёт тело письма
354 Enter mail, end with «.» on a line by itself
сервер говорит нам, что можно набирать текст письма, а чтобы закончить письмо мы должны набрать точку «.» в новой строке в конце тела письма
testing mail system!!
это наш текст
.
точка — даём понять серверу, о том, что письмо окончено и его можно адресату
250 2.0.0 l365oGFR435164 Message accepted for delivery
уведомление сервера — письмо встало в очередь на отправку
Электронная почта не только очень полезна для общения между друзьями и семьями и для отправки сообщений с вложениями, такими как отчеты, фотографии, документы, презентации, видеоклипы и музыкальные файлы, но и для уведомлений. Например, служба мониторинга веб-сайтов, такая как Pingdom, имеет оповещения, в которых вы будете уведомлены различными способами, такими как электронная почта, SMS, твиттер или внутри приложения, когда ваш сервер не работает. Стороннее программное обеспечение для резервного копирования также обычно имеет по крайней мере функцию уведомления по электронной почте, где вы можете настроить его на автоматическую отправку электронной почты вам, когда процесс резервного копирования завершится или завершится неудачей.
Если вы пишете командный файл и хотите отправить автоматическое электронное письмо, когда пакет завершен, или если вы столкнулись с программным обеспечением сторонних производителей, которое даже не поддерживает уведомления по электронной почте, тогда простое решение – использовать электронную почту из командной строки. отправка инструмента для Windows. Здесь у нас есть 7 способов посмотреть.
Пример командной строки для отправки электронной почты с использованием Gmail приведен для каждой утилиты, упомянутой ниже. Вам потребуется изменить следующую информацию в параметре командной строки:
- sender@gmail.com = замените его на полный адрес Gmail
- receient@email.com = Замените его на адрес электронной почты, который будет получать сообщение
- YourGmailPassword = заменить его своим паролем Gmail
- subject = тема электронного письма. Убедитесь, что он заключен в двойные кавычки, если есть пробелы. Например, «Это длинная тема«
- тело = сообщение электронной почты. Следует также заключить в двойные кавычки, если есть пробелы
1. SwithMail
Из всех инструментов для отправки электронной почты из командной строки мы считаем SwithMail одним из лучших в своем классе, если не лучшим. Вместо того, чтобы писать действительно длинные параметры командной строки, чтобы молча отправлять электронную почту, где вы можете ошибиться и вам нужно несколько попыток, чтобы исправить это, настройка SwithMail довольно надежна благодаря простому в использовании графическому интерфейсу настройки параметров. Вы даже протестируете настройки электронной почты, чтобы убедиться, что она может успешно отправить электронное письмо.
Помимо стандартных параметров, таких как вложения, CC, BCC, которые вы обычно находите при отправке электронной почты, SwithMail поддерживает возврат кодов ошибок, глобальных переменных и подстановочных вложений, что очень полезно для автоматической отправки файлов журнала с датированными именами файлов. Ниже приведен рабочий пример параметров командной строки SwithMail для отправки электронной почты с использованием учетной записи Gmail.
SwithMail.exe / s / from sender@gmail.com / передайте свой пароль MailGass.com / сервера smtp.gmail.com / p 587 / SSL / на адрес parent@email.com / sub subject / b
Скачать SwithMail
2. CMail
Если вам нужно использовать инструмент отправки электронной почты из командной строки, который поддерживает прокси, CMail будет вашим выбором, поскольку он единственный, который может поддерживать socks и прокси на основе HTTPS. Другие интересные функции, которые можно найти в CMail, – это отправка всего содержимого каталога на основе подстановочных знаков и уведомлений о состоянии доставки.
Полная рабочая строка для отправки электронной почты с помощью Gmail выглядит следующим образом:
CMail.exe -secureport -host: sender@gmail.com: YourGmailPassword@smtp.gmail.com: 465 -от: sender@gmail.com -в: receient@email.com -субъект: субъект-тело: сообщение
Скачать CMail
3. SendSMTP
Запуск SendSMTP откроет интерактивный графический пользовательский интерфейс для отправки электронных писем, но в то же время он также поддерживает команды командной строки для автоматической отправки электронной почты только одной строкой команд. Хотя опытный пользователь не будет иметь проблем с аргументами командной строки, графический пользовательский интерфейс очень поможет обычному пользователю компьютера в создании рабочего файла конфигурации.
Среди примечательных функций SendSMTP – возможность сохранять пароль в зашифрованном виде с использованием 128-разрядного Rijndael (AES) вместо сохранения пароля в виде открытого текста, включать файл журнала для сохранения активности программы SendSMTP и возвращать коды в отчет. если отправка электронной почты прошла успешно (0), не удалась (1) или не удается найти настройки (2). Полная командная строка для отправки электронной почты с помощью Gmail SendSMTP выглядит следующим образом.
SendSMTP.exe / nos / host smtp.gmail.com / порт 587 / auth 2 / userid sender@gmail.com / передать YourGmailPassword / от sender@gmail.com / на receient@email.com / тему субъекта / тело сообщения
Однако, если вы сохранили настройки по умолчанию из графического интерфейса, который создаст файл SendSMTP.ini в том же месте, что и программа, для отправки электронной почты можно использовать гораздо более короткую командную строку.
SendSMTP / s SendSMTP.ini
Обратите внимание, что на странице загрузки доступно 2 версии. Вам потребуется более новая версия с большим размером файла для поддержки отправки электронной почты с помощью Gmail, поскольку старая версия не поддерживает аутентификацию SASL.
Скачать SendSMTP
4. mailsend
По сравнению с утилитами, упомянутыми выше, mailsend – более простой инструмент командной строки для отправки электронной почты с использованием SMTP. У него нет необычных функций, таких как загрузка конфигурации из внешнего файла, шифрование пароля, графический интерфейс пользователя, коды ошибок и т. Д. Однако интересная функция, обнаруженная в mailsend, которая недоступна в других инструментах отправки электронной почты из командной строки, – это возможность показать Информация о SMTP-сервере с помощью опции -info.
mailsend доступен как для операционной системы Windows, так и для Linux. Ниже приведен пример командной строки для mailsend для отправки электронной почты с помощью Gmail.
mailsend1.17b15.exe -t receient@email.com -f sender@gmail.com -ssl -port 465 -auth -smtp smtp.gmail.com -подсубъект -M сообщение -user sender@gmail.com -пропустить YourGmailPassword
Скачать почту
5. Send-It-Quiet
Send-It-Quiet – это наименьшая утилита для отправки почты SMTP из командной строки, которая весит всего 14 КБ, и это стало возможным благодаря .NET Framework. Это также означает, что для запуска Send-It-Quiet вам необходимо установить .NET Framework 3.5. Send-It-Quiet поставляется только с очень простыми параметрами, которых достаточно для отправки электронного письма. Возможно, единственными дополнительными функциями, обнаруженными в Send-It-Quiet, являются возвращаемое значение ERRORLEVEL, а также гибкость ручного добавления параметров в реестр.
Командная строка для отправки электронного письма с помощью Send-It-Quite с учетной записью Gmail:
senditquiet.exe -s smtp.gmail.com -port 587 -u sender@gmail.com -protocol ssl -p YourGmailPassword -f sender@gmail.com -t receient@email.com -субъект субъектного сообщения
Скачать Send-It-Quiet
6. SendEmail
SendEmail написан на Perl, но нет необходимости устанавливать Perl в Windows для работы этой программы почтовой программы командной строки. Последнее обновление SendEmail произошло в 2009 году, но последняя версия имеет поддержку TLS, что означает, что он может отправлять электронную почту с помощью Gmail SMTP. С точки зрения возможностей он очень похож на Send-It-Quiet, который поддерживает только стандартные параметры отправки электронной почты, такие как, от, тема, тело, вложение и т. Д. SendEmail доступен как для операционных систем Windows, так и для Linux.
Вот пример параметров командной строки, которые могут отправлять электронную почту с помощью Gmail SMTP.
sendEmail.exe -o tls = yes -f sender@gmail.com -t receient@email.com -s smtp.gmail.com:587 -xu sender@gmail.com -xp YourGmailPassword -u тема -m сообщение
Скачать SendEmail
7. PowerShell
PowerShell входит в состав операционных систем Windows начиная с Windows 7, что означает, что вы можете использовать сценарий powershell для отправки электронной почты через Gmail SMTP без каких-либо инструментов командной строки, упомянутых выше.
Пример сценария, который можно загрузить по ссылке ниже, является очень простым и предназначен только для отправки электронного письма без поддержки вложений. Просто скачайте сценарий ps1, откройте его с помощью Блокнота или Windows PowerShell ISE и измените учетные данные, расположенные в строке № 8. Командная строка для запуска сценария powershell выглядит следующим образом. Убедитесь, что вы обновили путь к файлу .ps1.
Powershell.exe -executionpolicy remotesigned -File C: Users Raymond sendemail.ps1
Загрузить PowerShell Script для SendEmail
Популярный Blat не включен в список, потому что он не поддерживает SSL, что означает, что он не может отправлять электронную почту с помощью Gmail SMTP. Bmail (последнее обновление в 2004 году), cmdsendmail, входящий в состав инструментов CommandLine, и XmlSendmail также являются примером утилиты отправки почты из командной строки, которая не поддерживает SSL.

1. Утилита Blat.exe
Скачать программу Blat можно с официального сайта или с текущего. На момент написания статьи последней была версия 3.0.7. В архиве 2 папки: full — непосредственно сама программа и docs — документация по программе. Для установки необходимо скопировать содержимое папки full в «C:\Windows\system32\» или в любую другую директорию, но в этом случае при вызове программы придется указывать путь к исполняемому файлу. Я в своем примере буду использовать второй вариант.
Есть возможность сразу создать профиль для отправки сообщений, для этого необходимо выполнить «Blat -install smtp.yoursite.tld youruserid@yoursite.tld». Я не буду рассматривать данный режим работы. Подробнее читайте в файле «readme.txt».
2. bat-файлы для отправки сообщений
Если открыть файл «syntax.txt» из прилагаемой документации, то можно увидеть огромный список команд, поддерживаемый данной утилитой, что говорит о ее богатых возможностях. Выделим основные и получим следующий «батник» send_email.bat (скачать все файлы в одном архиве) для отправки сообщения с адреса report@mydomen.com на адрес user@mydomen.com:
rem *** Путь к программе blat.exe ***
set file_blat=D:\blat\blat.exe
rem *** Путь к файлу с текстом сообщения ***
set file_text=D:\blat\report.txt
rem *** Путь к файлу для сохранения лога ***
set file_log=D:\blat\log_blat.txt
rem *** Данные отправителя ***
set from_server=smtp.mydomen.com
set from_port=25
set from_mail=report@mydomen.com
set from_name=report
set from_pass=password
rem *** Данные получателя ***
set to_mail=user@mydomen.com
set to_subject="Report"
rem *** Отправка сообщения ***
%file_blat% %file_text% -server %from_server%:%from_port% -f %from_mail% -u %from_name% -pw %from_pass% -to %to_mail% -s %to_subject% -log %file_log% Таким образом, для отправки сообщения достаточно будет просто вызвать файл send_email.bat:
Можно доработать файл таким образом, чтобы адрес получателя и тема сообщения задавалась параметрами запуска. Вот содержимое такого bat-файла:
rem *** Путь к программе blat.exe ***
set file_blat=D:\blat\blat.exe
rem *** Путь к файлу с текстом сообщения ***
set file_text=D:\blat\report.txt
rem *** Путь к файлу для сохранения лога ***
set file_log=D:\blat\log_blat.txt
rem *** Данные отправителя ***
set from_server=smtp.mydomen.com
set from_port=25
set from_mail=report@mydomen.com
set from_name=report
set from_pass=password
rem *** Отправка сообщения ***
%file_blat% %file_text% -server %from_server%:%from_port% -f %from_mail% -u %from_name% -pw %from_pass% -to %1 -s %2 -log %file_log%И пример его запуска с параметрами:
Если получателей несколько, то при вызове утилиты можно указать текстовый файл с адресами получателей сообщения:
rem *** Путь к программе blat.exe ***
set file_blat=D:\blat\blat.exe
rem *** Путь к файлу с текстом сообщения ***
set file_text=D:\blat\report.txt
rem *** Путь к файлу для сохранения лога ***
set file_log=D:\blat\log_blat.txt
rem *** Путь к файлу с адресами получателей ***
set file_to=D:\blat\mail_list.txt
rem *** Тема сообщения ***
set to_subject="Report"
rem *** Данные отправителя ***
set from_server=smtp.mydomen.com
set from_port=25
set from_mail=report@mydomen.com
set from_name=report
set from_pass=password
rem *** Отправка сообщения ***
%file_blat% %file_text% -server %from_server%:%from_port% -f %from_mail% -u %from_name% -pw %from_pass% -tf %file_to% -s %to_subject% -log %file_log%Где файл mail_list.txt будет содержать адреса получателей разделенные переносом строки.
Ну и наконец, приведу пример файла, который я использую в данный момент. В нем все файлы находятся в директории с исполняемым bat-файлом, список адресов берется из файла, а тема письма задается параметром. Сделано это для того чтобы в зависимости от работы задания отсылать письма с разной темой. Например:
rem Резервное копирование завершилось успешно
call D:\blat\send_email.bat "Backup - OK"
rem Резервное копирование завершилось c ошибкой
call D:\blat\send_email.bat "Backup - ERROR"Содержимое файла:
rem *** Основная директория файла ***
set dir=%~dp0
rem *** Путь к программе blat.exe ***
set file_blat=%dir%\blat.exe
rem *** Путь к файлу с текстом сообщения ***
set file_text=%dir%\report.txt
rem *** Путь к файлу для сохранения лога ***
set file_log=%dir%\log_blat.txt
rem *** Путь к файлу с адресами получателей ***
set file_to=%dir%\mail_list.txt
rem *** Данные отправителя ***
set from_server=smtp.mydomen.com
set from_port=25
set from_mail=report@mydomen.com
set from_name=report
set from_pass=password
rem *** Отправка сообщения ***
%file_blat% %file_text% -server %from_server%:%from_port% -f %from_mail% -u %from_name% -pw %from_pass% -tf %file_to% -s %1 -log %file_log%3. Заключение
Данные примеры не описывают все возможности программы Blat.exe. Она поддерживает сервера SMTP, NNTP, POP3 и IMAP, есть возможность хранить настройки в файле или в реестре, прикреплять вложения в тело письма и многое другое. Я думаю, что взяв за основу предложенные выше файлы, вы сможете написать любой скрипт для отправки электронных сообщений при помощи этой замечательной утилиты.
Sending emails is an essential task in today’s digital age, and as a system administrator, you may need to send emails from the command line to automate this task. In this article, we’ll show you how to send emails from the Windows command line with PowerShell, streamlining your email communication and improving your productivity.
Prerequisites
Before we begin, make sure that you have the following:
- A Windows computer with PowerShell installed
- Access to an SMTP server with your login credentials
- The SMTP server address and port number
Step 1: Open PowerShell
First, open PowerShell by searching for “PowerShell” in the Start Menu or by pressing the Windows key + X and selecting “Windows PowerShell” from the menu.
Step 2: Define the Email Properties
Next, define the properties of your email, including the sender, recipient, subject, and body. Use the following commands to do this:
Replace “[email protected]” with the email address of the sender and “[email protected]” with the email address of the recipient. You can also change the subject and body of the email to whatever you like.
Step 3: Define the SMTP Server Details
Now, define the SMTP server details, including the server address, port number, and credentials. Use the following commands to do this:
|
$SMTPServer = «smtp.example.com» $SMTPPort = 587 $SMTPUsername = «username» $SMTPPassword = «password» |
Replace “smtp.example.com” with the address of your SMTP server, and change the port number to the appropriate value for your server. Replace “username” and “password” with the credentials for your SMTP server.
Step 4: Create and Send the Email
Finally, use the following commands to create and send the email:
|
$Email = New-Object System.Net.Mail.MailMessage($From, $To, $Subject, $Body) $SMTPClient = New-Object System.Net.Mail.SmtpClient($SMTPServer, $SMTPPort) $SMTPClient.EnableSsl = $true $SMTPClient.Credentials = New-Object System.Net.NetworkCredential($SMTPUsername, $SMTPPassword) $SMTPClient.Send($Email) |
This will create a new email object, set the SMTP client details, and then send the email using the Send method.
Complete PowerShell Script to Send the Email
Here’s the complete example of the PowerShell script that will send an email via SMTP:
|
1 2 3 4 5 6 7 8 9 10 11 12 13 14 15 16 17 18 19 20 |
# Define the email properties $Subject = «This is the subject of the email» $Body = «This is the body of the email» # Define the SMTP server details $SMTPServer = «smtp.example.com» $SMTPPort = 587 $SMTPUsername = «username» $SMTPPassword = «password» # Create the email object $Email = New-Object System.Net.Mail.MailMessage($From, $To, $Subject, $Body) # Set the SMTP client details and send the email $SMTPClient = New-Object System.Net.Mail.SmtpClient($SMTPServer, $SMTPPort) $SMTPClient.EnableSsl = $true $SMTPClient.Credentials = New-Object System.Net.NetworkCredential($SMTPUsername, $SMTPPassword) $SMTPClient.Send($Email) |
Here’s what each section of the script does:
- # Define the email properties: This section defines the sender, recipient, subject, and body of the email.
- # Define the SMTP server details: This section defines the address, port number, and login credentials of the SMTP server that will be used to send the email.
- # Create the email object: This section creates a new email object using the properties defined in the first section.
- # Set the SMTP client details and send the email: This section sets the SMTP client details, including SSL and login credentials, and sends the email using the Send method.
To use this script, simply replace the placeholders with your own email properties and SMTP server details. Once you’ve done that, save the script with a .ps1 extension, and then run it from the PowerShell console or Windows Command Prompt by typing .\scriptname.ps1 (where scriptname is the name you saved the file as).
By using this script, you can easily send emails via SMTP without having to manually open your email client, saving you time and making your email communication more efficient.
Conclusion
In conclusion, sending emails from the Windows command line with PowerShell is a simple and effective way to streamline your email communication and improve your productivity as a system administrator. By following the steps outlined in this article, you can quickly and easily send emails from your Windows computer using PowerShell, saving time and improving your workflow.
Remember to replace the email addresses, subject, body, SMTP server details, and credentials with the appropriate values for your email communication needs. With this powerful tool at your disposal, you can automate your email tasks and streamline your workflow, making you a more efficient and productive system administrator.