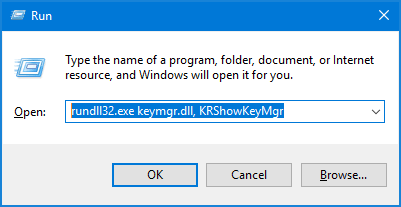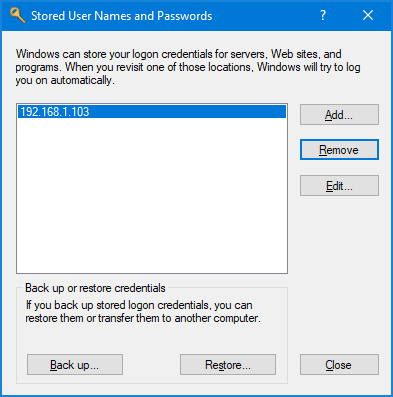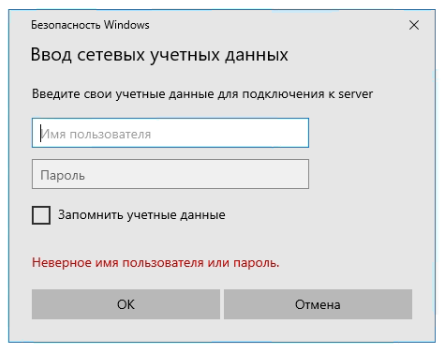Описание Войти в сетевую папку под другим пользователем без перезагрузки
Часто бывает, что в ОС Windows сохранены/закэшированы доступы к сетевым ресурсам/папкам или RDP и нужно зайти под другим пользователем. Но как это сделать без перезагрузки или релога ?
В этой записи я покажу вам простой способ очистить сохраненные учетные данные для сетевого ресурса, подключения к удаленному рабочему столу (RDP) или подключенного сетевого диска в Windows 10/8/7.
Решение Войти в сетевую папку под другим пользователем без перезагрузки
Чтобы войти в сетевую папку под другим пользователем без перезагрузки, нужно:
Очищаем сохраненные логины/пароли в Windows
Нужно нажать Win+R, ввести:
rundll32.exe keymgr.dll, KRShowKeyMgrи нажать Enter
Далее удалить сетевой ресурс, в который мы хотим попасть под другим пользователем без перезагрузки:
Останавливаем текущие соединения, удаляем кэш тикетов Kerberos, перезапускаем проводник
Смотрим текущие соединения в командной строке (Win+R, вводим CMD)
net useУдаляем необходимое текущее соединение
net use \\Server\SomeDirectory /deleteИли все имеющиеся соединения
net use * /deleteДалее сбрасываем кэш выданных тикетов Kerberos
klist purgeЭто связано с тем, что членство в группах AD обновляется при создании билета Kerberos, которое происходит при загрузке системы или при аутентификации пользователя во время входа в систему.
Перезапускаем explorer, вводим в Консоль (Win+R, вводим CMD):
taskkill /F /IM explorer.exe & start explorerГотово, таким образом мы вошли в сетевую папку под другим пользователем без перезагрузки Windows или релога.
Если Вам было полезно или есть вопросы, оставляйте комментарии, всем удачи
Часто бывает, что в ОС Windows сохранены/закэшированы доступы к сетевым ресурсам/папкам или RDP и необходимо зайти под другим пользователем. Но иногда это нужно сделать без перезагрузки или без перелогинивания. Как?
Для этого нужно:
1. Очищаем сохраненные логины/пароли в Windows
Win+R:
rundll32.exe keymgr.dll, KRShowKeyMgr
Удалить сетевой ресурс, в который необходимо попасть под другим пользователем без перезагрузки:
2. Останавливаем текущие соединения, удаляем кэш тикетов Kerberos, перезапускаем проводник
Смотрим текущие соединения в CMD:
net use
Удаляем необходимое текущее соединение
net use \\Server\SomeDirectory /delete
Или все имеющиеся соединения
net use * /delete
Далее сбрасываем кэш выданных тикетов Kerberos
klist purge
Это связано с тем, что членство в группах AD обновляется при создании билета Kerberos, которое происходит при загрузке системы или при аутентификации пользователя во время входа в систему.
Перезапускаем explorer, вводим в Консоль (Win+R, вводим CMD):
taskkill /F /IM explorer.exe & start explorer
Все!
In Windows 10, the Windows Explorer shortcut on the taskbar has a different context menu than previous versions of Windows, and is missing the «Run as…» option (while holding the shift key).
How can I open Explorer as a different user?
Ƭᴇcʜιᴇ007
112k19 gold badges201 silver badges268 bronze badges
asked Oct 13, 2015 at 13:16
6
There’s probably a better way to do it but if you go to c:\windows, find explorer.exe, Shift+right click and the option «Run as different user» will be there.
answered Oct 13, 2015 at 13:26
CFreitasCFreitas
5934 silver badges10 bronze badges
5
None of the above answers worked for me but this one may help
This process will enable what you are after:
1.Take ownership of reg key HKEY_CLASSES_ROOT\AppID\{CDCBCFCA-3CDC-436f-A4E2-0E02075250C2}, and grant yourself Full Control. This key controls how explorer is allowed to launch
- Rename the subkey from «runas» to «_runas». If you receive an error doing this, then you probably didn’t complete step one correctly.
Now try a runas on explorer.exe and it should run as your alternate user.
Donald Duck
2,48310 gold badges29 silver badges45 bronze badges
answered Mar 26, 2019 at 9:46
John LynchJohn Lynch
1011 silver badge2 bronze badges
3
For me, the only use case for running explorer.exe as a different user is to get access to shared folders on another computer. So accessing paths like:
\\computerName\c$\myFolder
I would recommend skipping the whole «run as» approach for this use case and just browse to the path. If you don’t have permissions explorer will ask for credentials.
Windows 10 Access denied pop-up
BTW, for Windows 10 the explorer.exe program title is now «File Explorer».
answered Jun 1, 2018 at 16:57
3
You can also open command prompt and type:
runas /user:domain\user explorer.exe
It will then prompt for a password and then open.
answered Apr 5, 2016 at 14:41
NarzardNarzard
3,59714 silver badges27 bronze badges
2
You must log in to answer this question.
Not the answer you’re looking for? Browse other questions tagged
.
Not the answer you’re looking for? Browse other questions tagged
.
Иногда возникают ситуации, когда вам требуется получить доступ к сетевой папке под другим пользователем. Это может быть необходимо, если у вас нет прав на доступ к определенным файлам или папкам, но вам нужно получить к ним временный или постоянный доступ. В этой статье мы рассмотрим подробную инструкцию о том, как выполнить эту задачу.
Первым шагом является нахождение имени пользователя, под которым вы хотите получить доступ к сетевой папке. Обратитесь к администратору или владельцу папки, чтобы получить это имя. Когда вы узнали его, откройте Проводник или любое другое приложение для управления файлами.
В Проводнике найдите раздел «Сеть» или «Сетевые ресурсы» и щелкните на нем. Затем найдите папку, к которой вы хотите получить доступ, и щелкните правой кнопкой мыши на ней. В контекстном меню выберите пункт «Подключить сетевой диск».
В открывшемся окне выберите букву диска, под которой вы хотите подключить папку, и введите путь к папке в поле «Путь». Далее нажмите на кнопку «Указать другие учетные данные».
В появившемся окне введите имя пользователя и пароль, которые вы получили от администратора или владельца папки. Убедитесь, что вы правильно ввели все данные, а затем нажмите на кнопку «ОК». После этого вам будет доступна сетевая папка под указанным пользователем, и вы сможете работать с ней, как с обычной папкой на вашем компьютере.
Важно помнить, что доступ к сетевым папкам под другим пользователем должен быть предоставлен вам соответствующим образом. Не пытайтесь получить доступ к папкам, к которым у вас нет прав доступа. В противном случае, это может нарушить политику безопасности и привести к санкциям.
Содержание
- Шаги для доступа в сетевую папку под другим пользователем
- Подготовка к доступу
- Установка соединения с сетевой папкой
- Аутентификация другого пользователя
- Доступ к содержимому папки
- Вопрос-ответ
- Как зайти в сетевую папку под другим пользователем?
- Как подключиться к сетевой папке под другим пользователем?
- Как открыть сетевую папку под другим пользователем?
- Как зайти в сетевую папку под другим именем пользователя?
Шаги для доступа в сетевую папку под другим пользователем
- Откройте проводник (или Windows Explorer) на вашем компьютере.
- В адресной строке проводника введите путь к сетевой папке, к которой вы хотите получить доступ. Например, введите «\\servername\sharedfolder», где «servername» — имя сервера, а «sharedfolder» — имя сетевой папки.
- Нажмите клавишу Enter или щелкните мышью на кнопке «Перейти».
- Появится окно с запросом имени и пароля пользователя для доступа к сетевой папке. Введите имя пользователя и пароль, соответствующие учетной записи, под которой вы хотите получить доступ.
- Нажмите клавишу Enter или щелкните мышью на кнопке «OK».
- Если введенное имя пользователя и пароль были правильными, вы получите доступ к сетевой папке и сможете просматривать или редактировать ее содержимое.
Подготовка к доступу
Перед тем как зайти в сетевую папку под другим пользователем, необходимо выполнить ряд предварительных действий:
- Убедитесь, что вы имеете административные привилегии на компьютере и доступ к сетевой папке, к которой хотите получить доступ.
- Узнайте логин и пароль от учетной записи пользователя, под которым вы хотите зайти в сетевую папку. Если у вас нет таких данных, необходимо запросить их у администратора сети или пользователя, которому принадлежит эта учетная запись.
- Убедитесь, что компьютер, на котором вы планируете зайти в сетевую папку, имеет доступ к сети и настроен на работу в сетевом окружении. Проверьте настройки сетевого подключения в настройках операционной системы.
После выполнения этих предварительных действий вы будете готовы приступить к процессу входа в сетевую папку под другим пользователем.
Установка соединения с сетевой папкой
Для подключения к сетевой папке под другим пользователем необходимо выполнить следующие шаги:
- Откройте проводник Windows, нажав на значок папки на панели задач или нажав клавишу Win + E.
- В адресной строке проводника введите путь к сетевой папке, к которой вы хотите подключиться. Например, \\servername\sharedfolder.
- Нажмите клавишу Enter или щелкните на кнопке «Перейти».
- Появится окно аутентификации, в котором требуется ввести учетные данные пользователя, от лица которого вы хотите подключиться к папке. Введите имя пользователя и пароль, затем нажмите на кнопку «OK».
- Если введенные данные правильные, вы увидите содержимое сетевой папки. Теперь вы можете свободно работать с файлами и папками в ней.
Примечание: при подключении к сетевой папке под другим пользователем у вас могут быть ограниченные права на изменение файлов и папок. Проверьте свои права доступа или обратитесь к администратору сети для получения соответствующих разрешений.
Аутентификация другого пользователя
Чтобы получить доступ к сетевой папке под другим пользователем, вам понадобятся его учетные данные:
- Имя пользователя
- Пароль
После того, как вы узнали учетные данные, выполните следующие шаги:
- Откройте проводник на вашем компьютере.
- В адресной строке проводника введите путь к сетевой папке, к которой вы хотите получить доступ. Например, \\имя_компьютера\имя_папки.
- Нажмите Enter или клавишу Ввод на клавиатуре.
- Появится окно с запросом имени пользователя и пароля. Введите имя пользователя и пароль того аккаунта, под которым хотите получить доступ к папке.
- Если введенные данные верны, вы получите доступ к сетевой папке, и ее содержимое будет отображено в проводнике.
Обратите внимание, что доступ к сетевой папке под другим пользователем может быть ограничен разрешениями, установленными администратором сети. Если у вас нет необходимых прав, вы можете обратиться к администратору сети для получения доступа.
Доступ к содержимому папки
Получение доступа к содержимому сетевой папки под другим пользователем может быть полезно, если у вас нет полных прав доступа к этой папке, но вам необходимо просмотреть ее содержимое или выполнить какие-либо операции.
Следуя нижеприведенным инструкциям, вы сможете получить доступ к содержимому папки под другим пользователем:
- Откройте проводник Windows, щелкнув правой кнопкой мыши на иконке «Проводник» на панели задач и выбрав «Проводник».
- В поле адреса проводника введите путь к сетевой папке, к которой вы хотите получить доступ.
- Нажмите клавишу Enter или щелкните по кнопке перехода.
- Если по умолчанию вам не предложат ввести учетные данные другого пользователя, щелкните правой кнопкой мыши по окну проводника и выберите «Соединение под другим именем».
- В открывшемся диалоговом окне введите учетные данные другого пользователя, включая имя пользователя и пароль.
- Нажмите клавишу Enter и дождитесь подключения и открытия содержимого сетевой папки.
Теперь вы сможете просмотреть содержимое папки, открыть файлы и выполнить другие операции в рамках доступа данного пользователя.
Важно иметь в виду, что для использования данного метода вы должны знать учетные данные другого пользователя и иметь соответствующие права доступа к сетевой папке. Запрашивайте эти данные у администратора сети или владельца папки, если у вас нет необходимых прав и учетных данных.
Вопрос-ответ
Как зайти в сетевую папку под другим пользователем?
Для того чтобы зайти в сетевую папку под другим пользователем, вам нужно открыть проводник Windows, затем кликнуть правой кнопкой мыши на пустом месте в окне проводника и выбрать «Соединение с сетевым диском». В появившемся окне вам нужно выбрать букву диска, которую вы хотите присвоить сетевой папке, а также указать путь к этой папке. После этого вам будет предложено ввести учетные данные другого пользователя, которые дадут вам доступ к сетевой папке под его именем.
Как подключиться к сетевой папке под другим пользователем?
Для того чтобы подключиться к сетевой папке под другим пользователем, вам нужно открыть проводник Windows и выбрать «Соединение с сетевым диском» из контекстного меню. В появившемся окне вы должны указать букву диска, которую вы хотите использовать для сетевой папки, а также путь к этой папке. После этого вам будет предложено ввести учетные данные другого пользователя, к которому принадлежит эта папка. Вводите учетные данные и нажимайте «Готово». Теперь вы подключены к сетевой папке под выбранным пользователем.
Как открыть сетевую папку под другим пользователем?
Чтобы открыть сетевую папку под другим пользователем, вам нужно войти в проводник Windows, затем нажать правой кнопкой мыши на пустом месте в окне проводника и выбрать «Соединение с сетевым диском». Затем вы должны указать букву диска, которой вы хотите присвоить сетевой папке, и путь к этой папке. После этого вам будет предложено ввести учетные данные другого пользователя, чтобы получить доступ к сетевой папке под его именем. Введите учетные данные и нажмите «ОК». Теперь вы можете открыть сетевую папку под другим пользователем.
Как зайти в сетевую папку под другим именем пользователя?
Для того чтобы зайти в сетевую папку под другим именем пользователя, вам нужно открыть проводник Windows и выбрать «Соединение с сетевым диском» из контекстного меню. В открывшемся окне вам надо указать букву диска, которую вы хотите использовать для сетевой папки, а также путь к этой папке. Затем вам будет предложено ввести учетные данные другого пользователя, от имени которого вы хотите открыть сетевую папку. Введите учетные данные и нажмите «Готово». Теперь вы зайдете в сетевую папку под выбранным именем пользователя.
- Remove From My Forums

общие папки
-
Вопрос
-
пользователь работает под доменной учеткой.
как открыть сетевую папку под другой доменной учеткой?
Ответы
-
Запустите проводник от имени другого пользователя (правой клавишей через Shift). Получите права этого пользователя. Или подключите сетевой диск от имени другого пользователя. В домене нет возможности сделать запрос пароля на доступ к сетевой папке если
доступ запрашивает пользователь домена, которому он явно не разрешен или запрещен.
Все, указанное выше, является моим личным мнением. Если Вам помогли предложенные рекомендации, пожалуйста, помечайте их, как ответ. Это поможет другим пользователям быстрее найти решение.
-
Помечено в качестве ответа
27 мая 2011 г. 9:52
-
Помечено в качестве ответа