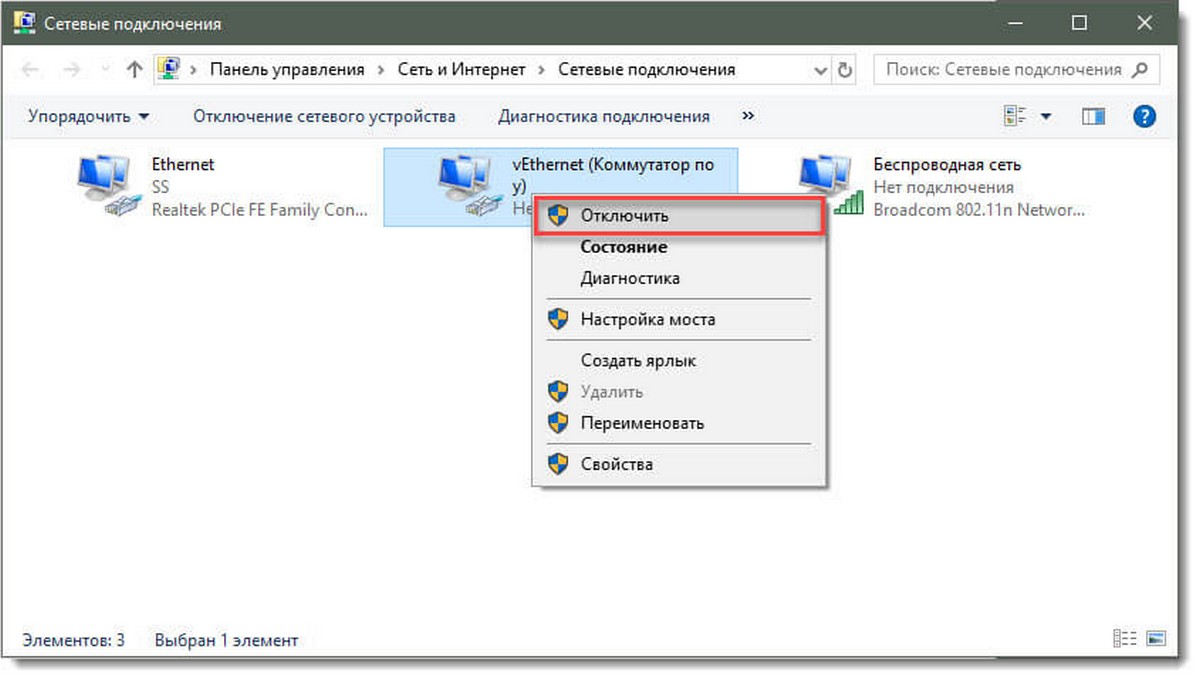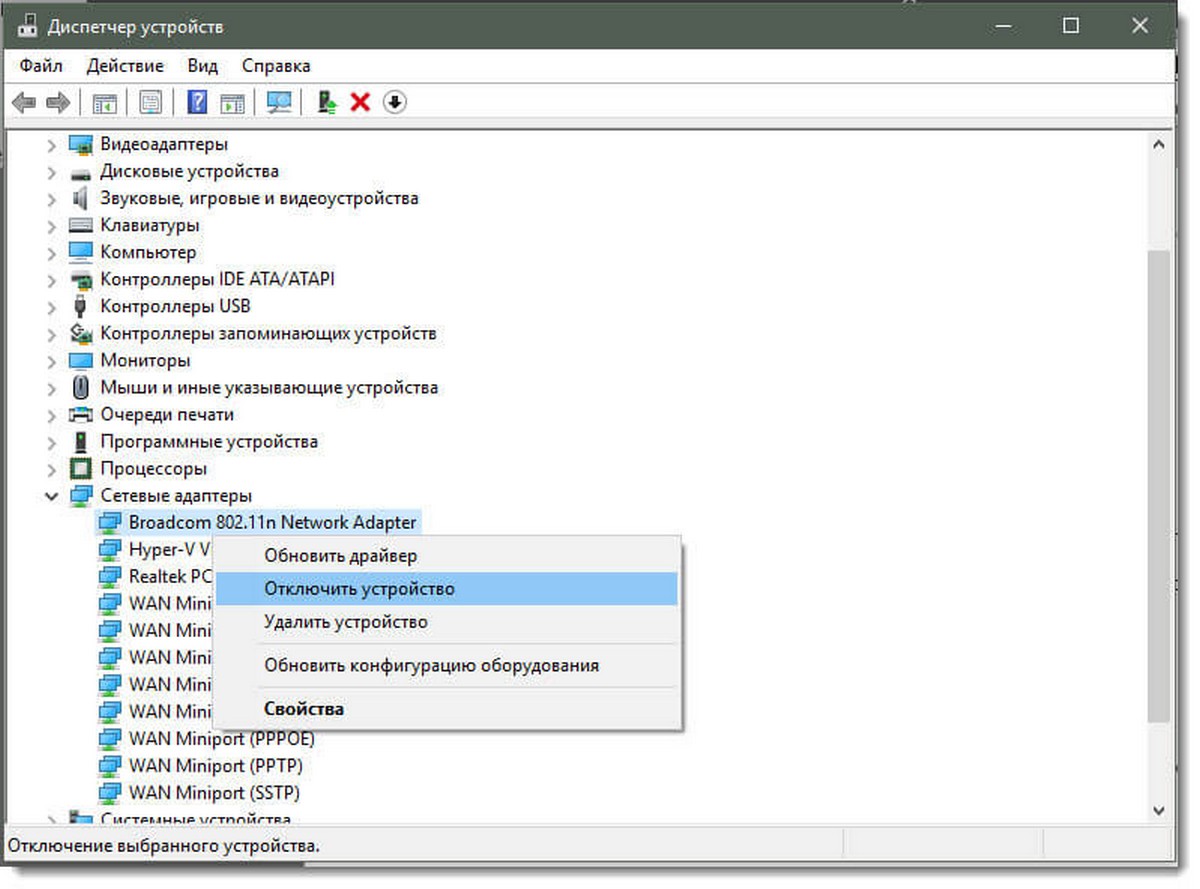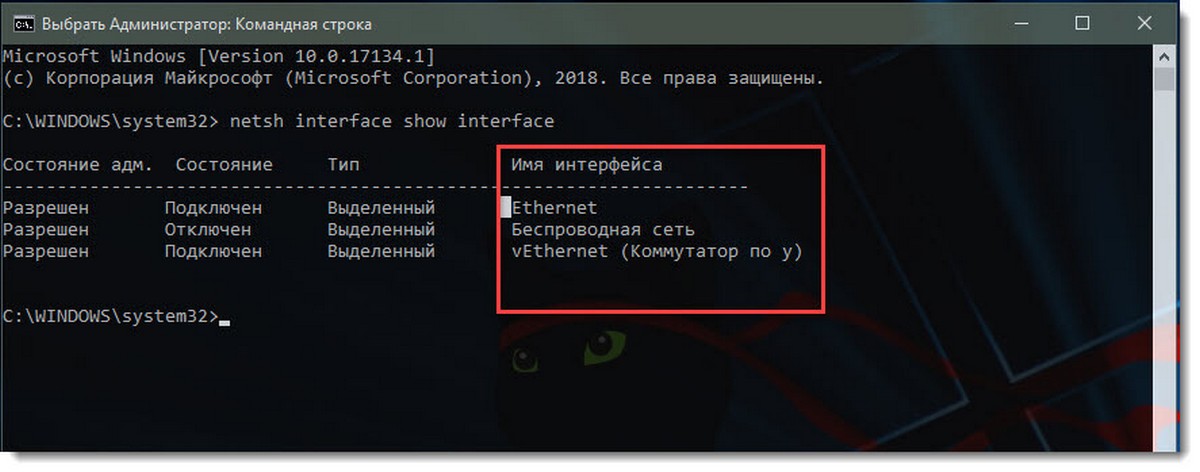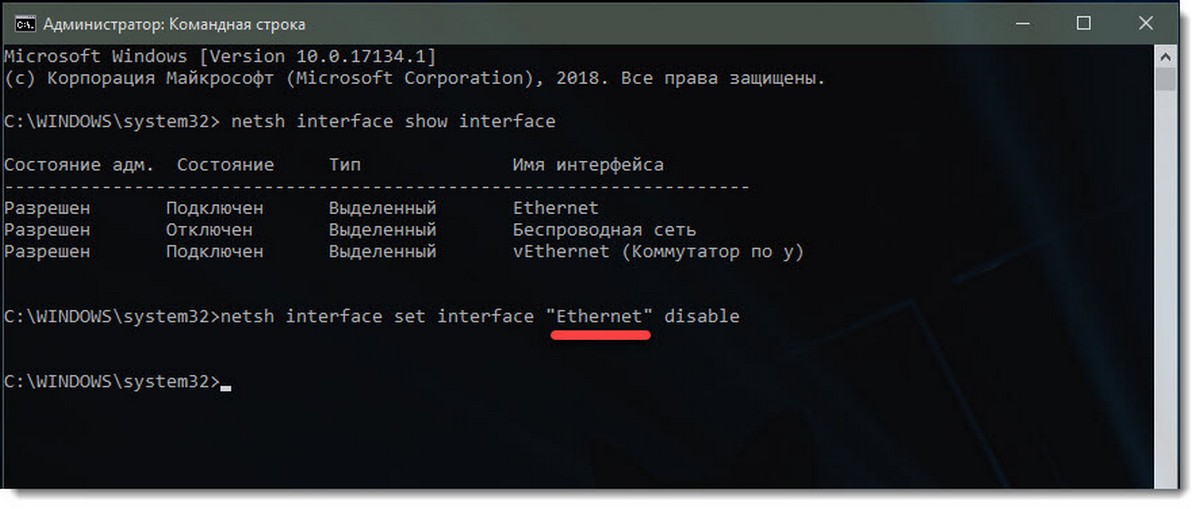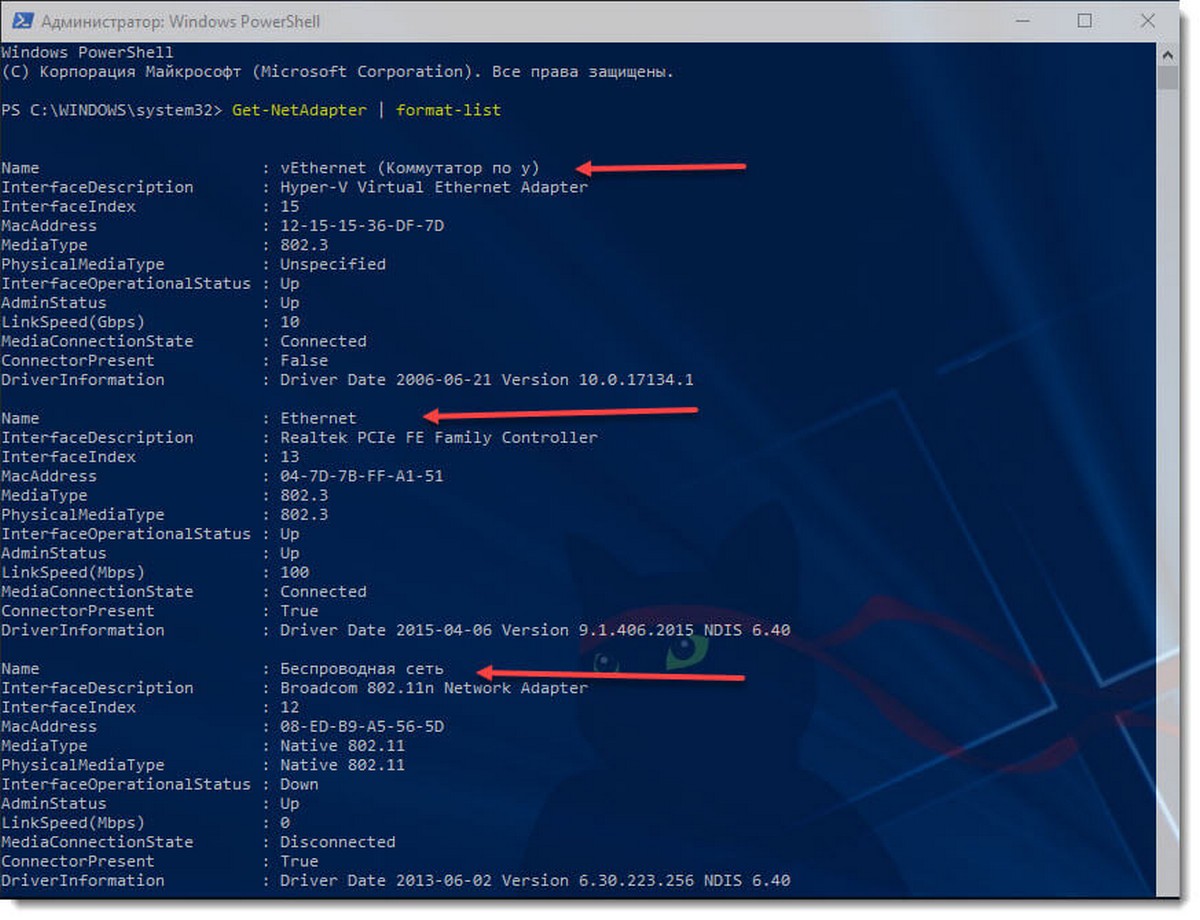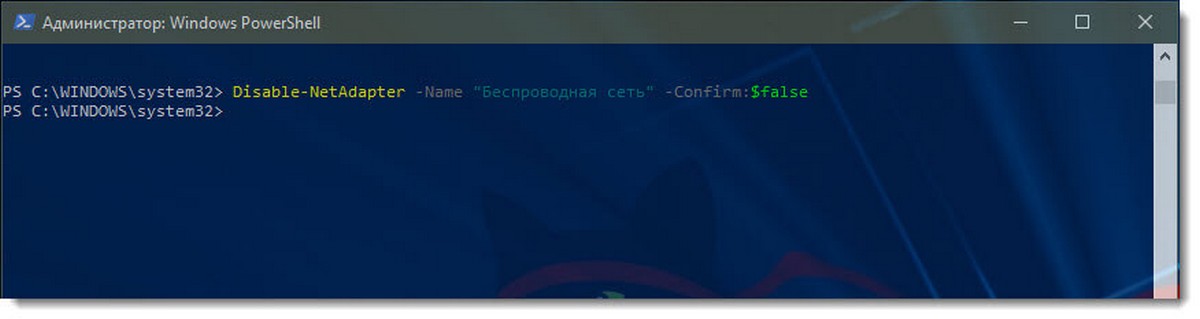Как включить или отключить сетевой адаптер через командную строку
Некоторым пользователям приходится часто включать и отключать сетевые адаптеры (подключения). Например, для того чтобы отключиться от одного интернет провайдера и подключиться к другому или чтобы получить новый IP-адрес. Делать это вручную достаточно долго и неудобно, поэтому возникает желание как-нибудь автоматизировать этот процесс.
Для упрощения этой процедуры можно организовать включение и отключение сетевых адаптеров (подключений) при помощи командной строки. Сделав BAT-файл из нескольких команд данные операции можно выполнять буквально в один клик. В данной статье мы расскажем о том, какие команды нужны для включения или отключения сетевых адаптеров через командную строку Windows 7 или Windows 10.
Как узнать название сетевого адаптера через командную строку
Для того чтобы иметь возможность включать и отключать сетевые адаптеры через командную строку нужно знать их точные названия. Эту информацию можно получить в окне «Сетевые подключения». Для открытия данного окна нажмите комбинацию клавиш Win-R и выполните команду «ncpa.cpl».
В окне «Сетевые подключения» вы увидите список всех сетевых адаптеров, которые существуют в вашей системе. При этом названия, которые здесь указаны, являются вполне точными и их можно использовать в командной строке, для команд включения или отключения.
Кроме этого, вы можете узнать название нужного вам устройства непосредственно в командной строке. Для этого нужно выполнить следующую команду:
netsh interface show interface
Обратите внимание, здесь и дальше используется команда «netsh». С ее помощью можно изменить практически любые настройки сетевых служб, как на локальном компьютере, так и на удаленных системах. При этом для выполнения команды «netsh» чаще всего требуются права администратора.
Как отключить сетевой адаптер через командную строку
После того как вы знаете название сетевого адаптера, его можно отключить через командную строку Windows. Для этого нужно выполнить следующую команду:
netsh interface set interface "Название адаптера" disable
Например, для того чтобы отключить подключение с названием «Ethernet 3» нужно выполнить команду «netsh interface set interface «Ethernet 3» disable».
Как включить сетевой адаптер через командную строку
Включение сетевых подключений происходит аналогично, только вместо «disable» в конце команды нужно указать «enable». Таким образом команда на отключение будет выглядеть вот так:
netsh interface set interface "Название адаптера" enable
Например, для того чтобы включить подключение с названием «Ethernet 3» нужно выполнить команду «netsh interface set interface «Ethernet 3» enable».
Включение и отключение сетевых подключений через PowerShell
Все описанные выше операции также можно выполнить и через PowerShell. Для того чтобы получить список всех сетевых подключений нужно выполнить:
Get-NetAdapter | format-list
А для выключения и включения подключений нужно использовать следующие команды:
Disable-NetAdapter -Name "Название адаптера" -Confirm:$false Enable-NetAdapter -Name "Название адаптера " -Confirm:$false
Как и в случае обычной командной строки, для выполнения данных команд, PowerShell нужно запустить с правами администратора.
Посмотрите также:
- Выключение компьютера через командную строку
- Как перезагрузить компьютер через командную строку
- Как вызвать командную строку в Windows 7
- Как поменять дату в Windows 7
- Как выключить компьютер через определенное время
Автор
Александр Степушин
Создатель сайта comp-security.net, автор более 2000 статей о ремонте компьютеров, работе с программами, настройке операционных систем.
Остались вопросы?
Задайте вопрос в комментариях под статьей или на странице
«Задать вопрос»
и вы обязательно получите ответ.
-
Start a Command Prompt as administrator.
-
To show a list with ‘Interface(s) Names’, ‘States’ and more, type the following:
netsh interface show interface
It will echo something should like this.
> netsh interface show interface
Admin State State Type Interface Name
-------------------------------------------------------------------------
Enabled Connected Dedicated Local Area Connection
Disabled Disconnected Dedicated Local Area Connection 4
- Now, pick an ‘Interface Name’ from your list.
for example, as you can see, mine is ‘Local Area Connection’
To ENABLE the selected connection type the following:
Where is «%InterfaceName%» place your Interface Name. Beware: Close the ‘Interface Name’ in double quotes [«] if includes spaces, like mine for example: «Local Area Connection».
netsh interface set interface "%InterfaceName%" ENABLE
OR if doesn’t work for you, try the next:
netsh interface set interface name="%InterfaceName%" admin=ENABLED
To DISABLE the selected connection type the following:
netsh interface set interface "%InterfaceName%" DISABLE
OR if doesn’t work for you, try the next:
netsh interface set interface name="%InterfaceName%" admin=DISABLED
TIP: You can make a ‘Restart Connection.cmd’ or ‘Restart Connection.bat’ to do the job with just a double click. 
This could be like this:
@echo off
mode con: cols=80 lines=27
title Connection Restart
color 1f
cls
echo This program restarts Internet Connection adapter.
echo.
echo List of network adapters (Internet adapters)
netsh interface show interface
echo ==========================================================================
:: Setting Interface Name
set InterfaceName=Local Area Connection
:Disadling adapter
echo. & echo
echo RESTARTING "%InterfaceName%" adapter. WAIT...
netsh interface set interface "%InterfaceName%" disable
echo "%InterfaceName%" adapter disabled. Wait...
echo. & echo.==========
timeout /t 5 >nul
:Enabling adapter
netsh interface set interface "%InterfaceName%" enable
echo "%InterfaceName%" adapter Enabled. Wait...
echo. & echo.==========
echo Procedure completed successfully
timeout /t 6 >nul
EXIT
Note that the only thing you need to Replace in this Batch to make it work for you is the (exact) name of your ‘Interface Name’ in the 13th line.
For example, the name in BOLD:
set InterfaceName=Local Area Connection.
This line (13th) makes this variable «%InterfaceName%» so you don’t need to change anything else to work. But you would experiment if you like.
Enjoy
Very often, when working on a remote site, you must distort the network cable or disconnect and enable the network adapter. But since we cannot do this physically, we have to ask someone to do it or to excel in such ways. In Linux, this happens easily, via ssh we drive in ifdown eth0 & ifup eth0 and all the rules. In Windows, you have to do the following to restart the network adapter.
1. Disable or Enable the Network Adapter in Network Connections
In the search bar or in the execute menu, type control.exe / name Microsoft.NetworkAndSharingCenter and press the Enter key (or go to the Start menu ⇨ Settings ⇨ Network and Internet ⇨ Status ⇨ Adapter settings”).
On the left side, click on “Change adapter settings.”
To disable the network connection: select the network adapter that you want to disable and click on “Disable this network device” (or right-click on the network connection and select Disable).
To enable the network connection: select the network adapter you want to enable, and click on “Enable this network device” (or right-click on the network connection and select “Enable”).
2. Disable or Enable the Network Adapter in Device Manager
Open the “Device Manager”: one of the ways is to execute in the search bar or in the menu (Run is called with the Win + R keys) enter the command devmgmt.msc and press the Enter key.
To disable the network connection: open “Network adapters”, right-click on the one you want to disable, and click on “Disable device”. In the window that appears, click on “Yes.”
To enable a network connection: open “Network adapters”, right-click on the one you want to enable, and click on “Enable device”.
3. Disable or Enable the Network Adapter Using the WMIC Command
Open a command prompt as administrator: one way is to enter cmd in the search bar and right-click on the result found, select “Run as administrator”.
Type wmic nic get name, index and press Enter. Opposite the name of the network adapter that you need to enable or disable is the index that you need to remember.
To disable a network adapter, use command wmic path win32_networkadapter where index = 1 call disable
To enable the network adapter, use command wmic path win32_networkadapter where index = 1 call enable
4. Restart Network Adapter with Bat-file
Create a bat-file, enter the following script there necessarily in ANSI encoding:netsh interface set interface name = “Local Area Connection” admin = DISABLED
ping 127.0.0.1 -n 6> nul
netsh interface set interface name = “Local Area Connection” admin = ENABLED
Run this bat-file as administrator.
Where “Local Area Connection” is the name of the network adapter in your Windows. It may be called “Local Area Connection 2” or “Local Area Connection 3”. For convenience, I renamed the connections to LAN, Wi-Fi, Internet, Router or Bluetooth.
Remarks: works not only in Windows 7, but also in Windows 8 and Windows 10.
Consider Using Action1 to Restart the Network Adapter if:
- You need to perform an action on multiple computers simultaneously.
- You have remote employees with computers not connected to your corporate network.
Action1 is a cloud-based IT management platform for patch management, software deployment, remote desktop, software/hardware inventory, endpoint management and endpoint configuration reporting.
Включить (отключить) сетевой адаптер (интерфейс) в Windows через консоль можно используя системную утилиту netsh, выглядеть команда будет следующим образом:
netsh interface set interface name=»Имя сетевого интерфейса» admin=enable //включение
netsh interface set interface name=»Имя сетевого интерфейса» admin=disable //отключение
Просмотреть сетевые интерфейсы в системе можно командой:
netsh interface show interface
Следует помнить, что в случае, если имя сетевого интерфейса имеет русские символы, то, при использовании команды из bat-файла, необходимо учесть возможные проблемы с кодировкой, рассмотренные в этой статье.
Так же, не забывайте, что в Windows 7, данную команду надо выполнять от имени администратора.
Подробнее об утилите netsh можно почитать в Википедии
В Windows 10 большинство параметров сети были перенесены в приложение Параметры. К сожалению, современный пользовательский интерфейс ОС не включает в себя возможность быстрого отключения сетевого адаптера. Вместо этого мы можем использовать несколько классических инструментов.
В Windows 10 имеется специальное всплывающее окно «Сеть», оно показывает список доступных сетей Wi-Fi, к которым ваш компьютер может подключиться. Также вы можете посмотреть к какой сети вы в настоящее время подключены. Используя всплывающее окно «Сеть», вы можете открыть настройки сети и Интернета или включить, или отключить режим Wi-Fi, Мобильный Хот-спот и Режим «в самолете».
Чтобы отключить сетевой адаптер, вы можете использовать — Классическую панель управления раздел «Сетевые подключения», «Диспетчер устройств», «Netsh», или «PowerShell». Давайте посмотрим, как это можно сделать.
Чтобы отключить сетевой адаптер в Windows 10 , выполните следующие действия.
Способ 1. Отключить сетевой адаптер с помощью панели управления.
- Откройте классическую панель управления и перейдите:
Панель управления\Сеть и Интернет\Сетевые подключения.
- Кликните правой кнопкой мыши нужное соединение и выберите в контекстном меню «Отключить».
Сетевой адаптер будет отключен вместе с выбранным сетевым подключением.
Позже вы можете включить отключенное соединение, кликнув правой кнопкой мыши по нему и выбрав в контекстном меню пункт «Включить».
Способ 2. Отключить сетевой адаптер с помощью диспетчера устройств.
- Нажмите Win + X клавиши на клавиатуре и выберите в меню «Диспетчер устройств».
- В списке устройств найдите свою сетевую карту.
- Нажмите на ней правой кнопкой мыши и выберите «Отключить устройство» в контекстном меню.
Выбранный сетевой адаптер будет немедленно отключен.
Чтобы снова включить отключенный сетевой адаптер, в диспетчере устройств кликните его правой кнопкой мыши, выберите в контекстном меню «Включить устройство».
Способ 3. Отключите сетевой адаптер с помощью Netsh.
Netsh — консольная утилита, которая позволяет изменять множество параметров, связанных с сетью.
- Откройте командную строку от имени администратора. Введите следующую команду:
netsh interface show interface
Обратите внимание на значение «Имя интерфейса» для сетевого адаптера, который вы хотите отключить.
- Чтобы отключить сетевой адаптер, выполните следующую команду:
netsh interface set interface «Имя интерфейса» disable
- Измените «Имя интерфейса» соответствующим именем сетевого интерфейса с первого пункта.
Сетевой адаптер, связанный с сетевым интерфейсом, будет отключен. Команда отмены выглядит следующим образом: netsh interface set interface «Имя интерфейса» enable.
Способ 4. Отключить сетевой адаптер в Windows 10 с помощью PowerShell.
PowerShell — это расширенная форма командной строки. Которая имеет огромный набор готовых командлетов и может использовать .NET framework / C # в различных сценариях.
Чтобы отключить сетевой адаптер в Windows 10 с помощью PowerShell, выполните следующие действия.
- Откройте PowerShell.
- Чтобы посмотреть доступные сетевые адаптеры, запустите команду:
Get-NetAdapter | format-list
Обратите внимание на имя сетевого адаптера.
- Чтобы отключить адаптер, запустите команду:
Disable-NetAdapter -Name "имя вашего сетевого адаптера" -Confirm:$false
Это немедленно отключит сетевой адаптер без подтверждения. Не забудьте заменить часть «имя вашего сетевого адаптера» фактическим именем сетевого адаптера с шага 2.
Включить обратно сетевой адаптер можно командой:
Enable-NetAdapter -Name "имя вашего сетевого адаптера" -Confirm:$false
Все!