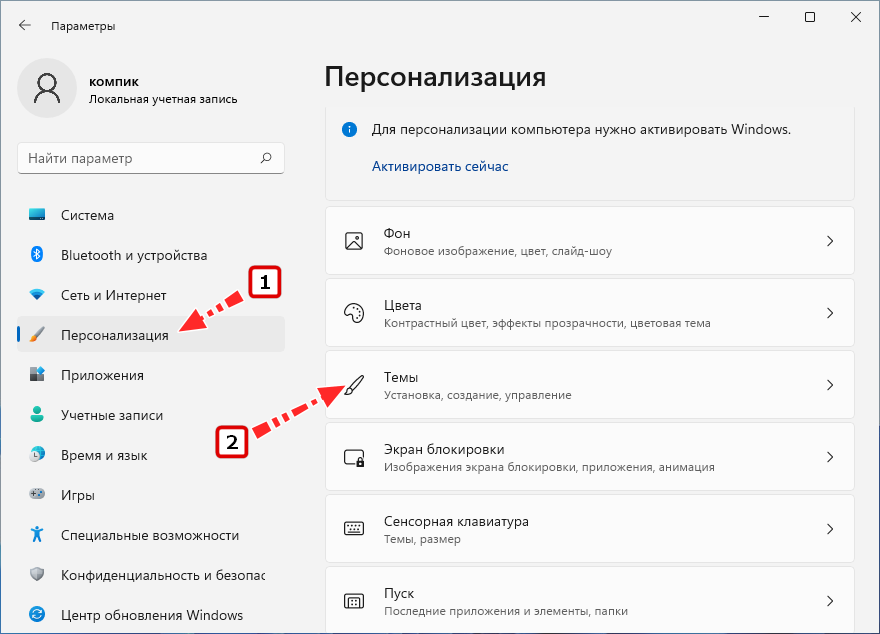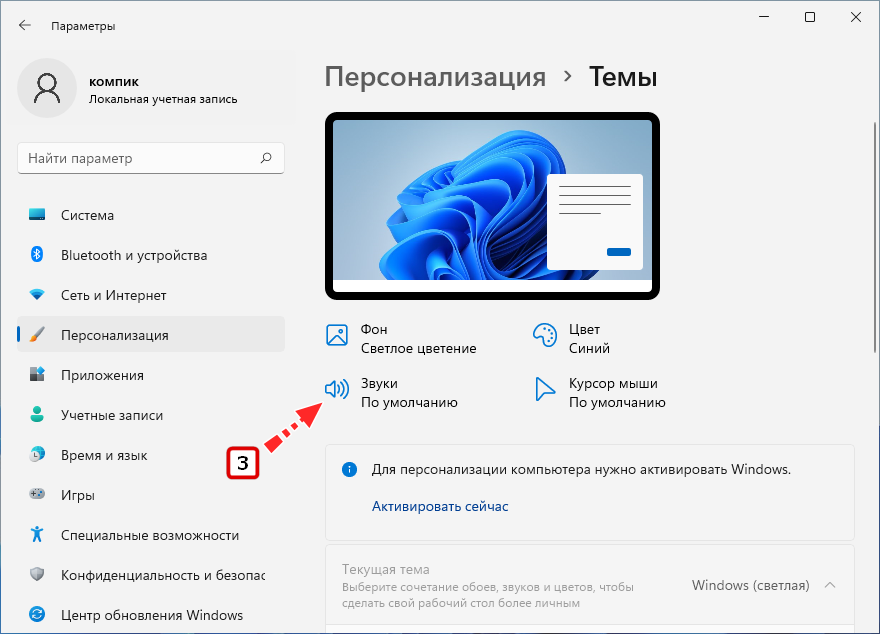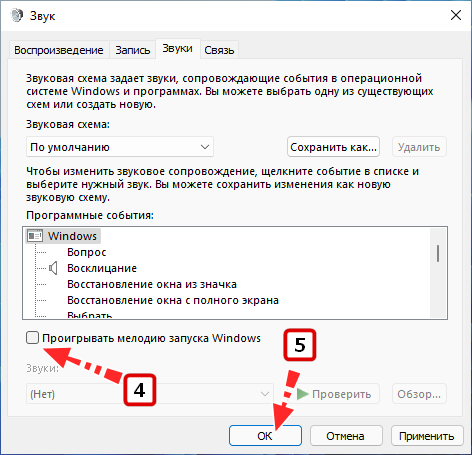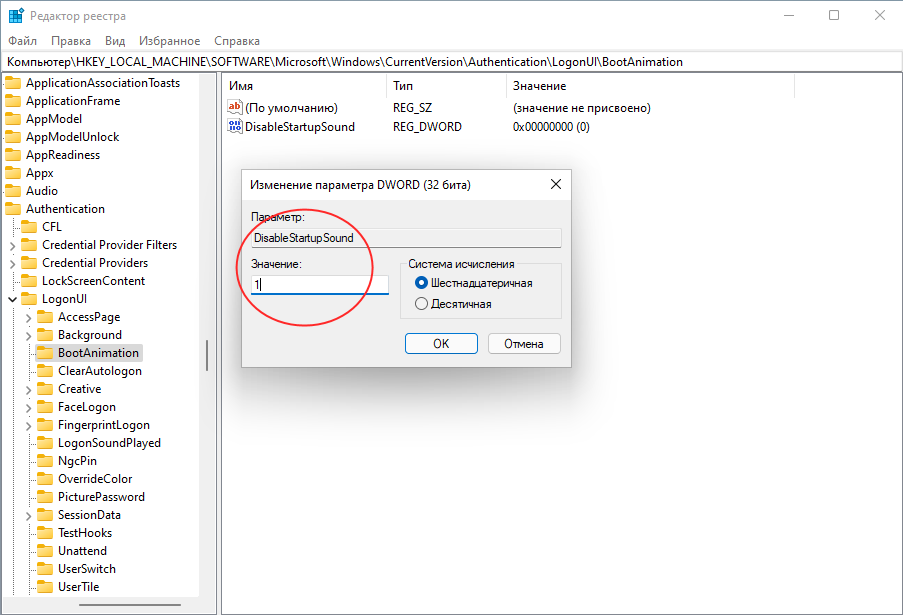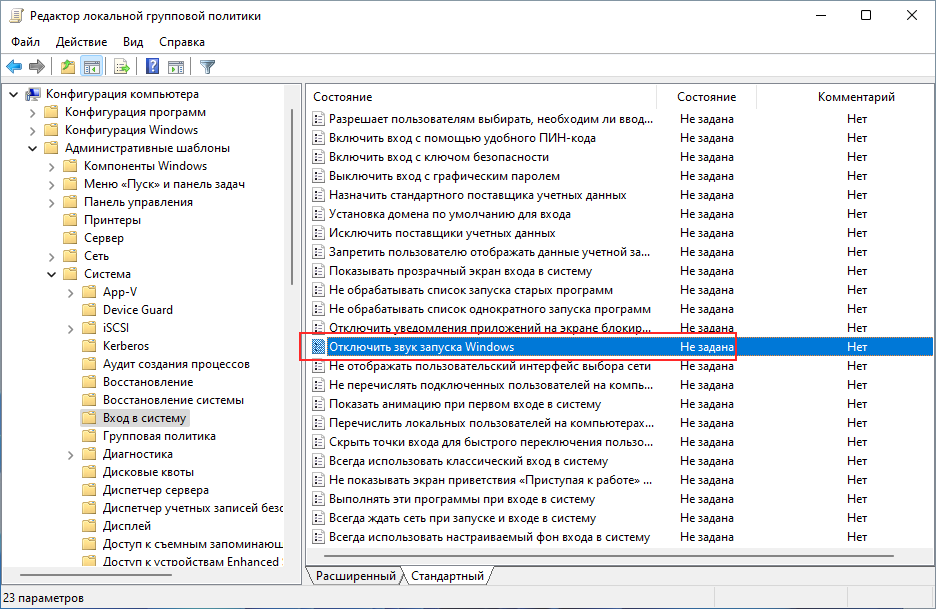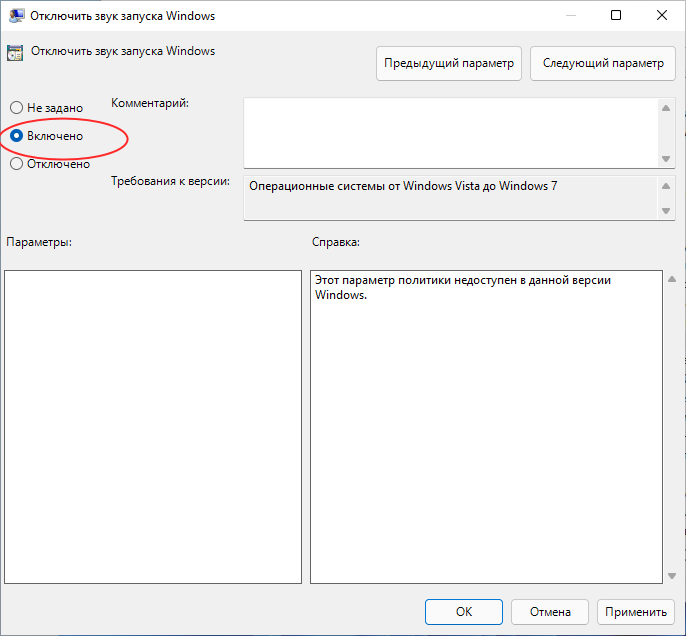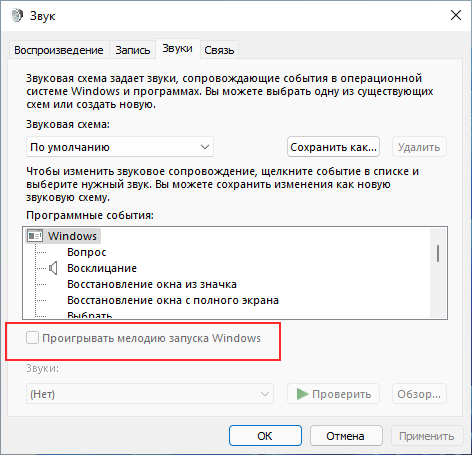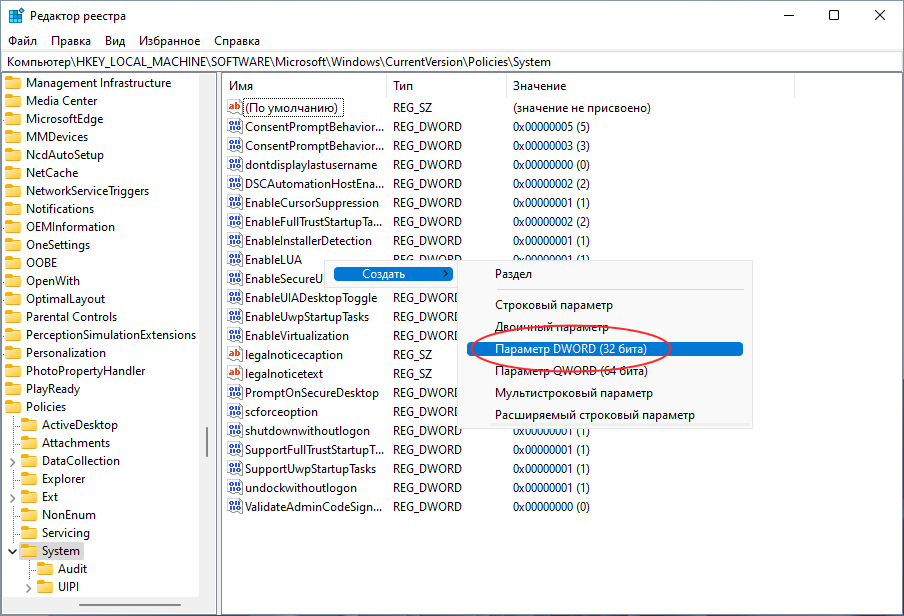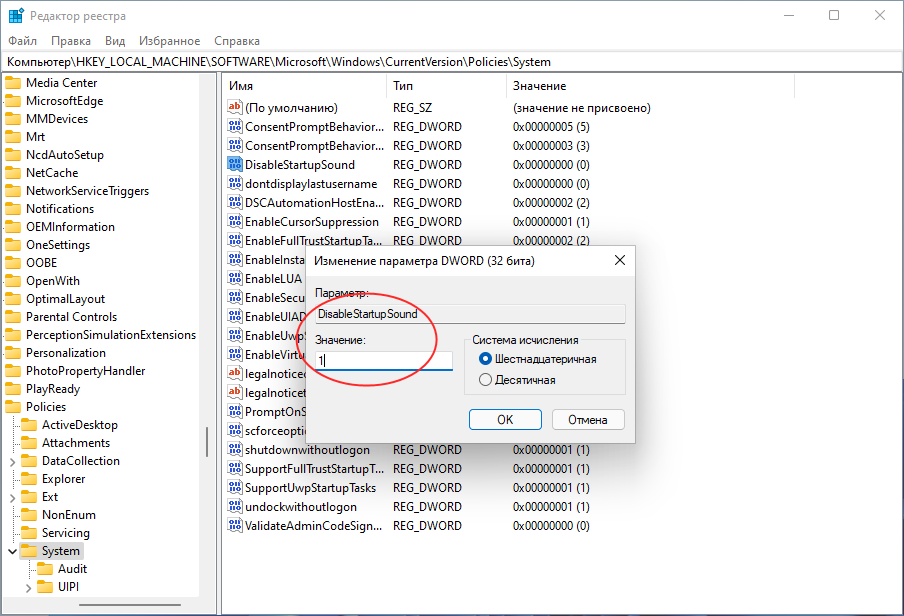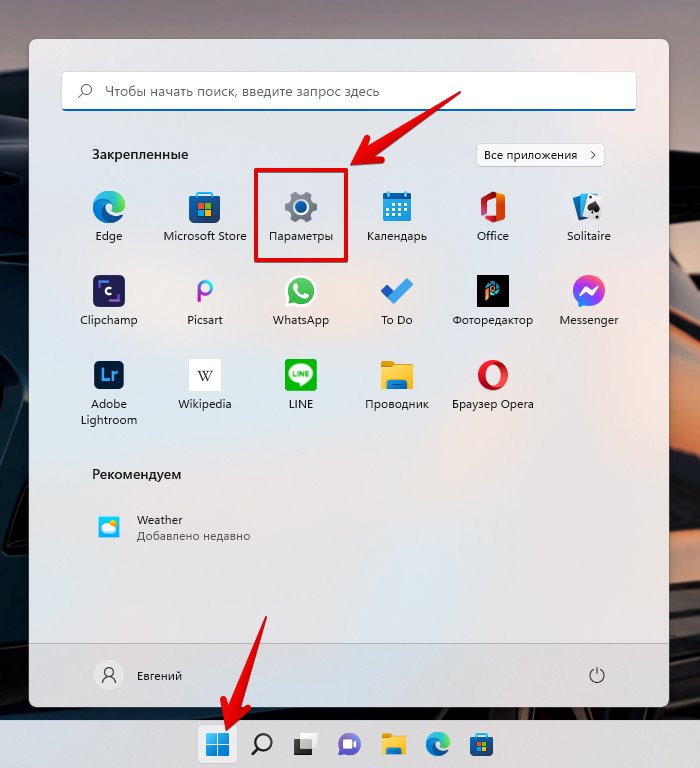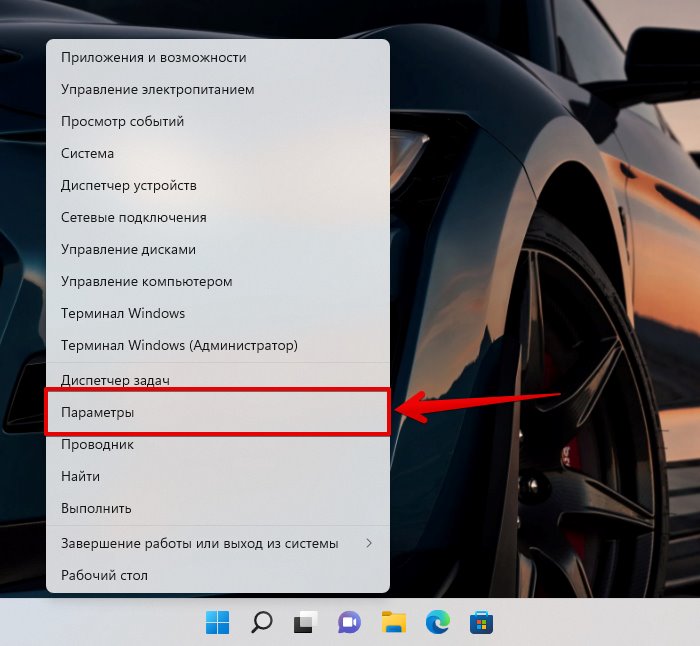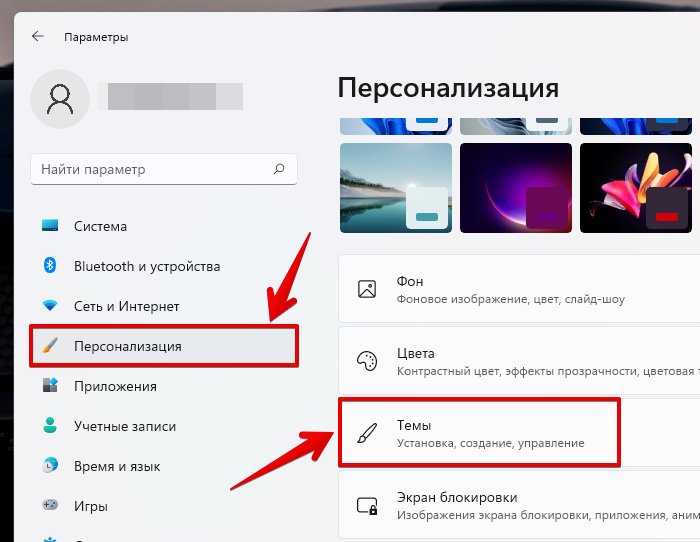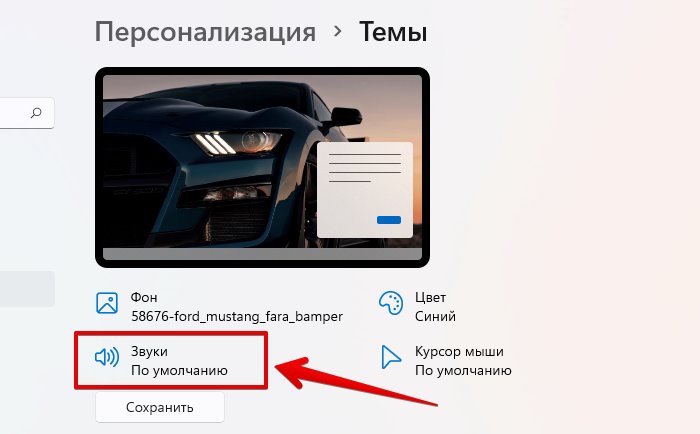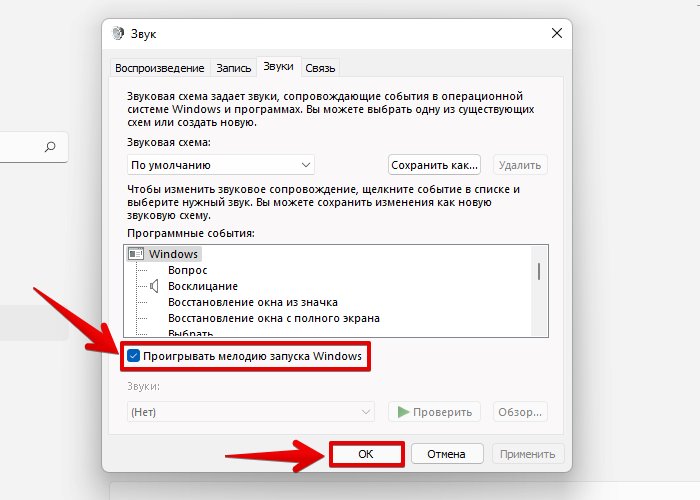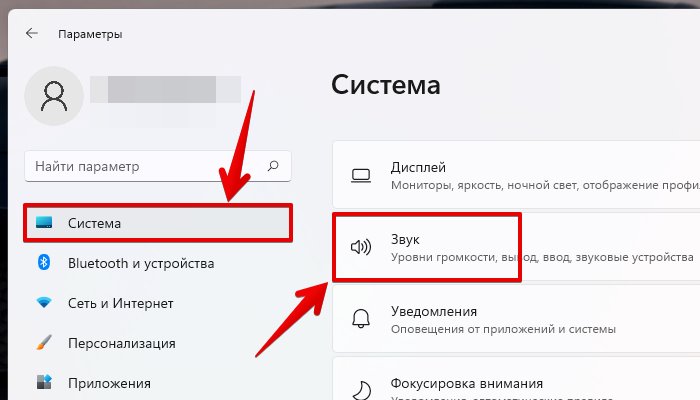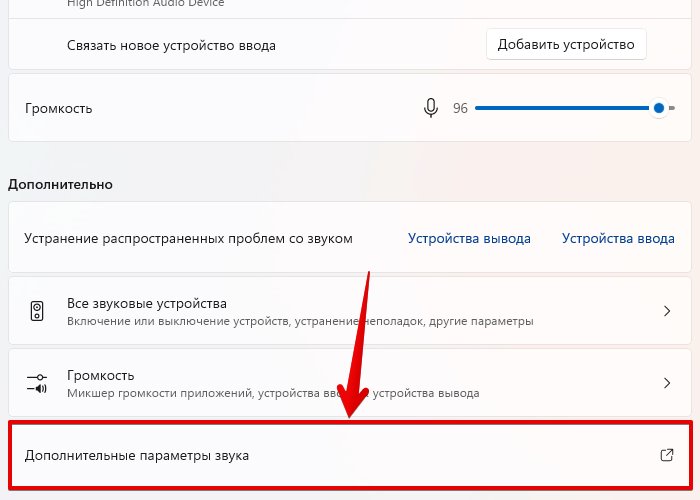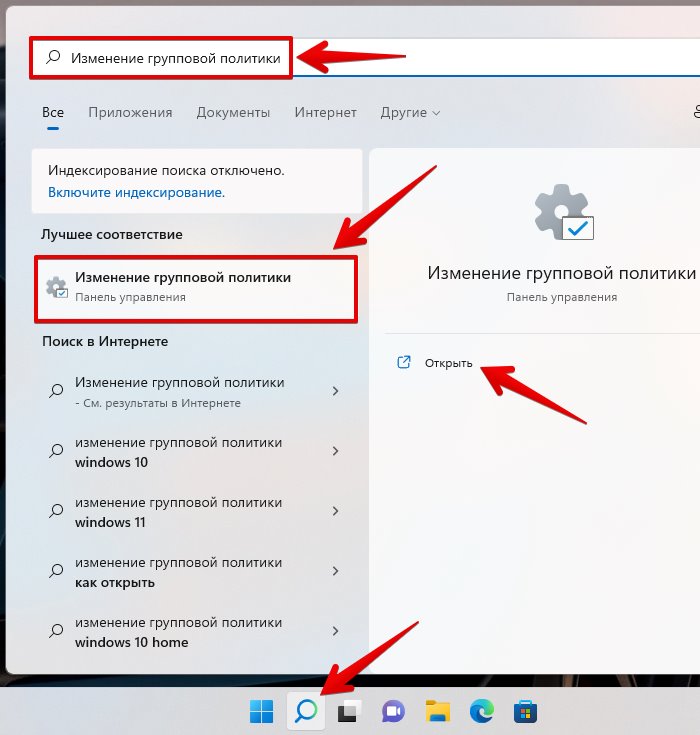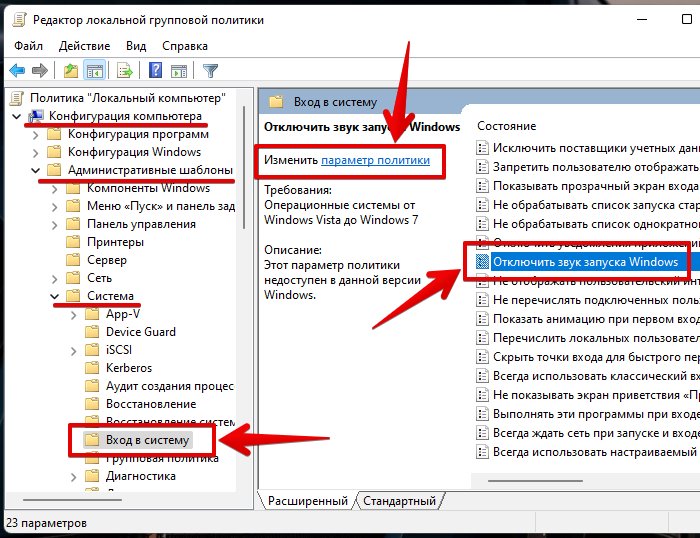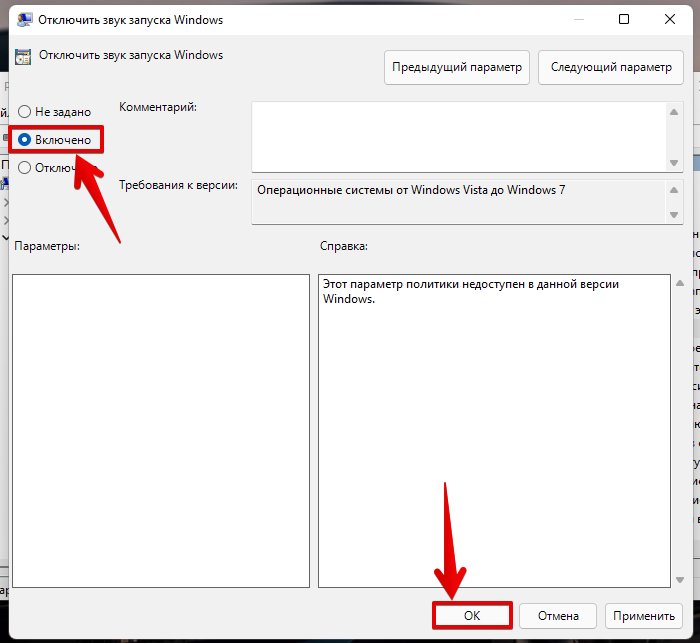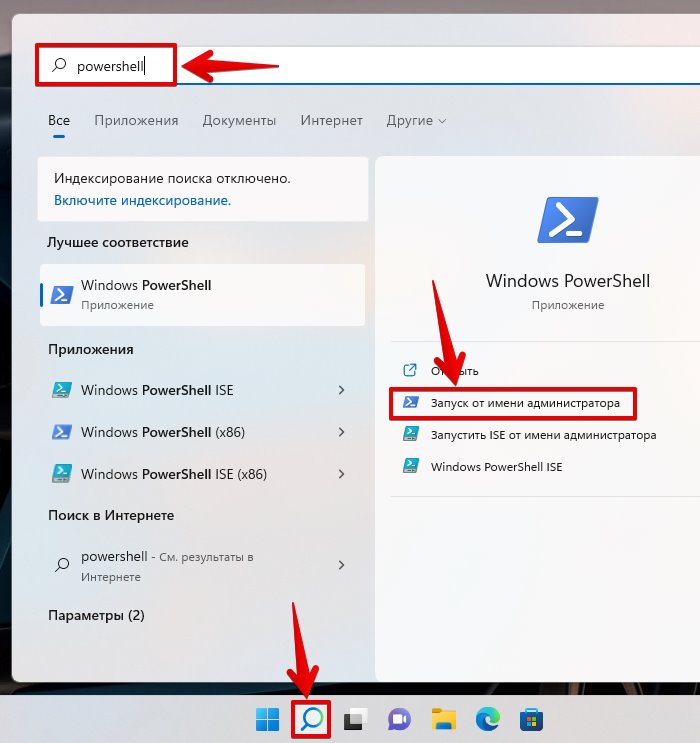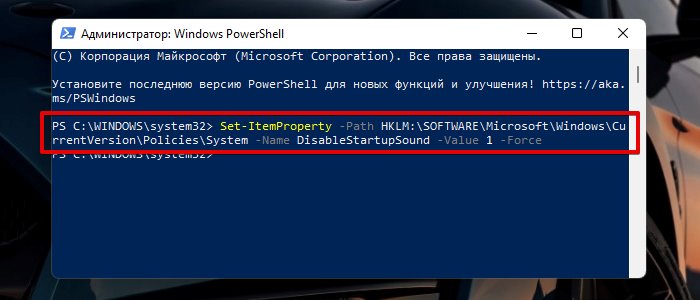В Windows 8 разработчики Microsoft отключили звук приветствия загружающейся операционной системы, объяснив своё решение стремлением повысить производительность Windows в фазе загрузки рабочего стола и устранением «раздражающего» эффекта. Это изменение унаследовала Windows 10, в которой воспроизведение приветственной мелодии было отключено по умолчанию, но всё изменилось, когда на свет появилась Windows 11. В новой версии системы разработчики решили вернуть аудио приветствие, заменив знакомую ещё с Windows 7 мелодию коротким приятным звуком загрузки.
Кто-то будет новшеству рад, кто-то, напротив, предпочтёт, чтобы Windows 11 загружалась, не издавая никаких звуков. Последний момент в Microsoft учли, предоставив пользователям возможность отключать приветственную мелодию через графический интерфейс апплета «Звук», впрочем, отключить воспроизведение звука загрузки можно и другими способами. Какими именно, читайте в этой статье.
Открываем приложение «Параметры», переходим в раздел Персонализация → Темы и кликаем по значку «Звуки». В открывшемся окошке «Звук» снимаем галку с чекбокса «Проигрывать мелодию запуска Windows» и сохраняем настройки. Вот и всё, отныне система будет загружаться без звукового сопровождения. Кстати, быстрые команды в Windows 11 ещё никто не отменял, открыть это самое окошко «Звук» можно командой mmsys.cpl, только потом нужно будет переключиться на вкладку «Звуки».
Отключить звук загрузки Windows 11 можно также в системном реестре. Откройте последний командой regedit и разверните ветку HKLM\SOFTWARE\Microsoft\Windows\CurrentVersion\Authentication\LogonUI\BootAnimation. Справа у вас должен быть DWORD-параметр DisableStartupSound. Кликните по нему два раза, чтобы открыть диалоговое окошко редактирования и установите значение 1. Сохраните настройки и перезагрузите компьютер.
Наконец, отключить звук загрузки Windows 11 можно в редакторе локальных групповых политик. В отличие от твика реестра, который может не сработать, изменение соответствующей политики не только отключит приветственную мелодию загрузки системы, но и запретит включать её через интерфейс окошка «Звук». Запустите редактор командой gpedit.msc и перейдите в расположение Конфигурация компьютера → Административные шаблоны → Система → Вход в систему. Справа найдите политику «Отключить звук запуска Windows», откройте её свойства двойным по ней кликом и активируйте радиокнопку «Включено».
Если редактор групповых политик в вашей системе отсутствует, например, в Windows 11 Home, для изменения приведённой выше настройки применяем твик реестра. Разворачиваем в редакторе реестра ветку HKLM\SOFTWARE\Microsoft\Windows\CurrentVersion\Policies\System, создаём в правой колонке DWORD-параметр DisableStartupSound и устанавливаем в качестве его значения 1.
Результат будет таким же, как если бы вы действовали через редактор политик: звук загрузки Windows 11 будет отключён, а сама настройка — заблокирована, причём для всех имеющихся на компьютере учётных записей.
8.11.2013 — 16:21
обсудить
17592+
размер текста
В большинстве случаев работы за компьютером звук при старте операционной системы рано или поздно начинает надоедать. Лучшим решением будет исключить воспроизведение этого звука, хотя бы потому что это ещё один из процессов, который запускается вместе с Windows и рядом некоторых программ автозагрузки…
Как отключить звук при старте Windows?
Итак, рассмотрим на примере ОС Windows 7. Для того чтобы отключить звук приветствия проделаем несколько действий:
- Если у Вас Windows 7 старше версии «Домашняя»или «Home», то в настройки звуков можно попасть через панель «Персонализации». Для этого нажмите правой кнопкой мышки на свободном месте рабочего стола и выберите пункт «Персонаализация», если же такового пункта в контекстном меню нет, значит, Ваша система ниже версией и соответствует Windows 7 Home или Starter (Домашняя или Начальная). В таком случае попасть в настройки звука можно через «Панель управления», пройдите по следующему пути: Пуск ->Панель управления -> Звук.
- Если Вы открыли панель «Персонализация », то в нижней части окна найдите пункт «Звуки», и соответствующий ему значок.
Если же Вы перешли к настройке звука через Панель управления, то в открывшемся окне перейдите на вкладку «Звуки».
- Теперь остаётся завершить, почти в самом низу окна найдите пункт «Отключить звук при старте компьютера и поставьте галочку.
- Нажатием кнопки «ОК» сохраните изменения параметров.
Вместо послесловия
Вот и всё, останется закрыть остальные окна, которые требовались до настройки. Проверить внесённые изменения можно простой перезагрузкой компьютера – при включении которого больше не будет звучать уведомление.
В операционной системе Windows 11 довольно спокойный звук запуска (звук, издаваемый устройством при включении) по сравнению со звуками более ранних версий Windows. У каждого бренда есть свой фирменный звук запуска, Microsoft здесь не исключение.
Некоторым пользователям эти звуки могут показаться ненужными в системе. А также есть ряд и других причин, по которым многие пользователи хотели бы отключить звук запуска на своем ПК. Как это сделать, мы покажем в этой статье.
Способ 1. Через настройки персонализации
Сперва кликаем по значку меню «Пуск», который находится на панели задач в Windows 11. В появившемся меню «Пуск» щелкаем по значку «Параметры», который находится в разделе «Закрепленные» (если значка параметров там нет, можно воспользоваться горячими клавишами — нажимаем на клавиатуре клавиши «Win+I»).
Либо кликаем по меню «Пуск» правой кнопкой мыши и во всплывающем меню выбираем пункт «Параметры».
В окне параметров Windows 11 переходим в раздел «Персонализация», щелкнув по соответствующему пункту в левом меню. А затем находим плитку «Темы» в правой части окна и щелкаем по ней левой кнопкой мыши.
Откроется страница настройки темы. В верхней части страницы, рядом с предварительным просмотром темы, находится четыре варианта настроек — «Фон», «Цвет», «Звуки» и «Курсор мыши». Нажмите на третий вариант — «Звуки».
Появится новое окно «Звук». Снимаем флажок «Проигрывать мелодию запуска Windows» в нижней части окна, а затем нажимаем кнопку «ОК», чтобы сохранить изменения.
Теперь при старте Windows 11 мелодия больше не будет играть.
Способ 2. Через настройки системы
Открываем страницу «Параметры» так же, как и в предыдущем способе (Меню «Пуск» — «Параметры»). Только вместо разделе «Персонализация» выбираем раздел «Система» — «Звук».
Прокручиваем окно настроек в самый низ и щелкаем по плитке «Дополнительные параметры звука».
Появится новое окно «Звук». Переходим во вкладку «Звуки» и как в предыдущем способе снимаем флажок «Проигрывать мелодию запуска Windows» в нижней части окна, а затем нажимаем кнопку «ОК», чтобы сохранить изменения.
Кликаем по значку лупы, который находится на панели задач, либо нажимаем на клавиатуре клавиши «Win+S» для вызова меню поиска Windows 11. Затем вводим в строке поиска фразу «Изменение групповой политики» и щелкаем по результату поиска, чтобы перейти к редактору групповых политик.
В открывшемся окне «Редактор локальной групповой политики» переходим к меню, которое находится в левой части окна. А затем переходим по разделам: «Конфигурация компьютера» — «Административные шаблоны» — «Система» — «Вход в систему». В разделе «Состояние» находим настройку «Отключить звук запуска Windows» и щелкаем по ней двойным кликом мыши, либо нажимаем на ссылку «Изменить параметры политики».
Появится еще одно окно «Отключить звук запуска Windows», в котором выбираем значение «Включено» и нажимаем кнопку «ОК» для сохранения настроек.
Теперь перезагружаем наш ПК и слышим, что мелодия запуска больше не воспроизводится.
Способ 4. Отключаем мелодию запуска через PowerShell
Используя поиск Windows 11, находим «PowerShell» и запускаем его с правами администратора, нажав на кнопку «Запуск от имени администратора».
Откроется окно PowerShell, в которое вставляем следующую команду:
Set-ItemProperty -Path HKLM:\SOFTWARE\Microsoft\Windows\CurrentVersion\Policies\System -Name DisableStartupSound -Value 1 -Force
После вставки команды нажимаем клавишу ввода на клавиатуре, чтобы применить настройки.
Эта команда меняет значение реестра Windows 11. После выполнения команды перезагружаем компьютер и звук при старте Windows 11 больше не будет воспроизводиться.
Для того, чтобы обратно включить звук, необходимо использовать следующую команду:
Set-ItemProperty -Path HKLM:\SOFTWARE\Microsoft\Windows\CurrentVersion\Policies\System -Name DisableStartupSound -Value 0 -Force
На этом все. Надеюсь статья была полезной.
Многие пользователи помнят, как в более ранних версиях Windows при запуске компьютера операционная система издавала довольно громкий звук, и это даже отвлекало от работы, особенно в тесных офисных помещениях. Звук при запуске ОС также был доступен в Windows 8 (Windows 8.1) и Windows 10, но Microsoft отключила его по умолчанию.
Этот звук снова вернулся в Windows 11, но операционная система получила новую звуковую схему с довольно мягкими приглушенными звуками. Звуки Windows по-прежнему могут раздражать при интенсивном использовании ПК или при совместной командной работе, поэтому некоторым пользователям необходимо выключить системные звуки.
Содержание:
- Как отключить звук запуска Windows 11
- Как отключить системные звуки в Windows 11
- Как изменить системные звуки Windows 11 и Windows 10
- Как включить звук запуска Windows 10
- Как отключить системные звуки в Windows 10
- Как выключить системные звуки уведомлений на Windows 10
- Как включить системные звуки при выключении в Windows 10 и Windows 11
- Выводы статьи
- Как изменить системные звуки Windows 10 и Windows 11 (видео)
Для этого нам нужно разобраться, как отключить системные звуки в Windows, чтобы не использовать звуковые эффекты совсем или только в некоторых случаях.
С помощью нескольких щелчков мыши вы можете отключить или изменить системные звуки Windows. Об этом мы расскажем в этом руководстве, в том числе и о том, как снова вернуть системные звуки при запуске, если они были отключены в операционных системах Windows 11 и Windows 10.
Во время работы на компьютере пользователя сопровождают различные звуки, относящиеся к событиям в операционной системе Windows. Вы услышите звуковой сигнал при подключении нового устройства к ПК, при появлении ошибки, в момент получения уведомления или в других подобных ситуациях.
Пользователь имеет возможности убрать системные звуки, относящихся к функциям и событиям Windows. Это не относится к звукам, которые вы слышите от стороннего программного обеспечения и игр, потому что подобные сигналы контролируется самими приложениями, а не системой.
Обратите внимание на то, что компьютер также может издавать некоторые сигналы, похожие на гудки. Это диагностические сигналы, которые информируют о состоянии оборудования или о неполадках. Их нельзя отключить методами, используемыми в инструкциях этой статьи.
Как отключить звук запуска Windows 11
Во время запуска операционной системы Windows 11 на компьютере вы услышите звуковой сигнал. При необходимости вы можете отключить эту мелодию, чтобы включение ПК сопровождалось тишиной.
Чтобы отключить только звуковой сигнал запуска в Windows 11, сделайте следующее:
- Щелкните правой кнопкой мыши по меню «Пуск».
- В раскрывшемся контекстном меню откройте «Параметры».
- Во вкладке «Система» щелкните справа по параметру «Звук».
- Прокрутите колесиком мыши в самый низ окна, и там нажмите «Дополнительные параметры звука».
- В открывшемся окне «Звук» войдите во вкладку «Звуки».
- Снимите флажок в пункте «Проигрывать мелодию запуска Windows».
- Нажмите на кнопки «Применить» и «ОК».
Если вам понадобится включить мелодию запуска Windows 11, снова активируйте этот пункт в параметрах звуковой темы.
Как отключить системные звуки в Windows 11
Вы можете отключить или изменить другие звуки в операционной системе Windows 11, настроив звуковую схему или программные события. Сейчас мы вам расскажем, как убрать системные звуки в Windows 11.
Пройдите несколько шагов:
- Нажмите на клавиши «Win» + «I».
- В окне приложения «Параметры» откройте раздел «Система».
- Нажмите справа на «Звук».
- В новом окне щелкните по опции «Дополнительные параметры звука».
- В окне «Звук» во вкладке «Звуки» в разделе «Звуковая схема» выберите опцию «Без звука».
- Щелкните по кнопкам «Применить» и «ОК».
Как изменить системные звуки Windows 11 и Windows 10
Вы можете изменить звуковое сопровождение для конкретных программных событий в настройках звуковой схемы. Например, чтобы изменить звуковые эффекты для какого-нибудь события, нажмите на него в разделе «Программные события», а затем откройте список доступных звуков в разделе «Звуки:».
Нажмите на кнопку «Проверить», чтобы воспроизвести установленный звук. Если вас это устаивает, сохраните настройки с помощью кнопки «ОК».
Многие события по умолчанию не имеют связанного с ними звука, поэтому они «тихие». Чтобы изменить это, выберите конкретное программное событие, у которого нет звука, а в списке «Звуки:» задайте подходящий звук.
В качестве звукового сопровождения можно использовать свой собственный аудио файл. При изменении звука программного события нажмите кнопку «Обзор…», а потом добавьте файл в формате «WAV».
Чтобы сохранить настройки в виде новой звуковой схемы, нажмите кнопку «Сохранить как…» в верхней части окна и укажите имя. Затем вы можете выбрать сохраненную звуковую тему из списка для применения на компьютере.
В случае необходимости, вы всегда можете установить звуковую схему по умолчанию, чтобы восстановить звуковые эффекты Windows.
Как включить звук запуска Windows 10
Если вы хотите включить мелодию запуска, которая отключена в Windows 10 по умолчанию, то вы можете изменить эту настройку в операционной системе из параметров управления звуком.
Выполните следующие действия:
- Щелкните левой кнопкой по меню «Пуск» и нажмите «Параметры».
- Из окна «Параметры» перейдите в раздел «Система».
- В окне «Система» откройте вкладку «Звук».
- В окне «Звук» перейдите в раздел «Сопутствующие параметры», а там нажмите «Панель управления звуком».
- В открывшемся окне «Звук» войдите во вкладку «Звуки», а затем поставьте галку в опции «Проигрывать мелодию запуска Windows».
- Нажмите «Применить» и «ОК».
Как отключить системные звуки в Windows 10
Вы можете изменить параметры звуковых эффектов на компьютере, чтобы полностью отключить системные звуки Windows 10.
Сделайте следующее:
- Щелкните правой кнопкой мыши по свободному месту на рабочем столе Windows.
- В раскрывшемся контекстном меню нажмите «Персонализация».
- В окне приложения «Параметры» откройте вкладку «Темы».
- В окне «Темы» щелкните по опции «Звуки».
- В окне «Звук» во вкладке «Звуки» в параметре «Звуковая схема:» установите «Без звука».
- Нажмите на кнопки «Применить» и «ОК».
В результате на вашем ПК произошло отключение системных звуков в Windows 10.
Как выключить системные звуки уведомлений на Windows 10
Если на вашем компьютере установлено много приложений, то вы можете отключить звук для всех уведомлений в операционной системе Windows 10.
Действуйте по этой инструкции:
- Откройте «Параметры» с помощью клавиш «Win» + «I».
- Перейдите в раздел «Система».
- Откройте вкладку «Уведомления и действия».
- В опции «Уведомления» снимите флажок в параметре «Разрешить воспроизведение звуков уведомлениями».
После того, как вы выполните эти шаги, вы продолжите получать всплывающие уведомления, а Центр уведомлений Windows будет продолжать работать в обычном режиме. Но, теперь вы не будете слышать звук каждый раз, когда приходит новое уведомление.
Как включить системные звуки при выключении в Windows 10 и Windows 11
До выхода версии Windows 7, операционная система воспроизводила системные звуки, когда пользователь завершает работу и выходит из системы. Затем Майкрософт сочла эти опции лишними и заблокировала их.
Но, вы можете снова включить звуковое сопровождение для этих действий на компьютере, изменив соответствующие значения в системном реестре Windows.
Проделайте следующее:
- В поле поиска Windows введите «regedit», а затем откройте приложение на ПК.
- В окне «Редактор реестра» пройдите по пути:
HKEY_CURRENT_USER\AppEvents\EventLabels
- Откройте «SystemExit», а там щелкните правой кнопкой мыши по параметру «ExcludeFromCPL».
- В окне «Изменение параметра DWORD (32 бита)» задайте значение «0» вместо «1» и подтвердите изменения с помощью «OK».
- Повторите эти действия с ключами реестра «WindowsLogoff» и «WindowsLogon», изменив там значение параметра «ExcludeFromCPL» на «0».
- Перезагрузите компьютер.
Выводы статьи
В операционной системе Windows используются звуковые эффекты, связанные с работой и событиями в операционной системе. Некоторых пользователей раздражает подобная назойливость звуковой схемы на компьютере, поэтому они ищут ответ на вопрос о том, как убрать системные звуки в Windows.
Вы можете включить или отключить мелодию при включении компьютера, полностью отключить или изменить системные звуки в настройках Windows 11 или Windows 10. У пользователя есть возможность снова включить звуковой сигнал во время завершения работы ПК или выхода из системы.
Как изменить системные звуки Windows 10 и Windows 11 (видео)
Похожие публикации:
- Как убрать экран блокировки Windows 11 — 5 способов
- Обмен с устройствами поблизости в Windows 11 и Windows 10
- Запрещенные имена файлов и папок в Windows
- Как убрать строку поиска Windows 11 — 3 способа
- Как посмотреть расширение файла в Windows
Содержание
- Вариант 1: Отключение базовых звуков
- Вариант 2: Отключение звука уведомлений
- Вариант 3: Отключение звука входа в Windows
- Решение возможных проблем
- Способ 1: Обновление звуковых драйверов
- Способ 2: Проверка компьютера на вирусы
- Способ 3: Проверка целостности системных файлов
- Вопросы и ответы
Вариант 1: Отключение базовых звуков
К базовым звукам можно отнести те, которые воспроизводятся при подключении устройства, появлении ошибок на экране или переходе по папкам. Управление всеми ними осуществляется через меню «Персонализация», что мы и разберем далее.
- Откройте меню «Пуск» и перейдите оттуда в «Параметры», кликнув по значку в виде шестеренки, расположенному на левой панели.
- Среди плиток отыщите раздел «Персонализация».
- Через левое меню раздела переместитесь в категорию «Темы».
- Среди основных настроек темы отыщите «Звуки» и щелкните по значку.
- Если значок динамика отображается возле какого-либо наименования в списке, значит, оно имеет свой звук. Щелкните по нему, чтобы выбрать и изменить. Чтобы отключить мелодию запуска Windows, отметьте галочкой соответствующий пункт под таблицей.
- Разверните выпадающее меню «Звуки».
- Поднимитесь в самый верх списка и выберите там «Нет».
- Кликните «Применить» для сохранения изменений.
- В случае, когда нужно отключить все звуки сразу, в выпадающем меню «Звуковая схема» активируйте параметр «Без звука», после чего не забудьте сохранить изменения.
Вариант 2: Отключение звука уведомлений
В Windows 10 есть отдельный раздел, в котором настраиваются уведомления. Благодаря ему вы можете отключить их звуковое сопровождение, сняв галочку всего с одного пункта.
- В том же меню «Параметры» выберите первый раздел «Система».
- Через левую панель переместитесь в «Уведомления и действия».
- Снимите галочку с пункта «Разрешить воспроизведение звуков уведомлениями».

Последний метод отключения системных звуков связан с приветственным окном во время входа в Windows. Выше мы уже говорили о том, как отключить воспроизведение этого музыкального сопровождения, но в некоторых сборках это не работает, поэтому оптимальным вариантом станет обращение к специальному ПО.
Скачать Winaero Tweaker с официального сайта
- Для отключения системного звука будем использовать программу Winaero Tweaker, которая как раз и заточена под изменение различных настроек в операционной системе путем редактирования значений реестра. Кликните по ссылке выше, загрузите и установите приложение на свой компьютер.
- После запуска воспользуйтесь строкой поиска, вписав туда «sound», выберите единственный появившийся пункт «Startup Sound».
- Снимите галочку с параметра «Enable Startup Sound».

Остается только отправить компьютер на перезагрузку, а при следующем входе в операционную систему приветственный звук уже не будет проигрываться.
Решение возможных проблем
У некоторых пользователей при попытке отключить звук на экране появляются ошибки, не применяются изменения или даже не отображаются требуемые меню. В таких ситуациях следует прибегнуть к разным вариантам исправления этой проблемы, о чем и пойдет речь далее.
Способ 1: Обновление звуковых драйверов
Если ранее вы не устанавливали самостоятельно драйвер звука, сама Windows 10 могла инсталлировать его устаревшую или неправильную версию. Рекомендуется обновить программное обеспечение для звуковой карты самостоятельно, о чем более детально читайте в отдельных инструкциях на нашем сайте по ссылкам ниже.
Подробнее:
Определение необходимых для звуковой карты драйверов
Скачиваем и устанавливаем звуковые драйвера для Realtek
Способ 2: Проверка компьютера на вирусы
Иногда наличие вредоносных файлов на компьютере тоже может помешать управлению настройками, поскольку вирусы блокируют процессы и службы. Если при попытке открыть меню настроек вы получаете непонятную ошибку или загрузка вообще не происходит, имеет смысл проверить ПК на наличие вирусов, о чем в развернутом виде читайте далее.
Подробнее: Борьба с компьютерными вирусами
Способ 3: Проверка целостности системных файлов
Последний способ решения проблемы с отключением звуков в Windows 10 связан с проверкой целостности системных файлов, ведь различные сбои или отсутствие компонентов тоже могут вызывать неполадки разного уровня. Для начала рекомендуется запустить утилиту SFC, которая занимается проверкой отдельных компонентов ОС, а если эта операция завершится с ошибкой, придется применять DISM, вернувшись по завершении снова к SFC. Всю информацию по этому поводу ищите в тематическом материале далее.
Подробнее: Использование и восстановление проверки целостности системных файлов в Windows 10
Еще статьи по данной теме: