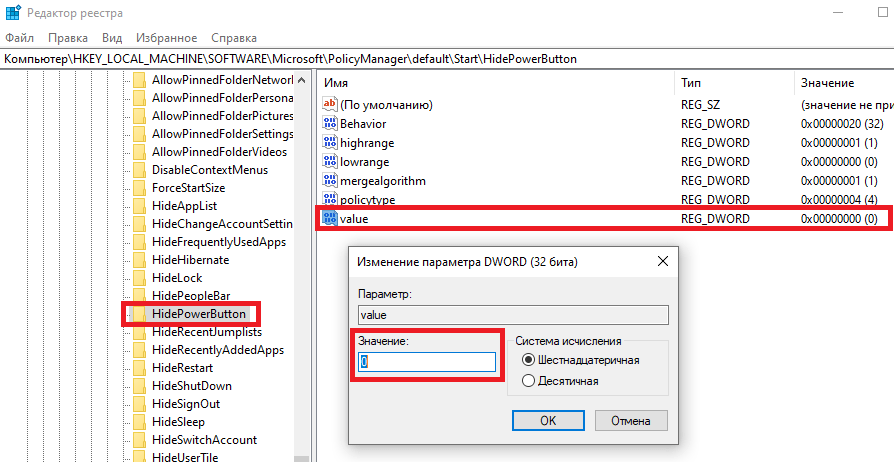Системные администраторы могут захотеть предотвратить отключение своих компьютеров под управлением Windows по различным причинам. В операционной системе Windows на экране входа в систему отображаются различные параметры, такие как простота доступа, параметры питания, параметры входа и т. Д. Если вы хотите удалить кнопку питания или выключения на экране входа в Windows 10/8/7, вам придется отредактировать реестр Windows. При желании вы также можете скрыть кнопку питания в меню «Пуск». Давайте посмотрим, как скрыть или удалить кнопку «Выключение» или «Питание» из Windows 10 экрана входа в систему, меню «Пуск», меню WinX, экрана CTRL + ALT + DEL, меню «Alt + F4». После этого команды «Завершение работы», «Перезапуск», «Спящий режим» и «Спящий режим» удаляются.
Создайте точку восстановления системы, прежде чем начать.

Содержание
- Удалить кнопку выключения из экрана входа
- Скрыть кнопку питания из меню «Пуск»
Удалить кнопку выключения из экрана входа
Для начала откройте редактор реестра. Нажмите Win + R в комбинации, чтобы открыть диалоговое окно Run. Введите regedit в пустое поле диалогового окна запуска и нажмите Enter.
В редакторе реестра используйте левую боковую панель, чтобы перейти к следующему ключу:
HKEY_LOCAL_MACHINE \ ПРОГРАММНОЕ ОБЕСПЕЧЕНИЕ \ Microsoft \ Windows \ CurrentVersion \ Policies \ System
В списке элементов справа найдите эту запись – значение shutdownwithoutlogon и дважды щелкните его.

Дважды нажмите на него, установите значение 0 в поле «Значение данных» и нажмите кнопку «ОК».
Закройте редактор реестра и перезагрузите компьютер, чтобы изменения стали видны. Когда ты
При повторном входе в систему вы увидите, что кнопка «Завершение работы» больше не отображается на экране входа в Windows 10. Если вы хотите снова сделать кнопку видимой, следуйте тем же инструкциям, но установите значение shutdownwithoutlogon обратно на 1.
Скрыть кнопку питания из меню «Пуск»
При желании вы также можете скрыть кнопку питания в меню «Пуск» Windows 10 или в меню WinX. Кнопка питания позволяет пользователям выключать, перезагружать, переходить в спящий режим или переходить в спящий режим на своих компьютерах
Чтобы удалить кнопку питания из меню «Пуск», запустите gpedit.msc , чтобы открыть Редактор групповой политики и перейдите к следующему параметру:
Конфигурация пользователя> Административные шаблоны> Меню Пуск и Панель задач.
Здесь дважды щелкните Удалить и запретить доступ к командам «Выключить», «Перезапустить», «Спящий режим» и «Спящий режим» , чтобы открыть окно «Свойства», и выберите Включено и нажмите кнопку «Применить» ,
Этот параметр политики запрещает пользователям выполнять следующие команды из меню «Пуск» или экрана безопасности Windows: «Выключение», «Перезагрузка», «Спящий режим» и «Спящий режим». Этот параметр политики не запрещает пользователям запускать программы для Windows, которые выполняют эти функции. Если этот параметр политики включен, кнопка «Питание» и команды «Завершение работы», «Перезагрузка», «Спящий режим» и «Спящий режим» удаляются из меню «Пуск». Кнопка питания также удаляется с экрана безопасности Windows, который появляется при нажатии клавиш CTRL + ALT + DELETE. Если этот параметр политики отключен или не настроен, кнопка «Питание» и команды «Завершение работы», «Перезапуск», «Спящий режим» и «Спящий режим» доступны в меню «Пуск». Кнопка питания на экране безопасности Windows также доступна.
Поэтому, когда вы сделаете это, он удалит команды «Выключить», «Перезапустить», «Спящий режим» и «Спящий режим» из меню «Пуск», кнопки питания в меню «Пуск», экрана CTRL + ALT + DEL и из меню Alt + F4 «Выключить» Windows.
Редактор групповой политики доступен только в выпусках Windows 10 Pro, Windows 10 Enterprise и Windows 10 Education, но не в Windows 10 Home.
Если ваша версия не поставляется с редактором групповой политики, запустите regedit, чтобы открыть редактор реестра и перейдите к следующему ключу:
HKEY_CURRENT_USER \ Программное обеспечение \ Microsoft \ Windows \ CurrentVersion \ Policies \ Explorer

Измените значение NoClose на 1 . Если NoClose не существует, создайте значение DWORD и присвойте ему значение 1.
Перезапустите проводник, чтобы увидеть изменения.
Вот как выглядят параметры питания в меню «Пуск»:

Вот как выглядит меню питания WinX:

Надеюсь, это поможет!
Вы также можете запретить отдельным пользователям закрывать Windows.
Как убрать пункт «Перезагрузка» с экрана входа в Windows 10?
Как отключить опцию «Завершение работы», но оставить «Перезагрузка»?
Чтобы скрыть меню завершение работы или перезагрузки в окне авторизации Windows 10, можно изменить некоторые параметры реестра , о которым расскажем в данной статье ниже.
Откройте редактор реестра и перейдите по одному из следующих путей, в зависимости от того, какой параметр вы хотите скрыть на экране входа в Windows 10.
Затем дважды щелкните элемент «Value» на правой панели, чтобы отредактировать его.
Скрыть параметр выключения:
HKEY_LOCAL_MACHINE\SOFTWARE\Microsoft\PolicyManager\default\Start\HideShutDown
Скрыть параметр перезагрузки:
HKEY_LOCAL_MACHINE\SOFTWARE\Microsoft\PolicyManager\default\Start\HideRestart
Скрыть параметр сна:
HKEY_LOCAL_MACHINE\SOFTWARE\Microsoft\PolicyManager\default\Start\HideSleep
Скрыть кнопку питания в Windows:
HKEY_LOCAL_MACHINE\SOFTWARE\Microsoft\PolicyManager\default\Start\HidePowerButton
Измените значение параметра Value с 0 на 1 для отключения и нажмите OK .
Если вы захотите снова вернуть опцию обратно, то есть включить ее, то вам необходимо изменить значение с 1 на 0.
После изменения значений, выйдите в окно авторизации Windows, через комбинацию клавиш «Win + L«, либо перезагрузите компьютер.
I have a PC that should always be on. I recently upgraded to Windows 10 from Windows 7. In Windows 7 I changed the default action of the power button in the start menu to log off from my machine so that I could not accidentally shut it off. However in Windows 10 the start menu changed and this doesn’t appear to be possible anymore?
I wonder how the shutdown option can be removed from the start menu. I cannot find any information about it but I expect this to be possible.
asked Oct 8, 2015 at 9:41
Ron DeijkersRon Deijkers
3691 gold badge3 silver badges6 bronze badges
8
I found this to work. This is more of a reply so people searching google can find this answer.
open regedit and go to: Computer\HKEY_LOCAL_MACHINE\SOFTWARE\Microsoft\PolicyManager\default\Start\HideShutDown
open the key that says value and change it to 1. Your Shutdown option is now removed for everyone, but all other options are still there. This includes the sign on screen, and alt+ctrl+del screen.
Change it to 0 to bring it back.
This just removes the menu options, wont prevent shutdowns from users with the policy to issue the shutdown command via a command or separate program.
To remove from an already configured profile, change the associated keys in:
HKEY_LOCAL_MACHINE\SOFTWARE\Microsoft\PolicyManager\current\device\Start
Robert
7,7173 gold badges33 silver badges52 bronze badges
answered Apr 27, 2019 at 7:38
UrbanchaosUrbanchaos
4214 silver badges2 bronze badges
1
To remove the Shut Down, Restart, Sleep, and Hibernate commands from the Start menu and from the screen that is displayed after pressing Ctrl+Alt+Delete:
- Open the Local Group Policy Editor (run
gpeditin the Command prompt). - Go to: User Configuration > Administrative Templates > Start Menu and Taskbar
- Set «Remove and prevent access to the Shut Down, Restart, Sleep, and Hibernate commands» to Enabled
It does not prevent users from:
- running other programs that perform these functions. For example in the Command prompt they can run:
shutdown /sto shutdown the computer orshutdown /rto restart the computer. - log off from Windows and then shutdown or restart the computer.
The Group Policy Editor is available only in Pro, Enterprise and Education editions of Windows 10, and not in Windows 10 Home.
More info is given on these pages:
- https://www.thewindowsclub.com/remove-shutdown-power-button-login-start-menu
- https://www.online-tech-tips.com/computer-tips/prevent-shutdown-of-windows/
The answer is based on Paweł Iwaneczko’s answer, which unfortunately didn’t work for me.
answered Mar 21, 2019 at 22:20
iwisiwis
2913 silver badges11 bronze badges
1
Very good answer for this question is here and here.
Open the Local Group Policy Editor (Win+R and gpedit.msc)
Go to:
Computer Configuration->Windows Settings->Security Settings->Local Policies->User Rights Assingment->Shut down the system
And finally add/remove specific group of users to allow/prevent them to shutdown the system.
Hope it’ll help.
answered Apr 6, 2018 at 10:29
1
It appears that the solution that Urbanchaos listed
Computer\HKEY_LOCAL_MACHINE\SOFTWARE\Microsoft\PolicyManager\default\Start\HideShutDown value 1
only works for Windows 10 1809 and later. For 1803 I have had to edit a similar value.
Computer\HKEY_LOCAL_MACHINE\SOFTWARE\Microsoft\PolicyManager\current\device\Start HideShutdown 1
I honestly have no idea why this does not work but I’m continuing to look into it.
answered Jun 12, 2019 at 21:08
To complete @urbanchaos’s answer, it works on Windows 11 and here is the command line :
reg add HKEY_LOCAL_MACHINE\SOFTWARE\Microsoft\PolicyManager\default\Start\HideShutDown /v value /t REG_DWORD /d 0x1
Check the value with :
reg query HKEY_LOCAL_MACHINE\SOFTWARE\Microsoft\PolicyManager\default\Start\HideShutDown
answered Dec 5, 2021 at 14:19
@Urbanchaos’s answer in PowerShell:
Set-ItemProperty -path "HKLM:\SOFTWARE\Microsoft\PolicyManager\default\Start\HideShutDown" -Name "Value" -Value 1
answered Sep 1 at 6:35
KERRKERR
5576 silver badges8 bronze badges
You must log in to answer this question.
Not the answer you’re looking for? Browse other questions tagged
.
Not the answer you’re looking for? Browse other questions tagged
.
На чтение 5 мин. Просмотров 118 Опубликовано

По умолчанию в Windows имеется кнопка с параметрами выключения на экране входа в систему. Это может быть удобно, но если вы не хотите иметь его там, его достаточно легко удалить.
Почему вы хотите скрыть кнопку выключения на экране входа в Windows? Возможно, ваш компьютер выполняет важные службы в фоновом режиме, например, файловый сервер, Plex или удаленный доступ, даже если вы не вошли в систему. Когда вы удаляете кнопку «Завершение работы», вы ограничиваете функцию выключения только теми пользователями, которые могут войти в систему. в Windows. (Таким образом, ваш супруг (а) или дети не будут проходить мимо и выключать компьютер только потому, что им никто не пользуется.)
Следует помнить, что даже если вы удалите кнопку выключения с экрана входа в систему, кнопка физического питания компьютера может быть настроена на выключение компьютера или его перевод в спящий режим. Эта функция будет работать, если вы не отключите ее с панели управления. Также имейте в виду, что на большинстве компьютеров нажатие и удержание кнопки питания в течение 10 секунд отключит питание компьютера, полностью обойдя функцию выключения. Некоторые компьютеры позволяют вам изменить это поведение в BIOS; некоторые нет.
Содержание
- Домашние пользователи: скрыть кнопку выключения путем редактирования реестра
- Скачать наш взлом реестра одним щелчком
- Профессиональные и корпоративные пользователи: скрыть кнопку выключения на экране входа в систему с помощью редактора локальной групповой политики
Домашние пользователи: скрыть кнопку выключения путем редактирования реестра
Если у вас Windows 10 Home, вам нужно будет отредактировать реестр Windows, чтобы внести эти изменения. Вы также можете сделать это таким образом, если у вас Windows 10 Pro или Enterprise, но вы чувствуете себя более комфортно, работая в реестре. (Однако, если у вас есть Pro или Enterprise, мы рекомендуем использовать более простой редактор групповой политики, как описано в следующем разделе.)
Стандартное предупреждение: редактор реестра является мощным инструментом, и неправильное его использование может сделать вашу систему нестабильной или даже неработоспособной. Это довольно простой взлом, и пока вы придерживаетесь инструкций, у вас не должно быть никаких проблем. Тем не менее, если вы никогда не работали с ним раньше, подумайте о том, как использовать редактор реестра, прежде чем приступить к работе. И обязательно сделайте резервную копию реестра (и вашего компьютера!) Перед внесением изменений.
Для начала откройте редактор реестра, нажав «Пуск» и введя «regedit». Нажмите клавишу «Ввод», чтобы открыть редактор реестра, и дайте ему разрешение вносить изменения в свой компьютер. В редакторе реестра используйте левую боковую панель, чтобы перейти к следующему ключу:
HKEY_LOCAL_MACHINE \ SOFTWARE \ Microsoft \ Windows \ CurrentVersion \ Policies \ System
В списке элементов справа найдите значение shutdownwithoutlogon и дважды щелкните его.

Установите значение 0 в поле «Значение» и нажмите кнопку «ОК».

Закройте редактор реестра и перезагрузите компьютер, чтобы увидеть изменения. При повторном входе в систему вы больше не увидите кнопку «Завершение работы» на экране входа в систему.

Если вы передумали и хотите снова отобразить эту информацию на экране входа в систему, следуйте тем же инструкциям, но установите значение shutdownwithoutlogon обратно на 1 .
Скачать наш взлом реестра одним щелчком

Если вы не хотите погружаться в Реестр самостоятельно, мы создали два загружаемых взлома реестра, которые вы можете использовать. Один из них удаляет кнопку выключения с экрана входа в систему, а другой восстанавливает настройки по умолчанию и снова показывает кнопку. Оба включены в следующий файл ZIP. Дважды щелкните тот, который вы хотите использовать, щелкните по подсказкам и перезагрузите компьютер.
Взлом кнопки выключения
Эти хаки на самом деле являются просто системным ключом, сокращаются до значения shutdownwithoutlogon, которое мы описали выше, а затем экспортируются в файл .REG. Запуск хака «Скрыть кнопку выключения при входе в систему» изменяет значение shutdownwithoutlogon на 0. Запуск хака «Показать кнопку выключения при входе в систему» устанавливает значение обратно в 1. И если вам нравится возиться с реестром, стоит потратить время на изучение как сделать собственный реестр взломать.
Профессиональные и корпоративные пользователи: скрыть кнопку выключения на экране входа в систему с помощью редактора локальной групповой политики
Если вы используете Windows 10 Pro или Enterprise, самый простой способ скрыть кнопку выключения на экране входа в систему – использовать редактор локальной групповой политики. Это довольно мощный инструмент, поэтому, если вы никогда не использовали его раньше, стоит потратить некоторое время на изучение того, что он может делать. Кроме того, если вы находитесь в сети компании, сделайте всем одолжение и сначала проконсультируйтесь с вашим администратором. Если ваш рабочий компьютер является частью домена, вполне вероятно, что он является частью групповой политики домена, которая в любом случае заменит локальную групповую политику.
В Windows 10 Pro или Enterprise нажмите «Пуск», введите gpedit.msc и нажмите Enter.В редакторе локальной групповой политики в левой панели перейдите к Конфигурация компьютера> Параметры Windows> Параметры безопасности> Локальные политики> Параметры безопасности. Справа найдите пункт «Завершение работы: разрешить выключение системы без входа в систему» и дважды щелкните его.

На вкладке «Параметры локальной безопасности» нажмите «Отключено», а затем нажмите «ОК».

Выйдите из редактора локальной групповой политики и перезагрузите компьютер, чтобы проверить изменения. Если в любое время вы захотите снова отобразить кнопку выключения на экране входа в систему, просто выполните ту же процедуру и установите для пункта «Завершение работы: разрешить выключение системы без входа в систему» значение «Включено».
И это все! Если вы предпочитаете, чтобы люди не могли выключить компьютер без входа в систему, это легко сделать.
Windows 10 предлагает множество возможностей для настройки своего интерфейса и функционала под свои нужды. Одна из таких настроек — отключение кнопки «Завершение работы». Если вы желаете избавиться от этой кнопки, вам потребуется выполнить несколько простых шагов. В данной статье мы расскажем вам о том, как это сделать.
- Шаг 1: Запуск групповой политики
- Шаг 2: Запрет доступа к команде «Завершение работы»
- Как отменить команду выключения компьютера
- Как отключить команду «Shutdown» в Windows
- Как убрать окно «Завершение работы»
- Как вывести кнопку «Завершение работы» на рабочий стол
- Полезные советы и выводы
Шаг 1: Запуск групповой политики
- Нажмите комбинацию клавиш Win + R, чтобы вызвать окно «Выполнить».
- Введите команду «gpedit.msc» в поле ввода и нажмите клавишу «Enter». Откроется окно «Локальная групповая политика».
Шаг 2: Запрет доступа к команде «Завершение работы»
- В окне «Локальная групповая политика» найдите папку «Шаблоны административных шаблонов».
- Раскройте папку «Стартовое меню и панель задач».
- Дважды щелкните на опции «Удалить и запретить доступ к команде ‘Завершение работы’».
- В открывшемся окне выберите значение «Не настроено» или «Отключено».
- Нажмите «ОК», чтобы закрыть окно групповой политики.
Как отменить команду выключения компьютера
Если вы случайно нажали на кнопку «Выключение» и хотите отменить эту операцию, воспользуйтесь следующими шагами:
- Нажмите комбинацию клавиш Win + R, чтобы вызвать окно «Выполнить».
- Введите команду «shutdown -a» в поле ввода и нажмите клавишу «Enter».
- Команда «shutdown -a» отменяет текущую операцию выключения компьютера.
Как отключить команду «Shutdown» в Windows
Если вам по какой-то причине необходимо отключить возможность перезагрузки или завершения работы компьютера через команду «Shutdown», выполните следующие шаги:
- Откройте командную строку, нажав комбинацию клавиш Win + R, введите «cmd» и нажмите «Enter».
- В командной строке введите команду «shutdown /a» в течение периода ожидания.
- Команда «shutdown /a» отменяет операцию перезагрузки или завершения работы.
Как убрать окно «Завершение работы»
Если вас беспокоит окно «Завершение работы», которое появляется при нажатии на кнопку «Пуск», вам нужно выполнить следующие действия:
- Нажмите на кнопку «Пуск» и выберите «Параметры» или просто нажмите комбинацию клавиш Win + I, чтобы открыть «Параметры».
- В открывшемся окне выберите раздел «Система».
- Перейдите во вкладку «Уведомления и действия».
- Пролистайте список настроек вниз и найдите пункт «Предложить способы завершения настройки устройства для максимально эффективного использования Windows».
- Отключите этот пункт.
Как вывести кнопку «Завершение работы» на рабочий стол
Если вы хотите иметь кнопку «Завершение работы» прямо на рабочем столе, вам понадобятся следующие действия:
- Щелкните правой кнопкой мыши на рабочем столе.
- В контекстном меню выберите пункт «Создать» и затем «Ярлык».
- В поле «Укажите расположение объекта» введите следующую команду: `shutdown -s -t 0`.
- Нажмите «Далее».
- Задайте имя для ярлыка, например «Выключить компьютер» или «Завершение работы».
- Нажмите «Готово».
Полезные советы и выводы
- Настраивайте Windows 10 под свои нужды, чтобы улучшить работу с операционной системой.
- Будьте осторожны при использовании команды «shutdown», всегда проверяйте, что вы делаете.
- Если вам необходимо отключить некоторую функциональность Windows, обратитесь к групповой политике.
- Удаление кнопки «Завершение работы» может предотвратить случайное выключение компьютера.
- Выведение кнопки «Завершение работы» на рабочий стол может быть удобным способом быстрого завершения работы компьютера.
Как отменить доставку на Вайлдберриз Если заказ уже оплачен
Выберите товар(ы), которые хотите отменить и нажмите на кнопку «Отказаться». 5. Введите причину отказа и добавьте комментарий, если необходимо. 6. Нажмите на кнопку «Подтвердить отказ». 7. Ваша отмена будет обработана и вам будет выслано уведомление о статусе отказа на вашу электронную почту. Если вы хотите отменить доставку, но заказ еще не оплачен, вы можете просто не оплатить его и заказ будет автоматически отменен через несколько дней. Если у вас возникли проблемы с отменой заказа на Вайлдберрис, вы всегда можете обратиться в службу поддержки клиентов, чтобы получить помощь и консультацию.
Зачем нужны пропуски в школу
Пропускная система в школе позволяет контролировать доступ учеников и родителей внутрь учебного заведения. Она осуществляется посредством пластиковых карт, которые выдаются каждому ученику. Такая система призвана обеспечить безопасность школьников, предотвращая несанкционированный вход в школу. Родители могут быть уверены, что их ребенок находится в безопасности и находится внутри школьного комплекса во время занятий.
Кроме того, пропускная система способствует повышению посещаемости школы. В случае пропуска ученика, система регистрирует этот факт и сообщает об этом родителям. Это стимулирует родителей следить за регулярностью посещений учебных занятий и повышает вероятность, что ученик не будет пропускать уроки без уважительной причины.
Благодаря пропускной системе, школа может также анализировать данные о посещаемости и принимать меры по улучшению качества образования. Например, учителя могут принимать решение о проведении дополнительных занятий для тех учеников, которые пропускают много уроков.
В целом, пропускная система является полезным инструментом для обеспечения безопасности, повышения посещаемости и стимулирования интереса к получению знаний в школе
Как добавить приложение в мэш
Для того чтобы добавить приложение в МЭШ, следуйте этому алгоритму. В первую очередь, необходимо зайти на сайт https://learningapps.org/ и пройти процесс регистрации. После успешной регистрации, создайте новое упражнение. Выберите необходимую категорию для своего приложения. Я выбрала «Заполнить пропуски». Затем, введите название приложения и сохраните его. После этого, зайдите в созданное приложение и скачайте его на компьютер. Теперь заполните всю необходимую информацию о приложении и сохраните изменения. Готово! Ваше приложение готово для использования в МЭШ.
Где в настройках отменить подписку
Если вы хотите отменить подписку в Google Play, есть несколько простых шагов. Во-первых, откройте раздел «Подписки» на вашем устройстве Android. Затем найдите нужную подписку, которую вы хотите отменить, и нажмите на нее. В меню, которое появится, выберите опцию «Отменить подписку». Вам могут быть предложены дополнительные инструкции, которые нужно будет выполнить, чтобы окончательно отказаться от подписки. Важно помнить, что отмена подписки не означает возврат денег за уже использованный период подписки. Отмена просто останавливает автоматическое продление подписки на следующий период. Если вы хотите вернуть деньги за использованный период, вам следует обратиться в службу поддержки Google Play. Они смогут помочь решить эту проблему.