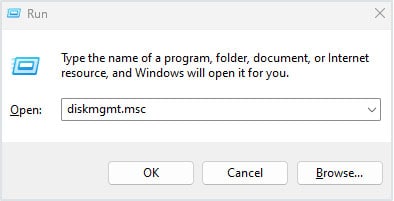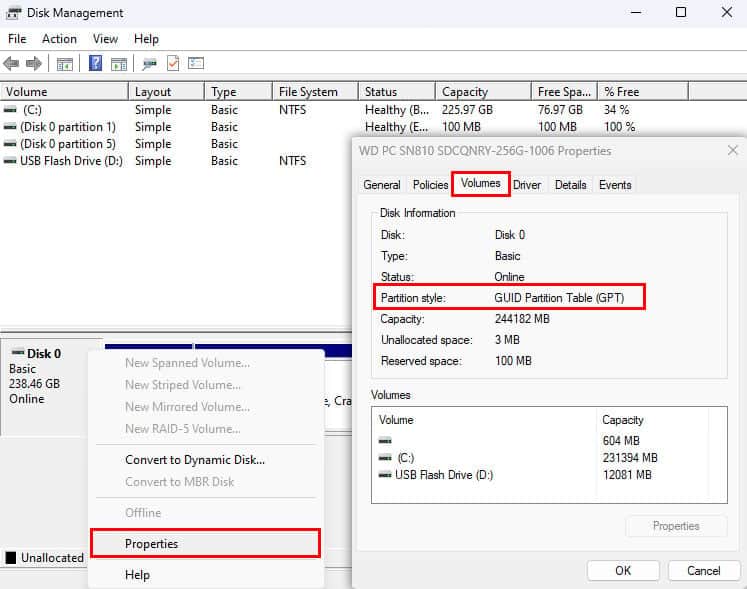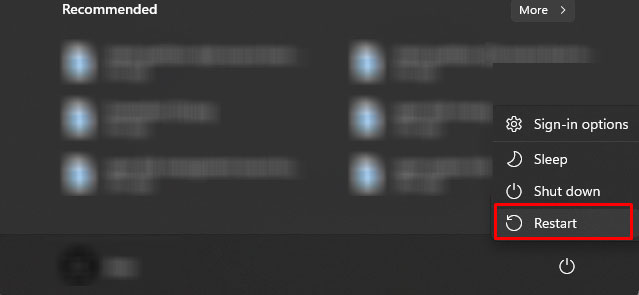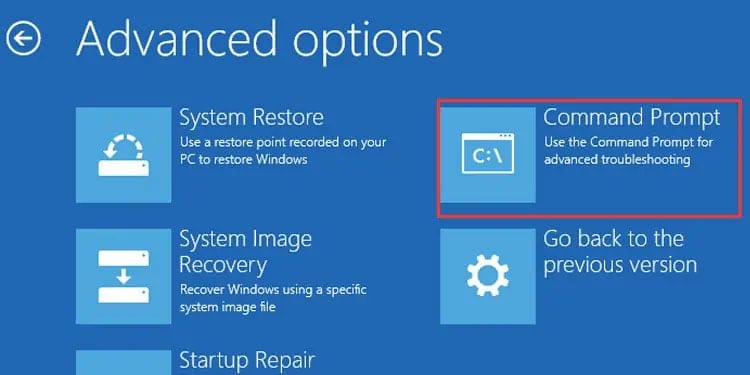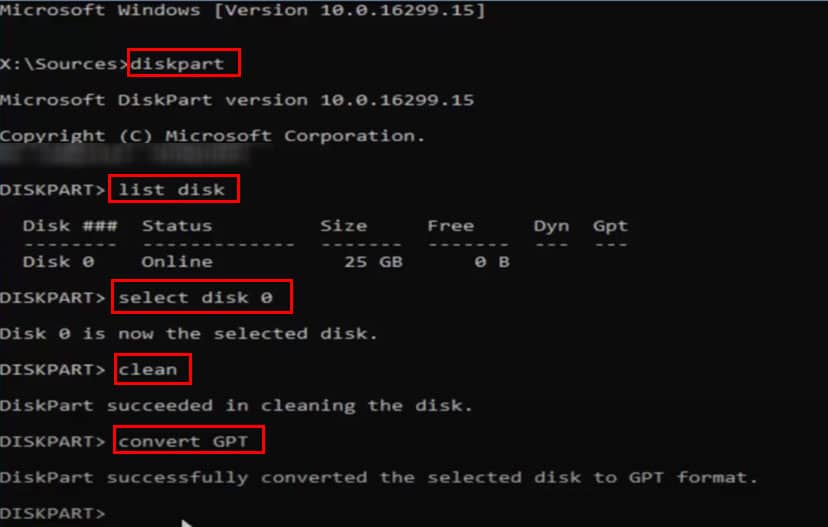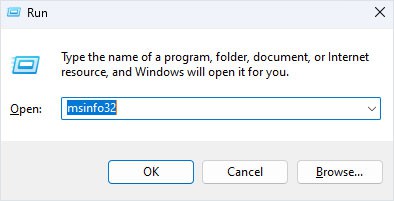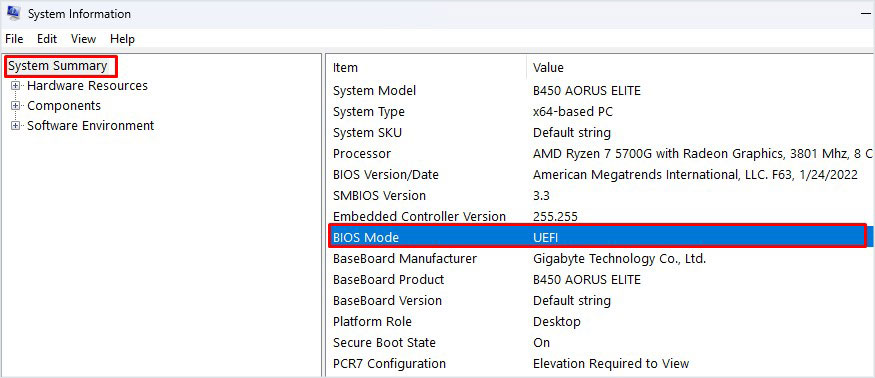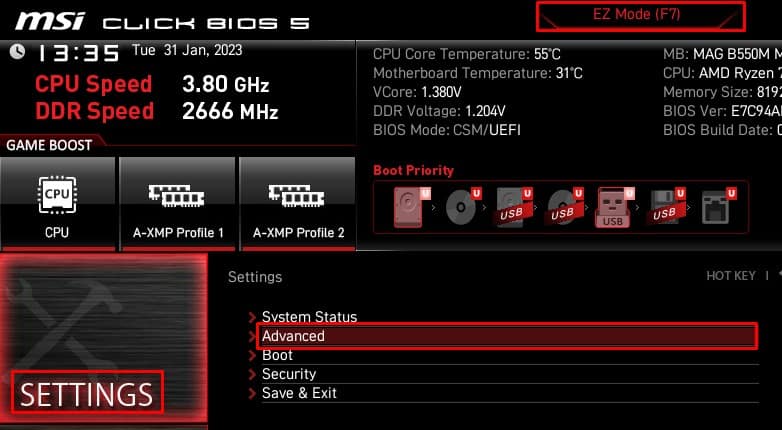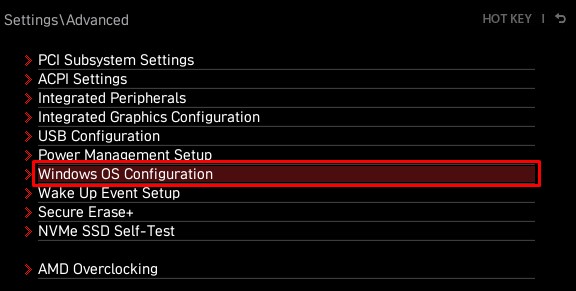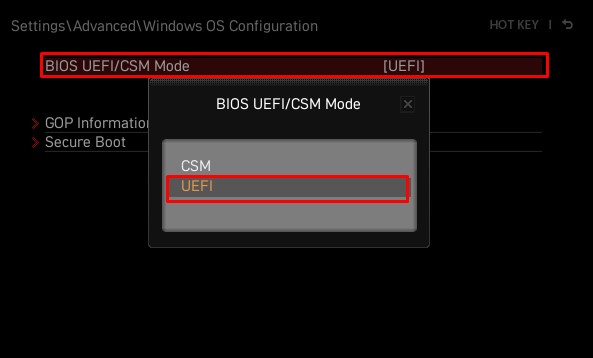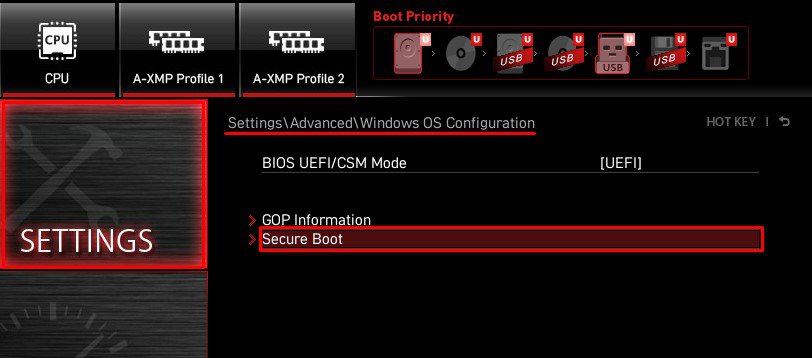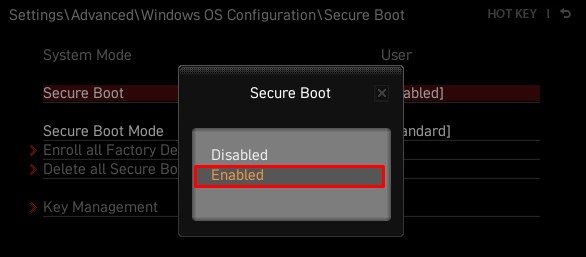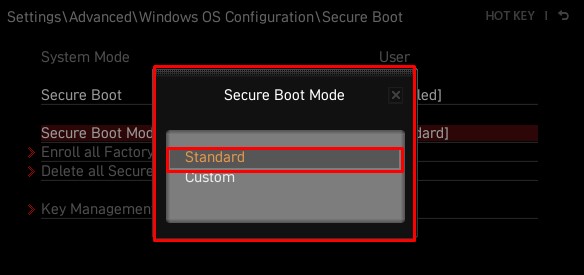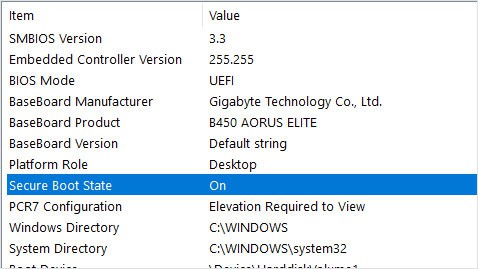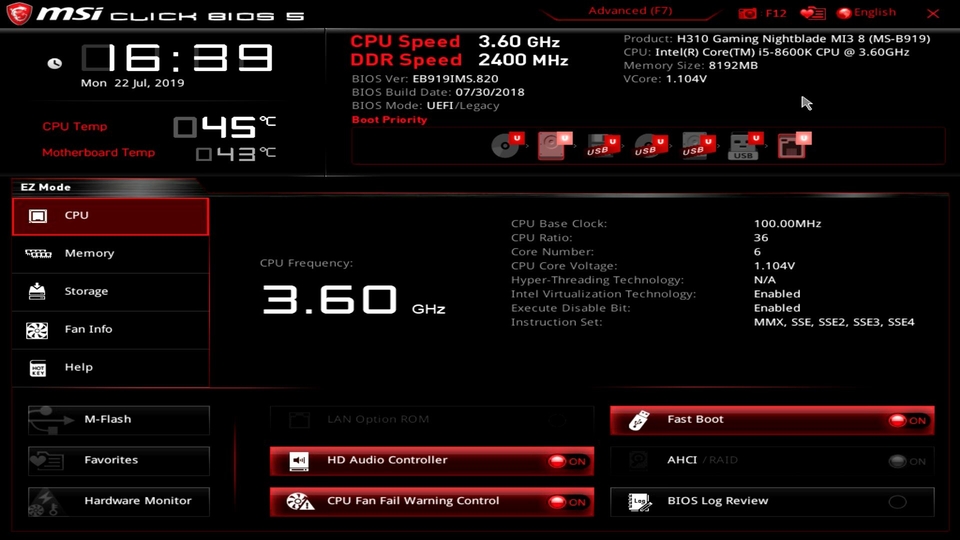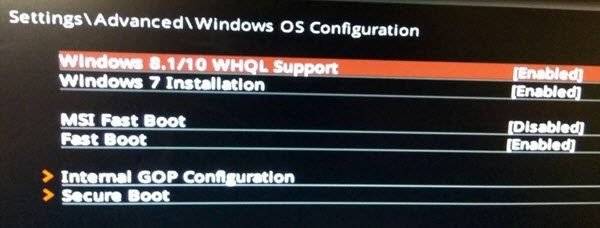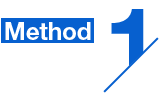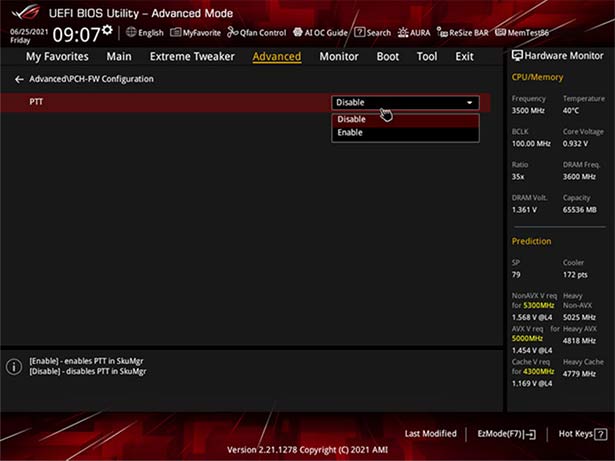Страницы: [1] Вниз
- Печать

Автор
Тема: BIOS:Windows OS Configuration (Прочитано 21574 раз)
Здравствуйте. Z270-A Pro имеет в BIOS: Windows OS Configuration/windows 8.1/10 whql support.
Как и на предыдущих моделях мат.плат от MSI при установке Windows данную функцию BIOS я всегда отключал.
Подскажите пожалуйста насколько необходимо включать эту функцию? В чем плюсы или минусы? Что «теряю» я если держу ее всегда отключенной.
Спасибо.
Записан
Зачем отключали?
При отключении потеряете поддержку UEFI+ UEFI GOP+ Secure Boot+ Fast Boot.
Больше ничего не потеряете.
Записан
Я бы сказал Secure Boot+ Fast Boot. И это вопрос к мелкомягким 
Записан
Добро пожаловать на форумы пользователей продукции MSI! Для официальной поддержки, пожалуйста, свяжитесь с нами напрямую — Контакты
Я бы сказал Secure Boot+ Fast Boot. И это вопрос к мелкомягким

Какой вопрос?
Записан
Нет. Это придумка производителей мат.плат в стремлении соответствовать требованиям Microsoft WHQL. По умолчанию эта опция UEFI включена.
Записан
Эй эй не надо ляля . Вы свою неосведомлённость на других форумах пускайте. 
UEFI система древняя ( чуть моложе лет на 10 самих PC ) , по факту виртуальная машина позволяющая запускать разные операционные среды в защишенном режиме а требования WHQL это очередной костыль и не более того иначе просто исполнить совместимость устройств будет невозможно и доступ к виртуалке неполноценен. Эти костыли Интел давно делает ( VT-X VT-D) просто называются по другому. А плата должна работать в любой среде так как ее исполнение должно быть универсально.
« Последнее редактирование: 06 Апрель 17, 11:56:30 от Дмитрий Кучинский »
Записан
Добро пожаловать на форумы пользователей продукции MSI! Для официальной поддержки, пожалуйста, свяжитесь с нами напрямую — Контакты
Вот сами неосведомленность и показали. Не виртуальная машина ни разу. Для доступа оставлен режим CSM. А плата и так работает в любой среде.
Записан
Записан
Добро пожаловать на форумы пользователей продукции MSI! Для официальной поддержки, пожалуйста, свяжитесь с нами напрямую — Контакты
Записан
- Печать
Страницы: [1] Вверх
Для работы новой операционной системы Windows 11 требуется поддержка Безопасной загрузки или Secure Boot. Данная функция проверяет загружаемые операционные системы на наличие цифровой подписи и в случае ее отсутствия блокирует загрузку. Такая проверка позволяет защитить компьютер от некоторых видов вирусов и контролировать список загружаемых операционных систем.
Функция Secure Boot уже давно доступна в настройках BIOS на большинстве компьютеров. В этой статье мы расскажем о том, как включить Secure Boot в BIOS на материнских платах от MSI.
Для работы Secure Boot диск должен быть в формате GPT. Если диск размечен в формате MBR, то его нужно сначала сконвертировать в GPT и только потом включать Secure Boot. Подробнее:
- Как узнать в каком формате жесткий диск MBR или GPT
- Как преобразовать MBR в GPT в Windows 10
Также нужно отметить, что интерфейс BIOS может сильно отличаться в зависимости от модели материнской платы. Поэтому для получения точной информации следует обращаться к инструкции к конкретно вашей материнской плате. В этой статье мы рассмотрим только пример на основе платы MSI MPG Z390 GAMING PLUS.
Итак, для того чтобы включить Secure Boot на плате от MSI нужно открыть настройки BIOS и перейти в раздел «Settings – Boot». Здесь нужно переключить параметр «Boot Mode select» в режим «UEFI». UEFI – это современный способ загрузки операционной системы, который требуется для работы Secure Boot.
После этого нужно перейти в раздел «Settings – Advanced – Windows OS Configuration». Здесь есть параметр «Windows 10 WHQL Support», который также нужно переключить в режим «UEFI».
После этого нужно открыть раздел «Secure Boot» и включить там функцию «Secure Boot Support». Обратите внимание, данный раздел доступен только после переключения «Windows 10 WHQL Support» в режим «UEFI».
Дальше нужно сохранить настройки BIOS и перезагрузить компьютер. Для того чтобы проверить правильность настройки загрузите Windows 10, нажмите комбинацию клавиш Win-R и выполните команду «msinfo32». В результате появится окно «Сведения о системе», здесь нужно найти строки «Режим BIOS» и «Состояние безопасной загрузки».
Если все правильно настроено, то в строке «Режим BIOS» должно быть указано «UEFI», а в строке «Состояние безопасной загрузки» — «Включено», как на скриншоте вверху.
Возможно вам будет интересно:
- Как включить TPM 2.0 в BIOS на MSI.
Посмотрите также:
- Как проверить совместимость компьютера с Windows 11
- Что такое Secure Boot для Windows 11
- Программа для проверки совместимости с Windows 11
- Запуск Windows 11 на этом компьютере невозможен
- Как включить Secure Boot в BIOS на Gigabyte и AORUS
Автор
Александр Степушин
Создатель сайта comp-security.net, автор более 2000 статей о ремонте компьютеров, работе с программами, настройке операционных систем.
Остались вопросы?
Задайте вопрос в комментариях под статьей или на странице
«Задать вопрос»
и вы обязательно получите ответ.
Secure Boot is a safety feature that allows the system to only boot using recognized software that has a digital signature. It ensures that the system does not use unsigned software during boot, preventing malware from hooking into the boot loader.
You need to enable Secure Boot to run several applications, including Windows 11 Installation. You can enable Secure Boot on your MSI Motherboard through the BIOS settings. But, there are a few things to consider before you can access the Secure Boot option.
Table of Contents
If you are enabling Secure Boot to clean install Windows 11, you first need to set the drive’s partition style to GPT and change the BIOS mode to UEFI. Otherwise, you may get an error message prompting you to change the disk partition style to GPT.
However, if you just want to enable Secure secure boot to protect your system, you can simply start from Enable Secure Boot section.
Convert Partition Style to GPT
Partition style tells the system how the operating system interprets the partition table. GPT or GUID Partition Table is the latest one and more efficient compared to Master Boot Record.
If you have a disk that uses an MBR partition style, you need to upgrade to a GPT partition to install Windows 11.
First, start by checking your current partition Style.
- Open Run by pressing Windows + R key.
- Type in
diskmgmt.mscand press Enter. The Disk Management window should open. - Right-click on the disk where you want to install the OS.
- Select Properties to open Disk Properties.
- Go to the Volumes tab and check the Partition style.
If the Partition Style is GPT, you can jump to Change BIOS Mode. If the partition style is MBR, you need to change it to GPT.
Note: Changing partition style, deletes all your data in the disk including partitions and volumes. Therefore, make sure that you back up the disk before continuing with the steps below.
- Click on the Start menu and press the Power icon.
- Press Shift and click on Restart.
- Once the system boots into Advanced Startup, navigate to Troubleshoot > Advanced options > Command Prompt.
- Type
diskpartand press Enter. - Type
list diskand press Enter to get the status of all your disk. If you have more than one disk, note the number on the disk whose partition style you want to change. That is Disk 0, Disk 1, or Disk 2. - Type
select Disk Xand press Enter. Replace X with the disk number. - Type
Cleanand press Enter to delete all partitions on the Disk. - Now type
convert GPTand press enter.
Enable Secure Boot
MSI BIOS may not give you the option to access Secure Boot settings by default. First, you need to set the BIOS mode to UEFI. Since Secure Boot is only available for UEFI firmware.
CSM or the Compatibility Support Mode allows your system to run older hardware that is not compatible with newer systems. But the BIOS will not have a setting named Secure Boot if the BIOS mode is set to CSM.
To fix this, you first need to change BIOS mode to UEFI. To check the motherboard’s BIOS mode,
- Open Run.
- Type
msinfo32and press Enter to open System Information. - Click on System Summary on the left panel.
- Now on the right panel, check the value corresponding to BIOS Mode. It should say UEFI.
If your BIOS Mode is CSM, you first need to set it to UEFI. If the BIOS mode is UEFI, you can access Secure Boot options in the BIOS.
- Turn on your system.
- Repeatedly press the BIOS key to enter the BIOS. Usually, the BIOS key for the MSI motherboard is the Delete key. If you are on a laptop the BIOS key could be any of the Function keys as well.
- Press F7 to get into EZ Mode.
- Click on Settings and select Advanced.
- Select Windows OS Configuration.
- Set BIOS UEFI/CSM Mode to UEFI.
- Press F10 and select Yes.
- Restart your PC.
Once you have set BIOS mode to UEFI, you can now access and change the Secure Boot option.
- Enter the BIOS by repeatedly pressing the BIOS key during startup.
- Press F7 to go into EZ mode.
- Navigate to Settings > Advanced > Windows PC Configuration > Secure Boot.
- Here, select Secure Boot and set it to Enabled.
- Press F10 to save changes and exit the BIOS.
If the BIOS displays a message that says System in Setup Mode, you need to be in User mode. To do this, you first need to set Secure Boot Mode to Standard.
- Select Secure Boot Mode and set it to Custom.
- Press F10 to save changes and restart the PC.
- Again, navigate to Settings > Advanced > Windows PC Configuration > Secure Boot.
- Set Secure Boot Mode to Standard.
- Click on Yes if the BIOS asks for confirmation.
- The BIOS will again ask for confirmation that says Reset without saving. Click on No.
- Now, select Secure Boot and set it to Enabled.
- Press F10 to save and exit the BIOS.
How to Check Secure Boot State in Windows?
Once you have enabled Secure Boot in BIOS, you can also check whether the OS detected changes made in the BIOS. You can do this using System Information.
- Open Run.
- Type
msinfo32and press Enter. - On the right panel, check the value corresponding to Secure Boot State.
- Описание
- Нужна ли?
- Удаление
- Заключение
Приветствую друзья 
Фирменное приложение для активации/деактивации технологии Fast Boot, которая ускоряет загрузку компьютера.
Зачем прога? Дело в том, что в материнках MSI эту опцию можно найти и в BIOS. Однако при активации опции — потом зайти в биос почти нереально, потому что все происходит очень быстро. Именно поэтому была придумана программа MSI Fast Boot, которая позволяет настроить опцию из под операционки Windows. При помощи проги можно отключить технологию и потом спокойно зайти в биос.
Также данное приложение позволит автоматически зайти в биос после перезагрузки, если например вы не знаете как зайти в биос или кнопка на клавиатуре просто не работает.
Собственно внешний вид приложения и кнопка активации технологии:
А вот кнопка GO2BIOS чтобы сработал автоматический вход в биос после перезагрузки ПК:
За счет чего ускоряется загрузка ПК? Некоторые проверки при включении — отключаются, а также оборудование инициализируется быстрее. В принципе это хорошо, но иногда из-за ускоренного режима биос может не сообщить о некоторых неполадках железа.
Однако некоторые пользователи пишут что особого ускорения не заметили. Также стоит понимать, что данная технология работает с современными операционками например Windows 10, Windows 8, на старой XP функция может не работать.
Как уже писал выше — такая же опция есть и в самом биосе, в разделе Settings > Advanced > Windows OS Configuration:
MSI Fast Boot — нужна ли эта программа?
Мое мнение — нужна. Но при условии что вы протестировали работу опции и она работает корректно. Но например если нужно установить операционную систему, то опцию лучше отключить.
Но если разницы особой нет, то не стоит включать.
MSI Fast Boot — как удалить с компьютера?
Штатный способ деинсталляции приложения:
- Зажмите Win + R, появится окошко Выполнить, вставьте команду appwiz.cpl, кликните ОК.
- Откроется окно установленных программ, здесь находим ПО, которое нужно удалить.
- Нажимаем правой кнопкой — выбираем Удалить.
- Далее следуем инструкциям на экране, обычно нужно нажимать Далее/Next/Удалить/Uninstall.
РЕКЛАМА
Потом, если захотите снова поставить — можно всегда скачать с официального сайта.
Заключение
Выяснили:
- MSI Fast Boot — приложение, которое позволяет активировать технологию ускоренной загрузки компьютера/ноутбука.
- Не является драйверами или критически важным ПО, при желании можно спокойно удалить, тем более что опцию можно включить из биоса, правда можно ли будет потом спокойно отключить — уже вопрос (можно не успеть просто зайти в биос).
Надеюсь информация оказалась полезной, удачи и добра, до новых встреч друзья
Содержание
- Как открыть BIOS (UEFI) на ноутбуках от MSI
- Ноутбуки MSI: варианты войти в BIOS
- Bios msi ноутбук как настроить
- Руководство по BIOS
- Простой режим(EZ MODE)
- Продвинутый режим
- SETTINGS («Настройки»)
- System Status («Обзор системы»)
- Advanced («Продвинутые настройки»)
- Встроенные периферийные устройства
- Настройка управления электропитанием
- Конфигурация операционной системы Windows
- Настройка выхода из спящего режима
- Настройка конфигурации сетевой карты
- Boot («Загрузка»)
- Security («Безопасность»)
- Save & Exit («Сохранить и выйти»)
- M-FLASH
- HARDWARE MONITOR (Мониторинг оборудования)
- BOARD EXPLORER (Просмотр материнской платы)
- Bios msi ноутбук как настроить
- Руководство по BIOS
- Как найти Руководство пользователя
- Введение в интерфейс BIOS
- EZ MODE — Упрощенный режим
- Advanced MODE — Расширенный режим
- SETTINGS — Настройки
- System Status — Статус системы
- Advanced — Расширенные настройки
- PCI Subsystem Settings («Настройки подсистемы PCI»)
- ACPI Settings («Настройки интерфейса ACPI»)
- Integrated Peripherals («Встроенные компоненты»)
- Integrated Graphics Configuration («Конфигурация встроенной графики»)
- USB Configuration («Конфигурация шины USB»)
- Super IO Configuration («Настройки контроллера ввода/вывода»)
- Power Management («Управление энергопотреблением»)
- Windows OS Configuration («Конфигурация Windows»)
- Wake Up Event Setup («Настройки выхода из спящего режима»)
- Secure Erase+
- Boot («Загрузка»)
- Security («Безопасность»)
- Save And Exit («Сохранить и выйти»)
- Overclocking («Разгон»)
- CPU features («Параметры процессора»)
- M-FLASH
- HARDWARE MONITOR
- BOARD EXPLORER
Как открыть BIOS (UEFI) на ноутбуках от MSI
Д оброго времени!
Если говорить в целом, — то производитель не «исхитряется» и проблем с настройкой BIOS его ноутбуков возникает куда реже, чем у некоторых других. 🙂
Однако, вопросы поступают (с регулярностью), и я решил набросать неск. «подсказок» в своей небольшой заметке (тем паче, что по продажам MSI за последний год вырос на нашем рынке. а значит тенденция пока не изменится).
Итак, перейдем к делу.
Ноутбуки MSI: варианты войти в BIOS
📌❶ Первый
👉 В подавляющем большинстве ноутбуков MSI, которые сегодня в обиходе, — основными клавишами для входа в BIOS явл. DEL и F2 (посл. реже.). Нажимать одну из них нужно сразу же после включения ноутбука (а лучше жать непрерывно)! Кстати, эти клавиши применимы и к ноутбукам, и к моноблокам!
В ажно : если у вас не получается открыть настройки BIOS — попробуйте выключить ноутбук, затем зажать клавишу Delete (или F2) и включить ноутбук. Через 2-5 сек. — должно появиться меню BIOS (на этом этапе клавишу можно будет отпустить. ).
Ноутбук MSI — клавиатура, вид сверху
Также можно попробовать подкл. проводную внешнюю клавиатуру и на ней нажать заветную клавишу.
👉 Кстати!
Если вам нужен BIOS для того, чтобы установить Windows, — можно попробовать воспользоваться BOOT Menu (клавиша F11 при вкл. устройства) и из него выбрать загрузочный носитель (флешку).
📌❷ Второй
Если первый способ не сработал — рекомендую (настоятельно) открыть офиц. сайт MSI, ввести в поисковую строку свою модель ноутбука, и перейти в раздел документации. См. скрины ниже. 👇
Указываем модель устройства и заходим в спецификацию
Далее открываем спецификацию
Далее загрузить спецификацию к своему устройству и в ней найти страницу с руководством по работе в BIOS (UEFI). В моем случае для ноутбука модификации MSI GF76 Katana — указана клавиша Delete (т.е. стандартная).
Нажмите клавишу Del
📌❸ Третий
Если у вас современный ноутбук (от
2018г.) и на нем уже есть установленная Windows 10/11 — то войти в BIOS можно с помощью меню ОС. О том как это сделать — я рассказывал в одной из своих прошлых заметок, ссылка ниже. 👇
📌 ❹ Четвертый (клавиши для старых устройств)
На некоторых старых устройствах встречаются неск. отличные клавиши:
- F11 (преимущественно моноблоки);
- F1;
- Ctrl + Alt + Esc.
Нажимать их нужно также после вкл. устройства.
📌 Пятый
Если у вас устройство уже не на гарантии (и вы знаете как его разобрать) — то (как вариант) можно просто-напросто отключить от устройства все диски и накопители. В результате после включения ноутбука, вместо загрузки Windows, — с высокой вероятностью появиться заветное меню.
PS
Если вопрос не решен — попробуйте пробежаться по нижеприведенной заметке. Там я изложил основные проблемы, с которыми сталкивается большинство пользователей. 👇
Иные рекомендации и дополнения — приветствуются в комментариях ниже!
Источник
Bios msi ноутбук как настроить
Ваша оценка отправлена, спасибо. Сообщите нам, пожалуйста, как можно сделать ответ вам еще более полезным.
Спасибо за то, что дали нам знать.
Пожалуйста, не указывайте личную информацию в своем комментарии.
Благодарим за ваше мнение.
Руководство по BIOS
В меню BIOS есть два типа интерфейса: простой режим (EZ MODE) и продвинутый режим. В продвинутом режиме имеется четыре модуля: SETTINGS (настройки), M-FLASH (обновление BIOS), HARDWARE MONITOR (мониторинг оборудования), BOARD EXPLORER (просмотр материнской платы). Модуль SETTINGS состоит из пяти частей: system overview («Обзор системы»), advanced («Продвинутые настройки»), boot («Настройки загрузки»), security («Настройки безопасности»), storage and departure («Сохранить и выйти»).
Простой режим(EZ MODE)
Продвинутый режим
Продвинутый режим включает четыре модуля: SETTINGS, M-FLASH, HARDWARE MONITOR, BOARD EXPLORER.
- SETTINGS (Настройка)
- M-FLASH(Обновление BIOS)
- HARDWARE MONITOR (Мониторинг оборудования)
- BOARD EXPLORER (Просмотр материнской платы)
SETTINGS («Настройки»)
- System status: обзор системы
- Advanced: продвинутые настройки
- Boot: настройки загрузки системы
- Security: настройки безопасности
- Store and leave: сохранить и выйти из меню
System Status («Обзор системы»)
● Настройка даты и времени
● Информация о жестком диске
● Информация о системе
● Информация об интерфейсе управления данными
Advanced («Продвинутые настройки»)
- Integrated peripherals («Встроенные периферийные устройства»): настройка параметров сети, звуковых эффектов, жесткого диска и других параметров
- Power management settings («Настройки управления питанием»): управление электропитанием EuP2013
- Windows OS Configuration («Конфигурация ОС Windows»): Продвинутые настройки ОС Windows
- Wake up event setup («Настройка выхода из спящего режима»): настройка выхода системы из спящего режима
- Настройка конфигурации сетевой карты
Встроенные периферийные устройства
● Продвинутые настройки встроенных сетевых устройств, звуковых эффектов, жесткого диска.
Настройка управления электропитанием
●Настройка оптимизации эффективности потребления энергии EuP
●Режим работы системы, если прекращается, а затем восстанавливается подача питания от источника переменного тока.
Конфигурация операционной системы Windows
● Настройки сертификации Win10 WHQL(CSM/UEFI)
● Быстрый запуск: функция быстрой загрузки Windows8
● Настройка безопасного запуска: настройка безопасного запуска Windows, чтобы предотвратить доступ неавторизованных пользователей
Настройка выхода из спящего режима
● Настройка выхода устройства из спящего режима по сигналу от часов реального времени
Настройка конфигурации сетевой карты
● Настройка разъемов сетевых устройств
● Просмотр статуса подключения к сети
Boot («Загрузка»)
● Задание настроек порядка загрузки
● Установка приоритета загрузочного устройства
● Задание приоритета жесткого диска
Security («Безопасность»)
● Настройка пароля BIOS.
● Настройка модуля TPM
Save & Exit («Сохранить и выйти»)
● Сохранение или отмена изменений в BIOS
● Выход из настроек BIOS
M-FLASH
HARDWARE MONITOR (Мониторинг оборудования)
● Настройки теплоотведения CPU/SYS
BOARD EXPLORER (Просмотр материнской платы)
● Нажмите на восклицательный знак, чтобы просмотреть информацию о подключенных периферийных устройствах.
Источник
Bios msi ноутбук как настроить
Ваша оценка отправлена, спасибо. Сообщите нам, пожалуйста, как можно сделать ответ вам еще более полезным.
Спасибо за то, что дали нам знать.
Пожалуйста, не указывайте личную информацию в своем комментарии.
Благодарим за ваше мнение.
Руководство по BIOS
Перед использованием интерфейса BIOS мы рекомендуем скачать руководство пользователя по материнской плате и ознакомиться с введением в интерфейс BIOS.
Как найти Руководство пользователя
Введите название устройства в строке поиска на официальном сайте MSI.
Например, введите «MPG Z390M GAMING EDGE AC» и нажмите клавишу Enter.
Щелкните по ссылке Manual («Руководство пользователя») под строкой с названием устройства.
Выберите файл на нужном языке и скачайте его, щелкнув по пиктограмме со стрелкой.
Щелкните правой кнопкой мыши по загруженному файлу и выберите пункт меню Extract All («Извлечь все»).
Щелкните по кнопке Extract («Извлечь»).
Откройте извлеченный из архива PDF-файл.
Найдите в файле раздел BIOS Setup («Настройки BIOS»).
Введение в интерфейс BIOS
EZ MODE — Упрощенный режим
Advanced MODE — Расширенный режим
В расширенном режиме интерфейс BIOS разделен на шесть частей: Настройки, Разгон, M-FLASH, Разгонные профили, Аппаратный мониторинг и Обзор платы.
SETTINGS — Настройки
System Status: обзор состояния компьютерной системы
Advanced: расширенные настройки
Boot: настройки, связанные с загрузкой компьютера
Security: параметры безопасности
Save and Exit: сохранение настроек и выход из интерфейса BIOS
System Status — Статус системы
Настройка системных даты и времени, идентификация накопителей, сведения об интерфейсе DMI.
Advanced — Расширенные настройки
PCI Subsystem Settings («Настройки подсистемы PCI»)
Настройки протокола PCIe, латентности, многопроцессорной графической конфигурации.
ACPI Settings («Настройки интерфейса ACPI»)
Настройка индикатора питания и извещений о высокой температуре процессора.
Integrated Peripherals («Встроенные компоненты»)
Настройки встроенных контроллеров (сеть, SATA, звук).
Integrated Graphics Configuration («Конфигурация встроенной графики»)
Настройки, связанные со встроенным графическим ядром.
USB Configuration («Конфигурация шины USB»)
Настройки встроенного контроллера USB.
Super IO Configuration («Настройки контроллера ввода/вывода»)
Настройка параметров COM-порта.
Power Management («Управление энергопотреблением»)
Настройки энергосбережения (ErP).
Реакция компьютера на временное отключение питания от сети.
Защита от перепадов напряжения.
Настройки питания USB в состояниях S4/S5.
Windows OS Configuration («Конфигурация Windows»)
Настройки аутентификации Windows 10 (CSM/UEFI).
Функция ускоренной загрузки MSI.
Сведения о протоколе GOP.
Безопасная загрузка (Secure Boot).
Wake Up Event Setup («Настройки выхода из спящего режима»)
Выход компьютера из спящего режима по сигналу от сети или периферийных устройств.
Secure Erase+
Функция Secure Erase применяется только для твердотельных накопителей, работающих в режиме AHCI.
Boot («Загрузка»)
Настройка параметров загрузки компьютера. Указание порядка опроса загрузочных устройств:
Enable boot configuration settings
Enable boot mode settings
Boot order priorities
Hard drive priorities
Security («Безопасность»)
Пароль для интерфейса BIOS, настройки TPM-модуля, извещение об открытии корпуса компьютера:
BIOS password settings
TPM module settings
Set chassis intrusion warning
Save And Exit («Сохранить и выйти»)
Сохранение или отказ от внесенных в настройки BIOS изменений. Выход из интерфейса BIOS:
Save and cancel BIOS changes
Exit BIOS settings
Overclocking («Разгон»)
Разгон автоматически и вручную, Настройки напряжения питания, Расширенные параметры процессора:
CPU advanced parameter settings

CPU features («Параметры процессора»)
Число активных ядер, технология Hyper-Threading, виртуализация, мониторинг температуры, параметры энергосбережения и т.д.:
Number of Active processor cores
Intel Virtualization technology
power mode and other Settings
M-FLASH
HARDWARE MONITOR
Информация о состоянии процессора и других системных компонентов.
BOARD EXPLORER
Обзор установленных периферийных устройств и компонентов.
Источник
Содержание
- Windows 10 WHQL Support — что это в биосе? (GIGABYTE, MSI)
- Windows 10 WHQL Support — что это в биосе? (GIGABYTE, MSI)
- Простыми словами
- Включать или нет?
- Заключение
- Что такое настройка Windows 10 WHQL в BIOS?
- Настройка Windows 10 WHQL в BIOS
- 1] Проверка подписанных драйверов во время загрузки
- 2] Включить полную поддержку UEFI
- What is Windows 10 WHQL Support?
- bmaka3234
- rb_leroy
- bmaka3234
- RegtigEgtig
- Attachments
- RegtigEgtig
- What is Windows 10 WHQL Support?
- bmaka3234
- rb_leroy
- bmaka3234
- RegtigEgtig
- Attachments
- RegtigEgtig
- WHQL драйвера — что это?
Windows 10 WHQL Support — что это в биосе? (GIGABYTE, MSI)
- Описание
- Простыми словами
- Включать или нет?
- Заключение
Приветствую. Данная заметка опишет настройку, которую может содержать BIOS материнской платы разных производителей (например GIGABYTE, MSI, ASUS).
Windows 10 WHQL Support — что это в биосе? (GIGABYTE, MSI)
Сразу короткий ответ: функция проверяет подписанные драйвера при загрузке на совместимость с операционной системой/оборудованием, также активирует поддержку UEFI.
- UEFI — (Unified Extensible Firmware Interface) — является новым стандартом биоса, содержащий больше количество параметров настройки железа компьютера.
- Расшифровка WHQL — Windows Hardware Quality Labs.
- При обнаружении несовместимых дров — загрузка прекращается.
- Устаревший BIOS не имеет возможности проверки дров, поэтому необходима активация нового биоса UEFI, который данный функционал содержит.
Простыми словами
Настройка только проверяет совместимость драйверов с устройствами компьютера. WHQL представляет систему сертифицирования, разработанная компанией Microsoft. Данные проверки могут быть отправлены на сервера Майкрософт (после загрузки ОС). Устройства, совместимые с операционкой — могут иметь наклейку, содержащую надпись Сертифицировано для Windows или Разработано для Windows. Кстати данные обозначения увеличили обьем продаж устройств, ведь пользователи были уверены в совместимости с Виндовс.
Драйвера WHQL имеют цифровой сертификат с подлинной подписью, при инсталляции данная подпись проверяется системой. Также такие драйвера хранит центр Windows Update.
Пункт биоса материнки MSI:
Включать или нет?
Проанализировав интернет, а также комментарии пользователей, можно сделать вывод — данную опцию активировать нежелательно.
Однако важно понимать — драйвера нужно устанавливать только загруженные из официальных источников, или которые были установлены системой при обновлении.
Заключение
- Windows 10 WHQL Support — опция, активирующая проверку драйверов на сертификацию Microsoft при запуске компьютера.
- По некоторым данным опция может вызывать проблемы, поэтому желательно выключать (выбирать Disabled).
Источник
Что такое настройка Windows 10 WHQL в BIOS?
Некоторые OEM-производители имеют уникальную функцию в BIOS – Windows 10 WHQL Setting , которая позволяет выполнять определенный тест, когда дело касается драйверов. Похоже, что настройки упоминались и на нескольких материнских платах MSI, и многие из них оказались в замешательстве. В этом посте мы разъясняем об этом конкретном параметре.
Настройка Windows 10 WHQL в BIOS
Настройка Windows 10 WHQL в BIOS:
- Проверяет подписанные драйверы во время загрузки
- Позволяет включить поддержку UEFI.
Прежде чем говорить о настройке, давайте немного познакомимся с WHQL . Это означает Windows Hardware Quality Labs. Программа удостоверяет, что драйверы совместимы с версией Windows, а также применимы к оборудованию.
Так что же делает этот параметр в BIOS? Есть два возможных объяснения.
1] Проверка подписанных драйверов во время загрузки
Первое возможное объяснение – это проверка совместимости драйверов оборудования. Когда вы включите это в BIOS, компьютер выполнит полный тест во время загрузки, и если он найдет драйверы, которые не полностью подписаны, то он остановит процесс загрузки. BIOS не может взаимодействовать с процессом загрузки операционной системы. UEFI (Universal Extensible Firmware Interface) может сделать это, и поэтому он может проверить, все ли драйверы сертифицированы WHQL. Это делается путем изучения драйверов, перечисленных в реестре, и составления базы данных оборудования.
Для потребителей лучше не использовать эту опцию, потому что возможно, что они могут иметь такие драйверы. Если вы случайно включили его, вернитесь к настройкам BIOS и выберите что-нибудь другое или используйте настройки по умолчанию.
2] Включить полную поддержку UEFI
Вторая возможность заключается в том, что этот или любой другой подобный параметр обеспечивает полную поддержку UEFI. Его следует использовать только в том случае, если у вас есть компьютер, готовый для UEFI. Вы можете отключить BIOS и переключиться на UEFI. Помимо того, чтобы убедиться, что ваш компьютер готов, если вы используете двойную ОС на вашем компьютере, как Linux
Я предполагаю, что это не глобальная обстановка. Некоторые OEM, кажется, используют его, и это только сбивает с толку. Однако теперь, когда UEFI стал мейнстримом, OEM-производители не будут его использовать и вместо этого будут использовать BIOS или UEFI в качестве опций. Это то, на что мы надеемся.
Источник
What is Windows 10 WHQL Support?
bmaka3234
New member
and should I have it enabled?
Tried googling it but I’m still a little unclear on what it does and if I should have it enabled.
MSI B450M Bazooka
Ryzen 2200G
Windows 10 Education 64-bit
rb_leroy
Active member
bmaka3234
New member
How do I determine if my boot drive is initialized as GPT and whether all of my PC components are compatible with UEFI?
Also, is there an advantage to have WHQL support enabled? I’ve been using this PC for the past month without it.
RegtigEgtig
Member
With Windows 10 WHQL (UEFI Mode) you can also enable Secure Boot. Secure Boot is an extra security layer to protect your PC from malicious software.
You can use Diskpart to check if the drivers are formatted GPT.
Open Command Prompt and then type these commands:
DISKPART press enter
LIST DISK pres enter
Attachments
RegtigEgtig
Member
If your OS drive is not formatted GPT you need to covert the drive from MBR to GPT before you can enable Windows 10 WHQL Support.
You can follow this tutorial at TenForums on how to convert Windows from Legacy BIOS to UEFI without data loss:
https://www.tenforums.com/tutorials/81502-convert-windows-10-legacy-bios-uefi-without-data-loss.html
Run Command Prompt as Administrator and use the commands here below:
Источник
What is Windows 10 WHQL Support?
bmaka3234
New member
and should I have it enabled?
Tried googling it but I’m still a little unclear on what it does and if I should have it enabled.
MSI B450M Bazooka
Ryzen 2200G
Windows 10 Education 64-bit
rb_leroy
Active member
bmaka3234
New member
How do I determine if my boot drive is initialized as GPT and whether all of my PC components are compatible with UEFI?
Also, is there an advantage to have WHQL support enabled? I’ve been using this PC for the past month without it.
RegtigEgtig
Member
With Windows 10 WHQL (UEFI Mode) you can also enable Secure Boot. Secure Boot is an extra security layer to protect your PC from malicious software.
You can use Diskpart to check if the drivers are formatted GPT.
Open Command Prompt and then type these commands:
DISKPART press enter
LIST DISK pres enter
Attachments
RegtigEgtig
Member
If your OS drive is not formatted GPT you need to covert the drive from MBR to GPT before you can enable Windows 10 WHQL Support.
You can follow this tutorial at TenForums on how to convert Windows from Legacy BIOS to UEFI without data loss:
https://www.tenforums.com/tutorials/81502-convert-windows-10-legacy-bios-uefi-without-data-loss.html
Run Command Prompt as Administrator and use the commands here below:
Источник
WHQL драйвера — что это?
Для безошибочной работы компьютерного оборудования и комплектующих важно использовать последние версии программного обеспечения. За работу процессоров, видеокарт и прочих составляющих компьютерной системы отвечают так называемые «драйверы» — программы, написанные специально для определенных комплектующих. В названии или цифровой подписи драйвера встречается четырёхбуквенное дополнение — WHQL, сокращенно означающее «Windows Hardware Quality Labs». При переводе этих слов на русский язык получится примерно следующее: «Лаборатория качества оборудования Windows».
Сообщает данная аббревиатура о том, что указанный пакет драйверов благополучно прошел сертификацию лаборатории компании Microsoft и предназначен для корректной работы с операционными системами Windows. Простыми словами — это стабильно работающая версия драйвера и вы без опасения можете ставить её на свой компьютер с системой Windows. При отсутствии данного сертификата производитель не несет ответственности и не гарантирует правильную работу драйвера. Помимо WHQL-версий также существуют бета-версии драйверов.
Сохраните страницу или поделитесь
Некоторые OEM-производители имеют уникальную функцию в BIOS — Windows 10 WHQL Setting , которая позволяет выполнять определенный тест, когда дело касается драйверов. Похоже, что настройки упоминались и на нескольких материнских платах MSI, и многие из них оказались в замешательстве. В этом посте мы разъясняем об этом конкретном параметре.
Настройка Windows 10 WHQL в BIOS:
- Проверяет подписанные драйверы во время загрузки
- Позволяет включить поддержку UEFI.
Прежде чем говорить о настройке, давайте немного познакомимся с WHQL . Это означает Windows Hardware Quality Labs. Программа удостоверяет, что драйверы совместимы с версией Windows, а также применимы к оборудованию.
Так что же делает этот параметр в BIOS? Есть два возможных объяснения.
Первое возможное объяснение — это проверка совместимости драйверов оборудования. Когда вы включите это в BIOS, компьютер выполнит полный тест во время загрузки, и если он найдет драйверы, которые не полностью подписаны, то он остановит процесс загрузки. BIOS не может взаимодействовать с процессом загрузки операционной системы. UEFI (Universal Extensible Firmware Interface) может сделать это, и поэтому он может проверить, все ли драйверы сертифицированы WHQL. Это делается путем изучения драйверов, перечисленных в реестре, и составления базы данных оборудования.
Для потребителей лучше не использовать эту опцию, потому что возможно, что они могут иметь такие драйверы. Если вы случайно включили его, вернитесь к настройкам BIOS и выберите что-нибудь другое или используйте настройки по умолчанию.
Вторая возможность заключается в том, что этот или любой другой подобный параметр обеспечивает полную поддержку UEFI. Его следует использовать только в том случае, если у вас есть компьютер, готовый для UEFI. Вы можете отключить BIOS и переключиться на UEFI. Помимо того, чтобы убедиться, что ваш компьютер готов, если вы используете двойную ОС на вашем компьютере, как Linux
Я предполагаю, что это не глобальная обстановка. Некоторые OEM, кажется, используют его, и это только сбивает с толку. Однако теперь, когда UEFI стал мейнстримом, OEM-производители не будут его использовать и вместо этого будут использовать BIOS или UEFI в качестве опций. Это то, на что мы надеемся.
Источник
Некоторые OEM-производители имеют уникальную функцию в BIOS – Windows 10 WHQL Setting , которая позволяет выполнять определенный тест, когда дело касается драйверов. Похоже, что настройки упоминались и на нескольких материнских платах MSI, и многие из них оказались в замешательстве. В этом посте мы разъясняем об этом конкретном параметре.

Содержание
- Настройка Windows 10 WHQL в BIOS
- 1] Проверка подписанных драйверов во время загрузки
- 2] Включить полную поддержку UEFI
Настройка Windows 10 WHQL в BIOS
Настройка Windows 10 WHQL в BIOS:
- Проверяет подписанные драйверы во время загрузки
- Позволяет включить поддержку UEFI.
Прежде чем говорить о настройке, давайте немного познакомимся с WHQL . Это означает Windows Hardware Quality Labs. Программа удостоверяет, что драйверы совместимы с версией Windows, а также применимы к оборудованию.
Так что же делает этот параметр в BIOS? Есть два возможных объяснения.
1] Проверка подписанных драйверов во время загрузки
Первое возможное объяснение – это проверка совместимости драйверов оборудования. Когда вы включите это в BIOS, компьютер выполнит полный тест во время загрузки, и если он найдет драйверы, которые не полностью подписаны, то он остановит процесс загрузки. BIOS не может взаимодействовать с процессом загрузки операционной системы. UEFI (Universal Extensible Firmware Interface) может сделать это, и поэтому он может проверить, все ли драйверы сертифицированы WHQL. Это делается путем изучения драйверов, перечисленных в реестре, и составления базы данных оборудования.
Для потребителей лучше не использовать эту опцию, потому что возможно, что они могут иметь такие драйверы. Если вы случайно включили его, вернитесь к настройкам BIOS и выберите что-нибудь другое или используйте настройки по умолчанию.
2] Включить полную поддержку UEFI
Вторая возможность заключается в том, что этот или любой другой подобный параметр обеспечивает полную поддержку UEFI. Его следует использовать только в том случае, если у вас есть компьютер, готовый для UEFI. Вы можете отключить BIOS и переключиться на UEFI. Помимо того, чтобы убедиться, что ваш компьютер готов, если вы используете двойную ОС на вашем компьютере, как Linux
Я предполагаю, что это не глобальная обстановка. Некоторые OEM, кажется, используют его, и это только сбивает с толку. Однако теперь, когда UEFI стал мейнстримом, OEM-производители не будут его использовать и вместо этого будут использовать BIOS или UEFI в качестве опций. Это то, на что мы надеемся.
Windows 10 WHQL Support — что это в биосе? (GIGABYTE, MSI)
- Описание
- Простыми словами
- Включать или нет?
- Заключение
Приветствую. Данная заметка опишет настройку, которую может содержать BIOS материнской платы разных производителей (например GIGABYTE, MSI, ASUS).
Windows 10 WHQL Support — что это в биосе? (GIGABYTE, MSI)
Сразу короткий ответ: функция проверяет подписанные драйвера при загрузке на совместимость с операционной системой/оборудованием, также активирует поддержку UEFI.
- UEFI — (Unified Extensible Firmware Interface) — является новым стандартом биоса, содержащий больше количество параметров настройки железа компьютера.
- Расшифровка WHQL — Windows Hardware Quality Labs.
- При обнаружении несовместимых дров — загрузка прекращается.
- Устаревший BIOS не имеет возможности проверки дров, поэтому необходима активация нового биоса UEFI, который данный функционал содержит.
Простыми словами
Настройка только проверяет совместимость драйверов с устройствами компьютера. WHQL представляет систему сертифицирования, разработанная компанией Microsoft. Данные проверки могут быть отправлены на сервера Майкрософт (после загрузки ОС). Устройства, совместимые с операционкой — могут иметь наклейку, содержащую надпись Сертифицировано для Windows или Разработано для Windows. Кстати данные обозначения увеличили обьем продаж устройств, ведь пользователи были уверены в совместимости с Виндовс.
Драйвера WHQL имеют цифровой сертификат с подлинной подписью, при инсталляции данная подпись проверяется системой. Также такие драйвера хранит центр Windows Update.
Пункт биоса материнки MSI:
Включать или нет?
Проанализировав интернет, а также комментарии пользователей, можно сделать вывод — данную опцию активировать нежелательно.
Однако важно понимать — драйвера нужно устанавливать только загруженные из официальных источников, или которые были установлены системой при обновлении.
Заключение
- Windows 10 WHQL Support — опция, активирующая проверку драйверов на сертификацию Microsoft при запуске компьютера.
- По некоторым данным опция может вызывать проблемы, поэтому желательно выключать (выбирать Disabled).
Источник
Что такое настройка Windows 10 WHQL в BIOS?
Некоторые OEM-производители имеют уникальную функцию в BIOS – Windows 10 WHQL Setting , которая позволяет выполнять определенный тест, когда дело касается драйверов. Похоже, что настройки упоминались и на нескольких материнских платах MSI, и многие из них оказались в замешательстве. В этом посте мы разъясняем об этом конкретном параметре.
Настройка Windows 10 WHQL в BIOS
Настройка Windows 10 WHQL в BIOS:
- Проверяет подписанные драйверы во время загрузки
- Позволяет включить поддержку UEFI.
Прежде чем говорить о настройке, давайте немного познакомимся с WHQL . Это означает Windows Hardware Quality Labs. Программа удостоверяет, что драйверы совместимы с версией Windows, а также применимы к оборудованию.
Так что же делает этот параметр в BIOS? Есть два возможных объяснения.
1] Проверка подписанных драйверов во время загрузки
Первое возможное объяснение – это проверка совместимости драйверов оборудования. Когда вы включите это в BIOS, компьютер выполнит полный тест во время загрузки, и если он найдет драйверы, которые не полностью подписаны, то он остановит процесс загрузки. BIOS не может взаимодействовать с процессом загрузки операционной системы. UEFI (Universal Extensible Firmware Interface) может сделать это, и поэтому он может проверить, все ли драйверы сертифицированы WHQL. Это делается путем изучения драйверов, перечисленных в реестре, и составления базы данных оборудования.
Для потребителей лучше не использовать эту опцию, потому что возможно, что они могут иметь такие драйверы. Если вы случайно включили его, вернитесь к настройкам BIOS и выберите что-нибудь другое или используйте настройки по умолчанию.
2] Включить полную поддержку UEFI
Вторая возможность заключается в том, что этот или любой другой подобный параметр обеспечивает полную поддержку UEFI. Его следует использовать только в том случае, если у вас есть компьютер, готовый для UEFI. Вы можете отключить BIOS и переключиться на UEFI. Помимо того, чтобы убедиться, что ваш компьютер готов, если вы используете двойную ОС на вашем компьютере, как Linux
Я предполагаю, что это не глобальная обстановка. Некоторые OEM, кажется, используют его, и это только сбивает с толку. Однако теперь, когда UEFI стал мейнстримом, OEM-производители не будут его использовать и вместо этого будут использовать BIOS или UEFI в качестве опций. Это то, на что мы надеемся.
Источник
What is Windows 10 WHQL Support?
bmaka3234
New member
and should I have it enabled?
Tried googling it but I’m still a little unclear on what it does and if I should have it enabled.
MSI B450M Bazooka
Ryzen 2200G
Windows 10 Education 64-bit
rb_leroy
Active member
bmaka3234
New member
How do I determine if my boot drive is initialized as GPT and whether all of my PC components are compatible with UEFI?
Also, is there an advantage to have WHQL support enabled? I’ve been using this PC for the past month without it.
RegtigEgtig
Member
With Windows 10 WHQL (UEFI Mode) you can also enable Secure Boot. Secure Boot is an extra security layer to protect your PC from malicious software.
You can use Diskpart to check if the drivers are formatted GPT.
Open Command Prompt and then type these commands:
DISKPART press enter
LIST DISK pres enter
Attachments
RegtigEgtig
Member
If your OS drive is not formatted GPT you need to covert the drive from MBR to GPT before you can enable Windows 10 WHQL Support.
You can follow this tutorial at TenForums on how to convert Windows from Legacy BIOS to UEFI without data loss:
https://www.tenforums.com/tutorials/81502-convert-windows-10-legacy-bios-uefi-without-data-loss.html
Run Command Prompt as Administrator and use the commands here below:
Источник
ASUS Motherboards Ready for Windows 11
A diverse range of ASUS motherboards are ready for the latest Windows 11. Users can enable Windows 11 support on their motherboard by following one of the two methods below:
Update to the latest BIOS to get
Windows 11 support
Click on the below support list to download the latest BIOS, which supports Windows 11 by default and doesn’t require manual changes in the UEFI BIOS.
Manually activate support in UEFI BIOS
Follow the below instructions to manually enable Windows 11 support in the UEFI BIOS on your Intel ® or AMD motherboard.
Microsoft also provides PC Health Check tool for user to see if the PC meets the requirement to install/upgrade Windows 11. Download and learn more details here.

Manual Activation Instructions:
Press «Del» when the ASUS or ROG logo appears to enter the BIOS.
Go to the AdvancedPCH-FW Configuration page and click “Enable” on the «PTT” drop-down menu.
Once you attempt to make the change in the BIOS, a notification box will appear (see below). First click the OK button, then press F10 to save your changes and reboot your PC.
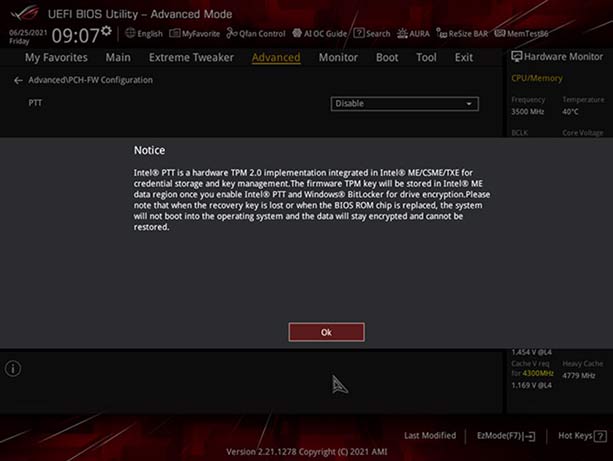
| Chipset | Model name | BIOS *Latest BIOS Version recommended |
Driver | WHQL |
|---|---|---|---|---|
| C621 | PRO WS C621-64L SAGE/10G | Extra Hardware Module Needed | To be Updated | V |
| PRO WS C621-64L SAGE | Extra Hardware Module Needed | To be Updated | V | |
| ROG Dominus Extreme | V | |||
| C422 | WS C422 SAGE/10G | Extra Hardware Module Needed | To be Updated | V |
| WS C422 PRO/SE | Extra Hardware Module Needed | To be Updated | V | |
| PRO WS C422-ACE | Extra Hardware Module Needed | To be Updated | V | |
| X299 | Pro WS X299 SAGE II | To be Updated | V | |
| ROG RAMPAGE VI EXTREME ENCORE | V | |||
| ROG RAMPAGE VI EXTREME OMEGA | V | |||
| ROG RAMPAGE VI EXTREME | V | |||
| ROG RAMPAGE VI APEX | V | |||
| ROG STRIX X299-E GAMING II | V | |||
| ROG STRIX X299-XE GAMING | V | |||
| ROG STRIX X299-E GAMING | To be Updated | V | ||
| WS X299 SAGE/10G | To be Updated | V | ||
| WS X299 SAGE | To be Updated | V | ||
| WS X299 PRO/SE | To be Updated | V | ||
| WS X299 PRO | To be Updated | V | ||
| TUF X299 MARK 2 | To be Updated | V | ||
| TUF X299 MARK 1 | To be Updated | V | ||
| PRIME X299 EDITION 30 | V | |||
| PRIME X299-DELUXE II | V | |||
| PRIME X299-DELUXE | To be Updated | V | ||
| PRIME X299-A II | V | |||
| PRIME X299-A | To be Updated | V | ||
| Z690 | ROG MAXIMUS Z690 EXTREME GLACIAL | Support by Default | V | |
| ROG MAXIMUS Z690 EXTREME | Support by Default | V | ||
| ROG MAXIMUS Z690 FORMULA | Support by Default | V | ||
| ROG MAXIMUS Z690 APEX | Support by Default | V | ||
| ROG MAXIMUS Z690 HERO | Support by Default | V | ||
| ROG STRIX Z690-E GAMING WIFI | Support by Default | V | ||
| ROG STRIX Z690-F GAMING WIFI | Support by Default | V | ||
| ROG STRIX Z690-A GAMING WIFI | Support by Default | V | ||
| ROG STRIX Z690-A GAMING WIFI D4 | Support by Default | V | ||
| ROG STRIX Z690-G GAMING WIFI | Support by Default | V | ||
| ROG STRIX Z690-I GAMING WIFI | Support by Default | V | ||
| ProArt Z690-CREATOR WIFI | Support by Default | V | ||
| TUF GAMING Z690-PLUS WIFI | Support by Default | V | ||
| TUF GAMING Z690-PLUS | Support by Default | V | ||
| TUF GAMING Z690-PLUS WIFI D4 | Support by Default | V | ||
| TUF GAMING Z690-PLUS D4 | Support by Default | V | ||
| PRIME Z690-A | Support by Default | V | ||
| PRIME Z690-P WIFI | Support by Default | V | ||
| PRIME Z690-P | Support by Default | V | ||
| PRIME Z690-P WIFI D4 | Support by Default | V | ||
| PRIME Z690-P D4 | Support by Default | V | ||
| PRIME Z690M-PLUS D4 | Support by Default | V | ||
| H670 | TUF GAMING H670-PRO WIFI D4 | Support by Default | V | |
| PRIME H670-PLUS D4 | Support by Default | V | ||
| B660 | ROG STRIX B660-F GAMING WIFI | Support by Default | V | |
| ROG STRIX B660-A GAMING WIFI | Support by Default | V | ||
| ROG STRIX B660-A GAMING WIFI D4 | Support by Default | V | ||
| ROG STRIX B660-G GAMING WIFI | Support by Default | V | ||
| ROG STRIX B660-I GAMING WIFI | Support by Default | V | ||
| ProArt B660-CREATOR D4 | Support by Default | V | ||
| TUF GAMING B660-PLUS WIFI D4 | Support by Default | V | ||
| TUF GAMING B660M-PLUS WIFI | Support by Default | V | ||
| TUF GAMING B660M-PLUS WIFI D4 | Support by Default | V | ||
| TUF GAMING B660M-PLUS D4 | Support by Default | V | ||
| TUF GAMING B660M-E D4 | Support by Default | V | ||
| PRIME B660-PLUS D4 | Support by Default | V | ||
| PRIME B660M-A WIFI D4 | Support by Default | V | ||
| PRIME B660M-A D4 | Support by Default | V | ||
| PRIME B660M-AJ D4 | Support by Default | V | ||
| PRIME B660M-A AC D4 | Support by Default | V | ||
| PRIME B660M-K D4 | Support by Default | V | ||
| Pro B660M-C D4-CSM | Support by Default | V | ||
| B660M-P D4 | Support by Default | V | ||
| B660M-N D4 | Support by Default | V | ||
| B660M-T D4 | Support by Default | V | ||
| EX-B660M-V5 D4 | Support by Default | V | ||
| H610 | PRIME H610M-A D4 | Support by Default | V | |
| PRIME H610M-E D4 | Support by Default | V | ||
| PRIME H610M-D D4 | Support by Default | V | ||
| PRIME H610M-K D4 | Support by Default | V | ||
| Pro H610M-C-CSM | Support by Default | V | ||
| Pro H610M-C D4-CSM | Support by Default | V | ||
| Pro H610M-CT D4-CSM | Support by Default | V | ||
| Pro H610T D4-CSM | Support by Default | V | ||
| EX-H610M-V3 D4 | Support by Default | V | ||
| EX-H610M-V3 D4-CSM | Support by Default | V | ||
| Z590 | ROG Maximus XIII Extreme Glacial | V | ||
| ROG Maximus XIII Extreme | V | |||
| ROG Maximus XIII APEX | V | |||
| ROG MAXIMUS XIII HERO | V | |||
| ROG STRIX Z590-E GAMING WIFI | V | |||
| ROG STRIX Z590-F GAMING WIFI | V | |||
| ROG STRIX Z590-A GAMING WIFI | V | |||
| ROG STRIX Z590-I GAMING WIFI | V | |||
| Z590 WIFI GUNDAM EDITION | V | |||
| TUF GAMING Z590-PLUS WIFI | V | |||
| TUF GAMING Z590-PLUS | V | |||
| PRIME Z590-A | V | |||
| PRIME Z590-P WIFI | V | |||
| PRIME Z590-P | V | |||
| PRIME Z590-V | V | |||
| PRIME Z590M-PLUS | V | |||
| Q570 | Pro Q570M-C/CSM | V | ||
| H570 | TUF GAMING H570-PRO WIFI | V | ||
| TUF GAMING H570-PRO | V | |||
| PRIME H570-PLUS | V | |||
| PRIME H570M-PLUS | V | |||
| B560 | ROG STRIX B560-E GAMING WIFI | V | ||
| ROG STRIX B560-F GAMING WIFI | V | |||
| ROG STRIX B560-A GAMING WIFI | V | |||
| ROG STRIX B560-G GAMING WIFI | V | |||
| ROG STRIX B560-I GAMING | V | |||
| TUF GAMING B560-PLUS WIFI | V | |||
| TUF GAMING B560M-PLUS WIFI | V | |||
| TUF GAMING B560M-PLUS | V | |||
| TUF GAMING B560M-E | V | |||
| PRIME B560-PLUS | V | |||
| PRIME B560M-A | V | |||
| PRIME B560M-A AC | V | |||
| PRIME B560M-K | V | |||
| Pro B560M-C/CSM | V | |||
| B560M-N | V | |||
| B560M-P | V | |||
| B560M-T | V | |||
| EX-B560M-V5 | V | |||
| H510 | PRIME H510M-A WIFI | V | ||
| PRIME H510M-A | V | |||
| PRIME H510M-E | V | |||
| PRIME H510M-D | V | |||
| PRIME H510M-K | V | |||
| PRIME H510M-R | V | |||
| PRIME H510M-F | V | |||
| Pro H510M-C/CSM | V | |||
| EX-H510M-V3 | V | |||
| Z490 | ROG MAXIMUS XII EXTREME GUNDAM | V | ||
| ROG MAXIMUS XII EXTREME | V | |||
| ROG MAXIMUS XII FORMULA | V | |||
| ROG MAXIMUS XII APEX | V | |||
| ROG MAXIMUS XII HERO(WI-FI) | V | |||
| ROG STRIX Z490-E GAMING | V | |||
| ROG STRIX Z490-F GAMING | V | |||
| ROG STRIX Z490-A GAMING | V | |||
| ROG STRIX Z490-H GAMING | V | |||
| ROG STRIX Z490-G GAMING | V | |||
| ROG STRIX Z490-G GAMING(WI-FI) | V | |||
| ROG STRIX Z490-I GAMING | V | |||
| ProArt Z490-CREATOR 10G | V | |||
| Z490-GUNDAM (WI-FI) | V | |||
| TUF GAMING Z490-PLUS (WI-FI) | V | |||
| TUF GAMING Z490-PLUS | V | |||
| PRIME Z490-A | V | |||
| PRIME Z490-P | V | |||
| PRIME Z490M-PLUS | V | |||
| Q470 | Pro Q470M-C/CSM | V | ||
| H470 | ROG STRIX H470-I GAMING | V | ||
| TUF GAMING H470-PRO (WI-FI) | V | |||
| TUF GAMING H470-PRO | V | |||
| PRIME H470-PLUS | V | |||
| PRIME H470M-PLUS | V | |||
| PRIME B460M-A R2.0 | V | |||
| PRIME H410M-K R2.0 | V | |||
| B460 | ROG STRIX B460-F GAMING | V | ||
| ROG STRIX B460-H GAMING | V | |||
| ROG STRIX B460-G GAMING | V | |||
| ROG STRIX B460-I GAMING | V | |||
| TUF GAMING B460-PRO (WI-FI) | V | |||
| TUF GAMING B460-PLUS | V | |||
| TUF GAMING B460M-PRO | V | |||
| TUF GAMING B460M-PLUS (WIFI) | V | |||
| TUF GAMING B460M-PLUS | V | |||
| PRIME B460-PLUS | V | |||
| PRIME B460M-A | V | |||
| PRIME B460M-K | V | |||
| PRIME B460I-PLUS | V | |||
| B460M-BASALT | V | |||
| B460M-KYLIN | V | |||
| B460M-N | V | |||
| B460M-P | V | |||
| EX-B460M-V5 | V | |||
| Pro B460M-C/CSM | V | |||
| H410 | PRIME H410M-A | V | ||
| PRIME H410M-D | V | |||
| PRIME H410M-E | V | |||
| PRIME H410M-F | V | |||
| PRIME H410M-K | V | |||
| PRIME H410M-R | V | |||
| PRIME H410M-CS | V | |||
| PRIME H410I-PLUS | V | |||
| Pro H410M-C/CSM | V | |||
| Pro H410T/CSM | V | |||
| EX-H410M-V3 | V | |||
| W480 | PRO WS W480-ACE | V | ||
| Z390 | ROG MAXIMUS XI EXTREME | V | ||
| ROG MAXIMUS XI FORMULA | V | |||
| ROG MAXIMUS XI CODE | V | |||
| ROG MAXIMUS XI APEX | V | |||
| ROG MAXIMUS XI HERO (WI-FI) | V | |||
| ROG MAXIMUS XI HERO | V | |||
| ROG MAXIMUS XI GENE | V | |||
| ROG STRIX Z390-E GAMING | V | |||
| ROG STRIX Z390-F GAMING | V | |||
| ROG STRIX Z390-H GAMING | V | |||
| ROG STRIX Z390-I GAMING | V | |||
| WS Z390 PRO | To be Updated | V | ||
| TUF Z390-PRO GAMING | V | |||
| TUF Z390-PLUS GAMING (WI-FI) | V | |||
| TUF Z390-PLUS GAMING | V | |||
| TUF Z390M-PRO GAMING | V | |||
| TUF Z390M-PRO GAMING (WI-FI) | V | |||
| PRIME Z390-A | V | |||
| PRIME Z390-A/H10 | V | |||
| PRIME Z390-P | V | |||
| PRIME Z390M-PLUS | V | |||
| Z370 | ROG MAXIMUS X FORMULA | V | ||
| ROG MAXIMUS X CODE | V | |||
| ROG MAXIMUS X APEX | V | |||
| ROG MAXIMUS X HERO (WI-FI AC) | V | |||
| ROG MAXIMUS X HERO | V | |||
| ROG STRIX Z370-E GAMING | V | |||
| ROG STRIX Z370-F GAMING | To be Updated | V | ||
| ROG STRIX Z370-H GAMING | V | |||
| ROG STRIX Z370-G GAMING | V | |||
| ROG STRIX Z370-G GAMING (WI-FI AC) | V | |||
| ROG STRIX Z370-I GAMING | V | |||
| TUF Z370-PRO GAMING | V | |||
| TUF Z370-PLUS GAMING II | V | |||
| TUF Z370-PLUS GAMING | V | |||
| PRIME Z370-A II | V | |||
| PRIME Z370-A | V | |||
| PRIME Z370-P II | To be Updated | V | ||
| PRIME Z370-P | To be Updated | V | ||
| PRIME Z370M-PLUS II | To be Updated | V | ||
| H370 | ROG STRIX H370-F GAMING | V | ||
| ROG STRIX H370-I GAMING | V | |||
| TUF H370-PRO GAMING (WI-FI) | V | |||
| TUF H370-PRO GAMING | V | |||
| PRIME H370-PLUS | V | |||
| PRIME H370-A | V | |||
| PRIME H370M-PLUS | V | |||
| Q370 | PRIME Q370M-C | To be Updated | V | |
| B365 | ROG STRIX B365-F GAMING | V | ||
| ROG STRIX B365-G GAMING | V | |||
| TUF B365-PLUS GAMING | V | |||
| TUF B365M-PLUS GAMING | V | |||
| PRIME B365-PLUS | V | |||
| PRIME B365M-A | V | |||
| PRIME B365M-K | To be Updated | V | ||
| PRIME B365M-C | To be Updated | V | ||
| B365M-BASALT | To be Updated | V | ||
| B365M-DRAGON | To be Updated | V | ||
| B365M-KYLIN | To be Updated | V | ||
| B365M-PIXIU | To be Updated | V | ||
| CSM PRO-E3 R2.0 | To be Updated | V | ||
| EX-B365M-V | To be Updated | V | ||
| EX-B365M-V5 | To be Updated | V | ||
| B360 | ROG STRIX B360-F GAMING | V | ||
| ROG STRIX B360-H GAMING | V | |||
| ROG STRIX B360-G GAMING | V | |||
| ROG STRIX B360-I GAMING | V | |||
| TUF B360-PRO GAMING (WI-FI) | V | |||
| TUF B360-PRO GAMING | V | |||
| TUF B360-PLUS GAMING S | To be Updated | V | ||
| TUF B360-PLUS GAMING | V | |||
| TUF B360M-PLUS GAMING S | V | |||
| TUF B360M-PLUS GAMING | V | |||
| TUF B360M-PLUS GAMING/BR | To be Updated | V | ||
| PRIME B360-PLUS | To be Updated | V | ||
| PRIME B360M-A | V | |||
| PRIME B360M-K | To be Updated | V | ||
| PRIME B360M-C | To be Updated | V | ||
| B360M-BASALT | To be Updated | V | ||
| B360M-DRAGON | To be Updated | V | ||
| B360M-DRAGON S | To be Updated | V | ||
| B360M-KYLIN | To be Updated | V | ||
| B360M-PIXIU | To be Updated | V | ||
| B360M-PIXIU V2 | To be Updated | V | ||
| CSM PRO-E3 | To be Updated | V | ||
| EX-B360M-V | To be Updated | V | ||
| EX-B360M-V3 | To be Updated | V | ||
| EX-B360M-V5 | To be Updated | V | ||
| H310 | TUF H310M-PLUS GAMING R2.0 | To be Updated | V | |
| TUF H310M-PLUS GAMING/BR | To be Updated | V | ||
| PRIME H310M2 R2.0 | To be Updated | V | ||
| PRIME H310M-A R2.0 | To be Updated | V | ||
| PRIME H310M-A | To be Updated | V | ||
| PRIME H310M-AT R2.0 | To be Updated | V | ||
| PRIME H310M-AT | To be Updated | V | ||
| PRIME H310M-C R2.0 | To be Updated | V | ||
| PRIME H310M-C/PS R2.0 | To be Updated | V | ||
| PRIME H310M-CS R2.0 | To be Updated | V | ||
| PRIME H310M-C | To be Updated | V | ||
| PRIME H310M-D R2.0 | To be Updated | V | ||
| PRIME H310M-D | To be Updated | V | ||
| PRIME H310M-DASH R2.0 | To be Updated | V | ||
| PRIME H310M-DASH | To be Updated | V | ||
| PRIME H310M-E R2.0 | To be Updated | V | ||
| PRIME H310M-E R2.0/BR | To be Updated | V | ||
| PRIME H310M-E | To be Updated | V | ||
| PRIME H310M-E/BR | To be Updated | V | ||
| PRIME H310M-K | To be Updated | V | ||
| PRIME H310M-K R2.0 | To be Updated | V | ||
| PRIME H310M-R R2.0 | To be Updated | V | ||
| PRIME H310-PLUS R2.0 | To be Updated | V | ||
| PRIME H310I-PLUS R2.0 | To be Updated | V | ||
| PRIME H310I-PLUS | To be Updated | V | ||
| PRIME H310T | To be Updated | V | ||
| PRIME H310T R2.0 | To be Updated | V | ||
| PRIME H310T2 R2.0 D3 | To be Updated | V | ||
| CSM PRO-E1 | To be Updated | V | ||
| CSM PRO-E1 R2.0 | To be Updated | V | ||
| EX-H310M-V3 | To be Updated | V | ||
| EX-H310M-V3 R2.0 | To be Updated | V | ||
| H310T-A R2.0 | To be Updated | V | ||
| PRO H310M-R R2.0 WI-FI | To be Updated | V | ||
| C246 | WS C246 PRO | To be Updated | V | |
| Pro WS C246-ACE | V | |||
| WS C246M PRO/SE | V | |||
| WS C246M PRO | To be Updated | V |
The following motherboards are compatible with Windows 11 under current testing. The upgrability is subject to the support from operation system or 3rd party drivers availability.
| Z270 | ||||
|---|---|---|---|---|
| MAXIMUS IX EXTREME | MAXIMUS IX FORMULA | MAXIMUS IX CODE | MAXIMUS IX APEX | MAXIMUS IX HERO |
| STRIX Z270E GAMING | STRIX Z270F GAMING | STRIX Z270G GAMING | STRIX Z270H GAMING | STRIX Z270I GAMING |
| TUF Z270 Mark 2 | TUF Z270 Mark 1 | PRIME Z270-AR | PRIME Z270-A | PRIME Z270-P |
| PRIME Z270-K | PRIME Z270M-PLUS | PRIME Z270M-PLUS/BR | Z270-DRAGON | |
| Q270 | ||||
| PRIME Q270M-C | ||||
| H270 | ||||
| STRIX H270F GAMING | STRIX H270I GAMING | PRIME H270-PRO | PRIME H270-PLUS | PRIME H270M-PLUS |
| B250 | ||||
| B250 MINING EXPERT | B250M-BASALT | B250M-DRAGON | B250M-KYLIN | B250M-PIXIU |
| PRIME B250-A | PRIME B250M-A | PRIME B250M-D | PRIME B250M-J | PRIME B250M-K |
| PRIME B250M-PLUS | PRIME B250-PLUS | PRIME B250-PRO | STRIX B250F GAMING | STRIX B250G GAMING |
| STRIX B250H GAMING | STRIX B250I GAMING | PRIME B250M-C | EX-B250M-V | EX-B250M-V3 |
| EX-B250M-V5 | EX-B250-V7 | |||
| Z170 | ||||
| Z170 PRO GAMING | Z170 PRO GAMING/AURA | Z170-K | Z170M-E D3 | Z170M-PLUS |
| Z170-P | Z170-P D3 | Z170I PRO GAMING | Z170M-PLUS/BR | |
| H170 | ||||
| H170I-PLUS D3 | H170M-PLUS/BR | |||
| Q170 | ||||
| Q170T V2 | Q170I-PLUS | Q170M2 | Q170M-C | Q170S1 |
| Q170T | ||||
| B150 | ||||
| B150 PRO GAMING | B150 PRO GAMING D3 | B150 PRO GAMING/AURA | B150-A | B150M-A |
| B150M-A/M.2 | B150M-D | B150M-D D3 | B150M-ET | B150M-ET D3 |
| B150M-ET M2 | B150M-K | B150M-K D3 | B150M-PLUS | B150M-PLUS D3 |
| B150-PLUS | B150-PLUS D3 | B150-PRO | B150-PRO D3 | B150M-A D3 |
| B150M-C | B150M-C D3 | B150M-C/BR | B150M-V PLUS | EX-B150M-V |
| EX-B150M-V3 | EX-B150M-V5 | EX-B150M-V5 D3 | EX-B150-V7 | |
| H110 | ||||
| EX-H110M-V | H110M-F | H110M-K | H110M-A | H110M-A D3 |
| H110M-A/M.2 | H110M-D | H110M-D D3 | H110M-E | H110M-E D3 |
| H110M-E/M.2 | H110M-ET | H110M-F | H110M-K | H110M-K D3 |
| H110M-PLUS D3 | H110I-PLUS | H110M-C | H110M-C/BR | H110M-CS |
| H110M-CS/BR | H110M-P/DVI | H110M-R | EX-H110M-V3 | H110I-PLUS D3 |
| H110I-PLUS D3/MS | H110M-C | H110M-C D3 | H110M-C/PS | H110M-C2 |
| H110M-CS | H110-PLUS | H110S1 | H110S2 | H110T |
| PRIME H110M2 | PRIME H110M-P |
Manual Activation Instructions:
Press «Del» when the ASUS or ROG logo appears to enter the BIOS.
Go to the AdvancedAMD fTPM configuration page and open the «TPM Device Selection» drop-down menu, then select «Firmware TPM».
Источник
Некоторые OEM-производители имеют уникальную функцию в BIOS – Windows 10 WHQL Setting , которая позволяет выполнять определенный тест, когда дело касается драйверов. Похоже, что настройки упоминались и на нескольких материнских платах MSI, и многие из них оказались в замешательстве. В этом посте мы разъясняем об этом конкретном параметре.

Содержание
- Настройка Windows 10 WHQL в BIOS
- 1] Проверка подписанных драйверов во время загрузки
- 2] Включить полную поддержку UEFI
Настройка Windows 10 WHQL в BIOS
Настройка Windows 10 WHQL в BIOS:
- Проверяет подписанные драйверы во время загрузки
- Позволяет включить поддержку UEFI.
Прежде чем говорить о настройке, давайте немного познакомимся с WHQL . Это означает Windows Hardware Quality Labs. Программа удостоверяет, что драйверы совместимы с версией Windows, а также применимы к оборудованию.
Так что же делает этот параметр в BIOS? Есть два возможных объяснения.
1] Проверка подписанных драйверов во время загрузки
Первое возможное объяснение – это проверка совместимости драйверов оборудования. Когда вы включите это в BIOS, компьютер выполнит полный тест во время загрузки, и если он найдет драйверы, которые не полностью подписаны, то он остановит процесс загрузки. BIOS не может взаимодействовать с процессом загрузки операционной системы. UEFI (Universal Extensible Firmware Interface) может сделать это, и поэтому он может проверить, все ли драйверы сертифицированы WHQL. Это делается путем изучения драйверов, перечисленных в реестре, и составления базы данных оборудования.
Для потребителей лучше не использовать эту опцию, потому что возможно, что они могут иметь такие драйверы. Если вы случайно включили его, вернитесь к настройкам BIOS и выберите что-нибудь другое или используйте настройки по умолчанию.
2] Включить полную поддержку UEFI
Вторая возможность заключается в том, что этот или любой другой подобный параметр обеспечивает полную поддержку UEFI. Его следует использовать только в том случае, если у вас есть компьютер, готовый для UEFI. Вы можете отключить BIOS и переключиться на UEFI. Помимо того, чтобы убедиться, что ваш компьютер готов, если вы используете двойную ОС на вашем компьютере, как Linux
Я предполагаю, что это не глобальная обстановка. Некоторые OEM, кажется, используют его, и это только сбивает с толку. Однако теперь, когда UEFI стал мейнстримом, OEM-производители не будут его использовать и вместо этого будут использовать BIOS или UEFI в качестве опций. Это то, на что мы надеемся.
Restore after AC Power Loss [Power Off]
▶
Sets the system behaviors while encountering the AC power loss.
[Power Off]
Leaves the system in power off state after restoring AC power.
[Power On]
Boot up the system after restoring AC power.
[Last State]
Restores the system to the previous state (power on/ power off)
before AC power loss.
▶
Sets Windows 8/ 8.1 detailed configuration and behaviors. Press <Enter> to enter
the sub-menu.
Windows 8.1/ 10 WHQL Support [Disabled]
▶
Enables the supports for Windows 8.1/ 10 or disables for other operating systems.
Before enabling this item, make sure all installed devices & utilities (hardware &
software) should meet the Windows 8.1/ 10 requirements.
[Enabled]
The system will switch to UEFI mode to meet the Windows
requirement.
[Disabled]
Disables this function.
▶
MSI Fast Boot [Disabled]
MSI Fast Boot is the fastest way to boot the system. It will disable more devices to
speed up system boot time which is faster than the boot time of Fast Boot.
[Enabled]
Enables the MSI Fast Boot function to speed up booting time. And
the following Fast Boot field will be disabled and fixed.
[Disabled]
Disables MSI Fast Boot.
Important
When MSI Fast Boot is enabled, you can use MSI FAST BOOT application to enter
BIOS setup if needed. Please refer Entering BIOS Setup section for details.
▶
Fast Boot [Disabled/ windows7, Enabled/ windows 8.1/ 10]
Enables or disables the fast boot feature for Windows 8.1/ 10. This item will only be
available when MSI Fast Boot is disabled.
[Enabled]
Enables the Fast Boot configuration to accelerate system boot time.
[Disabled]
Disables the Fast Boot configuration.
▶
Internal GOP Configuration
Manages the onboard Graphics Output Protocol (GOP). Press <Enter> to enter the
sub-menu. This sub-menu will appear when Windows 8.1/ 10 WHQL Support is
enabled.
▶
Secure Boot
Sets the Windows secure boot to prevent the unauthorized accessing. Press
<Enter> to enter the sub-menu. This sub-menu will appear when Windows 8.1/ 10
WHQL Support is enabled.
45
BIOS Setup
Содержание
- Настройки BIOS
- Входим в BIOS на MSI
- Вход в БИОС на MSI
- Решение проблем со входом в BIOS/UEFI
- Как зайти в БИОС на ноутбуке MSI или хотя-бы в UEFI?
- «Delete» – ваш пропуск к системным настройкам
- Ба, знакомый AMI BIOS!
- Коварный UEFI
- Настройка биос ноутбука msi
- Что делать, если Windows не загружается?
- Возврат к стандартным настройкам BIOS
- Автоматическое восстановление Windows
- Безопасный режим
- Восстановление системы
- Настройка биос ноутбука msi
- Руководство по BIOS
- Как найти Руководство пользователя
- Введение в интерфейс BIOS
- PCI Subsystem Settings («Настройки подсистемы PCI»)
- ACPI Settings («Настройки интерфейса ACPI»)
- Integrated Peripherals («Встроенные компоненты»)
- Integrated Graphics Configuration («Конфигурация встроенной графики»)
- USB Configuration («Конфигурация шины USB»)
- Super IO Configuration («Настройки контроллера ввода/вывода»)
- Power Management («Управление энергопотреблением»)
- Windows OS Configuration («Конфигурация Windows»)
- Wake Up Event Setup («Настройки выхода из спящего режима»)
- Secure Erase+
- Boot («Загрузка»)
- Security («Безопасность»)
- Save And Exit («Сохранить и выйти»)
- Overclocking («Разгон»)
- CPU features («Параметры процессора»)
- M-FLASH
- HARDWARE MONITOR
- BOARD EXPLORER
Настройки BIOS
При загрузке ноутбука MSI GE70 0ND-082XRU удерживаем клавишу Delete и попадаем в BIOS. Страница Main, где отображается модель ноутбука, системной платы, можно установить системную дату и время.
Закладка SATA Information: где прописаны три подключенных SATA устройства, штатный жесткий диск WDC Scorpio Blue WD5000BPVT-22HXZT3, mSATA твердотельный диск OCZ Nocti NOC-MSATA-60G и DVD пишущий привод TSSTcorp CDDVDW SN-208AB.
Закладка System Information, здесь информация о BIOS, центральном процессоре, модулях памяти и их количестве, версия прошивки.
Страница Advanced, здесь доступны настройки: PCI Latency Timer, вкючение режима AHCI, технологии Intel SpeedStep (это энергосберегающая технология, в основе которой лежит динамическое изменение частоты и энергопотребления центрального процессора), работа i-charger S3/S4/S5 (i-Charger это резидентная программа Windows, способная переключить режим энергоснабжения вашего порта USB, повышая его мощность. Присоединив ваш телефон или планшет к USB вы сможете с помощью i-Charger дать сигнал на запуск схемы зарядки, сделав ее по настоящему изящным и удобным решением для заряжания мобильных компьютерных устройств.).
Закладка USB Configuration, включение USB 3.0, XHCI, EHCI и т.д.
Страница Boot (Загрузка), вкл/выкл Bootup NumLock State, есть возможность отключить всплытие экранной заставки при загрузке Full Screen Logo Display > Disabled. Также можно выставить приоритет загрузки для каждого устройства: SATA, PCIe картридера, USB устройства, или сетевого подключенного к контроллеру Bigfoot.
Страница Security: отображение и установка пароля администратора и пользователя.
Страница Save & Exit, здесь можно сохранить внесенные изменения в BIOS или откатиться до дефолтных настроек.
Читаем далее про использование NVENC кодирования на ноутбуке MSI GE70.
Источник
Входим в BIOS на MSI
Компания MSI выпускает различную компьютерную продукцию, среди которой есть полноценные десктопные ПК, моноблоки, ноутбуки и материнские платы. Владельцам того или иного устройства может понадобиться войти в BIOS для изменения каких-либо настроек. При этом в зависимости от модели системной платы клавиша или их комбинация будет отличаться, в связи с чем общеизвестные значения могут не подойти.
Процесс входа в BIOS или UEFI для MSI практически ничем не отличается от других устройств. После того как вы включите ПК или ноутбук, первым делом отобразится заставка с логотипом компании. В этот момент нужно успевать нажать клавишу для входа в BIOS. Лучше всего делать краткие быстрые нажатия, чтобы наверняка попасть в настройки, однако действенным оказывается и длительное удерживание клавиши вплоть до отображения главного меню БИОС. Если вы пропустите момент, когда ПК отзывчив к вызову BIOS, загрузка пойдет дальше и придется снова перезагружаться, чтобы повторить вышеописанные действия.
Основными клавишами для входа являются следующие: Del (она же Delete) и F2. Эти значения (преимущественно Del) применимы и к моноблокам, и к ноутбукам этого бренда, а также к материнским платам с UEFI. Реже актуальной оказывается F2. Разброс значений здесь небольшой, поэтому каких-то нестандартных клавиш или их комбинаций не встречается.
Материнские платы MSI могут быть встроены в ноутбуки других производителей, например, как сейчас это практикуется с лэптопами HP. В этом случае процесс входа меняется обычно на F1.
Вы также можете посмотреть клавишу, которая отвечает за вход, через руководство пользователя, скачанное с официального сайта MSI.

Естественно, если материнская плата MSI встроена в ноутбук другого производителя, искать документацию понадобится на сайте той компании. Принцип поиска аналогичен и различается незначительно.
Решение проблем со входом в BIOS/UEFI
Нередки ситуации, когда войти в БИОС не удается, просто нажав нужную клавишу. Если никаких серьезных неполадок, требующих аппаратного вмешательства, нет, но попасть в BIOS вы все же не можете, возможно, ранее в его настройках был включена опция «Fast Boot» (быстрая загрузка). Основное предназначение этой опции заключается в управлении режимом запуска компьютера, позволяя пользователю вручную ускорять этот процесс или делать его стандартным.
Для его отключения используйте утилиту с идентичным названием от MSI. Помимо переключателя опции быстрой загрузки в ней есть функция, выполняющая автоматический вход в БИОС при следующем включении ПК.
Решение предназначено для материнских плат, поэтому нужно выполнять поиск по установленной в ваш ПК/ноутбук модели. Утилита MSI Fast Boot есть не для всех материнских плат этого производителя.

Когда описанная инструкция не приносит желаемого результата, скорее всего, проблема является следствием неправильных действий пользователя или сбоев, произошедших по тем или иным причинам. Наиболее эффективным вариантом будет сброс настроек, естественно, способами в обход возможностей самого BIOS. Читайте о них в другой статье.
Не лишним будет ознакомиться с информацией о том, что может повлиять на утрату работоспособности BIOS.
Ну а если вы столкнулись с тем, что дальше логотипа материнской платы загрузка не идет, пригодиться может следующий материал.
Попасть в BIOS/UEFI может быть проблематично владельцам беспроводных или частично неработающих клавиатур. На этот случай есть решение по ссылке ниже.
На этом мы завершаем статью, если у вас сохранились трудности со входом в БИОС или УЕФИ, пишите о своей проблеме в комментариях, а мы постараемся помочь.
Помимо этой статьи, на сайте еще 12304 инструкций.
Добавьте сайт Lumpics.ru в закладки (CTRL+D) и мы точно еще пригодимся вам.
Отблагодарите автора, поделитесь статьей в социальных сетях.
Источник
Как зайти в БИОС на ноутбуке MSI или хотя-бы в UEFI?
Я снова рад встрече с вами, мои дорогие читатели. Не мог оставить без внимания категорию пользователей, обладающих техникой от известной тайваньской компании Micro-Star International.
И сегодня специально для них мы разберем, как зайти в биос на ноутбуке msi. Уверен, что с данной задачей сталкивались многие, но из-за опасения проникнуть «в самые главные настройки» оставляли эту идею.
Настроек там много и тут я их описывать не буду. Много чего там можно настроить 🙂 Может когда — нибудь освечу это подробно.
Кроме того, работа с БИОСом –это иногда единственная возможность вернуть к жизни, например, ваш любимый игровой ноутбук MSI GE или восстановить утерянные данные.
«Delete» – ваш пропуск к системным настройкам
Рассказывая о компьютерах для других производителей я обычно отмечаю, что вход в БИОС может осуществляться разными кнопками, а их выбор зависит от конфигурации ПК и ряда других параметров.
Для продукции «Эм Си Ай» все предельно просто, ведь она одна из немногих компаний, которые обеспечивают свою технику собственными материнскими платами и видеокартами.
Поэтому независимо от того какого уровня у вас ноутбук (сверхмощной серии GT, или рассчитанный для минимальных задач GL) БИОС у них будет одинаковым и способы входа в него будет так же не будет отличаться.
Впрочем, не будем отвлекаться, а перейдем к делу:
Как только вы увидите любое изображение или символы начинайте периодически (с частотой 1-2 раза в секунду) нажимать клавишу «Delete». Если это не сработало попробуйте другие варианты клавиш или их сочетания (F1; F2; Fn+F2);
Успев сделать это до запуска операционной системы, вы окажетесь в режиме настроек BIOS.
Ба, знакомый AMI BIOS!
Обычно на ноутбуках типа CX и геймерских серий G и P стоит привычный многим интерфейс от American Megatrends Incorporated (AMI). Здесь, если понять общий принцип, ориентироваться достаточно легко:
Не буду останавливаться на детальном описании всех функций. Но напомню, что после каждого внесения изменений в BIOS не забывайте их сохранять.
Коварный UEFI
Если вы, мои дорогие читатели, обладатели последних моделей ноутбуков от MSI. Например, GP 72 или других моделей, поставляемых с установленной лицензионной Windows. То не исключена вероятность что, выполнив привычные действия для входа в БИОС, перед вами откроется приятный интерфейс UEFI.
Он-то, конечно красивый и даже может быть русифицированным. Но к идее смены операционной системы может отнестись крайне недружелюбно. Чтобы перейти в привычный BIOS и получить расширенный доступ к нужным системным функциям вам потребуется отключить режим Secure Boot.
Для этого в меню «Settings» находим параметры загрузки. И для пункта «Boot Mode Select» устанавливаем режим «Legacy+UEFI». Повторите попытку входа в БИОС и у вас все должно получиться.
Теперь, мои уважаемые читатели о том, как зайти в биос на ноутбуке msi у меня все. Рад был помочь вам полезными советами.
Всем удачи и до новых встреч на страницах моего блога.
Источник
Настройка биос ноутбука msi
Ваша оценка отправлена, спасибо. Сообщите нам, пожалуйста, как можно сделать ответ вам еще более полезным.
Благодарим за ваше мнение.
Что делать, если Windows не загружается?
Проверьте настройки BIOS и операционной системы, следуя предоставленным ниже инструкциям.
Возврат к стандартным настройкам BIOS
1. Включите ноутбук нажатием на кнопку питания. После появления на экране логотипа MSI нажимайте клавишу Delete, пока не произойдет загрузка интерфейса BIOS.
2. Зайдя в BIOS, нажмите клавишу F9. После появления показанного ниже экрана нажмите клавишу Enter, чтобы вернуть настройки BIOS к их фабричным значениям.
3. Нажмите клавишу F10. После появления следующего экрана нажмите Enter, чтобы подтвердить свое решение и сохранить настройки.
4. Ноутбук автоматически перезагрузится, после чего проверьте, запускается ли ОС.
Автоматическое восстановление Windows
1. Когда появится экран с надписью Diagnosing your computer («Идет диагностика компьютера»), подождите, пока не завершится работа функции автоматического восстановления Windows.
2. После завершения процедуры восстановления нажмите кнопку Restart («Перезапуск»), чтобы перезагрузить ноутбук.
Безопасный режим
1. Включив ноутбук, нажмите клавишу F3, чтобы загрузить среду восстановления Windows Recovery Environment и выберите Advanced Options («Дополнительные параметры»).
2. Выберите System Restore («Восстановление системы»).
3.Щелкните по пункту Advanced Options («Дополнительные параметры»).
4. Выберите Startup Settings («Параметры загрузки»).
5. Щелкните по кнопке Restart («Перезагрузить»).
6. Ноутбук автоматически перезапустится. Когда появится экран Startup Settings («Параметры загрузки», выберите пункт 4) Enable the safe mode («Включить безопасный режим»).
7. Удалите все недавно установленные обновления системы и драйверов, затем опять перезагрузите ноутбук.
Восстановление системы
Если после возврата настроек BIOS к фабричным значениям операционная система не загружается, воспользуйтесь функцией восстановления (клавиша F3), чтобы вернуть ее в первоначальное состояние. Данный метод работает только для моделей с предустановленной ОС. См. статью
Источник
Настройка биос ноутбука msi
Ваша оценка отправлена, спасибо. Сообщите нам, пожалуйста, как можно сделать ответ вам еще более полезным.
Благодарим за ваше мнение.
Руководство по BIOS
Перед использованием интерфейса BIOS мы рекомендуем скачать руководство пользователя по материнской плате и ознакомиться с введением в интерфейс BIOS.
Как найти Руководство пользователя
Введите название устройства в строке поиска на официальном сайте MSI.
Например, введите «MPG Z390M GAMING EDGE AC» и нажмите клавишу Enter.
Щелкните по ссылке Manual («Руководство пользователя») под строкой с названием устройства.
Выберите файл на нужном языке и скачайте его, щелкнув по пиктограмме со стрелкой.
Щелкните правой кнопкой мыши по загруженному файлу и выберите пункт меню Extract All («Извлечь все»).
Щелкните по кнопке Extract («Извлечь»).
Откройте извлеченный из архива PDF-файл.
Найдите в файле раздел BIOS Setup («Настройки BIOS»).
Введение в интерфейс BIOS
В расширенном режиме интерфейс BIOS разделен на шесть частей: Настройки, Разгон, M-FLASH, Разгонные профили, Аппаратный мониторинг и Обзор платы.
System Status: обзор состояния компьютерной системы
Advanced: расширенные настройки
Boot: настройки, связанные с загрузкой компьютера
Security: параметры безопасности
Save and Exit: сохранение настроек и выход из интерфейса BIOS
Настройка системных даты и времени, идентификация накопителей, сведения об интерфейсе DMI.
PCI Subsystem Settings («Настройки подсистемы PCI»)
Настройки протокола PCIe, латентности, многопроцессорной графической конфигурации.
ACPI Settings («Настройки интерфейса ACPI»)
Настройка индикатора питания и извещений о высокой температуре процессора.
Integrated Peripherals («Встроенные компоненты»)
Настройки встроенных контроллеров (сеть, SATA, звук).
Integrated Graphics Configuration («Конфигурация встроенной графики»)
Настройки, связанные со встроенным графическим ядром.
USB Configuration («Конфигурация шины USB»)
Настройки встроенного контроллера USB.
Super IO Configuration («Настройки контроллера ввода/вывода»)
Настройка параметров COM-порта.
Power Management («Управление энергопотреблением»)
Настройки энергосбережения (ErP).
Реакция компьютера на временное отключение питания от сети.
Защита от перепадов напряжения.
Настройки питания USB в состояниях S4/S5.
Windows OS Configuration («Конфигурация Windows»)
Настройки аутентификации Windows 10 (CSM/UEFI).
Функция ускоренной загрузки MSI.
Сведения о протоколе GOP.
Безопасная загрузка (Secure Boot).
Wake Up Event Setup («Настройки выхода из спящего режима»)
Выход компьютера из спящего режима по сигналу от сети или периферийных устройств.
Secure Erase+
Функция Secure Erase применяется только для твердотельных накопителей, работающих в режиме AHCI.
Boot («Загрузка»)
Настройка параметров загрузки компьютера. Указание порядка опроса загрузочных устройств:
Enable boot configuration settings
Enable boot mode settings
Boot order priorities
Hard drive priorities
Security («Безопасность»)
Пароль для интерфейса BIOS, настройки TPM-модуля, извещение об открытии корпуса компьютера:
BIOS password settings
TPM module settings
Set chassis intrusion warning
Save And Exit («Сохранить и выйти»)
Сохранение или отказ от внесенных в настройки BIOS изменений. Выход из интерфейса BIOS:
Save and cancel BIOS changes
Exit BIOS settings
Overclocking («Разгон»)
Разгон автоматически и вручную, Настройки напряжения питания, Расширенные параметры процессора:
CPU advanced parameter settings

CPU features («Параметры процессора»)
Число активных ядер, технология Hyper-Threading, виртуализация, мониторинг температуры, параметры энергосбережения и т.д.:
Number of Active processor cores
Intel Virtualization technology
power mode and other Settings
M-FLASH
HARDWARE MONITOR
Информация о состоянии процессора и других системных компонентов.
BOARD EXPLORER
Обзор установленных периферийных устройств и компонентов.
Источник
Другие подобные по назначению функции: Boot Up NumLock Status, Boot Up Num-Lock LED.
Опция Numlock относится к категории опций, предназначенных для настройки параметров функционирования клавиатуры персонального компьютера. Обычными вариантами опции являются On (Включено) и Off (Выключено).
Из названия этого параметра уже становится ясно, что он связан с ускорением загрузки компьютера. Но за счет чего достигается сокращение времени старта ПК?
Параметр «Quick Boot» или «Fast Boot» делает загрузку более быстрой за счет пропуска POST-экрана. POST (Power-On Self-Test) представляет собой самотестирование аппаратной части ПК, запускаемое при включении.
За раз проводится более полутора десятков тестов, и в случае каких-либо неполадок соответствующее уведомление выводится на экран. При отключении POST некоторые BIOS уменьшают количество проводимых тестов, а какие-то и вовсе отключают самотестирование.
Обратите внимание, что в BIOS есть параметр «Quiet Boot»>, который отключает при загрузке ПК вывод лишней информации, такой как лого производителя материнской платы. На саму скорость запуска устройства он никак не влияет. Не путайте эти параметры.
Основных два минуса
- Да, загрузка будет быстрее. Однако если вам нужно зайти в биос — это может стать проблемой. Ибо поймать момент, когда нужно нажать кнопку запуска биоса (F1, F2, F8 — зависит от производителя) — будет сложнее. Хотя, с другой стороны — посещать биос далеко не всем нужно часто.
- Не будет POST-проверки. Если обнаружатся какие-то неполадки с ПК, вы это узнаете еще до загрузки Windows. И даже получите некую информацию о том, какая ошибка и в каком устройстве она произошла. Всего этого не будет, если POST-проверка будет пропускаться.
Настройка в биосе, раздел Advanced (зависит от материнки):
Соответственно Enabled — включено, Disabled — отключено. Может быть также просто Enable/Disable, On/Off.
- Beaming Service что это такое на Андроид? Что такое Android Beam и как им пользоваться
Стоит ли включать быструю загрузку
Поскольку POST в целом важен для компьютера, резонным будет ответить на вопрос, стоит ли его отключать ради ускорения загрузки компьютера.
В большинстве случаев смысла от постоянной диагностики состояния нет, поскольку люди годами работают на одной и той же конфигурации ПК. По этой причине, если в последнее время комплектующие не изменялись и всё работает без сбоев, «Quick Boot»/«Fast Boot» можно включить. Владельцам новых компьютеров либо отдельных комплектующих (особенно блока питания), а также при периодических сбоях и ошибках делать этого не рекомендуется.
Включение быстрой загрузки в BIOS
Уверенным в своих действиях пользователям включить быстрый старт ПК можно очень быстро, всего лишь изменив значение соответствующего параметра. Рассмотрим, как это можно сделать.
- При включении/перезагрузке ПК зайдите в BIOS.
В Award он будет находиться в другой вкладке БИОС — «Advanced BIOS Features».
В некоторых случаях параметр может располагаться в других вкладках и быть с альтернативным именем:
С UEFI дела обстоят немного по-другому:
MSI: «Settings» >«Advanced» >«Windows OS Configuration» >«Enabled»;
Gigabyte: «BIOS Features» >«Fast Boot» >«Enabled».
У других UEFI, например, ASRock местонахождение параметра будет аналогичным примерам выше.
- Нажмите F10 для сохранения настроек и выхода из BIOS. Подтвердите выход выбором значения «Y» («Yes»).
Теперь вы знаете, что из себя представляет параметр «Quick Boot»/«Fast Boot». Отнеситесь внимательно к его отключению и примите во внимание тот факт, что его в любой момент можно включить точно таким же образом, сменив значение обратно на «Disabled». Сделать это нужно обязательно при обновлении аппаратной составляющей ПК или возникновении необъяснимых ошибок в работе даже проверенной временем конфигурации.
источник
У вас есть материнская плата MSI? Используйте инструмент MSI Fastboot
В качестве альтернативы, пользователи с материнскими платами MSI могут воспользоваться системной утилитой MSI Fastboot. Он позволяет вам переключать этот параметр в Windows, чтобы вы могли временно отключить его, чтобы ввести настройки материнской платы.
Вы можете скачать этот инструмент из официальный сайт MSI — просто найдите модель материнской платы, перейдите на вкладку «Поддержка> Инструменты» и искать программу «Быстрая загрузка» для вашей версии Windows.
После загрузки программы он будет помещен в системный трей. Просто назовите его одним щелчком мыши и нажмите на кнопку «GO2BIOS» чтобы перейти к настройкам материнской платы.
Приветствую друзья! Продолжаем разбирать опции биоса, сегодня у нас на повестке — Fast BIOS Mode, постараемся выяснить что за опция, а вы сможете сделать вывод — включать ее либо нет.
Стоит ли включать Fast boot
Экономя время на загрузке ПК, запуск системы будет производиться без проведения тестов оборудования. Обычно результаты тестирования выводятся в Post экране. И когда возникает какая-либо ошибка, вы получаете шанс «реанимировать железо». Если же вы активировали Fast boot, то узнаете о проблемах с ним только на стадии, когда оно будет полностью выведено из строя без возможности его ремонта.
Если вы уверены в исправности компьютерного оборудования, можете смело активировать Quick boot в биосе. Если же сохранность «железа» для вас в приоритете, оставьте эту опцию отключенной: несколько сэкономленных секунд могут сильно ударить по семейному бюджету.
источник
Как ускорить загрузку компьютера (Windows 7, 8, 10)
Доброго времени суток.
Каждый пользователь вкладывает в понятие «быстро» разный смысл. Для одного включение компьютера за минуту — это быстро, для другого — крайне долго. Довольно часто вопросы из подобной категории задают и мне…
В этой статье я хочу дать несколько советов и рекомендаций, которые помогают мне [обычно] ускорить загрузку компьютера. Думаю, что применив хотя бы часть из них, ваш ПК станет загружаться несколько быстрее ( те пользователи, кто ожидает ускорения в 100 раз — могут не рассчитывать на эту статью, и не писать потом гневные комментарии… Да и скажу по секрету — такое увеличение производительности нереально без замены комплектующих или перехода на другие ОС ).
Разновидности BIOS
На компьютерах используется несколько видов BIOS, которые отличаются внешне и по расположению пунктов меню. При этом настройки будут идентичны или очень схожи. На более старых компьютерах используется AWARD или AMI БИОС, на современных материнских платах – UEFI. Последний является логическим продолжением развития базовой системы ввода-вывода, отличается наличием графического интерфейса, поддержкой мыши, возможностью выбора языка, более широким спектром настроек.
Несмотря на все преимущества UEFI, пользователи не часто обновляют свое «железо», поэтому на большинстве используемых в настоящее время компьютерах все еще установлен AWARD или AMI. На примере последнего и будем рассматривать настройку.
Назначение FastBoot Mode и причины появления
h21,0,0,0,0—>
Fastboot – это эффективный инструмент, который используется для модификации и настройки ОС Андроид. Он входит в состав программного обеспечения для разработчиков.
p, blockquote5,0,0,0,0—>
Основная задача режима состоит в инсталляции кастомных прошивок. Еще этот загрузчик применяется для установки различных обновлений, бэкапов, форматирования карты памяти и т. д.
p, blockquote6,0,0,0,0—>
Режим Fastboot Mode не является внешней или внутренней командой. Запускается он раньше, чем сама операционная система (как БИОС на Виндовс). Это позволяет осуществить настройку системы, и даже при слетевшем Андроид исправить разные неполадки.
p, blockquote7,0,1,0,0—>
Несмотря на полезность и многофункциональность, самостоятельное включение на гаджете Fastboot может являться признаком программного сбоя. На Андроид выделяют следующие причины появления указанного режима:
p, blockquote8,0,0,0,0—>
- Случайная активация пользователем. Данный инструмент через меню девайса можно запустить вручную.
- Неудачная прошивка при помощи Recovery Mode.
- Сбой в работе Android. Если планшет или смартфон в обычном режиме загрузиться не может, то он переходит автоматически в Fastboot Mode.
- Ручное удаление из системного каталога исполняемого файла после разблокировки доступа root.
- Воздействие вредоносного ПО. Если на гаджете имеются права суперпользователя, то некоторые вирусы блокируют или вообще удаляют системные файлы, что становится причиной слета операционной системы.
В любой из этих ситуаций на экране девайса отобразится значок Андроид и системные данные про устройство.
p, blockquote9,0,0,0,0—> p, blockquote10,0,0,0,0—>
Читайте Android не загружается дальше логотипа
p, blockquote11,0,0,0,0—>
Как войти в БИОС
Для входа в BIOS следует выполнить перезагрузку компьютера. На одном из первых экранов появится заставка материнской платы, на которой будут указаны клавиши, позволяющие войти в нужную нам систему. Обычно требуется нажать Del или F2, хотя могут быть и другие вариации. Самый верный способ – наблюдать за информацией, отображаемой на мониторе во время загрузки ПК.
Таким же методом можно узнать клавишу, используемую для открытия окна, в котором выбирается приоритетное устройство запуска. Изменение параметра требуется при установке Windows с флешки или диска.
Как выйти из fastboot на устройстве с операционной системой Android?
Для восстановления работы гаджета может применяться несколько способов:
- Загрузка Android через Recovery. Так как операция полностью удаляет личные данные, перед этим желательно вынуть сим-карту и карту памяти. Активация режима происходит при нажатии и длительном одновременном удержании кнопки увеличения громкости и питания. Далее можно попробовать нажать кнопку питания в течение длительного времени или выбрать в меню Wipe Data, Factory Reset. Recovery является экстренной мерой восстановления работоспособности гаджета, поэтому использовать ее следует только опытным пользователям.
- Как выйти из фастбут, если он появляется даже после каждом перезапуске устройства? Чтобы предотвратить появление темного экрана при включении устройства, потребуется немного изменить настройки гаджета. Отключить режим фастбут можно, убрав галочку с быстрой загрузки в одной из вкладок.
- Fastboot также отключается с помощью компьютера через USB-порт. Для выхода из режима понадобится скачать утилиту ADB Run. Во время операции может понадобиться скачивание дополнительных драйверов. Они могут быть установлены автоматически, а также найдены в интернете. Для выхода из фастбут нужно запустить утилиту и выбрать перезагрузку.
Пошаговая инструкция по выходу из режима фастбут с помощью ADB-терминала:
- Скачиваем на оф. сайте архив с fastboot.exe для своей операционной системы.
- Распаковываем его и устанавливаем (fastboot.exe) на свой ПК (желательно в корень диска, должно получиться c:adb )
- Подключаем наш смартфон (он по умолчанию в режиме fastboot) к ПК.
- Запускаем командную строку (в поиске «Пуск» прописать cmd и нажать Enter)
- Набираем в появившемся окне команду «cd» и жмем Enter.
- Далее там же набираем команду «cd amd» жмём Enter.
- Теперь набираем «fastboot reboot» и снова Enter.
- Всё, ваш телефон перезагрузится и выйдет из Fastboot.
Фастбут на Сяоми: как войти и как выйти
Если предыдущие меры не помогли, то причина темного экрана – серьезная поломка телефона. Для ее исправления понадобится тщательная диагностика в сервис-центре.
Раздел Main
Настройка БИОСА на компьютере начинается с раздела Main, открываемого системой по умолчанию. В нем получится выставить дату и время, задать параметры жесткого диска и просмотреть информацию о системе.
Выбрав один из представленных дисков, нажатием клавиши Enter, пользователь увидит следующие варианты настроек:
- LBA Large Mode – параметр больше относится к старым компьютерам, поскольку с его помощью включалась поддержка накопителей объемом более 512 Мб.
- Block – позволяет деактивировать передачу информации по нескольким секторам одновременно. Следует оставить в положении «Auto», в противном случае резко снизится скорость работы жесткого диска.
- PIO Mode – переключает накопитель в устаревший режим работы.
- DMA Mode – активирует доступ к памяти по прямому каналу. Для достижения максимальной скорости считывания и записи информации – выставить параметр «Auto».
- SMART Monitoring – технология отслеживания состояния носителя памяти. Также оставляем в автоматическом режиме.
- 32 Bit Transfer – параметр должен быть активирован, чтобы информация по шине PCI передавалась в режиме 32-бит.
Режим нормальной работы телефона/планшета при FastBoot Mode
h22,0,0,0,0—>
При появлении Fastboot необходимо проверить, доступен ли гаджету режим нормальной работы. Кнопки уменьшения и увеличения громкости являются действующими, первой можно делать выбор (как на ПК клавишей Enter), а вторая используется, чтобы листать высвеченные на экране пункты.
p, blockquote12,0,0,0,0—>
Необходимо дойти до стройки «Normal Boot» и ее выбрать кнопкой уменьшения громкости. Если девайс спокойно включается, то, как минимум, это говорит, что с ним нет никаких проблем и системный сбой также не причина. Он иногда возникает из-за подключения к ПК.
p, blockquote13,0,0,0,0—>
Осуществляется синхронизация, пользователь может выполнять все необходимые действия: загрузка фото, установка новых приложений или скачивание файлов, а затем, отключаюсь от компьютера, видно, что режим не исчезает. Связано это с тем, что наверняка в сервисном центре данную опцию отключили. С этим можно справиться и самостоятельно:
p, blockquote14,1,0,0,0—>
- Заходим в «Настройки» после нормальной загрузки устройства.
- Переходим в раздел «Экран».
- В нем открываем вкладку «Быстрая загрузка», с него снимаем галочку.
После этого будет деактивирован режим Фастбут. Он больше не будет тревожить пользователя при включении девайса.
p, blockquote15,0,0,0,0—>
Читайте Инженерное меню Android — как войти, функции и настройки
p, blockquote16,0,0,0,0—>
Раздел Advanced
Посетив пункт «JumperFree Configuration», можно выставить тактовую частоту памяти, напряжение чипсета, частоту шины памяти. Настройка этих параметров БИОСА на компьютере должна быть рассмотрена в отдельной теме. Производить изменения следует очень аккуратно, чтобы не повредить оборудование.
Наибольший интерес для пользователя представляет пункт «USB Configuration», в котором нужно активировать все порты USB и выставить максимальную скорость передачи данных (High Speed). Все прочие параметры необходимо оставить в положении «Auto».
Активация/деактивация параметра
Чтобы включить fast boot:
- Включите/перезагрузите ПК.
- Зайдите в bios.
- Перейдите во вкладку «Boot».
- У «Fast boot» (иногда вместо него вы можете видеть «Quick boot») выберите значение «Enabled» (вместо стоящего на данный момент «Disabled»).
- Нажмите F10, чтобы сохранить настройки и выйти из биоса.
Внимание! В различных версиях биоса fast boot может иметь разные названия. К ним относятся: «quick boot», «быстрая загрузка», «SuperBoot», «Intel Rapid BIOS Boot», «Quick Booting» или «Quick Power On Self-Test».
В некоторых версиях биоса путь к параметру «быстрая загрузка» может отличаться:
Чтобы отключить параметр «Fast boot» или «Quick boot», нужно проделать то же самое, что и для того, чтобы включить. Только теперь у одноименного параметра нужно поставить значение «Disabled» (выключено) вместо «Enabled» (включено).
Раздел Power
Здесь получится настроить питание компьютера. Следует выставить такие значения:
- Suspend Mode — в положение «Auto»;
- ACPI APIC — включить опцию (Enabled);
- ACPI 2.0 — отключить режим (выставить Disabled);
- APM Configuration – оставить все настройки по умолчанию;
- Hardware Monitor – в подразделе собрана информация о температуре процессора, скорости вращения кулера и напряжении, которое выдает блок питания. Можно активировать пункт «CPU Q-fan Control» для интеллектуального управления скоростью кулера.
Цифровой блок и клавиша NumLock
Работа цифрового блока на компьютере активируется клавишей Num Lock, которая обычно располагается над цифровым модулем. На некоторых моделях клавиатур и ноутбуков данная функция дополнительно снабжена индикатором, который, при активном состоянии функции Num Lock, подсвечен диодом.
Автоматическая активация NumLock при включении компьютера зависит от двух моментов. Во-первых, данная возможность должна быть включена в БИОС материнской платы вашего ПК. Во-вторых, активность NumLock зависит от используемой вами при установке системы сборки дистрибутива ОС. Именно настройку включения цифровой клавиатуры в системе мы и рассмотрим ниже.
Однако, даже если в установленной на вашем компьютере системе, функция Num Lock по умолчанию отключена , её автоматический запуск можно настроить самостоятельно.
Раздел Boot
На этой вкладке изменяются настройки загрузки компьютера. В подразделе «Boot Device Priority» выставляется последовательность загрузки накопителей. Иногда последовательность приходится менять во время установки Windows, когда не получается выбрать загрузочный диск через специальное окно при старте ПК. В остальных случаях параметры можно не трогать, либо выставить приоритет для диска, на котором располагается операционная система.
«Hard Disk Drivers» – в подразделе выбирается диск, с которого следует в первую очередь пытаться загрузить ОС. Настраивается, если в системном блоке установлено несколько накопителей.
Что делать при системном сбое?
h23,0,0,0,0—>
Если в «Normal Boot» переход заблокирован или на экране отображается только надпись «Fastboot Mode», а сводка параметров отсутствует, то система девайса по какой-то причине дала сбой. Давайте рассмотрим способы, как его исправить.
p, blockquote17,0,0,0,0—>
Восстановление системы
h31,0,0,0,0—>
Чтобы вернуть гаджет в рабочее состояние, всегда можно выполнить восстановление системы. Во время восстановления системы все данные, которые содержатся на девайсе, будут отформатированы, поэтому себя лучше обезопасить и предварительно из устройства вынуть карту памяти.
p, blockquote18,0,0,0,0—>
Выполняем такие шаги:
p, blockquote19,0,0,0,0—>
- Переходим в режим восстановления. Это делается путем удерживания клавиши Power и качели громкости вниз или вверх. Данная комбинация зависит от модели гаджета.
- В отобразившемся вменю выбираем «wipе dаta/fаctоry rеset» для отката настроек.
Затем необходимо подождать, пока выполнится откат настроек. Этот процесс занимает несколько минут.
p, blockquote20,0,0,0,0—>
Девайс перезагрузится, после чего вы сможете использовать его в собственных целях. Закладки в браузере и установленные приложения нужно будет заново восстанавливать, так как девайс возвращается к заводским настройкам.
p, blockquote21,0,0,1,0—>
Отключение Fastboot Mode через компьютер
h32,0,0,0,0—>
К данному способу стоит прибегать в последнюю очередь. Если восстановление системы и перезагрузка девайса не дает результат, выполняем следующее:
p, blockquote22,0,0,0,0—>
- Снимаем аккумулятор.
- Вставляем его обратно.
- Зажимаем минимум на 30 секунд кнопку включения.
Если Fastboot Mode появится снова, то стоит перейти к его отключению через компьютер при помощи командной строки. Для работы с планшетом или смартфоном, у которого произошел сбой, нужны подходящие драйвера.
p, blockquote23,0,0,0,0—>
Читайте Как синхронизировать Android с компьютером по USB и WiFi
p, blockquote24,0,0,0,0—>
Важно использовать официальные драйверы, чтобы не занести на гаджет вирусы. Выполняем такую последовательность действий:
p, blockquote25,0,0,0,0—>
- Разархивируем скачанные драйверы.
- Помещаем в папку данные из архива.
- К компьютеру подключаем устройство Андроид при помощи кабеля USB.
- Придется некоторое время потратить на ожидание, пока компьютер распознает гаджет. Затем для начала работы он предложит установить драйверы.
- Так как драйверы уже предварительно скачаны, выбираем вкладку «Установка из указанного места».
- Выбираем папку, куда их поместили, потом нажимаем Enter.
После успешной установки драйверов можно приступать к работе с гаджетом через командную строку:
p, blockquote26,0,0,0,0—>
- Переходим в меню «Пуск».
- Прописываем в строке выполнения «cmd».
- Затем нажимаем Enter. Откроется командная строка (черное окно для ввода текста).
- В отобразившемся окне вводим команду fastboot reboоt.
- Нажатием клавиши Enter завершаем действие.
После выполнения данной инструкции подключенный гаджет загрузится в рабочем состоянии нормальным образом. Этот способ является самым действенным, но к нему стоит прибегать в ситуации, когда более простые и мелкие действия по восстановлению не срабатывают.
p, blockquote27,0,0,0,0—> p, blockquote28,0,0,0,1—>after—>
Фастбут на Xiaomi да и любом другом смартфоне легко перепутать с другими проблемами телефона. Темный экран с темной непонятной надписью может ввести пользователя Android в недоумение, так как телефоны Xiaomi отличаются высокой стабильностью работы. Если устройство «зависло» и не отвечает на манипуляции, то наиболее вероятная причина — включение режима Fastboot.
На планшетах и телефонах он часто включается при попытках перепрошивки, разблокировки и других сервисных операциях. В большинстве случаев активация режима фастбут на телефоне не связана с поломками, и существует несколько способов выхода из него.