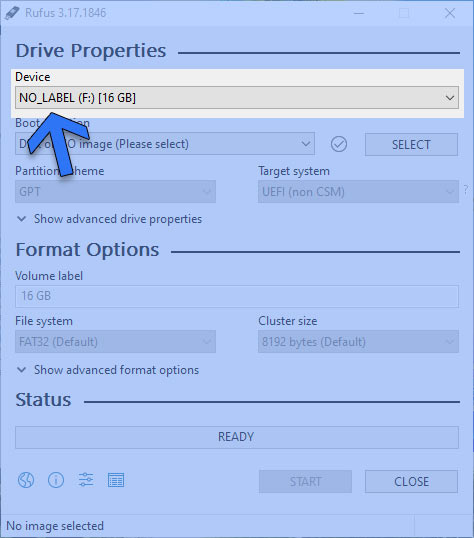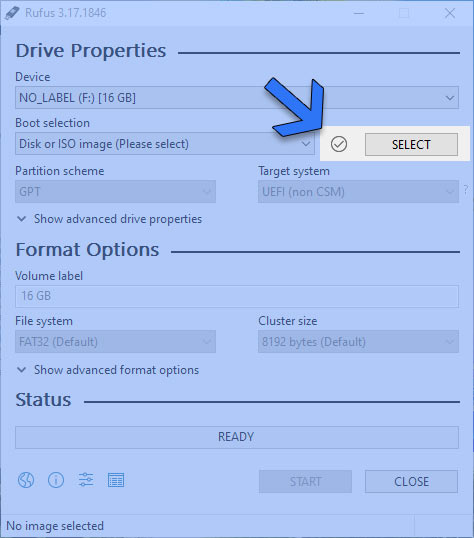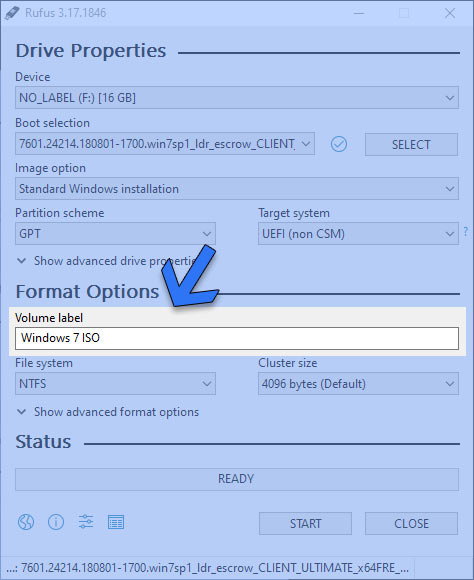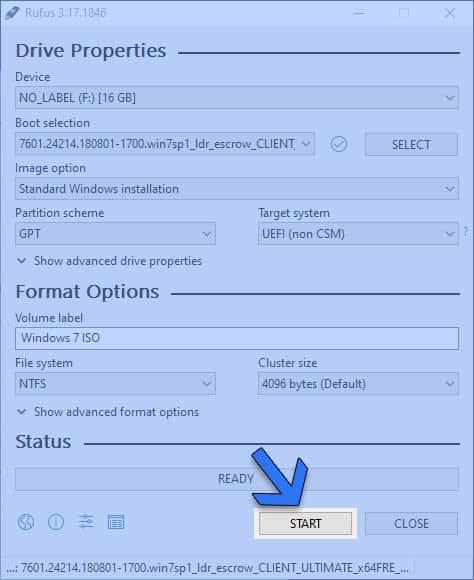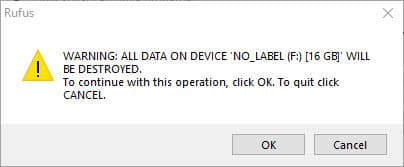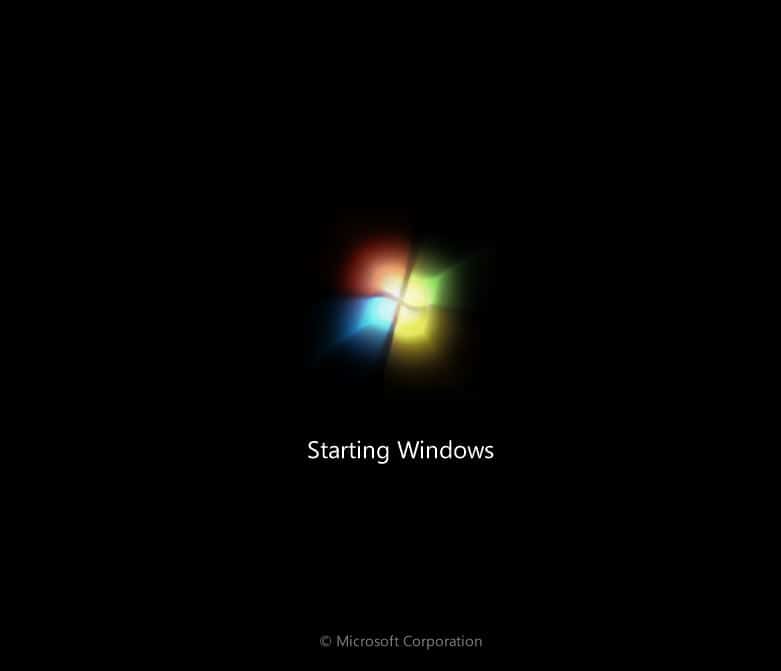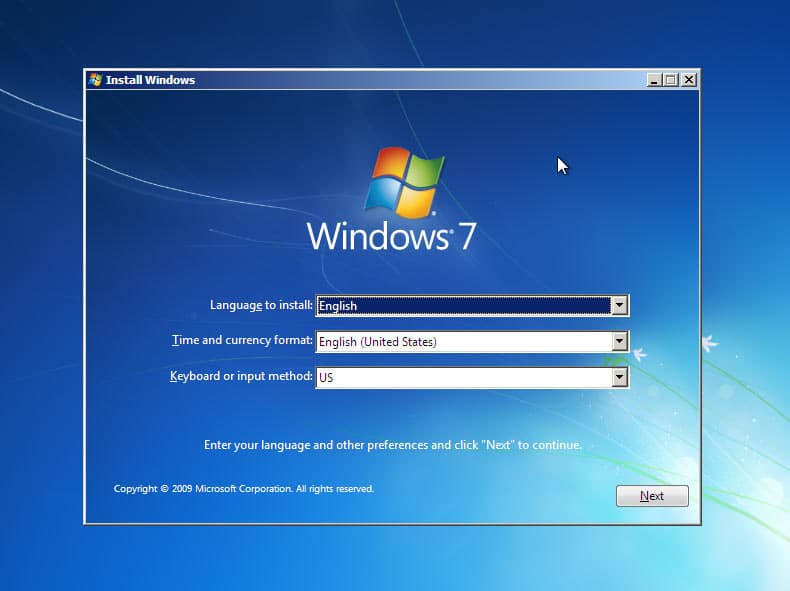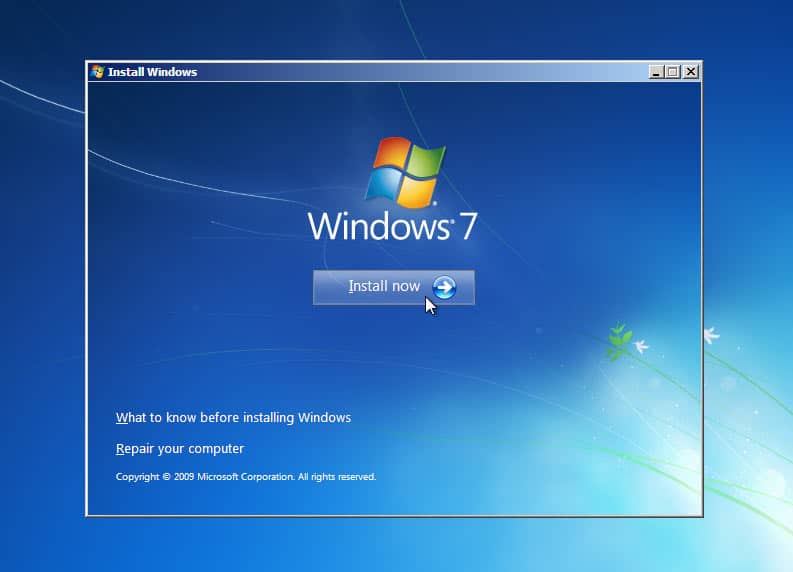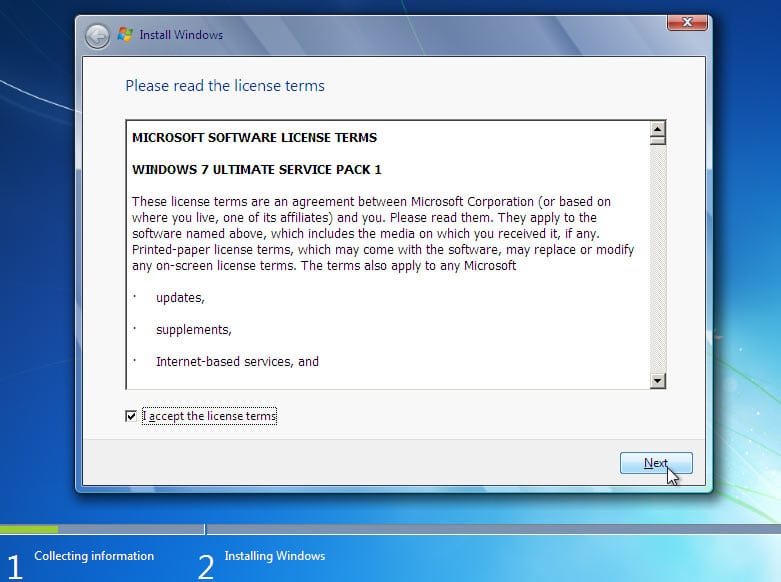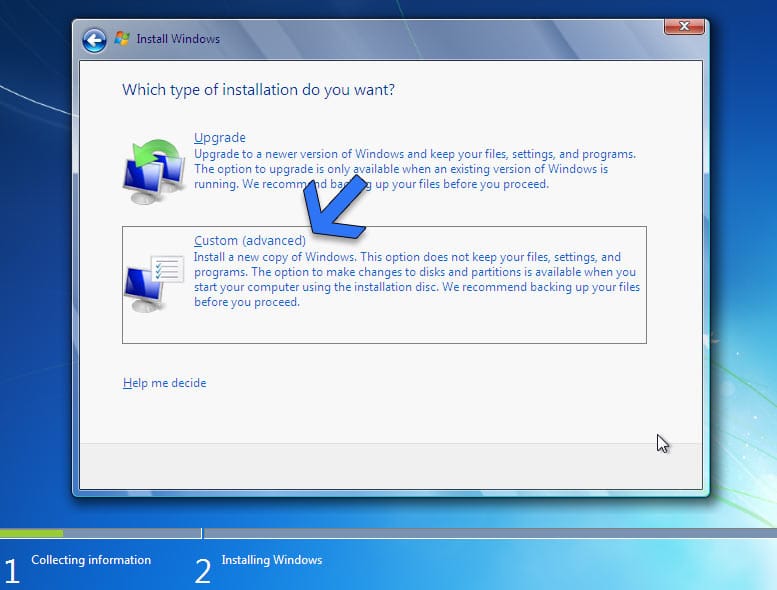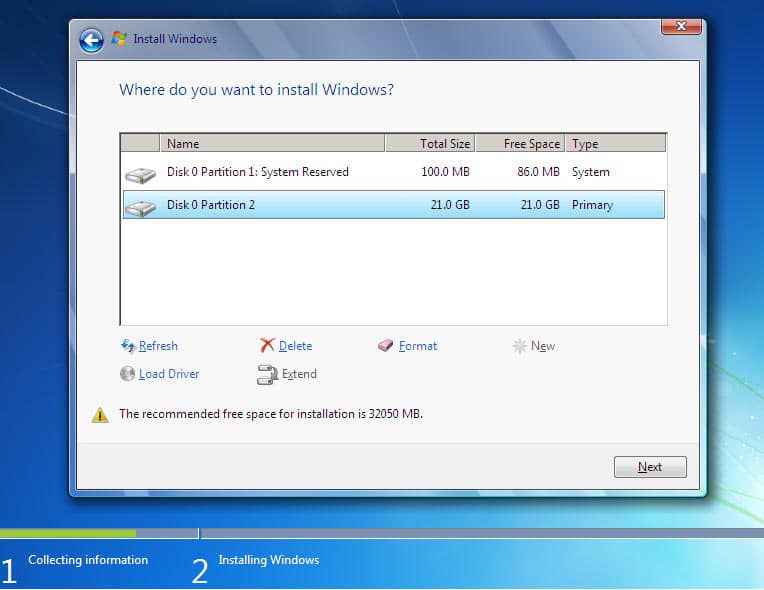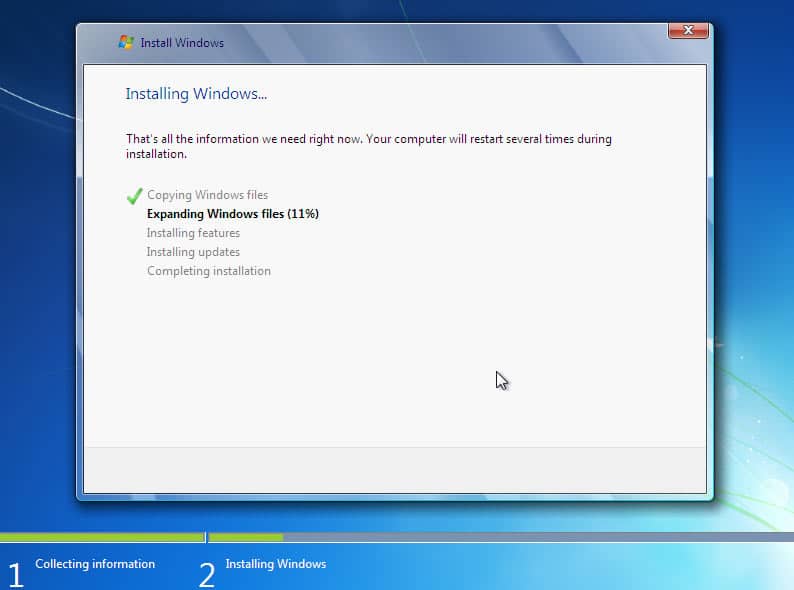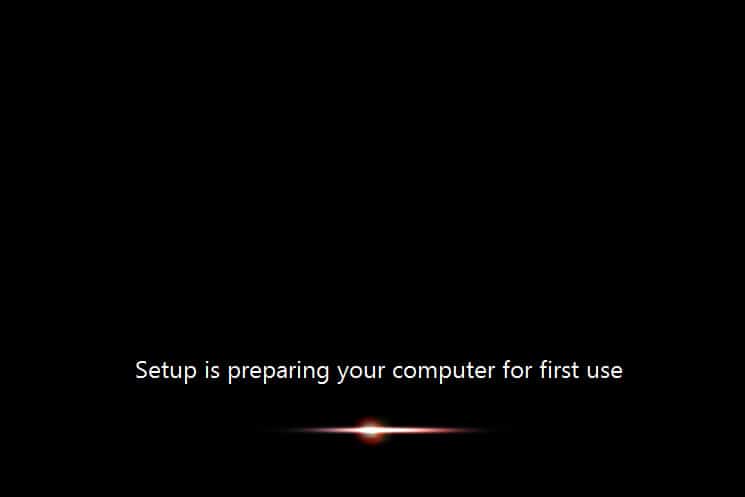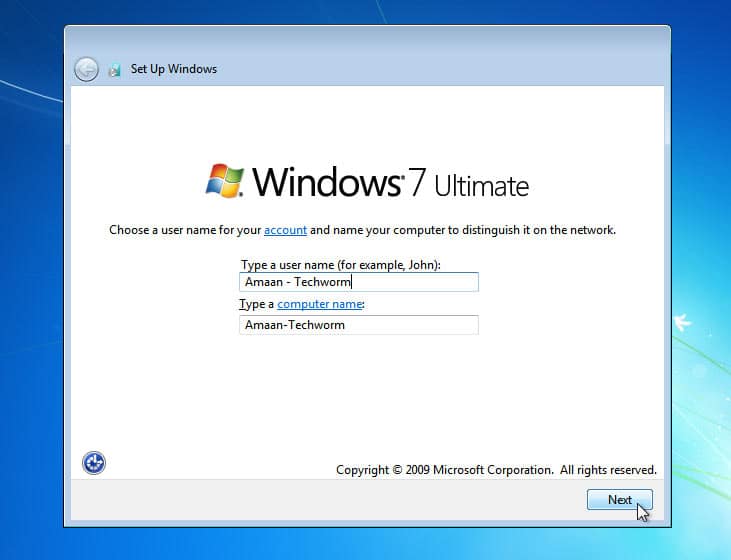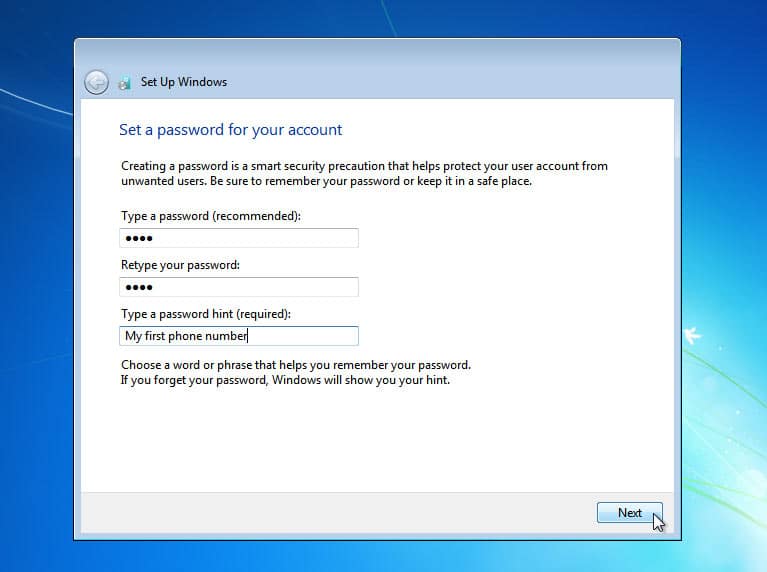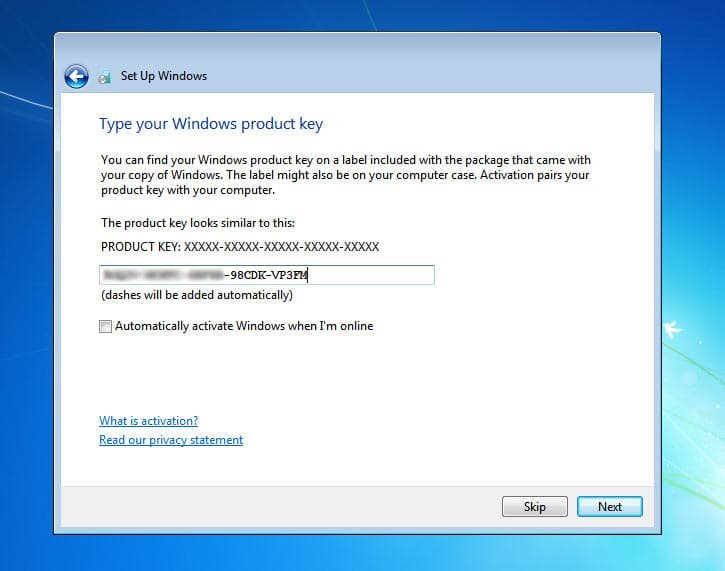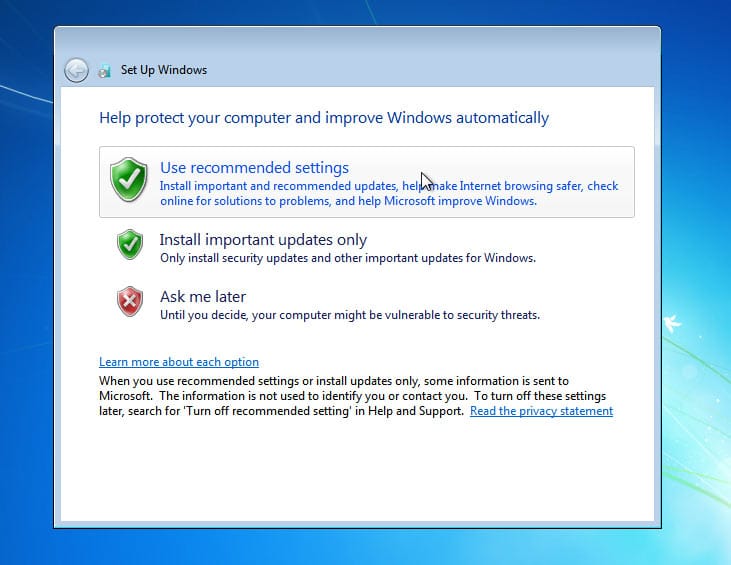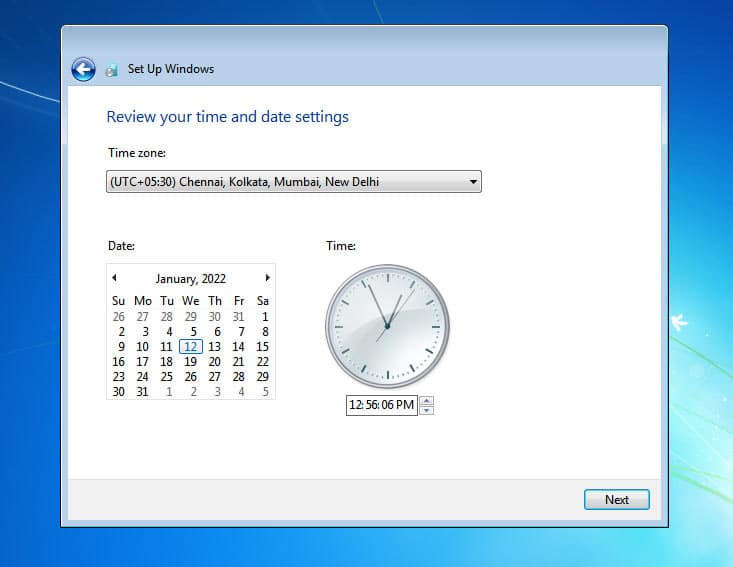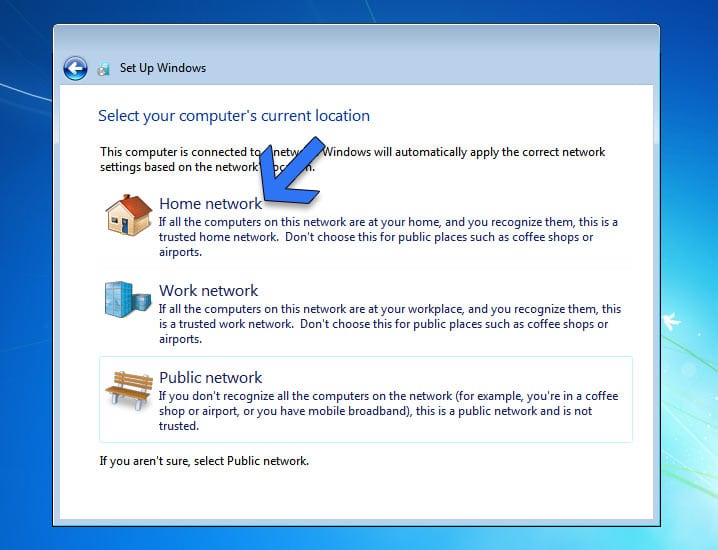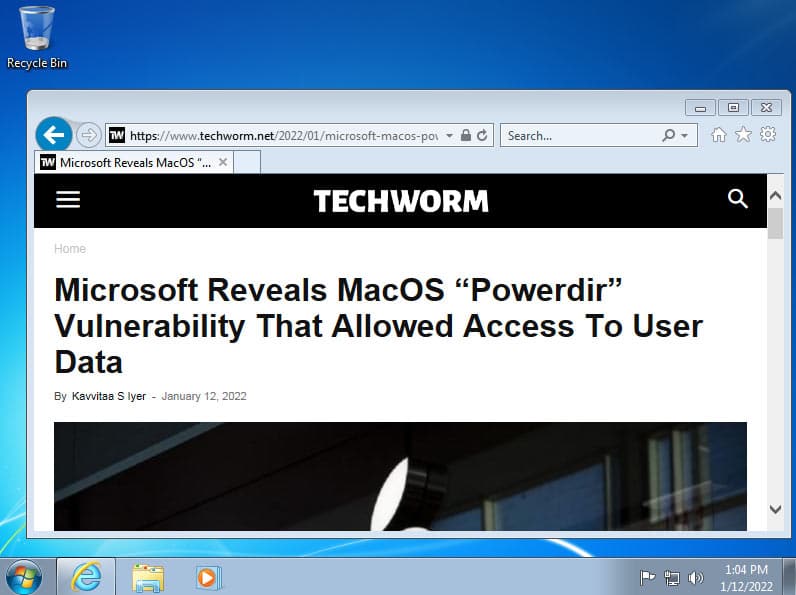File: en_windows_7_ultimate_with_sp1_x86_dvd_u_677460.iso
MD5: 2572274e6b0acf4ed1b502b175f2c2db
SHA-1: 65fce0f445d9bf7e78e43f17e441e08c63722657
Size: 2,38 GB (2 564 476 928 bytes)
Date: 12.04.2011 7:47
TAG: original
windows 7 ultimate sp1 32 bit untouched msdn iso
Windows 7 Ultimate with Service Pack 1 (x64) — DVD (English)
File: en_windows_7_ultimate_with_sp1_x64_dvd_u_677332.iso
MD5: c9f7ecb768acb82daacf5030e14b271e
SHA-1: 36ae90defbad9d9539e649b193ae573b77a71c83
Size: 3,09 GB (3 320 903 680 bytes)
Date: 12.04.2011 13:38
TAG: original
windows 7 ultimate sp1 64 bit untouched msdn iso
Windows 7 Ultimate with Service Pack 1 (x86) — DVD (German)
File: de_windows_7_ultimate_with_sp1_x86_dvd_u_677456.iso
MD5: ab309ea0e175734d2f286a2c714bd54c
SHA-1: 4de8a4198529b60d57e17e377efabb42b7b4f3a9
Size: 2,33 GB (2 509 058 048 bytes)
Date: 12.04.2011 6:37
TAG:
original w
indows 7 ultimate
sp1 32 bit
unberührt msdn iso
Windows 7 Ultimate with Service Pack 1 (x64) — DVD (German)
File: de_windows_7_ultimate_with_sp1_x64_dvd_u_677306.iso
MD5: 62cf81f46437de400e336622ba1ba483
SHA-1: 0388de83934b51f44447e1435ca0ff5eb99d20b6
Size: 3,04 GB (3 268 147 200 bytes)
Date: 12.04.2011 13:19
TAG:
original w
indows 7 ultimate
sp1 64 bit
unberührt msdn iso
Windows 7 Ultimate with Service Pack 1 (x86) — DVD (Turkish)
File: tr_windows_7_ultimate_with_sp1_x86_dvd_u_677484.iso
MD5: e255e7803144633c43becb92b3f59221
SHA-1: c352f8b7071a7893edecacc02af1421f1cb6bf32
Size: 2,25 GB (2 427 400 192 bytes)
Date: 12.04.2011 12:16
TAG:
windows 7 ultimate sp1 32 bit türkçe orijinal msdn el değmemiş iso
Windows 7 Ultimate with Service Pack 1 (x64) — DVD (Turkish)
File: tr_windows_7_ultimate_with_sp1_x64_dvd_u_677404.iso
MD5: 4308f90d52be8cbd101f632a7db93aeb
SHA-1: 86a6b3b55e7fc2cec798806a80263ca59b77a992
Size: 2,96 GB (3 186 104 320 bytes)
Date: 12.04.2011 20:17
TAG: windows 7 ultimate sp1 64 bit türkçe orijinal msdn el değmemiş iso
Windows 7 Ultimate with Service Pack 1 (x86) — DVD (Russian)
File: ru_windows_7_ultimate_with_sp1_x86_dvd_u_677463.iso
MD5: 21a69779195f3e651a186da1a27cfe7d
SHA-1: d224888cfa62847faa3505630a206bdcd10a9930
Size: 2,30 GB (2 471 983 104 bytes)
Date: 12.04.2011 10:17
TAG: windows 7 максимальная sp1 32 бит
русский оригинал msdn нетронутый iso
Windows 7 Ultimate with Service Pack 1 (x64) — DVD (Russian)
File: ru_windows_7_ultimate_with_sp1_x64_dvd_u_677391.iso
MD5: 10963967c12e6b58d346054f51aff5c1
SHA-1: 106caf0695318ad0d82e441a54be8460bf099b09
Size: 3,00 GB (3 229 378 560 bytes)
Date: 12.04.2011 18:45
TAG: windows 7 максимальная sp1 64 бит
русский оригинал msdn нетронутый iso
===================================================
Windows 7 Professional VL SP1 — 32bit (x86) / 64bit (x64)
Windows 7 Professional with Service Pack 1, VL Build (x86) — DVD (English)
File: en_windows_7_professional_with_sp1_vl_build_x86_dvd_u_677896.iso
MD5: f55d3916622dd4125be6336876559690
SHA-1: d5bd65e1b326d728f4fd146878ee0d9a3da85075
Size: 2,26 GB (2 434 566 144 bytes)
Date: 12.04.2011 06:57
TAG: windows 7 professional sp1 vl 32 bit untouched msdn iso volume lisence
Windows 7 Professional with Service Pack 1, VL Build (x64) — DVD (English)
File: en_windows_7_professional_with_sp1_vl_build_x64_dvd_u_677791.iso
MD5: 3c394e66c208cfd641b976de10fe90b5
SHA-1: 708e0338d4e2f094dfeb860347c84a6ed9e91d0c
Size: 2,96 GB (3 183 042 560 bytes)
Date: 12.04.2011 12:27
TAG: windows 7 professional sp1 vl 64 bit untouched msdn iso volume lisence
Windows 7 Professional with Service Pack 1, VL Build (x86) — DVD (German)
File: de_windows_7_professional_with_sp1_vl_build_x86_dvd_u_677883.iso
MD5: ab8b301624cc517fbbc45b125caace0e
SHA-1: 9371523b9346f3d47c9f125df11cf2c886a58177
Size: 2.211 GB (2374111232 bytes)
Release Date: 2011-05-12 14:39:38
TAG:
w
indows 7 professional
sp1 vl 32 bit
unberührt msdn iso — volumen lizenziert
DOWNLOAD — ARCHIVE ORG
Windows 7 Professional with Service Pack 1, VL Build (x64) — DVD (German)
File : de_windows_7_professional_with_sp1_vl_build_x64_dvd_u_677778.iso
MD5 : 4573da25f0d03e2e1cb6a2372a4fc2fc
SHA-1 : 2628eb7a1f8dc25cefe7d63a9b70a651e8349dcc
Size : 2.911 GB (3126157312 bytes)
Release Date: 2011-05-12 14:39:31
TAG:
w
indows 7 professional
sp1 vl 64 bit
unberührt msdn iso — volumen lizenziert
DOWNLOAD — ARCHIVE ORG
Windows 7 Professional with Service Pack 1, VL Build (x86) — DVD (Turkish)
File: tr_windows_7_professional_with_sp1_vl_build_x86_dvd_u_677920.iso
MD5: 90b7c256b83160cf1482de597b147a14
SHA-1: d2167357a979f310e1d1cce2c7682b6ac16a1659
Size: 2,13 GB (2 293 135 360 bytes)
Date: 12.04.2011 11:53
TAG: windows 7 professional sp1 vl 32 bit türkçe orijinal msdn el değmemiş vl iso
Windows 7 Professional with Service Pack 1, VL Build (x64) — DVD (Turkish)
File: tr_windows_7_professional_with_sp1_vl_build_x64_dvd_u_677806.iso
MD5: 07ee3e2d41d23f28fda9c2af179fddf3
SHA-1: ba2f79b30af5975f91218f1e11e1711d212f92d3
Size: 2,83 GB (3 044 706 304 bytes)
Date: 12.04.2011 20:20
TAG: windows 7 professional sp1 vl 64 bit türkçe orijinal msdn el değmemiş vl iso
Windows 7 Professional with Service Pack 1, VL Build (x86) — DVD (Russian)
File: ru_windows_7_professional_with_sp1_vl_build_x86_dvd_u_677853.iso
MD5: 5b8cf3cd5b04770ce527754348554ffb
SHA-1: 7c5a3df6d0bc3e7b0fb7f97f9f7f389627b332b7
Size: 2,16 GB (2 321 018 880 bytes)
Date: 12.04.2011 10:41
TAG: windows 7 профессиональная sp1 vl 32 бит
русский оригинал msdn нетронутый iso
Windows 7 Professional with Service Pack 1, VL Build (x64) — DVD (Russian)
File: ru_windows_7_professional_with_sp1_vl_build_x64_dvd_u_677774.iso
MD5: 1cdc2ca6f6e236abed3ce872b66e2dc9
SHA-1: 2aee64045d2e21439f845cc2d341a3466754dd32
Size: 2,86 GB (3 074 519 040 bytes)
Date: 12.04.2011 18:14
TAG: windows 7 профессиональная sp1 vl 64 бит
русский оригинал msdn нетронутый iso
===================================================
Windows 7 Ultimate SP0
(without service pack)
— 32bit (x86) / 64bit (x64)
Windows 7 Enterprise Windows 7 Home Basic Windows 7 Home Premium Windows 7 Professional Windows 7 Starter Windows 7 Ultimate Еще…Меньше
ВВЕДЕНИЕ
В некоторых сценариях может потребоваться восстановить windows 7 Компьютер обратно к предыдущей установке Windows. Эта статья рассказывает о шагах по восстановлению компьютера вручную к предыдущей версии Windows. Примечание: Для этого необходимо использовать запрос команды, и вы должны ввести определенные команды в запросе команды, чтобы переименовать и переместить папки между различными версиями Windows. Примечание: Если в настоящее время установлен пакет службы 1 для Windows 7, шаги удаления такие же, как и с Windows 7 без установленных пакетов услуг. Если вы восстанавливаете назад к предыдущей установке Windows 7, то возможно вам установить пакет обслуживания Windows 7 1 к той установке. Эта статья предназначена для начала промежуточного пользователя компьютера.
Дополнительная информация
Чтобы решить эту проблему, выполните перечисленные ниже шаги, чтобы восстановить компьютер обратно в предыдущую версию Windows с помощью папки Windows.OLD.
Совет: Вы можете найти его легче следовать шагам, если вы напечатаете эту статью в первую очередь.
Шаг 1: Определите, есть ли папка Windows.old и достаточно ли свободного места на жестком диске Windows
-
Нажмите Начало
, а затем нажмите Компьютер.
-
В меню View нажмите Подробнее.
-
В колонке «Свободное пространство» обратите внимание, сколько места доступно для локального диска (C:) в области жестких дисков.
-
В области жестких дисков, дважды щелкните локальный диск (C:), а затем определить, существует ли Windows.old папку.
Важно Если папка Windows.old не существует, вы не можете выполнить шаги в этой статье, чтобы восстановить предыдущую установку Windows на этом компьютере. Необходимо создать резервную и восстановить или перевести файлы в предыдущую операционную систему.
-
Нажмите правой кнопкой папки Windows.old.
-
Windows 7 определит размер папки через несколько секунд.
Определите, является ли папка Windows.old меньше свободного пространства, доступного для локального диска (C:) в шаге 1.2.
Заметка Если папка Windows.old в два раза больше свободного пространства, доступного для входа локального диска (C:), вы не сможете восстановить предыдущую установку Windows.
Шаг 2: Запуск среды восстановления Windows
-
Поместите диск установки Windows 7 в диск dvd, а затем перезапустите компьютер.
-
Нажмите клавишу, когда вам попросят перезапустить сяпотворно с диска.
-
В окне установки Windows выберите язык, время, валюту, метод ввода клавиатуры или другой метод ввода, а затем нажмите Далее.
-
В окне установки Windows нажмите Кнопка Ремонт компьютера.
-
В окне опций восстановления системы щелкните версию операционной системы Windows 7, которую вы хотите отремонтировать, а затем нажмите далее.
-
В окне опций восстановления системы щелкните Командный запрос.
Окно Командно-оперативного окна открывается и отображает запрос команды. Запрос команды — это место, где вы введете команды, описанные в следующих шагах.
Шаг 3: Переместите папки Windows 7 в новую папку Win7
Заметка При вводе одной или нескольких команд в запросе команды в следующих шагах и нажатии ENTER вы можете получить следующее сообщение:
Не удается найти указанный файл.
Если вы получили это сообщение, перейдите к следующему шагу в этом разделе, а затем введите команду в следующем шаге.
Введите следующие команды и нажмите ENTER после каждой команды:
C:
Md Win7
Перемещение Windows Win7
Перемещение «Файлы программы» «Win7’Program Files»
Перемещение пользователей Win7-пользователей
Attrib -h -s-r ProgramData
Перемещение ProgramData Win7’ProgramData
Rd «Документы и настройки»
Шаг 4: Скопировать содержимое или переместить содержимое папки Windows.old
Заметка При вводе одной или нескольких команд в запросе команды в следующих шагах и нажатии ENTER вы можете получить следующее сообщение:
Не удается найти указанный файл.
Если вы получили это сообщение, перейдите к следующему шагу в этом разделе, а затем введите команду на следующем этапе.
Введите следующие команды и нажмите ENTER после каждой команды:
двигаться /y c: »Windows.old »Windows c:
двигаться /y «c:’Windows.old «Программные файлы» c:
двигаться /y c: »Windows.old»ProgramData c:
двигаться /y c: »Windows.old»Пользователи c:
двигаться /y «c:’Windows.old»Документы и настройки» c:
Шаг 5: Восстановление сектора загрузки для предыдущей установки Windows
Введите одну из следующих команд в команде подсказку, в соответствии с вашей ситуации.
Заметка В следующих командах D: представляет диск DVD. Если диск DVD на компьютере представлен другой буквой, например E:используйте это письмо в команде.
-
Когда предыдущая установка Windows была Windows Server 2003, Windows XP или Microsoft Windows 2000
Введите следующую команду, а затем нажмите ENTER:
D:«Загрузка» /nt52 c:
-
Когда предыдущая установка Windows была Windows Vista
Введите следующую команду, а затем нажмите ENTER:
D:«Загрузка» /nt60 c:
Шаг 6: Восстановить файл Boot.ini для предыдущей установки Windows XP или Windows 2000
Заметка Выполните эти действия только тогда, когда предыдущая установка Windows XP или Windows 2000.
Введите следующие команды и нажмите ENTER после каждой команды:
Attrib -h -s-r boot.ini.saved
Копировать boot.ini.saved boot.ini
Шаг 7: Закройте окно командного запроса, а затем нажмите Restart
-
Введите следующую команду в запросе команды, а затем нажмите ENTER:
Выход
-
Нажмите перезагрузить, чтобы перезапустить компьютер.
Заметка После проверки функциональности Windows XP можно удалить папку C:’Win7, если она не нужна для восстановления данных.
Дополнительные ресурсы
Установка и переустановка Windows 7
Установка Windows 7: часто задаваемые вопросы: Могу ли я удалить Windows 7?
Нужна дополнительная помощь?
Нужны дополнительные параметры?
Изучите преимущества подписки, просмотрите учебные курсы, узнайте, как защитить свое устройство и т. д.
В сообществах можно задавать вопросы и отвечать на них, отправлять отзывы и консультироваться с экспертами разных профилей.
Price: $19.99 / Shareware
Introducing the «Old Menus For Excel 2010 Software» by Sobolsoft, an ingenious solution for those yearning …
Price: $19.99 / Shareware
… who prefer the look and feel of earlier versions of MS Word but want the benefits of …
Price: FREE / Freeware
… then allows you to remove all possible older versions of this program. This way it will ensure …
Price: $15.00 / Shareware
… Classic Menu for PowerPoint 2010 brings back the old-style menus and toolbars of PowerPoint 2003 to the …
Price: FREE / Freeware
… Microsoft. Reviver 2 supports modifying all language versions and can automatically install either 2009 or 2011/2012 …
Price: $15.00 / Shareware
… feel of MS Access 2003 on their newer versions.
Classic Menu for Access 2010 is a genius …
Price: $39.00 / Shareware
… classic Microsoft Office 2003 menu into the latest versions of Office, making it easier than ever before …
Price: $83.00 / Shareware
… DWG files during conversion. Additionally, it supports various versions of AutoCAD and works seamlessly with Windows 7 …
Price: $29.95 / Shareware
… from the copy and keep up to 25 old versions of files. Once you configure the profiles …
Price: $15.00 / Shareware
… Menu for Word 2010, you will enjoy the old look of Word 2003, XP (2002) and 2000. …
Price: $15.99 / Shareware
Looking to add some classic flare to your Word 2007 experience? Look no further! Addintools has …
Price: $49.00 / Shareware
Are you stuck with an old version of Microsoft Outlook while your PST file is …
Price: FREE / Freeware
… crypt the files you define and to keep old versions of the files you choose. It …
Price: FREE / Open Source
… 1.6.x as of SQuirreL version 3.0. See the Old Versions page for versions of SQuirreL that will …
Price: FREE / Freeware
… a Project is put away, it keeps the old versions automatically. So not only do you have …
Price: FREE / Open Source
… DOS commandline and allows to run nearly all old DOS based games on modern hardware with any …
Price: $29.50 / Shareware
… simplicity and ease of use of previous Office versions, this software will seamlessly integrate into your current …
Price: $31.17 / Demo
Old or ancient drivers may cause a range of problems, from diminished hardware functionality to …
Price: $13.95 / Shareware
… a couple of mouse clicks, you can update old or missing drivers automatically. Scanning and analysis would …
Price: FREE / Freeware
… both 32bit and 64bit Windows platforms of all versions of Windows OS including Win10 and other older …
Price: $29.95 / Trialware
… Easy to Retrieve backed-up documents Retrieve old versions with ease You have peace of mind …
Price: FREE / Freeware
… legacy databases — from the latest to very old versions — and the list of supported databases …
Price: FREE / Freeware
… legacy databases — from the latest to very old versions — and the list of supported databases …
Price: FREE / Freeware
… legacy databases — from the latest to very old versions — and the list of supported databases …
Price: FREE / Freeware
… legacy databases — from the latest to very old versions — and the list of supported databases …
Price: FREE / Freeware
… legacy databases — from the latest to very old versions — and the list of supported databases …
Price: FREE / Freeware
… legacy databases — from the latest to very old versions — and the list of supported databases …
Price: FREE / Freeware
… legacy databases — from the latest to very old versions — and the list of supported databases …
Price: FREE / Freeware
… legacy databases — from the latest to very old versions — and the list of supported databases …
Price: FREE / Freeware
… legacy databases — from the latest to very old versions — and the list of supported databases …
My Account
Help
Windows 7 Software Coupons
My Saved Stuff
You have not saved any software.
Click «Save» next to each software.
Would you like to receive announcements of new versions of your software by email or by RSS reader? Register for FREE!
Windows 7 Downloads Picks
Related Tags
Popular Windows 7 Software
© 2023 Windows7Download.com — All logos, trademarks, art and other creative works are and remain copyright and property of their respective owners. Microsoft Windows is a registered trademarks of Microsoft Corporation. Microsoft Corporation in no way endorses or is affiliated with windows7download.com.
Windows 7 was released over a decade ago which was able to repair the damage of reputation and credibility done by the Vista debacle.
Do you want to download Windows 7 to relish the nostalgia or run an older application or software? Then you have come to the right place.
You can still download Windows 7 all versions on your old low-end Windows laptop or PC which is not able to install a new Windows OS LIKE Windows 11/10. Or even a new Laptop or PC.
In this article, you will download Windows 7 ISO, create a Windows 7 bootable, and learn to clean install Windows 7 on your older system.
Note: Microsoft is no longer providing any technical or security support for Windows 7 and is urging users to upgrade to Windows 11.
UPDATE: Microsoft has recently removed all official direct links to download Windows 7.
We have provided alternate direct download links from third-party sources below.
Table Of Contents
- Download Windows 7 ISO (Ultimate and Professional Edition)
- Windows 7 Direct Download Link
- Create Windows 7 Bootable USB/DVD
- Clean Install 7 Windows ISO
- Windows 7 versions Overview
- FAQ – Frequently Asked Questions
Windows 7 Direct Download Link
These are the direct download links for Windows 7 ISOs, straight from the Microsoft servers. You can choose between 32-Bit or 64-Bit, depending upon the support of your processor. Microsoft has an easy guide on determining whether the computer is 32 or 64-bit.
Update – We have added the Home Premium Edition of Windows 7 ISO. Please find the link below.
Apart from the processor support, if your computer has 8 GB or more RAM installed, 64-bit would work fine without any problem.
The Windows 7 ISO download links are in the English language. You can comment below for different languages, and we will share them with you.
Update – The download links of Windows 7 ISO have been updated.
| Windows Version | Windows 7 Ultimate ISO |
| Size | 5.5 GB |
| Service Pack | SP1 |
| Version | 32-Bit 64-Bit |
| Windows Version | Windows 7 Professional ISO |
| Size | 5.5 GB |
| Service Pack | SP1 |
| Version | 32-Bit 64-Bit |
| Windows Version | Windows 7 Home Premium ISO |
| Size | 5.7 GB / 3.8 GB |
| Service Pack | SP1 |
| Version | 32-Bit 64-Bit |
The other method to download Windows 7 ISO from the official website by entering the product key has stopped working. Henceforth, the method mentioned above is the only legal way to download the Windows ISOs.
Create Windows 7 Bootable USB/DVD
After you are done downloading the OS, it is time to create a Windows 7 bootable. The process will take a couple of minutes to complete.
When you have to install Windows 7 on a different or several PCs, it is important to create a bootable disc or drive.
We will use Rufus, a free application tool, to create Windows 7 bootable disk. You can download its portable version to get started.
Prerequisites
- Windows 7 ISO file
- An 8 GB USB drive
- Copy the files from your USB drive to avoid data loss
1. Launch Rufus and then select the drive in which you want to create the bootable. We selected a 16 GB flash drive for the purpose, but an 8 GB would be enough for a single language Windows 7 setup.
2. Head to the boot selection and click on SELECT to locate your recently downloaded ISO image of Windows 7.
3. Once you load it, a volume label dialog box will appear in the Format Options. You can fill in any name you like. We named it “Windows 7 ISO” to keep things simple and easy.
4. Now click on the START button to start the bootable creation process.
5. Hang on a second, and a warning will appear regarding saving the data on your flash drive. Click on the OK button to proceed.
Sit back and relax for a couple of minutes. The duration of the process will depend on the speed of your flash drive and hard disk.
Clean Install 7 Windows ISO
We have created a bootable Windows 7 disc using Step 2. Now it is time to restart the computer and boot using the bootable USB or DVD.
You can either set the boot order from the BIOS menu or use the shortcut boot menu key. It varies according to motherboards for desktops and laptop manufacturers.
Laptops
| Brand | Boot Menu Key |
| ASUS | F8 |
| Acer | F12 |
| Dell | F12 |
| HP | F9 |
| Lenovo | F8, F10, F12 |
Desktops
| Motherboard Brand |
Boot Menu Key |
| ASUS | F8 |
| Gigabyte | F12 |
| MSI | F11 |
| Intel | F10 |
| ASRock | F8, F11 |
| Biostar | F9 |
We will boot the PC using the bootable USB we created for installing Windows 7.
1. Restart your computer after plugging the bootable flash drive into a USB port.
2. Boot from the flash drive, and then the Windows booting logo will appear on the screen
3. The Windows installation wizard will appear after the files have been loaded. Select language, time and currency, and keyboard method.
Then click on the Next button, which will take you to the main setup screen.
4. Click on the Install Now button to move forward in the Windows 7 installation process.
5. On the screen, tick the box that reads I accept the license terms and then click on the Next button.
6. Next up, we will get two options for installation – Upgrade and Custom (advanced).
Select Custom and click on the next button to move forward.
7. After that, we will land in the partition selection menu. Select the partition in which you wish to install Windows 7.
The official recommendation of partition size is a minimum of 32 GB approximately. We used a smaller partition for the purpose of demonstration.
Click on the Next button after selecting a partition.
8. It is time to sit back and let Windows 7 ISO get installed on your computer.
The installation time will depend on your storage and flash drive’s speed. Partitions on SSDs are always faster for installing any operating system.
Your computer will restart a couple of times which is a standard part of the proceeding. There is no need to get worried there.
9. The final setup will prepare your computer for the first time use.
10. Once set up, you will be prompted to provide a user name for the account and give your computer a name.
Click on the Next button after filling in the names.
11. After setting up the user name, we will now have to create a password for the user account.
It will be asked while logging into the computer. Make sure to create a complex password yet easy to remember for you.
Give your password a hint for reminding in scenarios where you forget it. Give your password hint a cryptic touch to avoid being guessed by others.
12. Here, on the next page, you will b asked to enter Windows 7 product key.
Enter the key you have handy and click on the Next button. In other cases, you can click on the skip button and do it later.
13. Now, you will need to select the update settings. If you are unsure about the updates, select the first option Use recommended settings.
18. You will now set up a time and date here. Select your region’s timezone and click on the Next button.
14. This option will ask for the location of your computer right now. Basically, it wants to know which type of network is your computer connected to.
- Home Network – Ideal for computers and devices that you recognize and are connected to a single network at home.
- Work Network – Best for all the recognized computers on a network at a workplace.
- Public Network – When you don’t recognize all the computers on the network, such as public places, then select this option.
Select either of the options, and the settings will be applied within a couple of minutes at best.
15. Aces, you have successfully installed Windows 7 from a Windows 7 ISO file without any hiccup.
Windows 7 versions Overview
Windows 7 Starter
This edition was primarily targeted at entry-level PC users in emerging markets. Unlike other Windows versions, it had significant limitations like the lack of an Aero-glass theme.
Additionally, users could only run a maximum of three concurrent applications. Available solely in a 32-bit version, its design philosophy leaned toward simplicity and basic usage.
Windows 7 Home Basic
Aimed at emerging markets and price-sensitive consumers, the Home Basic version served as a step up from the Starter edition. It provided some of the features absent in Starter, such as the ability to change desktop wallpaper and to share internet connections.
Windows 7 Home Premium
Designed with home users in mind, the Home Premium edition brought a richer media experience to households. It was equipped with features like the Windows Media Center and introduced multi-touch support for high-end touch displays.
Windows 7 Professional
This Windows 7 edition was crafted for small businesses and power users. Professionals and enterprise users could benefit from its features like the Remote Desktop and enhanced file backup capabilities.
Windows 7 Professional
The Enterprise edition was focused on medium to large businesses, coming packed with advanced features. Among these were DirectAccess, BranchCache, and the notable BitLocker drive encryption.
Windows 7 Ultimate
Targeted at PC enthusiasts and power users, it came with every Windows 7 capability, from BitLocker to the multilingual user interface packs.
Serving as the most comprehensive edition, the Ultimate combined the features of all other versions. It was everything from Windows 7 under an umbrella.
FAQ – Frequently Asked Questions
Will Windows 7 run on 4 GB of RAM?
It absolutely can do that. The minimum required RAM for Windows 7 is 2 GB. Hence, you can run Windows 7 on 4 GB RAM with ease. Make sure to install the 32-bit version of the operating system.
Is Windows 7 ISO still available?
Windows 7 ISO is still available to download in 2023. You can download it directly from Microsoft’s server as explained in the article or from third party direct links that we provided above.
Is it legal to download these Windows 7 ISOs?
YES, as mentioned before, the Windows 7 ISO files are directly from the Microsoft server. You can download the older Windows installment anytime you wish.
Is it a genuine Windows 7 ISO File?
YES, as mentioned before, the Windows 7 ISO files are directly from the Microsoft server. You can download the older Windows installment anytime you wish.
Can I upgrade from 32-bit Windows 7 to 64-bit Windows 7?
The short answer is a YES; it is possible to upgrade from 32-bit to 64-bit on Windows 7.
However, you will need to check your processor if it supports 64-bit processors or not. We mentioned the official way to check for it.
There is a freeware app that will tell your capabilities as we. Use GRC to determine your processor’s capacity.
Will I receive Windows 7 updates?
You should receive updates on Windows after entering the product key. All the original Windows products receive timely updates.
One thing to remember is that Windows 7’s support ended in January 2020. No more security updates are pushed for the operating system.
Which one is the best app to create Windows 7 bootable?
There are a plethora of tools available on the Internet. As a matter of fact, Microsoft offers to use to provide DVD/USB tool, which is no longer available officially. You can download it from third-party sites, but we do not recommend it.
We used Rufus to write ISO images onto a USB drive. It is a free application that does the job with ease for different partitions and booting systems.
Should I download Windows 7 from Torrent?
Downloading Windows 7 ISO from torrent can be a risky ordeal. You never know the intentions of a few torrent uploaders who would bundle adware or harmful files for your computer.
It would be best if you stuck to downloading Windows 7 solely from the official source.
Can we just copy Windows 7 ISO to the USB drive to make it bootable?
This is not as simple as it sounds. You need to create a couple of partitions and then copy files specifically. In a nutshell, it is not easy to just copy Windows 7 ISO files onto a USB drive to make it bootable.
What is the best version of Windows 7?
Windows 7 Ultimate is the best version of Windows 7 as in addition to all features from the Basic and Home premium Version it also has BitLocker technology.
Over to You
This was all about ways to download Windows 7 ISO on your computer. Consequently, you can also learn to install Windows 7 using a USB bootable without any problem.
You can use Rufus without a second thought. Users have been relying on it to make bootable Windows drives/DVDs for over a decade now.
Windows 7 was first released on 22nd October 2009. It has since been superseded by Windows 8, 8.1, 10, and Windows 11, and the support for Windows 7 ended in 2020. However, even in this day and age, some people still prefer using Windows 7 for their daily tasks. It can be because they are now used to it, or for any other testing purposes.
Windows 7 ISO images are available for everyone to download. Microsoft makes the ISO files available so that users can download and clean install/update Windows without any problems.
An ISO is a single file containing all Windows installation media. The ISO file can be burned on a USB drive or a DVD drive to make it bootable. You can also extract the contents of the ISO file and install Windows from extracted files. But this limits your ability to clean install the operating system. You will only be able to install the OS without formatting the primary C drive.
Continue below to download the different editions in different bit architectures of Windows 7.
You can also download and install Windows 11 and Windows 10 ISO files for all versions.
Table of contents
- Microsoft Windows 7 Download
- Windows 7 Direct Download Links
- Windows 7 Home Premium
- Windows 7 Professional
- Windows 7 Ultimate
- Windows 7 Direct Download Links
- Create Bootable Windows 7 USB Drive
- Install Windows 7 using ISO Image file
- Frequently Asked Questions (FAQs)
- Does Microsoft still provide Windows 7 ISOs?
- When did Windows 7 support end?
Microsoft Windows 7 Download
Windows 7 can now be downloaded using only one method, which is the direct download links. Previously, it could also be downloaded from Microsoft’s download page and some third-party software, but that has been removed since the operating system is no longer supported.
Windows 7 can be downloaded in different editions and is available in both 32-bit and 64-bit architecture:
- Enterprise
- Home Basic
- Home Premium
- Professional
- Professional for Embedded Systems
- Starter
- Ultimate
- Ultimate for Embedded Systems
You can download these editions using the given methods below.
Windows 7 Direct Download Links
Windows 7 Home Premium
Download Windows 7 Home Premium 64-bit ISO [English] (3.0 GiB, 992 hits)
Download Windows 7 Home Premium 32-bit ISO [English] (2.3 GiB, 821 hits)
Windows 7 Professional
Download Windows 7 Pro with SP1 64-bit ISO [English] (3.0 GiB, 944 hits)
Download Windows 7 Pro With SP1 32-bit ISO [English] (2.3 GiB, 786 hits)
Windows 7 Ultimate
Download Windows 7 Ultimate With SP1 64-bit ISO [English] (3.0 GiB, 1,003 hits)
Download Windows 7 Ultimate With SP1 32-bit ISO [English] (2.3 GiB, 832 hits)
Once downloaded, you can then use these images to perform a clean Windows 7 installation.
Create Bootable Windows 7 USB Drive
Creating a bootable device out of an ISO image is relatively easy. You can create a bootable USB drive as well as a DVD. However, we suggest that you create a USB drive as it is more convenient.
You can use Rufus or Ventoy to create a bootable USB flash drive using the ISO image that you have downloaded for Windows 7 in the section above. Note that unlike Windows 10 and 11, one ISO image for Windows 7 only contains one edition, therefore select your Windows 7 edition before downloading the ISO.
Learn how to create a multi-boot USB flash drive with multiple ISO files using Ventoy.
Let us show you how to create a bootable USB flash drive for Windows 7:
-
To begin, plug in your USB flash drive (at least 8GB) to your computer and make sure that all your data on the USB is backed up since it requires formatting where all previous data is lost.
-
Now, download Rufus from their website and install it on your computer. Alternatively, you can also download the portable version which does not need any installation.
Download Rufus -
Once downloaded, run Rufus. Select the USB flash drive from the drop-down menu under Device. Then, click Select under Boot selection and navigate to the downloaded Windows 7 ISO file. Leave the rest of the settings to their default values and click Start.
Configure Rufus to create bootable USB drive -
Your Windows 7 bootable USB drive will now be in the making. This step may take a few minutes. Once it is finished, Ready will be displayed with a green bar. You may then close the app.
Your bootable drive is now ready and you may proceed to the installation phase using the guide given below.
Install Windows 7 using ISO Image file
Now that you have created a bootable drive using the ISO file, you can now begin installing Windows 7. Here is how:
-
Connect the Windows 7 bootable USB drive to the computer you want to install it on. Then turn on/reboot the computer and open its One Time Boot Menu (Usually through the F12, F10, or Esc button).
-
From there, select “External USB drive” to boot from the bootable USB.
-
You will now see a menu such as the one below. Click Next.
Proceed with Windows 7 installation -
Now click Install Now.
Begin installation process -
In the next window, check the box to accept the license agreement and click Next.
Accept licensing terms -
You will now be asked if you want to upgrade your existing operating system or perform a custom installation. Since this is a clean and fresh Windows 7 installation, we will select Custom.
Perform a custom installation -
Next, you need to create the partitions on your hard drive. Once done, select the volume you wish to install the operating system on and click Next.
Create partition(s) -
Windows 7 will now begin installing on your device. This step may take a few minutes and your device may reboot a few times.
Further ahead in the process, you will be asked to configure your PC through several Out Of Box Experience (OOBE) screens. Proceed with the on-screen instructions, configure your PC, and you will have successfully installed Windows 7.
Once it finishes, you will be logged into your user account. You can now begin installing the relevant software and customizing it according to your liking.
Frequently Asked Questions (FAQs)
Does Microsoft still provide Windows 7 ISOs?
Since Windows 7 has been decommissioned, Microsoft no longer provides ISO images for it. However, you can download them from archives and the download links given in this post.
When did Windows 7 support end?
The mainstream support for Windows 7 ended on 13th January 2015. However, the extended support was carried out till 14th January 2020.
 , а затем нажмите Компьютер.
, а затем нажмите Компьютер.