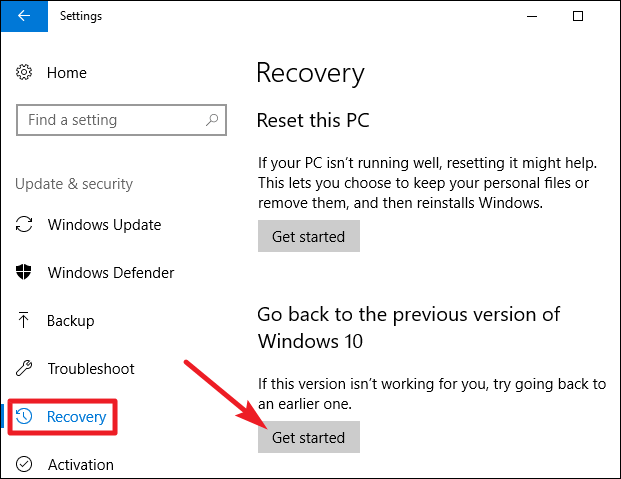При обновлении операционной системы Windows, иногда возникает ситуация, когда все файлы и настройки пользователя переносятся в папку Windows.old. В этой папке хранится предыдущая версия системы, а также все данные, которые находились на рабочем столе. Если вам нужно вернуть рабочий стол в Windows.old, в этой статье мы расскажем вам о полезных советах и инструкции для этой задачи.
Первым шагом для восстановления рабочего стола в Windows.old является нахождение этой папки на вашем компьютере. Для этого вам нужно открыть проводник и найти раздел «Диск С». В этом разделе должна быть папка с названием Windows.old. Если вы не можете найти эту папку, то возможно она была удалена или переименована, и восстановление рабочего стола в Windows.old будет невозможно.
Когда вы нашли папку Windows.old, вам нужно открыть ее и найти папку «Users». Открыв эту папку, вы увидите список пользователей, которые были на вашем компьютере. Вам нужно найти папку с вашим именем пользователя и открыть ее. В этой папке вы найдете все ваши файлы и настройки, которые были на рабочем столе.
Чтобы восстановить рабочий стол в Windows.old, вам нужно скопировать все файлы и папки соответствующие рабочему столу и переместить их на рабочий стол в текущей версии операционной системы Windows. При этом будут сохранены все ваши файлы, папки и ярлыки, которые находились на рабочем столе в предыдущей версии Windows.
Содержание
- Восстановление рабочего стола в Windows old: неожиданные проблемы
- Что такое Windows old и почему он может вызвать проблемы
- Какие бывают проблемы после обновления системы и как их решить
Восстановление рабочего стола в Windows old: неожиданные проблемы
При восстановлении рабочего стола в Windows old могут возникнуть неожиданные проблемы, которые могут затруднить процесс восстановления данных. Здесь мы рассмотрим некоторые часто встречающиеся проблемы и способы их решения.
|
Проблема: |
Решение: |
|
1. Отсутствие доступа к папке Windows old |
Убедитесь, что у вас есть права администратора и полный доступ к папке Windows old. Если у вас нет необходимых прав, войдите в систему с учетной записью администратора или обратитесь к администратору компьютера. |
|
2. Конфликт приложений |
Если после восстановления рабочего стола возникли проблемы с работой приложений, попробуйте переустановить эти приложения или обновить до последней версии. |
|
3. Потеря данных |
Если вы обнаружили, что некоторые файлы или папки отсутствуют после восстановления рабочего стола, попробуйте восстановить файлы из резервной копии или воспользуйтесь специальными программами для восстановления данных. |
Учтите, что каждая ситуация может быть уникальной и требовать индивидуального подхода к решению проблемы. Если у вас возникли проблемы при восстановлении рабочего стола в Windows old, рекомендуется обратиться за помощью к специалистам или к сообществу пользователей операционной системы Windows.
Что такое Windows old и почему он может вызвать проблемы
Windows old может вызывать проблемы по нескольким причинам:
1. Занимает дополнительное дисковое пространство: Windows old может занимать значительное количество места на жестком диске компьютера, особенно если у вас была установлена предыдущая версия Windows на длительное время и в ней было много файлов.
2. Может вызывать конфликты и ошибки: При обновлении системы до новой версии, могут возникнуть конфликты между файлами и настройками из старой версии и новой версии Windows. Это может приводить к ошибкам работы системы и проблемам с производительностью.
3. Мешает установке новых обновлений: Windows old может препятствовать установке новых обновлений и исправлений для операционной системы, так как файлы из старой версии могут быть несовместимы с новыми обновлениями.
Чтобы избежать этих проблем, рекомендуется удалить папку Windows old после успешного обновления операционной системы, если вы уверены, что вам больше не понадобятся файлы и данные из старой версии Windows. Это позволит освободить дополнительное дисковое пространство и избежать возможных конфликтов и ошибок при работе новой версии операционной системы.
Какие бывают проблемы после обновления системы и как их решить
Обновление системы может иногда вызвать некоторые проблемы на вашем компьютере. Некоторые из них могут быть связаны с рабочим столом и его компонентами. Вот некоторые распространенные проблемы, с которыми вы можете столкнуться после обновления системы, и способы их решения:
1. Проблемы с отображением значков на рабочем столе:
После обновления системы вы можете заметить, что некоторые значки на рабочем столе отсутствуют или отображаются некорректно. Чтобы решить эту проблему, попробуйте обновить драйверы графической карты и перезапустить компьютер. Если проблема остается, попробуйте восстановить значки на рабочем столе вручную или воспользуйтесь системными средствами восстановления.
3. Проблемы с поведением рабочего стола:
После обновления системы настройки рабочего стола могут измениться. Например, размер иконок может быть изменен, или фоновое изображение может быть удалено. Чтобы решить такие проблемы, перейдите в настройки рабочего стола и измените их в соответствии с вашими предпочтениями. Если не получается изменить настройки, попробуйте создать нового пользователя и скопируйте на него настройки, сохраненные ранее.
4. Проблемы с загрузкой рабочего стола:
Иногда обновление системы может привести к проблеме с загрузкой рабочего стола. Если вы видите только черный экран или сообщения об ошибках, попробуйте перезагрузить компьютер в безопасном режиме и выполните системную восстановление до предыдущей точки восстановления или воспользуйтесь встроенными инструментами ремонта системы. Если проблема остается, возможно, потребуется выполнить чистую установку операционной системы.
Важно помнить, что каждая проблема после обновления системы может иметь разные причины и требовать индивидуального подхода к ее решению. Если вы не уверены в своих действиях, лучше обратиться за помощью к специалистам или сообществу пользователей.
|
0 / 0 / 0 Регистрация: 22.12.2011 Сообщений: 8 |
|
|
1 |
|
Как найти файлы с бывшего рабочего стола?13.02.2012, 22:40. Показов 44511. Ответов 5
Подскажите!
0 |
|
45 / 32 / 1 Регистрация: 19.07.2011 Сообщений: 206 |
|
|
13.02.2012, 22:48 |
2 |
|
C:\Users\Имя пользователя\Desktop
0 |
|
0 / 0 / 0 Регистрация: 22.12.2011 Сообщений: 8 |
|
|
13.02.2012, 22:49 [ТС] |
3 |
|
C:\Users\Имя пользователя\Desktop Да если бы было все так просто, но таким способом не находит.
0 |
|
Почетный модератор 28044 / 15777 / 982 Регистрация: 15.09.2009 Сообщений: 67,752 Записей в блоге: 78 |
|
|
13.02.2012, 23:05 |
4 |
|
ну а что есть в папке C:\users\ ?
0 |
|
45 / 32 / 1 Регистрация: 19.07.2011 Сообщений: 206 |
|
|
13.02.2012, 23:19 |
5 |
|
старые папки винды домашней будут перемещены в виндовс.олд А если версия та же что и была ?
0 |
|
11 / 11 / 2 Регистрация: 20.04.2010 Сообщений: 114 |
|
|
14.02.2012, 12:31 |
6 |
|
Должно быть где то так С:\Windows.old\Users\Имя пользователя\Desktop
0 |
Адрес рабочего стола
Есть ли разница между %USERPROFILE%Desktop и %SYSTEMDRIVE%%HOMEPATH%Desktop в том плане что-бы путь был правильным на версиях Windows от Windows XP? Я где-то видел что на компьютере вообще 2 папки рабочего стола, одна Desktop а другая Рабочий стол . И они разные, одна пустая а другая нет. Это что значит? Как правильно указать путь к рабочему столу независимо от версии ОС и прочего?
Пока получаю путь System.getenv(«USERPROFILE») . Получается C:UsersUser . Не знаю везде ли это будет работать.
Написал вот так, так как в Windows XP на котором я только что проверил папка называлась Рабочий стол
%USERPROFILE%Desktop — выведет на папку рабочего стола пользователя с вероятностью 90%, потому что домашние пользователи редко меняют настройки по-умолчанию и вообще догадываются об их существовании.
Значение системное переменной %USERPROFILE% содержит абсолютный путь (включает букву диска и все промежуточные папки) к папке профиля пользователя, и задается операционной системой (менять руками категорически не рекомендуется).
%Public%Desktop — выведет на общую папку рабочего стола для всех пользователей.
Название папки по-умолчанию всегда Desktop . Локализованное название задается с помощью настроек в скрытом файле desktop.ini и является просто синонимом.
Папка рабочего стола, как и почти все папки вроде Documents , Favorites и т.д. могут быть перенаправлены в произвольное место, включая сетевые ресурсы, с помощью групповых политик, либо ручной настройкой самим пользователем. В этом случае %USERPROFILE%Desktop вернет неверный путь, и даже при наличии там соответствующей папки, пользователь не увидит на своем рабочем столе добавленные в нее файлы.
В таком случае, для получения текущего пути к рабочему столу пользователя, можно воспользоваться реестром.
Нам нужна ветка:
«HKEY_CURRENT_USERSoftwareMicrosoftWindowsCurrentVersionExplorerUser Shell Folders»
и в ней ключ Desktop , значение которого содержит абсолютный путь к текущему рабочему столу пользователя. В этой же ветке можно найти и другие ключи, которые содержат пути к соответствующим папкам пользователя.
Информация по реестру верна для всех версий, начиная с Win2000 до Win10 включительно.
Где найти папку рабочий стол
Где находится папка Desktop в Windows 10? В операционной системе, начиная с самых первых версий и заканчивая десятой, всегда присутствует рабочий стол. Иначе его называют Десктоп. Он практически занимает центральное место в ОС. Это пространство, которое видит юзер, включая компьютер. Ярлыки большей части установленных приложений располагаются здесь.
Desktop в процессе деятельности пользователя больше всего засоряется всевозможными файлами и каталогами. При этом он практически не изменился за все время существования «Винды», то есть, более, чем за двадцать лет. Desktop продолжает оставаться центральным местом на ПК для пользователя. Фактически папка рабочий стол представляет собой одну из директорий «операционки». Не все об этом знают, поэтому не могут ее найти.
В какой директории хранится на Диске C?
Рабочий стол представляет собой обычную папку, в которой находятся другие каталоги и файлы, наиболее востребованные владельцами ПК. Найти эту директорию в «десятке» довольно просто. Для этого воспользуйтесь ярлыком «Этот компьютер», если он вынесен у вас на главный экран.
2. Заходим на винчестер.
3. Ищем каталог с надписью «Пользователи» (иногда она может называться «Users»).
4. Здесь выбираем директорию с никнеймом нашего пользователя.
5. И обнаруживаем искомый «Рабочий стол» или «Desktop».
Как найти путь в Проводнике?
Если ярлык «Этот компьютер» на главном экране отсутствует, существует альтернативный вариант, посредством которого можно найти нужную папку. В десятой версии «Винды» по умолчанию установлен файловый менеджер — «Проводник». Через него пользователь осуществляет большинство операций в системе. В системе Windows он был всегда, но на него мало, кто обращал внимание. Однако все окна любых директорий открываются именно в нём.
В «десятке» на панели задач есть даже специальный ярлык в виде желтой папки, при нажатии на которую открывается «Проводник». В окне можно будет увидеть недавно использованные файлы. С левой стороны, на панели расположен быстрый доступ к главной области компьютера. Если он отсутствует, открываем «Этот компьютер», который находится здесь же, и действуем вышеописанным способом.
Даже начинающий пользователь легко справится с поиском. Теперь вы сможете, при необходимости, перекинуть все содержимое рабочего стола на съемный носитель, используя для этого файловый менеджер.
Где на диске C находится папка “Рабочий стол”
Где на диске C находится папка “Рабочий стол”
Для чего это нужно знать?
Ответьте, пожалуйста, на вопрос, а как часто вы работаете с важными файлами на рабочем столе? Наверняка у вас есть важные папки прямо на рабочем столе, просто потому, что так ближе, так удобнее.
Теперь представьте ситуацию – ваш дипломный проект или курсовая находится в компьютере, а операционка не загружается! Что делать?
Допустим вы загрузились с переносной операционной системы (windows PE) но что потом, где искать файлы которые были на рабочем столе?
Вот тут то и возникает понимание, что знать, где на диске C находится папка “Рабочий стол” просто необходимо, чтобы скопировать на флешку все что было важного на рабочем столе.
Путь к папке рабочий стол
В каждом конкретном случае, путь к папке «рабочий стол» может немного отличаться из-за промежуточной папки с именем пользователя.
Пример:
C:Documents and Settings Имя пользователя Рабочий стол
Если у вас имя пользователя при установке было цифра 1, то получаем
C:Documents and Settings1Рабочий стол
Если имя пользователя -Вася, то пусть будет такой
C:Documents and SettingsВасяРабочий стол
Если вы перейдете на уровень выше, то еще можете скопировать папку «Мои документы»
У каждого пользователя своя папка «Рабочий стол»
Если у вас несколько пользователей, то нужно скопировать файлы каждого, кто размещал на рабочем столе свои документы, для этого из папки C:Documents and Settings переходим во все папки с именами пользователей и находим там папу “Рабочий стол”, только не забывайте на флешку копировать все в папки с разными именами.
Так же не забудьте проверить нет ли чего важного на рабочем столе в папке C:Documents and SettingsAll Users
Но скорее всего там только ярлыки общедоступных программ то есть программ которые были установлены «для все пользователей».
Если операционная система не загружается
Если компьютер не загружается, то все равно можно получить доступ к файлам в папке «рабочий стол», – обратитесь к специалистам, достать все можно, только не переустанавливайте операционную систему иначе уже мало кто может вам помочь. Я по знакомству доставал важные файлы с рабочего стола компьютера у которого не загружалась операционка бесплатно и заняло это пол часа времени ( грузится Windows PE долго).
Спасибо за внимание.
Автор: Титов Сергей
Сообщения по теме:
Комментарии (7)
- Денис 11.06.2011 #
Добрый день!Заранее хотелось бы предупредить вас о том,что в познании компьютера я ноль,так что не будете ли вы любезны в подсказочке,где находится папка user и как до неё добраться ?Заранее благодарен.
Денис, эта папка скрыта.
Чтобы открыть нужно перейти в панель управления, затем «оформление и персонализация» / «параметры папок»
На закладке «Вид» прокручивает список свойств вниз и выбираете «Показывать скрытые файлы, папки и диски».
В Windows 7 папка «Пользователи» находится сразу на диске С.
Мне кажетса что он теперь её точно не найдёт
Хэлп плиз! Полетела Семерка. Документы были на рабочем столе… Было 2 пользователя, один с паролем!
Папка «пользователи» доступна, но папка того пользователя что был запаролен не открывается! Что делать то ? Заводское Авто-восстановление со скрытого раздела ноутбука в конце процесса запинается и ВСЕ!
Антон, так же нужен диск с образом windows PE.
Если загрузиться из под биоса, то можно открыть диск С, папку «Users (Пользователи), папку второго пользователя и найти там его папку «рабочий стол».
Еще вариант найти программу для сброса пароля учетной записи.
Я таким не занимался, опубликовывал статью другого автора.
Здравствуйте, не могли бы вы расписать подробнее. У меня не получается…
Открываете «Мой компьютер» и переходите на диск С, в папку «Пользователи», затем в папку с именем пользователя и внутри будет папка «рабочий стол».
Автор: editor · Опубликовано 08.03.2014 · Обновлено 29.03.2015
После переустановки windows возникает вопрос: Где все папки с моего рабочего стола? Дело в том, что рабочий стол это тоже папка и находится она:
На Windows XP: C:Documents and SettingsВАШЕ ИМЯ ПОЛЬЗОВАТЕЛЯРабочий стол
На Windows 7: C:UsersВАШЕ ИМЯ ПОЛЬЗОВАТЕЛЯDesktop
На Windows 8 : C:UsersВАШЕ ИМЯ ПОЛЬЗОВАТЕЛЯDesktop
Теперь вы можете перенести ваши папки которые были у вас на предыдущей операционной системе в новую.
Также вас может заинтересовать другие уроки на эту тему:
Как перенести Рабочий стол на другой диск в Windows 11 и Windows 10
Рабочий стол в Windows — это обычная папка, по умолчанию расположенная на диске C и всё, что пользователь хранит на рабочем столе, занимает на этом диске место. Если использовать рабочий стол как основное место хранение файлов, это может приводить к недостатку свободного места на системном диске. В такой ситуации разумным может быть перемещение папки рабочего стола на другой диск.
В этой пошаговой инструкции подробно описаны два способа изменить расположение папки рабочего стола с фокусом на переносе на другой диск, но при желании можно перенести рабочий стол просто в другую папку на том же диске. Способы подойдут для Windows 11, Windows 10 и предыдущих версий системы.
Изменение расположения папки Рабочий стол с помощью свойств папки
Первый способ — более предпочтительный, так как всё необходимое Windows сделает за вас, а каких-то проблем и ошибок возникнуть не должно. Чтобы переместить Рабочий стол на другой диск используйте следующие шаги:
- Откройте проводник и в панели слева или в разделе «Быстрый доступ» нажмите правой кнопкой мыши по папке «Рабочий стол». Также можно перейти по пути C:Пользователи (Users)Имя_пользователя и нажать правой кнопкой мыши по папке «Рабочий стол» в этом расположении. Выберите пункт «Свойства».
- В свойствах папки перейдите на вкладку «Расположение».
- Нажмите кнопку «Переместить».
- Перейдите на новый диск и/или новую папку для рабочего стола и нажмите «Выбор папки». Папку лучше создать заранее. Также не рекомендую использовать корень диска для файлов рабочего стола, если на этом диске хранится что-то ещё (иначе все папки с этого диска будут видны на рабочем столе).
- Убедитесь, что в окне «Расположение» указан нужный путь: все файлы и папки рабочего стола будут перемещены в это расположение. Нажмите кнопку «Ок».
- Вам будет предложено переместить все файлы из старого расположения в новое — рекомендую сделать это, если вы не планируете выполнять перенос вручную из старой папки.
Останется дождаться завершения процесса переноса — он может занять продолжительное время, особенно если вы активно «складировали» большие по объему файлы на рабочем столе.
В результате все файлы рабочего стола будут находиться на новом диске в указанной вами папке и не будут занимать места на диске C.
Перемещение Рабочего стола на другой диск в редакторе реестра
При желании переместить папку «Рабочий стол» можно и в редакторе реестра, однако следует учитывать, что при использовании этого способа автоматический перенос файлов выполняться не будет: вам потребуется вручную перенести все файлы из C:ПользователиИмяРабочий стол (или C:UsersИмяDesktop, что одно и то же) в указанное вами новое расположение.
- Нажмите клавиши Win+R на клавиатуре (Win — это клавиша с эмблемой Windows), введите regedit и нажмите Enter.
- В открывшемся редакторе реестра перейдите к разделу
- Обратите внимание на параметр с именем «Desktop» — именно в нём указывается расположение папки рабочего стола.
- Чтобы изменить папку рабочего стола, дважды нажмите мышью по параметру Desktop, укажите новый путь к папке (папка должна быть создана заранее) и нажмите «Ок». Если путь к папке содержит пробелы, возьмите его в кавычки.
- Закройте редактор реестра.
Как правило, перезагрузка не требуется: достаточно перенести файлы из старой папки «Рабочий стол» в новую вручную, чтобы увидеть их на рабочем столе, а если после переноса они не появились, нажмите правой кнопкой мыши в пустом месте рабочего стола и выберите пункт «Обновить» в контекстном меню.
Могу ли я восстановить файлы из папки Windows.old?
«Я решил переустановить Windows 10 после внезапного сбоя компа. И все мои файлы находятся в Windows.old, все еще занимая место. Мои игры в steam отображаются в папке, но я не могу запустить их из steam. Есть ли способ восстановить файлы из Windows.old?»
После обновления старой версии Windows до другой, папка Windows.old автоматически создается на вашем компьютере. Это папка содержит все файлы операционной системы и персональных данных от предыдущей версии. Если вам не нравится новая версия Windows, вы можете восстановить выполнить откат системы из Windows.old. Обычно мы не рекомендуем удалять эту папку, потому что при необходимости, вы сможете вернуть какие-либо данные в любое время.
Если вы потеряли файлы папки Windows.old, мы покажем вам, как вручную или автоматически извлечь данные из Windows.old.
Примечание: Вы можете попробовать восстановить Windows.old со специальным программным обеспечением для восстановления, если вы случайно удалили папку.
Способ 1. Восстановление Windows.old вручную (простые шаги)
Шаг 1: Перейдите в системный раздел (в большинстве случаев это диск C:).
Шаг 2: Перейдите в «Windows.old > Папка пользователей > ваше имя пользователя».
Откройте папки, содержащие нужные вам файлы.
Шаг 3: Скопируйте и вставьте файлы из каждой папки в папку в Windows 10.
Повторите шаг 2 для каждой учетной записи пользователя на компьютере
Способ 2. Автоматическое восстановление Windows.old
Хоть ручное восстановление папки Windows.old и возможно, перейдя к C:\Windows.old\Users\username, и перемещая документы, фото и другое в нужное место, всё же это не так удобно. Вот более простой способ: запустите средство устранения неполадок восстановления личных файлов, чтобы автоматически извлечь файлы из Windows.old, восстановив их в исходном местоположении.
Способ 3. Восстановление удаленных или потерянных данных без помощи Windows.old
Иногда вы можете потерять некоторые важные файлы из-за случайного удаления, форматирования диска, вирусной атаки, сбоя программного обеспечения, потери разделов, RAW ошибки и т. д. В таком случае, как вы вернете потерянные данные? На самом деле, это не так сложно, если вы воспользуетесь программой восстановления данных.
Попробуйте EaseUS Мастер Восстановления Данных. Это популярное программное обеспечение, способное справиться во всех случаях потери данных, обеспечивая эффективное извлечение потерянных файлов с жесткого диска, флешки, SD-карты, карты памяти, камеры и многих других устройств хранения данных. Процесс восстановления данных всего в 3 простых шага.
Шаг 1. Запустите программу восстановления данных с жесткого диска от EaseUS.
Запустите EaseUS Data Recovery Wizard и выберите тот диск, на котором вы потеряли или случайно удалили файлы.
Нажмите «Сканировать», чтобы начать поиск всех потерянных данных и файлов.
Шаг 2. Дождитесь завершения сканирования.
Программа от EaseUS просканирует указанный диск полностью и представит вам всю потерянную информацию (включая скрытые файлы).
Шаг 3. Просмотрите список найденных файлов и восстановите нужные из них.
После предварительного просмотра, выберите нужные вам файлы, которые были потеряны на диске, и нажмите кнопку «»Восстановить»», чтобы сохранить их в безопасном месте на вашем компьютере или другом внешнем запоминающем устройстве.»
Дополнительный совет: откат до предыдущей версии
Как упоминалось выше, вы можете перейти с новой версии на более старую с помощью папки Windows.old. Перейдите в «Настройки > Обновление и безопасность > Восстановление», вы увидите кнопку «Начать».
Нажмите на нее, и Windows восстановит старую операционную систему Windows из папки Windows.old.
Windows.old – это папка, которая образуется при обновлении операционной системы Windows. Она содержит предыдущую версию системы и все связанные с ней данные. Если вам нужно восстановить рабочий стол после обновления Windows, то данный руководство поможет вам справиться с этой задачей.
Первым шагом является открытие проводника и переход в корневую папку системного диска. Здесь нужно найти папку с именем Windows.old и открыть ее. Затем вы должны перейти в следующую папку с именем Users, где будут сохранены все данные предыдущей версии операционной системы.
Когда вы внутри папки Users, найдите папку с вашим именем пользователя и откройте ее. Здесь находится вся информация, которая была сохранена на рабочем столе вашей предыдущей системы Windows. Вы можете скопировать все важные файлы и папки на ваш текущий рабочий стол или в другую нужную вам директорию.
Теперь, когда вы скопировали нужные данные, вы можете удалить папку Windows.old, чтобы освободить место на жестком диске. Для этого откройте «Панель управления», перейдите в «Система и безопасность» и выберите «Параметры системы». Далее выберите вкладку «Дополнительно» и нажмите на кнопку «Удалить». После этого выберите пункт «Удалить предыдущие версии Windows».
Содержание
- В чем заключается восстановление рабочего стола Windows old?
- Подготовка к восстановлению рабочего стола Windows old
- Шаги по восстановлению рабочего стола Windows old
- Проверка и завершение процесса восстановления рабочего стола Windows old
В чем заключается восстановление рабочего стола Windows old?
Восстановление рабочего стола Windows old подразумевает возврат рабочего стола и рабочей среды пользователя к состоянию, существовавшему до обновления операционной системы. Данная процедура нередко применяется, когда пользователь обновляет операционную систему Windows и хочет сохранить настройки и личные файлы с предыдущей версии Windows.
Windows old — это папка, которая создается после установки новой версии Windows, сохраняя в себе файлы, настройки и программы из предыдущей версии операционной системы. При восстановлении рабочего стола Windows old пользователю предоставляется возможность восстановить рабочий стол с сохранением файлов и программ или полностью удалить эту папку и освободить дисковое пространство.
Для восстановления рабочего стола Windows old необходимо выполнить следующие шаги:
- Открыть «Параметры Windows» (нажмите правой кнопкой мыши по кнопке «Пуск» и выберите соответствующий пункт).
- Выбрать раздел «Обновление и безопасность».
- В левой панели выбрать «Восстановление».
- В правой панели нажать на кнопку «Начать» в разделе «Возврат к предыдущей версии Windows».
- Выбрать опцию «Полное удаление» или «Сохранить мои файлы», в зависимости от того, хотите ли вы сохранить свои файлы и программы.
- Следовать инструкциям на экране и дождаться завершения процесса восстановления.
После завершения восстановления рабочий стол Windows old будет восстановлен, а все файлы и программы, сохраненные в этой папке, будут возвращены на рабочий стол и в систему.
Важно отметить, что процесс восстановления рабочего стола Windows old может занять некоторое время, в зависимости от объема сохраненных файлов и программ. Также следует помнить о том, что после восстановления состояния Windows old вы можете потерять некоторые настройки и программы, которые были установлены после обновления операционной системы Windows.
Подготовка к восстановлению рабочего стола Windows old
Перед тем как приступить к процессу восстановления рабочего стола Windows old, необходимо выполнить несколько предварительных шагов. Это позволит вам убедиться в сохранности важных данных и избежать потери информации.
- Сделайте резервную копию данных. Перед началом процесса восстановления рекомендуется сделать резервную копию всех важных файлов и папок, хранящихся на вашем компьютере. Вы можете скопировать их на внешний жесткий диск, флешку или облачное хранилище.
- Убедитесь в наличии достаточного места на жестком диске. При восстановлении рабочего стола Windows old может потребоваться дополнительное свободное место на жестком диске. Проверьте свободное пространство на вашем компьютере и при необходимости очистите диск.
- Проверьте наличие необходимых команд и инструментов. Для восстановления рабочего стола Windows old вам понадобятся некоторые команды и инструменты. Убедитесь, что они доступны на вашем компьютере или загрузите их, если это необходимо.
- Изучите документацию. Прежде чем приступить к процессу восстановления, рекомендуется ознакомиться с документацией операционной системы и инструкциями по восстановлению рабочего стола Windows old. Это поможет вам избежать ошибок и сделать процесс более эффективным.
После выполнения указанных предварительных шагов вы будете готовы к восстановлению рабочего стола Windows old. Будьте внимательны и следуйте инструкциям, чтобы избежать потери данных и дополнительных проблем.
Шаги по восстановлению рабочего стола Windows old
Шаг 1: Проверьте наличие папки «Windows.old» на вашем компьютере. Она обычно находится в корневом каталоге системного диска С: и содержит предыдущую версию операционной системы.
Шаг 2: Откройте проводник и найдите папку «Windows.old». Щелкните правой кнопкой мыши по ней и выберите «Свойства».
Шаг 3: Перейдите на вкладку «Общие» и убедитесь, что флажок «Скрытый» не установлен. Если он установлен, снимите его.
Шаг 4: Затем перейдите на вкладку «Безопасность» и нажмите «Дополнительно».
Шаг 5: В окне «Дополнительные атрибуты» нажмите «Изменить разрешения».
Шаг 6: В открывшемся окне «Разрешения» выберите «Добавить».
Шаг 7: Введите имя пользователя, для которого вы хотите восстановить рабочий стол Windows old, и нажмите «Проверить имена».
Шаг 8: Выберите найденного пользователя и нажмите «ОК».
Шаг 9: Вернитесь в окно «Разрешения» и установите флажок «Подстановка контента». Нажмите «ОК», чтобы закрыть все окна.
Шаг 10: Теперь вы сможете открыть папку «Windows.old» и скопировать все нужные файлы на ваш текущий рабочий стол или в другие папки.
Шаг 11: По завершении копирования файлов вы можете безопасно удалить папку «Windows.old» для освобождения места на диске.
Примечание: перед удалением папки «Windows.old» убедитесь, что вы сохранили все нужные файлы. Удаление этой папки нельзя отменить.
Проверка и завершение процесса восстановления рабочего стола Windows old
После завершения процесса восстановления рабочего стола Windows old необходимо осуществить проверку его корректности и завершить процесс, чтобы система работала стабильно и без ошибок.
Для проверки корректности восстановленного рабочего стола Windows old следует:
- Проверить работу основных функций. Запустите программы, файлы, папки и приложения, которые часто используете, чтобы убедиться, что они запускаются и работают без проблем.
- Проверить загружаемость системы. Перезагрузите компьютер и убедитесь, что операционная система загружается успешно и без задержек.
- Проверить наличие ошибок. Внимательно проанализируйте систему на наличие ошибок или сообщений об ошибках. Если обнаружитесь ошибки, их следует устранить, чтобы избежать возможных проблем в дальнейшем.
После проверки корректности необходимо завершить процесс восстановления рабочего стола Windows old:
- Удалить временные файлы. Очистите все временные файлы, сгенерированные во время процесса восстановления, чтобы не загромождать систему.
- Сделать резервную копию. Создайте резервную копию восстановленного рабочего стола, чтобы в случае необходимости можно было быстро восстановить его.
- Обновить систему. Проверьте наличие обновлений операционной системы и установите их, чтобы быть уверенным, что ваша система обновлена до последней версии и защищена от уязвимостей.
Проверка и завершение процесса восстановления рабочего стола Windows old поможет вам вернуть работоспособность системы и добиться её стабильной работы без ошибок.