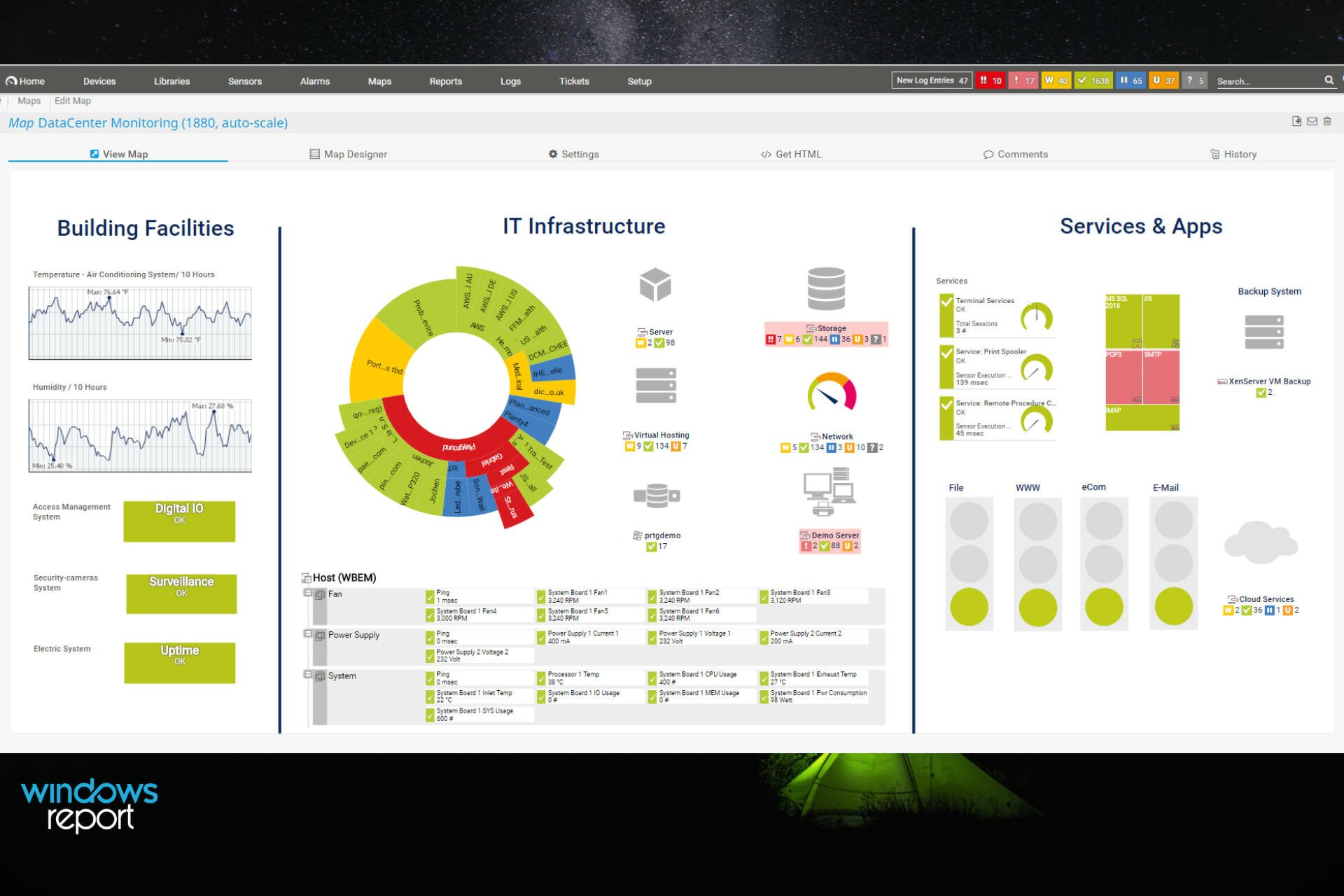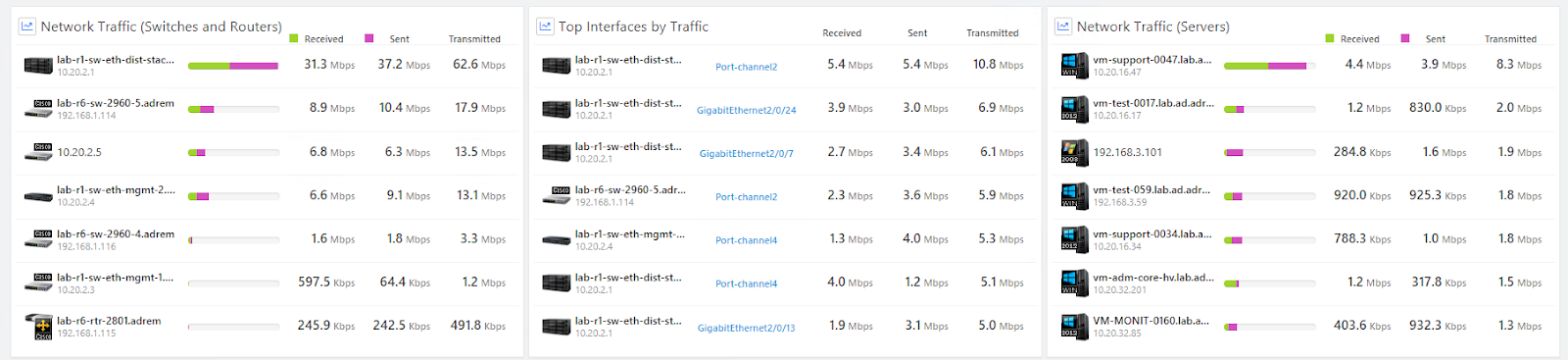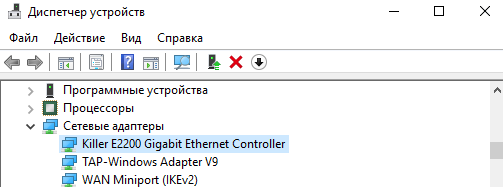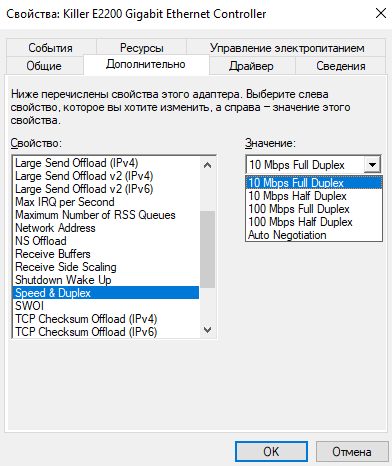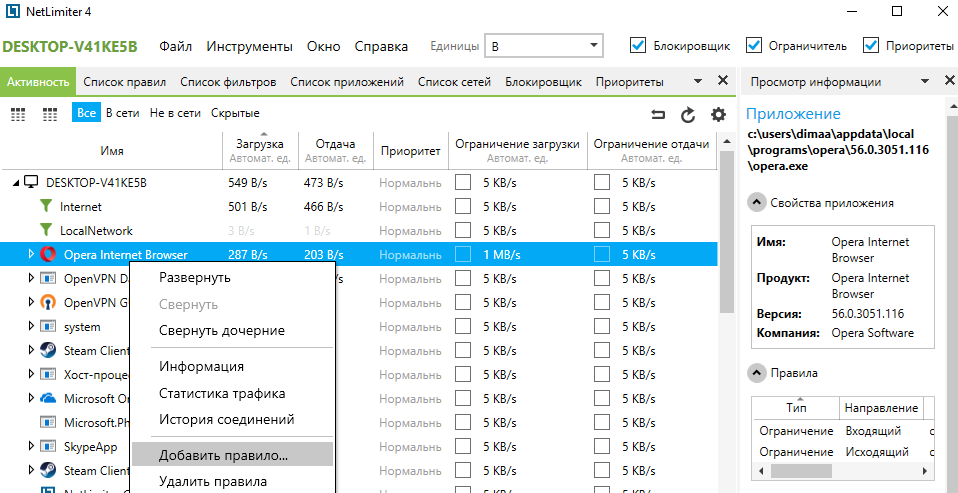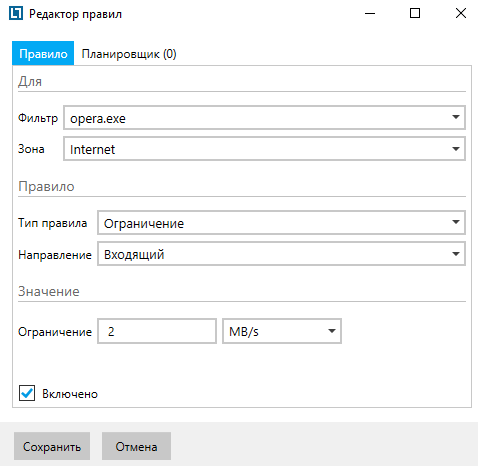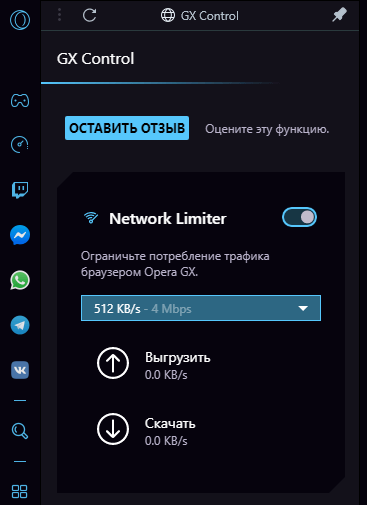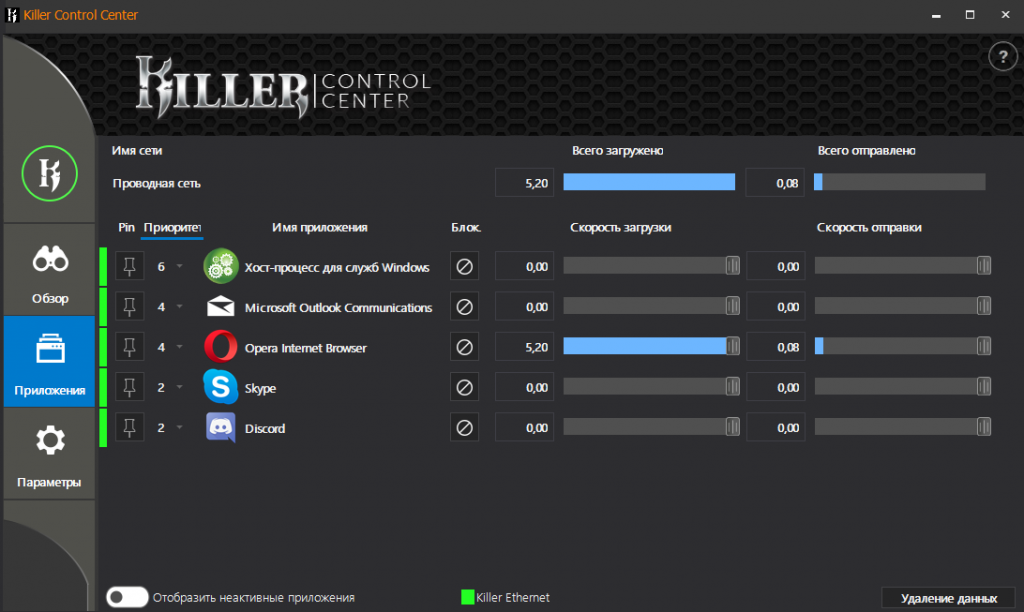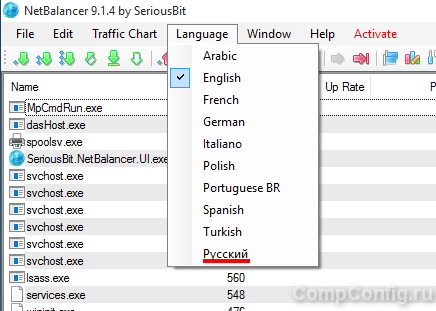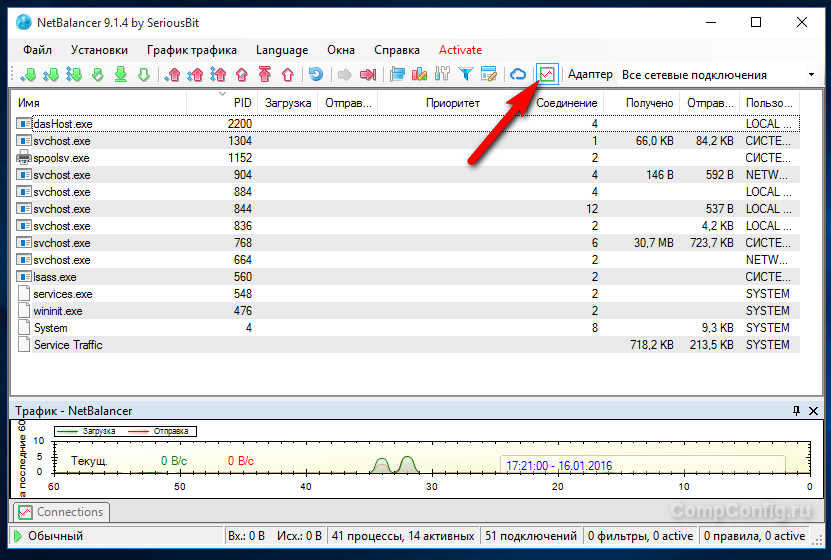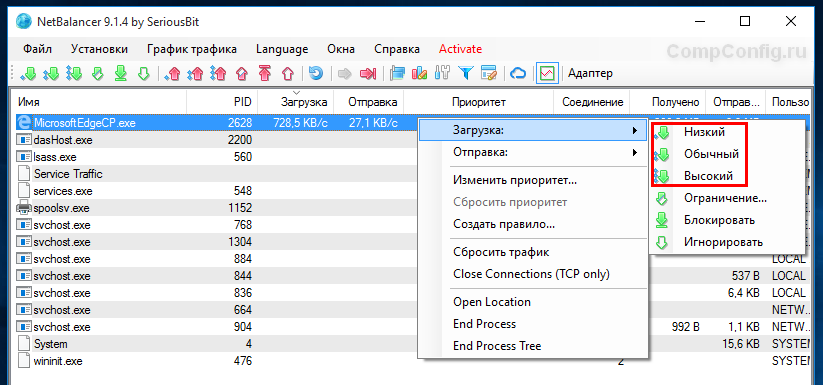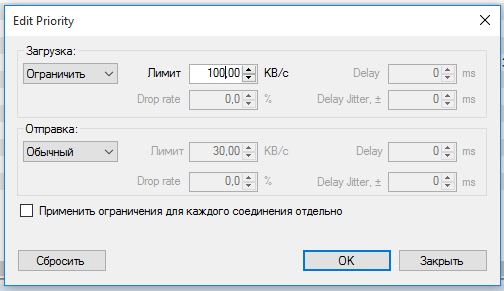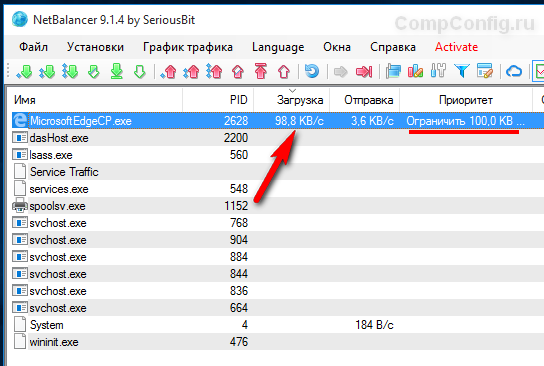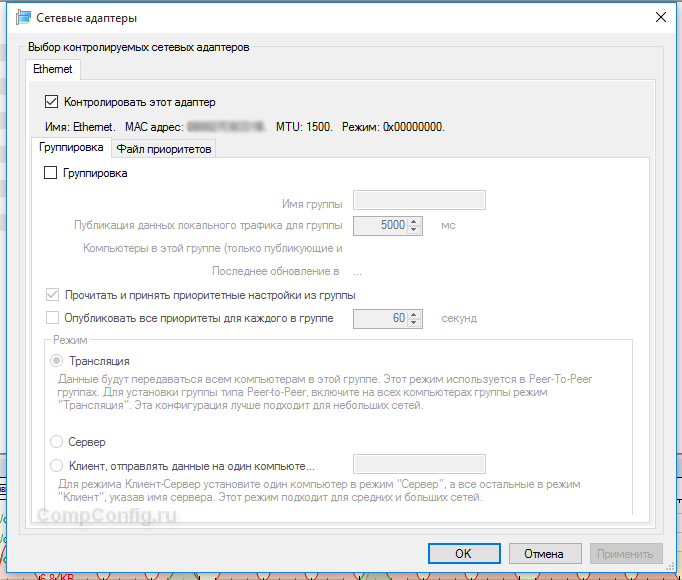Boost speed and performance with one of our picks
by Milan Stanojevic
Milan has been enthusiastic about technology ever since his childhood days, and this led him to take interest in all PC-related technologies. He’s a PC enthusiast and he… read more
Updated on
- Some programs use more bandwidth, limiting access for other, more important applications.
- A bandwidth limiter for Windows 10 and 11 helps control upload and download speeds on your network.
- A network limiter will show which apps are more demanding in terms of network data, and you effectively limit it.
If you are witnessing a constant slow Internet speed, it could be one of the installed apps to blame. And this is where a bandwidth limiter tool for Windows 10 comes into the picture.
For instance, some applications download updates in the background, which can affect the Internet speed you get on other apps. So, let’s find out how you can this problem with a reliable bandwidth limiter tool for Windows 10.
What is an Internet limiter?
Keeping track of your bandwidth consumption is possible with bandwidth monitor tools, but sometimes you must limit your bandwidth. Certain applications use a lot of bandwidth, which causes reduced performance in gaming or live streams.
To fix this, you need to limit that application’s bandwidth, and to do that, you’ll need appropriate software. Many bandwidth limiters allow you to see which applications are currently running on your PC.
This allows you to select the application and set a bandwidth limit. By doing so, you’ll most likely fix any latency issues during online gaming sessions.
Some of these applications even allow you to set bandwidth limits on other PCs in your network. This is useful if you have a roommate who uses most of the bandwidth.
If you want to set a bandwidth limit for a certain application, you should use a dedicated tool So, let’s find out the best bandwidth limiter tools for Windows 10 and the latest iteration.
PRTG Network Monitor – Best in the market
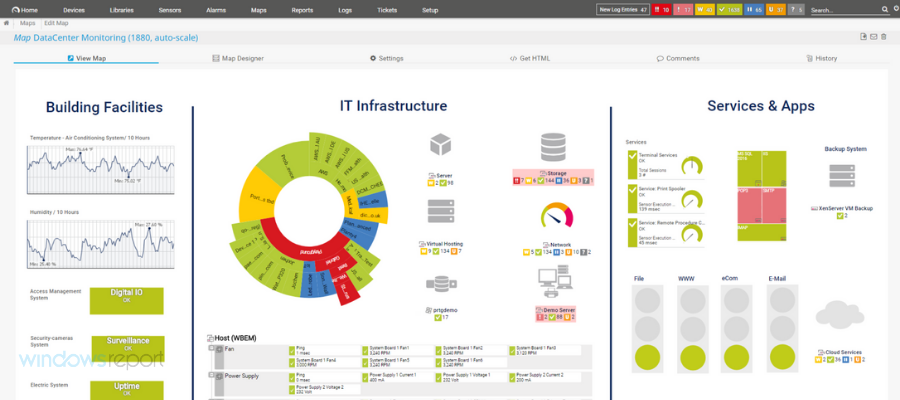
PRTG Network Monitor is the best band limiter out there. We are talking about a very complex solution that also includes customizable band-limiting in every aspect.
For instance, you can set channel limits to set threshold values and trigger notifications when they are exceeded.
You can also use a NetFlow sensor to monitor connections and applications with the most bandwidth.
Although this is a professional tool, the user interface is easy to control and master, with a very high learning curve.
After you open the PRTG Network Monitor, you can let the auto-discovery create a set of sensors for your complete network.
Then, you can easily read the live data about your network because it’s rendered in a friendly representation as a graph.
Once you have a complete picture of bandwidth usage, you can enforce limitations, diagnose the consumption, and create reports for your management teams.
You can either get the PRTG Network Monitor free version or the paid version with many more features.
You can start testing it for free for 30 days and then decide if you want to buy the full version or continue with just the basic features for free.
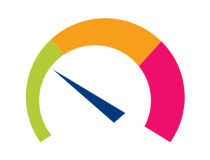
PRTG Network Monitor
Take control over bandwidth unusual use for all your Windows 10 with this network limiter and bandwidth diagnosis tool.
ManageEngine NetFlow Analyzer – Great bandwidth limiter
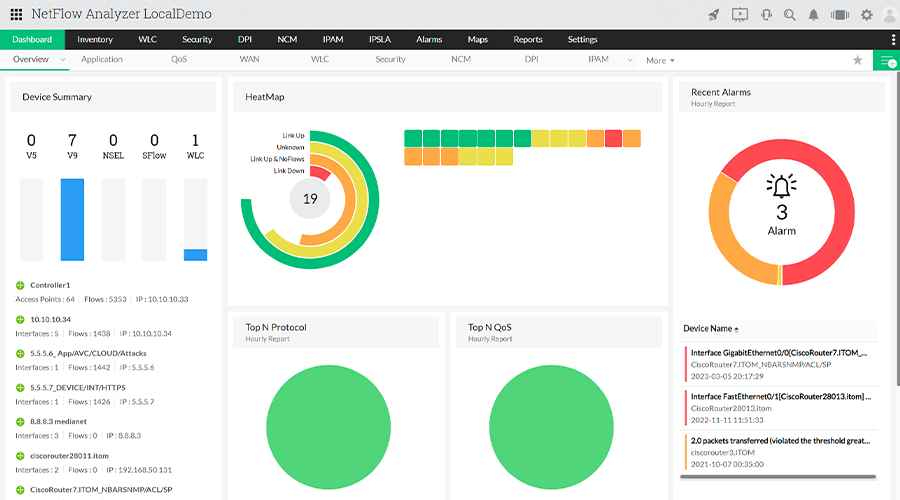
For bandwidth analysis and in-depth control of your network elements, NetFlow Analyzer is idea because it also keeps an eye on routers and firewalls.
This software helps you monitor bandwidth usage by interfaces and applications, and check the traffic by volume, speed, and utilization.
Your IT manager will be able to view traffic graphs by volume, speed, and level of usage. And it will be easy to locate any problem because NetFlow Analyzer filters such key metrics by IP address, ports, and protocols.
You may even identify which application is causing a traffic spike and halt it or prioritize any other process instead.
For instance, the built-in Cisco NBAR technology detects specific applications that use dynamic ports and drain your network’s bandwidth so that you may stop them.
Every time when an interface, IP group, or access point is using more bandwidth than the allocated quantity, you will be alerted.
How we test, review and rate?
We have worked for the past 6 months on building a new review system on how we produce content. Using it, we have subsequently redone most of our articles to provide actual hands-on expertise on the guides we made.
For more details you can read how we test, review, and rate at WindowsReport.
The bottom line is that with NetFlow Analyzer you get deep visibility into all the traffic data on your network so that you can act quickly and block any unusual behavior.
Here are some of its key features to take into consideration:
- Get alerts on exceeded bandwidth utilization
- Track bandwidth-hogging applications
- Get insights into the bandwidth usage of individual elements
- Detailed graphical representation of network activities
- Easy to use and implement on any network
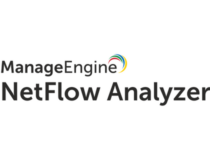
ManageEngine NetFlow Analyzer
Set limits on any process or workstation on your network and track any unusual network activity.
GlassWire – Offers a wide range of features
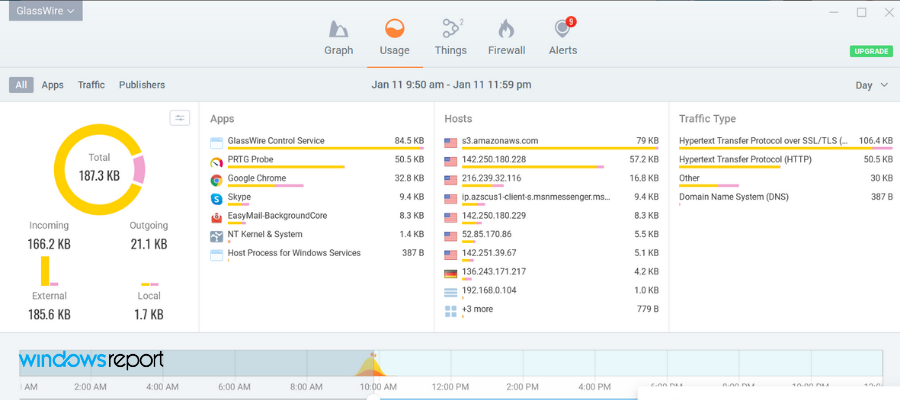
GlassWire’s network monitor allows you to limit your bandwidth and consult your network activity by geo-location, application, and traffic, using easy-to-read graphs.
You will be able to see your computer’s traffic for up to 30 days back. You can see the cause of a casual spike in your network activity and try to avoid them in the future by customizing your bandwidth traffic options as you see it suitable.
GlassWire alerts you about spikes, hosts that are known threats, unexpected network system file changes, ARP spoofs, DNS changes so you can take immediate action.
If you are not in front of your computer, GlassWire allows you to remotely monitor and block suspect activity on the computers or servers you need to take care of.
Its firewall is a great tool to anticipate network threats and stop them before they can damage your system.
GlassWire’s firewall helps you detect what current and past servers your PC is communicating with so you can get rid of potential threats.
Here are some of its best features:
- Alerts on any unexpected network system file changes or DNS changes
- Remotely monitor and block the suspect activity
- Advanced bandwidth limitation options
- Comprehensive graphical reports

GlassWire
Set up your bandwidth traffic and get nonstop information about your computer and server’s activity, even when you’re not in front of your device.
NetLimiter – Quick as a fox
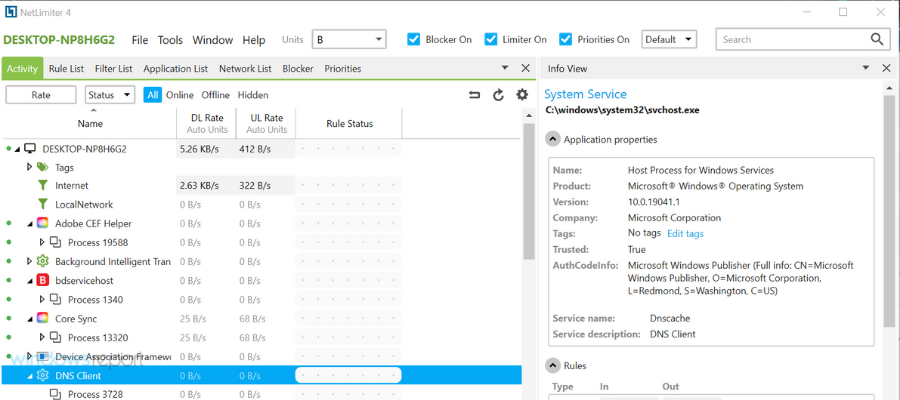
NetLimiter is a bandwidth limiter tool that will limit bandwidth usage on your PC in just two clicks.
When you start the application, you’ll see the list of all active applications, similar to Task Manager. You can see how much bandwidth-specific application uses in the DL Rate and UL Rate columns.
Using this information, you can easily locate problematic applications and limit their bandwidth usage.
To do that, check the desired option in DL Limit or in the UL Limit column. In addition, you can also see how many downloads and uploads your applications are using in total.
This is especially useful if you’re using a connection with a data limit. As an advanced user, you can set custom filters on your PC and fine-tune all your applications.
NetLimiter is a great application for both basic and advanced users alike. Limiting bandwidth speed is simple; you can do that with just a single click.
You can use a free version or purchase the Pro or Lite version.
Check out a few of its key features:
- Set bandwidth limitations with just 2 clicks
- Set custom filters on your PC and fine-tune all your applications
- Check downloads and uploads for your PC
- Locate problematic applications that hog bandwidth
⇒ Get NetLimiter
NetBalancer – For a detailed summary

The first time when you open NetBalancer, you’ll see the list of all available applications along with network usage statistics. In addition to the list, there’s also a live graph that shows you both download and upload.
Using the live graph, you can see which application uses the most bandwidth, so you can easily limit it. If you want, you can pause the graph and examine the information closely.
Regarding the list, it shows you both download and upload rates and total downloads and uploads. To limit certain applications, double-click it from the list, and you can change its download and upload priority.
In addition to priority, you can set drop rate and download delay as well. You can also quickly set download or upload priority or limit from the menu on the top.
In addition, there’s a button available that lets you block all network traffic with a single click.
If you’re an advanced user, you can also create all sorts of custom filters with ease. All actions are available from the menu on the top, so you can quickly change all important settings.
This application also has sync support, so you can easily sync your statistics and settings with other devices.
NetBalancer is a great app for limiting bandwidth, but it comes with a 15-day trial.
After the trial period expires, you can use this app only to monitor your network traffic. If you want to limit your traffic, you’ll need to purchase a license.
⇒ Get NetBalancer
cFosSpeed – User-friendly interface
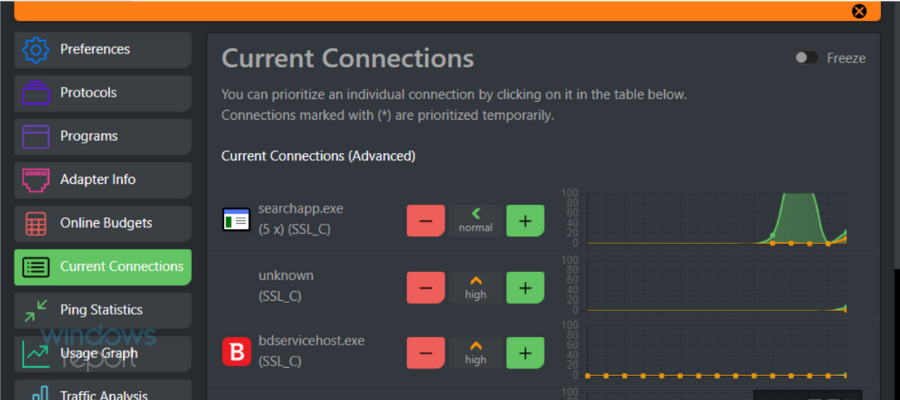
cFosSpeed is another bandwidth limiter tool, but unlike other tools on our list, it does not set an established limit to your traffic but it would rather shape it continuously.
After you install cFosSpeed, you’ll get a status window in the bottom right corner where you can see your traffic status.
We have to admit that the status window looks rather plain and a bit confusing to new users.
Fortunately, you can click the status window, and it will open a new page and explain to you in detail how the status window works.
cFosSpeed comes with a 30-day trial, and if you want to continue using it, you need to purchase a license.
We have to admit that this application seems a bit complicated with its odd user interface. We couldn’t find the option to limit upload or download to a specific value, which is also a major problem.
cFosSpeed is a complicated application, and if you want to limit your bandwidth, you might want to consider some more user-friendly applications.
⇒ Get cFosSpeed
SoftPerfect Bandwidth Manager – Meant for experts
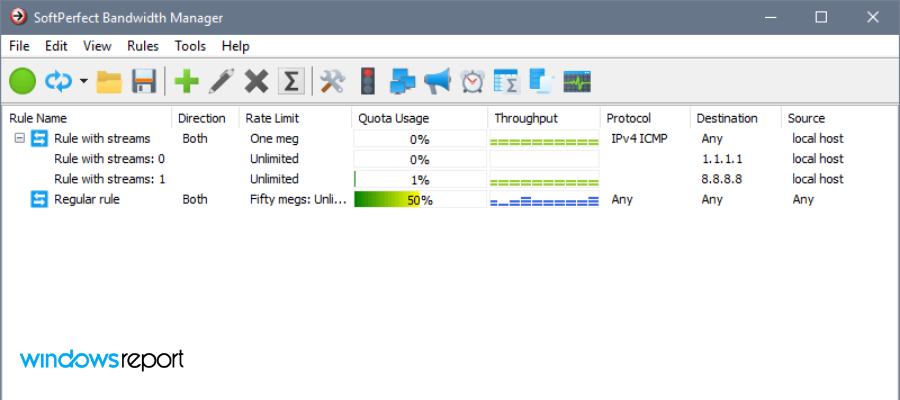
SoftPerfect Bandwidth Manager is another tool that allows you to limit your bandwidth usage.
This software is a bit more complicated to use than others on our list because it requires you to enter the address and connect to it before using it.
Using this tool, you can create your own rules, but you can also show important information, such as groups or quota managers.
You can also see the defined schedule or check the usage report, event log, or live usage monitor.
SoftPerfect Bandwidth Manager is a great tool, although a bit complicated for basic users. Unless you’re familiar with network configuration and protocols, you might consider using a simpler tool.
It comes with a 30-day trial period; if you want to continue using it, you’ll have to purchase the license.
⇒ Get SoftPerfect Bandwidth Manager
Net Peeker – Offers built-in Firewall
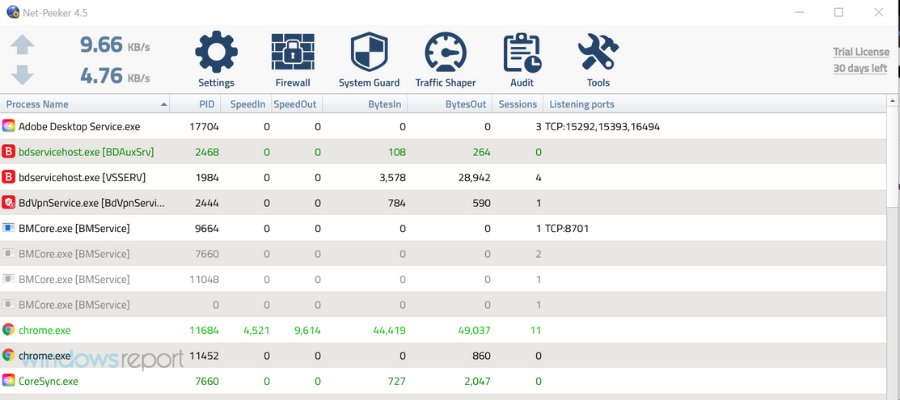
The first thing you’ll notice when you start, Net-Peeker is the slightly outdated interface. Despite the interface, this application is filled with great features.
As soon as the application starts, you’ll see the list of running applications along with bandwidth consumption.
From the menu, you can choose to end the selected program or process, abort all sessions, or block the program completely from accessing the Internet.
Of course, there’s an option available that allows you to set the upload or download speed for desired applications.
You can also see detailed information, such as a list of all available connections for a specific program. If you want, you can also show a live graph or see live network packets.
The application also has a built-in firewall and System Guard that you can use to protect your system. We have to mention that there are two versions of Net-Peeker available.
The personal version is designed to work only on a single PC. If you need to configure multiple PCs in your network remotely, you might want to try the Group version.
Net-Peeker offers an amazing amount of information and features to the user, and its only flaw is its slightly outdated user interface.
We have to mention that this application is available as a 30-day trial, and if you want to continue using it, you’ll have to purchase a license.
⇒ Get Net Peeker
NetCrunch – To monitor precise data
One of the biggest problems in a network, besides malware, of course, is when a user or process is hogging all of the bandwidth, effectively hindering everyone else’s connection. NetCrunch has that covered, all thanks to technologies like SNMP, NetFlow, IPFix, sFlow, or jFlow.
First of all, NetCrunch lets you monitor the precise distribution of bandwidth so that problems can be identified before any actions are taken.
This data is displayed in real-time and includes parameters like upload or download. You can regulate bandwidth usage by limiting the access of certain devices to it or providing more to others.
Here are some of the core features of NetCrunch:
- Monitor bandwidth with traffic flow analytics
- Monitor network bandwidth on servers
- Monitor traffic with SNMP and RMON
- Layer 2 mapping and monitoring
- Live port traffic monitoring
- Predefined top chart views
⇒ Get NetCrunch
As you probably noticed, most bandwidth limiter tools for Windows 10 require a license to run and effectively do the job.
If we had to pick one, we’d choose PRTG and Glasswire. Both tools have a similar interface and are relatively simple to use, so they will be perfect for most users.
Also, do not forget to check the best tools to increase the bandwidth on your Windows PC.
If you have any other suggestions or questions, don’t hesitate to leave them in the comments section below.
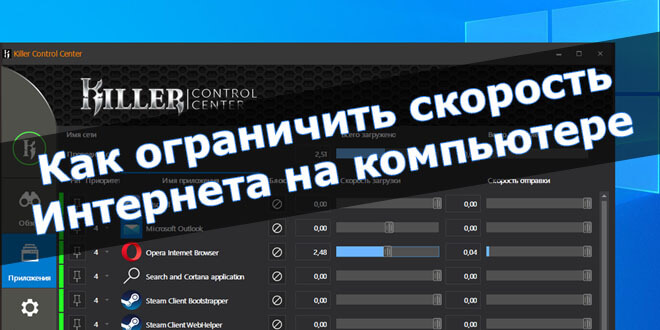
Большинство пользователей даже не догадываются, что можно ограничить скорость Интернета на компьютере под управлением Windows 10. Это позволит слушать музыку и комфортно играть в онлайне. Думаете это сложно? Нет, больше не надо искать нужный параметр в локальных настройках роутера.
Эта статья расскажет, как ограничить скорость Интернета на компьютере. Будем ограничивать на примере операционной системы Windows 10. В самой ОС есть некоторые настройки, которых может и не хватить. Для более тонкой настройки и распределения трафика придётся использовать стороннее ПО.
Как и в чём измеряется скорость Интернета
В первую очередь пользователю стоит разобраться, как между собой относятся значения Мбит/сек в Мбайт/сек. Поскольку 95% пользователей просто не знают отличия, и очень больно, когда они их путают. Нужно конкретно разобраться, что Вы собираетесь ограничивать.
| Гбит/с, Мбит/с, Кбит/с | Скорость интернет-соединения, а именно скорость передачи данных внутри компьютерной сети. |
| Гбайт/с, Мбайт/с, Кбайт/с | Измерение количества загружаемых данных. Показывает, какой объём файла было загружено на компьютер. |
Например, проверка скорости Интернета показывает значение непосредственно в Мбитах/с. Смотрите, как проверить скорость интернета на компьютере Windows 10
Как понять, сколько будет загружено данных в секунду? Всё просто! Скорость Интернета 8 Мбит/с позволяет загрузить 1 Мбайт/с. Значит, 80 Мбит/с — 8 Мбайт/с. Соотношение между байтами и битами равняется 1/8.
Как ограничить скорость Интернета Windows 10
В свойствах сетевого адаптера можно ограничить максимальную пропускную способность Интернета. Перейдите в Диспетчер устройств > Сетевые адаптеры и выберите Свойства используемого адаптера.
Открываем вкладку Дополнительно и меняем значение свойства Speed & Duplex. В зависимости от адаптера могут быть различные варианты. Выбираем значение 10, 100 или 1000 Mbps.
Можно перейти в Параметры > Сеть и Интернет > Состояние > Настройка параметров сети. Выбрать активное подключение Ethernet, и в открывшемся окошке нажать Свойства > Настройки.
Как пользоваться NetLimiter 4
Для более тонкой настройки интернет-соединения нужно использовать сторонний софт, например, NetLimiter 4 или Killer Control Center. Сразу же запустите программу NetLimiter 4 от имени администратора Windows 10.
- В открывшемся окне NetLimiter 4 выберите нужную программу, например, браузер Opera Internet Browser (или любое другое приложение). В контекстном меню выберите Добавить правило…
- Теперь в редакторе правил Фильтр будет уже указан, установите Зона — Internet, Тип правила — Ограничение и Направление — Входящий трафик. Укажите значение скорости загрузки в мегабайтах или килобайтах за секунду.
Отдельно нужно указывать значение максимальной скорости для исходящего и входящего направления трафика.
Браузер для геймеров Opera GX
Новый браузер Opera GX получил функцию GX Control, которая позволяет мгновенно ограничить скорость Интернета, и уменьшить потребление памяти и ресурсов процессора. Нас интересует опция Network Limiter (ограничивает потребление трафика браузером Opera GX).
Непосредственно в браузере на панели GX Control перетяните ползунок Network Limiter в положение Включено. Теперь в списке выберите значение максимальной скорости, которое будет доступно браузеру.
В принципе остальные нововведения также заслуживают внимания пользователей. Смотрите небольшой обзор браузера Opera GX. С нетерпением ждём добавления возможности ограничения скорости в обычном браузере Opera.
Настройка Killer Control Center
Моя материнская плата ASRock Fatal1ty Killer 990FX имеет сетевой адаптер Killer E2200 Gigabit Ethernet Controller. Все обладатели материнских плат с адаптером Killer могут использовать программу Killer Control Center. Смотрите подробно что это за программа Killer Control Center.
Перейдите в раздел Приложения и перетягивайте ползунок Скорости загрузки для любого приложения или процесса. Простым перетягиванием ползунка изменяется скорость Интернета.
Несомненно, в сети можно найти другие приложения, которые могут ограничить скорость Интернета. На компьютере можно установить ограничение трафика для определённого процесса.
Заключение
Ограничить скорость Интернета на компьютере можно буквально в несколько нажатий. По возможности используйте программу Killer Control Center, которая работает только с адаптерами Killer. Остальным можно попробовать Opera GX или NetLimiter 4.
Например, в настройках Steam можно с лёгкостью ограничить максимальную скорость загрузки или обновления игр. С установкой ограничения скорости загрузки в торренте все знакомы. Обратите внимание, в чём измеряется скорость и какое её соотношение.
(Пока оценок нет)
Администратор и основатель проекта Windd.pro. Интересуюсь всеми новыми технологиями. Знаю толк в правильной сборке ПК. Участник программы предварительной оценки Windows Insider Preview. Могу с лёгкостью подобрать комплектующие с учётом соотношения цены — качества. Мой Компьютер: AMD Ryzen 5 3600 | MSI B450 Gaming Plus MAX | ASUS STRIX RX580 8GB GAMING | V-COLOR 16GB Skywalker PRISM RGB (2х8GB).
Если вы не обладаете широким каналом связи Интернет, то ограничение пропускной способности отдельных программ в Windows для вас может быть актуальной задачей. Сама система Windows обладает достаточно большим набором инструментов, но полноценно реализовать эту задачу не позволяет.
Для ограничения доступа приложений в Интернет можно использовать встроенный брандмауэр, но этот инструмент позволит только полностью запретить трафик для отдельных программ, но не сможет сделать это дозированно.
Ограничение доступа в Интернет для программ в Windows 10
Рассмотрим процесс ограничения доступа на примере Windows 10, хотя этот способ будет работать также на Windows XP, 2003, Vista, 7, 8. Для реализации нашей задачи мы будем использовать программу Net Balancer. Это программа платная, но незарегистрированная версия тоже работает с ограничением в 3 активных процесса и 3 правила. Для большинства домашних пользователей этого будет вполне достаточно.
Для начала нужно скачать Net Balancer с официального сайта. Процесс установки программы ничем не отличается от большинства приложений.
По умолчанию обязательно устанавливается служба программы и по выбору интерфейс пользователя и информер для трея.
Т.к. приложение устанавливает собственные драйвера, то в процессе инсталляции вы на время потеряете связь с Интернетом. Поэтому заблаговременно сохраните и закройте все свои приложения, которые его используют.
Перезагрузите компьютер после завершения установки.
После перезагрузки компьютера запустите Net Balancer с помощью ярлыка на рабочем столе, через меню «Пуск» или двойным щелчком на информере в трее.
При первом запуске программа может спросить об установке сетевых приоритетов для наиболее популярных программ. Нажмите «No». Эту настройку можно включить в любой момент времени в соответствующем пункте меню.
По умолчанию приложение имеет англоязычный интерфейс, но это легко можно исправить, выбрав в пункте меню «Language» необходимый язык.
В главном окне программы отображаются все запущенные процессы на компьютере. Но нас интересуют только процессы, которые используют сетевой трафик. Для этого нужно на панели нажать кнопку «Показывать только активные процессы».
Программа позволяет сортировать процессы по нескольким параметрам. Чтобы лучше было видно, какие приложения потребляют больше трафика, можно нажать на названии столбца «Загрузка». В результате процессы будут отсортированы по возрастанию или убыванию в зависимости от интенсивности использования канала связи.
После того как вы найдете приложение, которое хотите ограничить, щелкните на соответствующем процессе правой клавишей мыши и в пункте «Загрузка» укажите низкий, обычный или высокий приоритет для процесса.
Обычный приоритет равносилен отсутствию ограничений для приложения. Величину низкого и высокого приоритетов можно настроить с помощью инструмента «Соотношение приоритетов» (находится в меню «Установки»).
Если вы хотите задать конкретное ограничение для программы, то это можно сделать через контекстное меню «Загрузка->Ограничение».
В результате выбора этого пункта должно загрузиться окно «Edit Priority», в котором можно задать лимит трафика на загрузку. Как видно из изображения ниже я задал ограничение в 100 Килобайт/с для процесса MicrosoftEdgeCP.exe.
В этом окне также можно ограничить отправку данных для определенного процесса.
После установки лимита загрузки на рисунке ниже вы можете видеть, что процесс MicrosoftEdgeCP.exe не может превысить установленное ограничение.
Для отмены ограничений достаточно изменить приоритет загрузки на «Обычный».
Если Net Balancer не определил вашу сетевую карту или вы хотите настроить контроль только определенных соединений, то это можно сделать через пункт меню «Установки->Сетевые адаптеры».
На этом все. Теперь вы можете контролировать использование вашего Интернет-соединения различными приложениями и процессами. Особенно это актуально для Windows 10, службы которой достаточно интенсивно используют Интернет-канал.
NetBalancer
для Windows
NetBalancer — бесплатная утилита, с помощью которой пользователь может распределять интернет-трафик между отдельными приложениями. Программа позволяет не только устанавливать ограничение скорости на прием или отдачу, но и выставлять приоритеты сетевой активности (низкий, обычный или высокий), а также полностью блокировать трафик.
Программа предоставляет возможность управления отдельными процессами, собирая по ним статистику и отображая список открытых соединений для каждого из них, скорость загрузки/отдачи и объем переданных данных. Кроме того программа может контролировать выбранные сетевые адаптеры и устанавливать лимиты трафика для компьютеров локальной сети. Присутствует встроенный планировщик.
Что нового в NetBalancer 11.0.1.3304?
- Исправлены ошибки
ТОП-сегодня раздела «Администрирование»
AnyDesk 7.1.16
AnyDesk — бесплатное приложение, которое предназначено для удаленного доступа к компьютеру….
TeamViewer 15.45.4
TeamViewer — приложение для администрирования удаленных компьютеров и серверов, использующее…
Ammyy Admin 3.10
Ammyy Admin — небольшая портативная программа, с помощью которой можно быстро и безопасно…
NetBalancer 11.0.1.3304
NetBalancer — небольшая программа для контроля и управления интернет-трафиком на ПК. Можно…

Radmin — это одна из лучших программ безопасного удаленного администрирования для платформы…
TightVNC 2.8.63
TightVNC — бесплатная кроссплатформенная программа, с помощью которой можно осуществлять…
Отзывы о программе NetBalancer
Я_не_робот про NetBalancer 10.3.5 [15-11-2021]
Судя по всему, это файрволл с возможностью настройки ширины канала для каждого приложения.
Вот только напрягает множество комментариев о проблемах с установкой…
Ну а вин10 можно любым не родным файрволлом заблокировать. А больше ничто в современных ОС без спроса тоннами трафик не кушает. 
3 | 2 | Ответить
zed про NetBalancer 10.2.4 [07-02-2021]
Очередной ускоритель интернета после которого придется систему переставлять. В девяностые такого говна было навалом.
3 | 2 | Ответить
Олег про NetBalancer 9.14.2 [23-09-2019]
Есть аналог tmeter freeware у микросоофтов есть статья с инструкцией.
6 | 8 | Ответить
Робин Гуд про NetBalancer 9.12.9.1868 [10-04-2019]
Почему при установке пишет «произошол збой установки и был выполнен откат»? После этого програ ставится криво и в трее тупо надпись «Connecting» и програ не запускается при запуске пишет «Cannot connect to the service. Either it was stopped or it can’t start due to a con
5 | 6 | Ответить
Andrey в ответ Робин Гуд про NetBalancer 10.1.1 [03-06-2020]
Аналогично на win 10. Пробовал запустить сервсис отдельно, показывает в cmd кучу ошибок и в конце строчка с множеством «???»; возможно прога не понимает русский язык системы.
2 | 2 | Ответить
Алексей про NetBalancer 9.12.5 [13-10-2018]
В целом доволен, программа хорошая.
Но большая проблема в том, что программа неправильно считает скорость скачивания. Программа пишет 1,6 Мбайт скорость, в целевом приложении на самом деле — скорость 800 Кбайт. Уж не знаю с чем это связано.
Поэтому необходимое ограничение скорости приходится подбирать «методом научного тыка», не основываясь на показателях программы.
5 | 12 | Ответить
Александр в ответ Алексей про NetBalancer 9.12.9.1868 [02-05-2019]
Так может скорость сети меряется в МегаБИТАХ, а не в МегаБАЙТАХ?
7 | 5 | Ответить
На чтение 7 мин. Просмотров 789 Опубликовано

Вы можете ограничить скорость загрузки Центра обновления Windows в Windows 10. Некоторые приложения также позволяют ограничивать их пропускную способность. Но для приложений, в которых этого нет, вам потребуется стороннее программное обеспечение.
Ограничение пропускной способности может быть полезным в разных обстоятельствах. Например, если вы загружаете (или загружаете) огромный файл, ограничение доступной пропускной способности вашего браузера может быть полезно для того, чтобы другие приложения не замедлялись слишком сильно. может быть полезно при загрузке файлов или загрузке файлов в веб-браузере. Если у вас есть другие приложения, требующие пропускной способности, ограничение на них может обеспечить беспрепятственный просмотр и просмотр видео. Присоединяйтесь к нам, и мы рассмотрим, как эти опции работают, когда они встроены в приложение, а также пару сторонних инструментов, которые можно использовать для приложений без такой поддержки.
Содержание
- Вариант первый: использовать параметры, встроенные в используемые вами программы
- Вариант второй: купить NetLimiter
- Вариант третий: скачать TMeter бесплатно
Вариант первый: использовать параметры, встроенные в используемые вами программы

Ищите опции, встроенные в программы, которые вы уже используете, прежде чем устанавливать любое стороннее программное обеспечение. Например, если вы хотите управлять пропускной способностью, которую Steam использует для загрузки игр, вы можете перейти в Steam> Настройки> Загрузки и затем использовать поле «Ограничить пропускную способность», чтобы ограничить пропускную способность. Многие другие приложения, включая такие инструменты, как Dropbox, Google Drive и Microsoft OneDrive, имеют аналогичные встроенные параметры. Ограничение этих ограничений (особенно если вы загружаете много файлов одновременно) может быть очень полезным.
Даже Windows 10 теперь позволяет ограничивать пропускную способность, которую Центр обновления Windows использует в фоновом режиме. Чтобы настроить это, перейдите в «Настройки»> «Обновление и безопасность»> «Центр обновления Windows»> «Дополнительные параметры»> «Оптимизация доставки»> «Дополнительные параметры». Установите здесь флажок «Ограничить, сколько пропускной способности используется для загрузки обновлений в фоновом режиме». Здесь также есть опция «Ограничить объем полосы пропускания, используемой для загрузки обновлений на другие ПК в Интернете», но вы можете полностью отключить функцию загрузки, если вас беспокоит использование полосы пропускания.
Если у вас есть маршрутизатор с функциями качества обслуживания (QoS), вы также можете использовать свой маршрутизатор для определения приоритетов трафика. Как правило, вы не можете установить точное ограничение пропускной способности, но ваш маршрутизатор будет автоматически расставлять приоритеты трафика на основе правил, которые вы установили, чтобы все работало быстро.
Вариант второй: купить NetLimiter

Мы нашли только один бесплатный инструмент для установки ограничений пропускной способности для каждого приложения в Windows. Мы расскажем об этой бесплатной опции в следующем разделе, но NetLimiter стоит приобрести, если вам действительно нужна эта функция.
В отличие от бесплатного варианта, о котором мы расскажем в следующем разделе, NetLimiter имеет простой в использовании интерфейс и позволяет ограничивать пропускную способность неограниченного количества приложений. Это дешевле, чем другие платные варианты тоже. Вам не нужен NetLimiter Pro, если вы просто хотите установить ограничения полосы пропускания, поэтому базовая программа NetLimiter Lite подойдет. Вы можете приобрести одну лицензию для домашнего пользователя NetLimiter Lite за 16 долларов. Если вы хотите использовать его для работы, вам нужно потратить 20 долларов.
NetLimiter предоставляет бесплатную 28-дневную пробную версию, поэтому вы можете проверить ее и посмотреть, работает ли она для вас, прежде чем покупать ее. Запустите приложение после его установки, и вы увидите список приложений, использующих ваше сетевое подключение, а также их текущую скорость загрузки («DL Rate») и скорость загрузки («UL Rate»).
Чтобы ограничить скорость загрузки или выгрузки приложения, просто установите соответствующий флажок под лимитом DL или UL. Чтобы установить пользовательскую скорость, нажмите «5 КБ/с» в столбце «Ограничение DL» или «Ограничение UL» и введите желаемую скорость. Если вы хотите снять ограничение, просто снимите флажок.
Вариант третий: скачать TMeter бесплатно

Если вы хотите ограничить пропускную способность приложения, не тратя денег, вам необходимо скачать TMeter Freeware Edition. Теперь это единственный бесплатный вариант, когда NetBalancer больше не предлагает бесплатную версию. TMeter Freeware Edition имеет довольно сложный интерфейс и может ограничивать пропускную способность только четырех приложений одновременно, но он бесплатный и в этих пределах хорошо работает.
Сначала скачайте и установите TMeter. После установки откройте меню «Пуск», выполните поиск «TMeter», а затем запустите приложение «TMeter Administrative Console».

При первом запуске вам нужно выбрать сетевой интерфейс, нажав «Сетевые интерфейсы» на боковой панели, а затем поставив флажок рядом с используемым сетевым интерфейсом. Например, если вы хотите ограничить приложения, использующие ваше соединение Wi-Fi, выберите интерфейс Wi-Fi. Игнорируйте любые интерфейсы с IP-адресом 0.0.0.0, так как они в настоящее время не используются.
В этот момент вам будет предложено выбрать тип сети.Если вы находитесь за маршрутизатором в вашей личной сети, выберите опцию «Частный». Если вы напрямую подключены к Интернету или общедоступной сети Wi-Fi, выберите опцию «Общедоступный».
Когда вы все настроите, нажмите кнопку «Применить».

Далее вам нужно определить процессы, которые вы хотите ограничить.
В главном окне выберите «Определения процессов» на боковой панели, а затем нажмите кнопку «Добавить».
В открывшемся окне «Добавить определение процесса» нажмите кнопку «…», чтобы найти и найти файл .exe процесса. Вы найдете большинство приложений в папке Program Files. Например, Chrome находится в C: \ Program Files (x86) \ Google \ Chrome \ Application \ chrome.exe, Firefox находится в C: \ Program Files \ Mozilla Firefox \ firefox.exe, а Microsoft Edge – в C : \ Windows \ SystemApps \ Microsoft.MicrosoftEdge_8wekyb3d8bbwe \ MicrosoftEdgeCP.exe.
Введите все, что вы хотите в поле «Определение процесса». Это имя просто помогает вам отслеживать, какая программа какая. По умолчанию он просто копирует имя выбранного вами файла .exe.
Нажмите «ОК», чтобы закрыть окно «Добавить определение процесса», а затем нажмите «Применить» в главном окне. Вам нужно будет создать дополнительные правила определения процесса, если вы хотите ограничить более одного процесса.

Теперь вы можете создать фильтр, который ограничивает пропускную способность приложения. Нажмите «Фильтр» на боковой панели, а затем нажмите «Добавить»> «Фильтр». В появившемся окне нажмите кнопку «Добавить правило».

В окне редактора правил выберите параметр «Локальный процесс» в раскрывающемся меню «Источник». Затем нажмите, чтобы открыть раскрывающееся меню «Определение процесса». Там вы должны увидеть определения процессов, которые вы создали ранее. Выберите тот, который вы хотите, и затем нажмите «ОК», чтобы продолжить.

Теперь установите флажок «Включить ограничение скорости (Traffic Shaper) в килобайтах/сек», а затем введите число килобайт/с, которое вы хотите ограничить приложением, в поле слева от этой опции. Введите имя для фильтра в поле «Имя фильтра» и нажмите кнопку «ОК».

Вернувшись в главное окно (с левой стороны по-прежнему выбран параметр «Набор фильтров»), нажмите кнопку «Применить». Вам также нужно нажать кнопку «Начать захват», чтобы применить ваши изменения. Применяемые вами ограничения будут применяться только тогда, когда TMeter будет захватывать трафик, поэтому они будут отменены, если вы остановите захват.
Чтобы изменить ограничение полосы пропускания приложения позже, щелкните фильтр в списке редактора набора фильтров, нажмите кнопку «Изменить», а затем измените то, что вы ввели в поле «Включить ограничение скорости».

Если вы хотите ограничить дополнительные приложения, вы можете добавить дополнительные фильтры на экран Filterset. Тем не менее, бесплатная версия TMeter ограничивает вас четырьмя фильтрами. Вам нужно удалить три фильтра по умолчанию, чтобы добавить больше. Как только вы это сделаете, вы можете ограничить до четырех приложений одновременно с этим методом.
Интерфейс TMeter позволит вам добавить более четырех фильтров, но не обманывайте себя. Если у вас более четырех фильтров, дополнительные будут удалены при нажатии кнопки «Применить».

Как мы уже говорили, это не самый дружественный интерфейс, если вы просто хотите ограничить полосу пропускания для некоторых приложений, особенно по сравнению с тем, как просто в NetLimiter. Но это работает.
Изображение предоставлено Gts/Shutterstock.com.