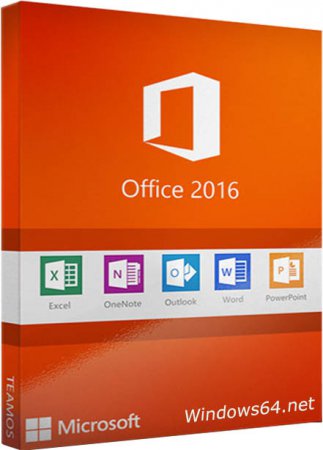Готовы приступить к установке?
Прежде чем приступить к работе, убедитесь, что ваш компьютер или Компьютер Mac соответствуют требованиям к системе.
Если вы уже активировали ключ продукта, просто переустановите приложения или знаете, что у вас есть назначенная лицензия на работе или в учебном заведении, вы можете перейти к разделу Вход, чтобы скачать и установить Microsoft 365 или Office. Однако если вы устанавливаете Microsoft 365 или Office впервые , вам может потребоваться выполнить некоторые действия. Разверните ниже раздел с дополнительными сведениями, чтобы получить больше информации.
Если вы устанавливаетеMicrosoft 365 или Office впервые, вам может потребоваться выполнить набор действий по предварительной установке или выполнить действия, отличные от описанных ниже. То, что вы делаете, зависит от того, является ли ваша копия Microsoft 365 или Office домашним или бизнес-продуктом , а также от того, есть ли у вас ключ продукта, который вам по-прежнему нужно активировать, учетная запись, уже связанная с вашим продуктом, или предварительно назначенная лицензия.
Microsoft 365 или Office для дома
Если у вас есть домашний продукт и он поставляется с ключом продукта*, перед установкой в первый раз (или предоставление общего доступа к нему, если у вас есть Microsoft 365 для семьи ), необходимо сначала активировать ключ продукта.
Перейдите на страницу office.com/setup и войдите с существующей или новой учетной записью Майкрософт , а затем введите ключ продукта, чтобы активировать его*. Активация ключа добавляет вашу учетную запись Майкрософт в Microsoft 365, и эту процедуру требуется выполнить только один раз. Если вы продлеваете подписку на Microsoft 365 с помощью нового ключа продукта, используйте учетную запись Майкрософт, ранее связанную с просроченной подпиской.
Совет: После этого в любое время, когда вам потребуется установить или переустановить Microsoft 365 или Office, вы можете перейти к следующему разделу Вход, чтобы скачать Microsoft 365 или Office , и выбрать вкладку справки по установке на ПК или Mac. Входите в систему, используя ту же учетную запись Майкрософт, с помощью которой вы активировали ключ продукта на странице office.com/setup.
Microsoft 365 для бизнеса
Если ваш бизнес-план подписки включает классическую версию приложений Microsoft 365, вы не увидите возможность установить ее, если кто-то в вашей организации не назначил вам лицензию.
Узнайте, как это проверить, в статье Какой продукт или лицензию Microsoft 365 для бизнеса я использую?, а если вы являетесь администратором Microsoft 365, ответственным за назначение лицензий сотрудникам организации, см. раздел Назначение лицензий пользователям.
После проверки наличия лицензии в любое время, когда потребуется установить или переустановить Microsoft 365, вы можете перейти к разделу Вход для скачивания Office ниже и выбрать вкладку с инструкциями по установке на компьютере с Windows или Mac. Для этих версий Microsoft 365 вам нужно выполнить вход с помощью рабочей или учебной учетной записи.
*Если у вас нет ключа продукта или учетной записи
У некоторых версий Microsoft 365, таких как Office профессиональный плюс 2021, Office стандартный 2021 или отдельных приложений, например Word 2021 или Project 2021, нет связанной учетной записи Майкрософт, рабочей или учебной учетной записи.
Действия для установки версий могут отличаться в зависимости от получения Microsoft 365 одним из указанных ниже способов:
В виде версии с корпоративной лицензией:
ИТ-отделы в своей организации могут использовать другие способы установки Microsoft 365 для пользователей. Обратитесь за помощью в свой ИТ-отдел.
Войдите, чтобы скачать и установить Microsoft 365 или Office
Совет: Получите технический опыт с помощью Business Assist. Обратитесь к нашим консультантам для малого бизнеса, чтобы помочь в создании продуктов Microsoft 365 для вас и всех сотрудников вашего бизнеса. Дополнительные сведения.
Войдите, чтобы скачать Microsoft 365 или Office
-
Откройте сайт www.office.com и, если вы еще не вошли, нажмите Войти.
Примечание: Если вы используете Microsoft 365, предоставляемую 21Vianet, войдите в свою рабочую или учебную учетную запись на странице login.partner.microsoftonline.cn.
Если вы используете Microsoft 365 Germany, войдите в свою рабочую или учебную учетную запись на странице portal.office.de.
-
Войдите, используя учетную запись, связанную с этой версией Microsoft 365. Вы можете использовать учетную запись Майкрософт, а также рабочую или учебную учетную запись. Я не помню учетную запись для Office
-
После входа в систему выполните действия, соответствующие типу учетной записи, с которой вы вошли.
Вы вошли в систему с помощью учетной записи Microsoft
-
На домашней странице Microsoft 365 выберите Установить приложения.
-
Выберите Установить (или в зависимости от версии, Установить приложения>).
Вы вошли в систему с помощью рабочей или учебной учетной записи
-
На домашней странице выберите Установить приложения (если вы настроили другую начальную страницу, перейдите к aka.ms/office-install.)
Примечания:
-
Если Microsoft 365 предоставляется компанией 21Vianet, перейдите на страницу login.partner.microsoftonline.cn/account.
-
Для Microsoft 365 Germany перейдите на страницу portal.office.de/account.
-
-
Выберите Приложения Microsoft 365 , чтобы начать установку.
64-разрядная версия устанавливается по умолчанию, если Microsoft 365 или Office не обнаружит, что у вас уже установлена 32-разрядная версия Microsoft 365 или Office (или автономное приложение, например Project или Visio ). В этом случае будет установлена 32-разрядная версия Microsoft 365 или Office.
Чтобы изменить 32-разрядную версию на 64-разрядную или наоборот, сначала необходимо удалитьMicrosoft 365 (включая все автономные приложения Microsoft 365, например ProjectVisio ). После завершения удаления еще раз выполните вход на сайте www.office.com и выберите пункт Другие варианты установки, выберите язык и версию (64- или 32-разрядную) и нажмите кнопку Установить. (См. статьи Установка Visio или Установка Project, если нужно переустановить эти отдельные приложения).
Примечания:
-
Если Microsoft 365 предоставляется компанией 21Vianet, перейдите на страницу login.partner.microsoftonline.cn.
-
Для Microsoft 365 Germany перейдите на страницу portal.office.de.
-
-
В результате выполняется скачивание Microsoft 365 на ваше устройство. Чтобы завершить установку, следуйте инструкциям в расположенном ниже разделе «Установка Microsoft 365».
Совет:
После входа не отображается команда установки? Причиной может быть проблема с вашей учетной записью. Откройте вкладку Нужна помощь? выше и просмотрите решения в разделе Вопросы об учетной записи.
Установка Office
-
В зависимости от используемого браузера, нажмите Запустить (в Microsoft Edge или Internet Explorer), Настройка (в Chrome) или Сохранить файл (в Firefox).
Если отобразится сообщение Разрешить этому приложению вносить изменения на вашем устройстве?, нажмите Да.
Начнется установка.
-
Установка завершится, когда на экране появится фраза «Готово. Office установлен» и начнется воспроизведение анимации, которая показывает, как найти приложения Microsoft 365 на вашем компьютере. Выберите Закрыть.
Возникли проблемы с установкой или входом?
Если при установке вы столкнулись с проблемой (например, установка Microsoft 365 занимает слишком много времени), откройте вкладку Нужна помощь?, чтобы ознакомиться со списком распространенных проблем и способами их решения.
Активация Microsoft 365 или Office
-
Чтобы открыть приложение, нажмите кнопку Пуск (нижний левый угол экрана) и введите имя приложения, например Word.
Если вы используете Windows 8.1 или 8.0, введите имя приложения Microsoft 365 на экране Пуск. Поиск приложений Office
-
Чтобы открыть приложение, щелкните его значок в результатах поиска.
-
Когда приложение откроется, примите лицензионное соглашение. Microsoft 365 или Office активированы и готовы к использованию.
Примечание: Если при активации Microsoft 365 или Office возникли проблемы с активацией, появится мастер активации. Выполните действия мастера, чтобы завершить активацию.
Вход и установка Microsoft 365 или Office
-
Откройте сайт www.office.com и, если вы еще не вошли, нажмите Войти.
Примечание: Если вы используете Microsoft 365, предоставляемую 21Vianet, войдите в свою рабочую или учебную учетную запись на странице login.partner.microsoftonline.cn.
Если вы используете Microsoft 365 Germany, войдите в свою рабочую или учебную учетную запись на странице portal.office.de.
-
Войдите с помощью учетной записи, связанной с этой версией Microsoft 365 или Office. Вы можете использовать учетную запись Майкрософт, а также рабочую или учебную учетную запись. Я не помню учетную запись для Office
-
После входа в систему выполните действия, соответствующие типу учетной записи, с которой вы вошли.
Вы вошли в систему с помощью учетной записи Microsoft
-
На домашней странице Microsoft 365 выберите Установить Office, чтобы начать скачивание.
Вы вошли в систему с помощью рабочей или учебной учетной записи
-
На домашней странице Microsoft 365 выберите Установить Office. (Если у вас настроена другая начальная страница, перейдите по адресу aka.ms/office-install).
Примечания:
-
Если Microsoft 365 предоставляется компанией 21Vianet, перейдите на страницу login.partner.microsoftonline.cn/account.
-
Для Microsoft 365 Germany перейдите на страницу portal.office.de/account.
-
-
Выберите Приложения Office 365, чтобы начать загрузку.
Примечание:
После входа не отображается команда установки? Это может быть вызвано проблемой с вашей учетной записью. Откройте вкладку Нужна помощь? выше и просмотрите описание проблем в разделе Вопросы об учетной записи. -
-
Следуйте приведенным ниже инструкциям для завершения установки приложений Microsoft 365.
Установка Microsoft 365 или Office
-
Когда загрузка завершится, откройте Finder, перейдите к Загрузкам и дважды щелкните файл Microsoft Office Installer.pkg (его имя может немного отличаться).
Совет: Если вы увидите сообщение о том, что Microsoft Office installer.pkg не может быть открыт, так как он от неопознанного разработчика, подождите 10 секунд и переместите загруженный файл на рабочий стол. Удерживайте клавишу Control и щелкните файл, чтобы запустить установщик.
-
На первом экране установки нажмите кнопку Продолжить, чтобы запустить установку.
-
Ознакомьтесь с лицензионным соглашением на использование программного обеспечения и нажмите кнопку Продолжить.
-
Чтобы принять его условия, нажмите кнопку Принимаю.
-
Выберите вариант установки Microsoft 365 и нажмите Продолжить.
-
Проверьте требования к дисковому пространству или выберите другое место для установки и нажмите Установить.
Примечание: Если вы хотите установить только конкретные приложения Microsoft 365, а не весь набор, нажмите кнопку Настройка и снимите флажки для ненужных приложений.
-
Введите пароль, соответствующий имени пользователя Mac (пароль, который вы используете для входа в Mac), а затем нажмите кнопку Установить ПО (Это пароль, который вы используете для входа в Mac.)
-
Начнется установка программного обеспечения. По завершении установки нажмите кнопку Закрыть. Если установить Microsoft 365 не удается, см. статью Что делать, если не удается установить или активировать Office для Mac.
Запуск приложения и запуск процесса активации
-
Чтобы просмотреть все приложения, щелкните значок Launchpad на панели Dock.
-
Щелкните значок Microsoft Word (или другой значок Microsoft 365 или Office) на панели запуска.
-
При запуске Word автоматически откроется окно Новые возможности. Чтобы начать активацию, нажмите кнопку Начало работы. Если вам нужна помощь по активации Microsoft 365 или Office, см. статью Активация Microsoft 365 или Office для Mac. Если активация завершается сбоем, см. статью Что делать, если не удается установить или активировать Microsoft 365 или Office для Mac.
Примечания об установке
Примечания об установке
Разделы справки закрепить значки
приложений на док-станции?
-
Выберите Система поиска > Приложения и откройте нужное приложение Office.
-
На панели закрепления щелкните мышью, удерживая нажатой клавишу CONTROL, или щелкните правой кнопкой мыши значок приложения и выберите Параметры > Оставить в закреплении.
Можно ли установить
Microsoft 365
на iPhone или iPad?
Да, см. статью Установка и настройка приложений Microsoft 365 на iPhone или iPad и настройка электронной почты на устройстве iOS (iPhone или iPad).
Вход и установка: вопросы и ответы
Ниже приведены некоторые из наиболее распространенных вопросов или проблем при попытке установки Microsoft 365 или Office.
Вопросы об учетной записи
Перед установкой Microsoft 365 или Office 2021 необходимо связать продукт с учетной записью Майкрософт либо рабочей или учебной учетной записью.
Если у вас есть домашний продукт и вы приобрели Microsoft 365 или Office в розничном или интернет-магазине, но у вас нет учетной записи Майкрософт, возможно, вы еще не активировали свой ключ продукта (если он у вас есть) или пропустили шаг для связывания своей последней покупки с учетной записью. Выполните следующие действия, чтобы связать учетную запись с Microsoft 365 или Office.
Для Office для дома перейдите на страницу office.com/setup и создайте учетную запись Майкрософт или войдите с помощью существующей записи. Затем выполните оставшиеся инструкции на этой странице, такие как ввод ключа продукта (если он у вас есть). Ваша учетная запись успешно связана с Microsoft 365 или Office, когда вы увидите страницу Моя учетная запись Office , а затем адрес электронной почты учетной записи Майкрософт и кнопку для установки приложений. Дальнейшие инструкции по установке на ПК или компьютере Mac см. на вкладках выше.
Если учетная запись Майкрософт либо рабочая или учебная учетная запись не подходит, см. статью Я не помню имя пользователя или пароль учетной записи для Office.
Если вы вошли с рабочей или учебной учетной записью и не видите команду для установки классических приложений на домашней странице Microsoft 365, перейдите прямо на страницу программного обеспечения Microsoft 365. Выберите язык и разрядность (пользователи ПК могут выбрать 32- или 64-разрядную версию) и нажмите Установить. Дальнейшие инструкции по установке на ПК или компьютере Mac см. на вкладках выше (шаги 2 и 3).
Примечания:
-
Если в вашей организации используется служба Microsoft 365, управляемая компанией 21Vianet в Китае, войдите на странице программного обеспечения Microsoft 365: https://portal.partner.microsoftonline.cn/OLS/MySoftware.aspx.
-
Если используется Microsoft 365 Germany, войдите на странице программного обеспечения Microsoft 365: https://portal.office.de/OLS/MySoftware.aspx.
Если вы по-прежнему не видите команды для установки Microsoft 365 на странице программного обеспечения Microsoft 365, возможно, ваш администратор не назначил вам лицензию. Узнайте, есть ли у вас лицензия на установку Microsoft 365.
Если вы являетесь студентом или преподавателем и ваше учебное заведение не дало вам лицензии, узнайте, имеете ли вы право бесплатно получить Microsoft 365.
Если ваши попытки войти на сайт www.office.com с помощью рабочей или учебной учетной записи блокируются, скорее всего, администратор Microsoft 365 настроил политику безопасности, которая запрещает вам вход по этому адресу.
Чтобы установить Microsoft 365, попробуйте войти непосредственно на странице программного обеспечения Microsoft 365. Выберите язык и разрядность (пользователи ПК могут выбрать 32- или 64-разрядную версию) и нажмите Установить. Дальнейшие инструкции по установке на ПК или компьютере Mac см. на вкладках выше (шаги 2 и 3).
Примечания:
-
Если в вашей организации используется служба Microsoft 365, управляемая компанией 21Vianet в Китае, войдите на странице программного обеспечения Microsoft 365: https://portal.partner.microsoftonline.cn/OLS/MySoftware.aspx.
-
Если используется Microsoft 365 Germany, войдите на странице программного обеспечения Microsoft 365: https://portal.office.de/OLS/MySoftware.aspx.
Если вы по-прежнему не можете войти, обратитесь к администратору.
Ключ продукта, приобретение и установка более ранних версий Microsoft 365:
Не все версии Microsoft 365 поставляются с ключом, но если у вас именно этот случай, вам потребуется активировать свой ключ перед установкой Microsoft 365. Откройте страницу office.com/setup, войдите в учетную запись Майкрософт или создайте ее, а затем введите ключ продукта. Следуйте инструкциям для связывания учетной записи Майкрософт с этой версией Microsoft 365.
У вас нет ключа продукта, или вы не уверены в его необходимости? См. статью Использование ключей продукта для Office.
Вопросы об установке и ошибки при установке
Только для подписок на Microsoft 365: Вы можете установить Microsoft 365 на всех своих устройствах и выполнить вход на пяти устройствах одновременно. Подробнее см. в разделе Как работает вход в Microsoft 365.
Если у вас Microsoft 365 для семьи, вы также можете предоставить общий доступ к подписке на Microsoft 365 для семьи пяти членам семьи или другим пользователям. Каждый пользователь может установить Microsoft 365 на всех устройствах и выполнить вход на пяти устройствах одновременно.
Для единовременной покупки Office, например Office для дома и учебы, Office для дома и бизнеса или Office профессиональный: Вы можете установит эти версии Office без подписки только на одном компьютере. Однако вы можете перенести Office на другой компьютер, который вам принадлежит, если у вас возникает сбой оборудования или вы покупаете новый компьютер. Дополнительные сведения см. в разделе Условия лицензионного соглашения Майкрософт.
Если вы приобрели автономную версию приложения Office, например Visio или Word, в большинстве случаев это приложение устанавливается так же, как и Microsoft 365 или набор Office, войдя в www.office.com с помощью учетная запись Майкрософт или рабочая или учебная учетная запись и выбрав Установить для автономного продукта.
Если у вас есть подписка на Project Online профессиональный, Project Online расширенныйили Visio Pro, инструкции по установке приложений, входящих в эти подписки, см. в статье Установка проекта или Установка Visio .
Если установка Microsoft 365 или Office занимает очень много времени, это может быть вызвано проблемами с подключением к Интернету, брандмауэром или антивирусным программным обеспечением. Возможные решения см. в статье Установка Microsoft 365 или Office занимает много времени.
Кроме того, установка Microsoft 365 может выполняться долго из-за медленного подключения к Интернету (например, коммутируемого). Если у вас нет хорошего подключения, установите Microsoft 365 с помощью автономного установщика.
Microsoft 365
или Office не устанавливается: на компьютере должна быть установлена поддерживаемая операционная система для установки Microsoft 365 или Office. Список поддерживаемых систем можно найти на странице требования к системе . Например, установка не будет успешной, если вы пытаетесь установить Microsoft 365 или Office на компьютере под управлением Windows Vista или Windows XP операционной системы. Если на компьютере не удается установить полную классическую версию Microsoft 365 или Office, попробуйте бесплатные приложения Microsoft 365 в браузере.
Появилось сообщение об ошибке. Если при попытке установки Microsoft 365 или Office появляется сообщение об ошибке, которое содержит ссылку Подробнее , выберите его, чтобы получить сведения об устранении этой ошибки. Если ссылки не было, см. статью Устранение неполадок с установкой Microsoft 365 или Office.
Появилось сообщение о неподдерживаемой операционной системе. Если вы получили сообщение об ошибке неподдерживаемой операционной системы, вы можете попытаться установить Microsoft 365 или Office на неподдерживаемом устройстве, например установить версию Microsoft 365 Office для Mac на пк или наоборот, или попытаться установить Microsoft 365 или Office на chromebook или другом мобильном устройстве. См. статью Ошибка «Неподдерживаемая операционная система» при установке Office или Настройка приложений Office и электронной почты на мобильном устройстве.
Справка по отдельным приложениям и справка для администраторов Microsoft 365
Если Microsoft 365 или Office установлен, но вам нужна помощь по основам, или вы хотите узнать, как выполнить определенную задачу, например печать документа, настроить учетную запись в Outlook или использовать ВПР в Excel, перейдите в начало этой страницы (при просмотре в веб-браузере) и выберите Продукты.
Вы также можете найти нужные данные с помощью панели поиска в правом верхнем углу.
Обращение в корпорацию Майкрософт
Если вам не удалось устранить проблему, попробуйте обратиться в службу поддержки Microsoft.
Совет: Если вы владелец малого бизнеса и хотите получить дополнительные сведения о настройке Microsoft 365, посетите раздел Справка и обучение для малого бизнеса.
Рекомендуемые статьи
Скачивание и установка или повторная установка Office 2019, Office 2016 или Office 2013
Как использовать приложение «Проверка работоспособности ПК»
Я не помню учетную запись для Office
Переход с 32-разрядной версии на 64-разрядную или наоборот
Активация Windows
Устранение неполадок Bluetooth в Windows
 |
Категория: | Пакет офисных приложений |
| Поддерживаемые ОС: | Windows 10 | |
| Разрядность: | 32 bit, 64 bit, x32, x64 | |
| Для устройств: | Компьютер | |
| Язык интерфейса: | На Русском | |
| Версия: | Бесплатно | |
| Разработчик: | Microsoft |
Как и любой софт Установить Майкрософт Офис для Windows 10 не проблема, достаточно придерживаться общих правил установки. Например, ОС Windows XP не позволит установить Word или PowerPoint, который предназначен для Windows 10. Поэтому важно правильно подобрать установщик для своей операционной системы.
Майкрософт Офис для Windows 10 на компьютер
В Microsoft Office для Windows 10 собраны все самые необходимые офисе приложения. Каждая высококачественная программа выполняет свои конкретные задачи – редактирует таблицы, создает базы данных, текстовые и графические документы и многое другое. Такое программное обеспечение позволяет проводить работы с разными документами. В сборник входят ключевые, а также вспомогательные программы, которые могут, как дополнять друг друга, так и быть взаимосвязанными – Outlook, Word, PowerPoint, Excel, Access, Publisher. Все это позволяет структурировать бизнес-процессы в единое целое.
Для Windows 10 компания разработала самую последнюю версию MS Office. Такое разнообразие утилит в одном пакете позволяет вести документацию в соответствии с требованиями различных предприятий, организаций, фирм или домашней удаленной работой. Студенты подготавливают доклады, глава семейства подчитывает общий семейный бюджет. И это далеко не все удобства, которые предлагает Office. Наличие унифицированного интерфейса позволяет продумать до мелочей практически каждую деталь отчетной деятельности. Интуитивно понятный интерфейс позволяет реализовать практически любую операцию.
Microsoft Office для версий windows:
|
|
Скачать Офис для Windows 10 бесплатно
| Приложение | OS | Распаковщик | Формат | Версия | Торрент | Загрузка |
|---|---|---|---|---|---|---|
| Microsoft Office 2019 | Windows 10 | OpenBox | x32-x64 | Бесплатно (на русском) |
.torrent ↓ |
Скачать ↓ |
| Microsoft Office 2016 | Windows 10 | OpenBox | x64 | Бесплатно (на русском) |
Скачать ↓ |
Скачать x64 ↓ Скачать x32 ↓ |
| Microsoft Office 2013 | Windows 10 | OpenBox | x64 | Бесплатно (на русском) |
Скачать ↓ |
Скачать x64 ↓ Скачать x32 ↓ |
| Microsoft Office 2010 | Windows 10 | OpenBox | x64 | Бесплатно (на русском) |
Скачать ↓ |
Скачать x64 ↓ Скачать x32 ↓ |
| Microsoft Office 2007 | Windows 10 | OpenBox | x32-x64 | Бесплатно (на русском) |
Скачать ↓ |
Скачать ↓ |
| Внимание!! После установки Офис 2019 активируйте его скачав активатор для Office 2019 распакуйте в любую папку и запустите от имени администратора start.cmd
Пароль на архиве: 1234 |
Как установить Microsoft Office для windows 10:
Запустите файл.
Ознакомьтесь с информацией и нажмите «Далее».
Нажмите «Далее», или снимите галочки с рекомендуемого ПО и нажмите «Далее». Если снять все галочки, рекомендуемое ПО не установится!
После всех шагов дождитесь предварительной загрузки.
Пользователь может применить полноценную инсталляцию программного обеспечения и отдельно выбрать установку каждой утилиты. PowerPoint предназначен для создания презентаций. Word выступает в качестве текстового редактора. Excel работает с числовыми значениями, сводя все данные в таблицу, диаграмму или график. Access – невероятно умная база данных с полезными функциями. Publisher – проектирование разметки страницы. Outlook выступает в качестве информационного менеджера с функциями почтового клиента.
Инструкция по скачиванию, установке и активации Office 2019.
Установка Office
Давайте разберём по шагам как скачать и установить Microsoft Office 2019.
Скачать Офис можно с официального сайта по этой ссылке, либо из нашего каталога загрузок.
После скачивания у вас в Загрузках будет файл с расширением .img.
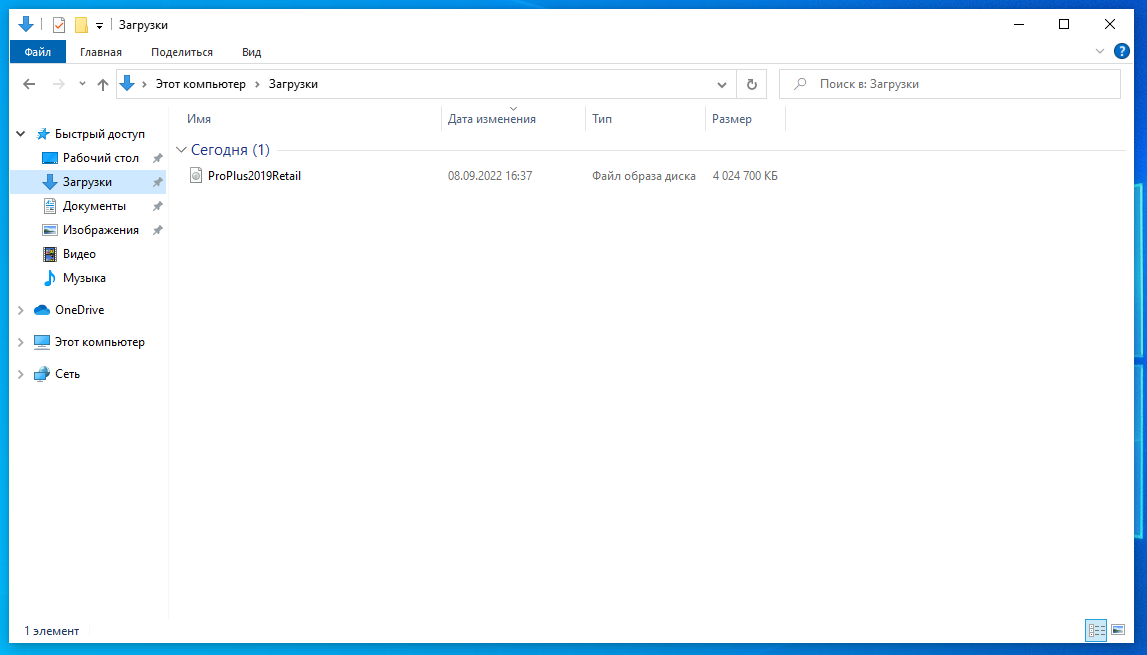
Открывается он двойным кликом левой кнопки мыши. В некоторых случаях такой файл может открыться какой-то, в таком случай вам необходимо кликнуть на файл правой кнопкой мыши и выбрать пункт «Подключить».
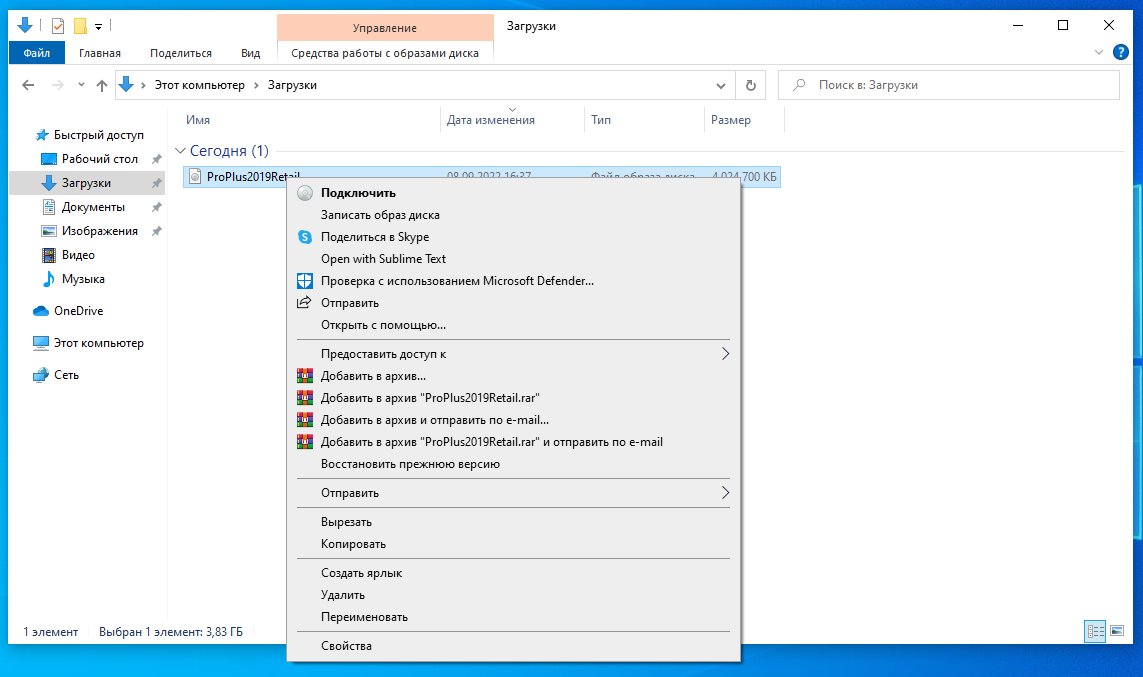
В открывшейся папке вы увидите файлы и папку, как на скриншоте ниже. Запустите установочный файл с названием Setup двойным кликом левой кнопки мыши.
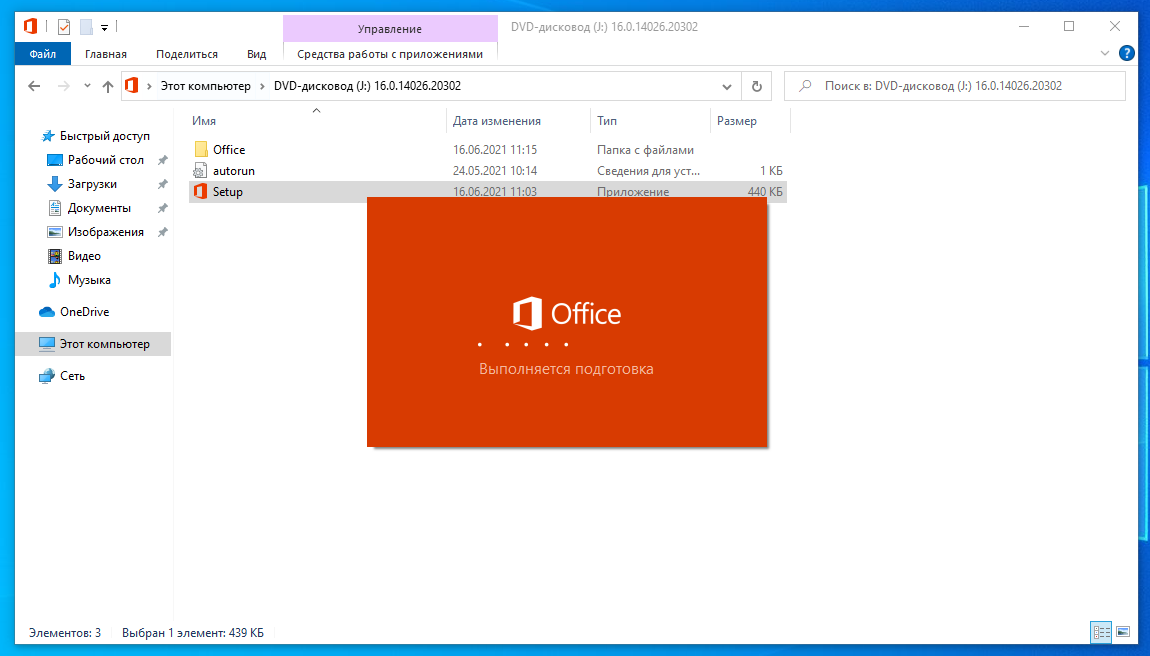
После запуска начнётся установка Office. Обычно установка длится 5-10 минут, но в некоторых случая может затянуться дольше часа. Скорость установки зависит от характеристик компьютера и запущенных программ.
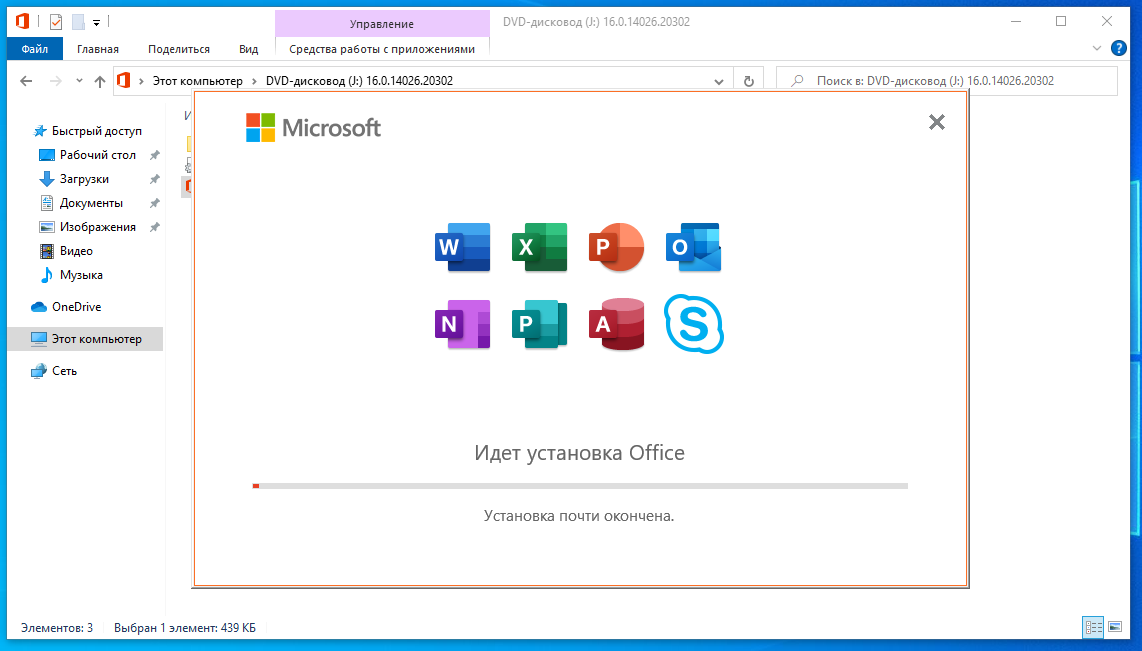
После завершения закройте окно установки, а скачанный файл не забудьте удалить.
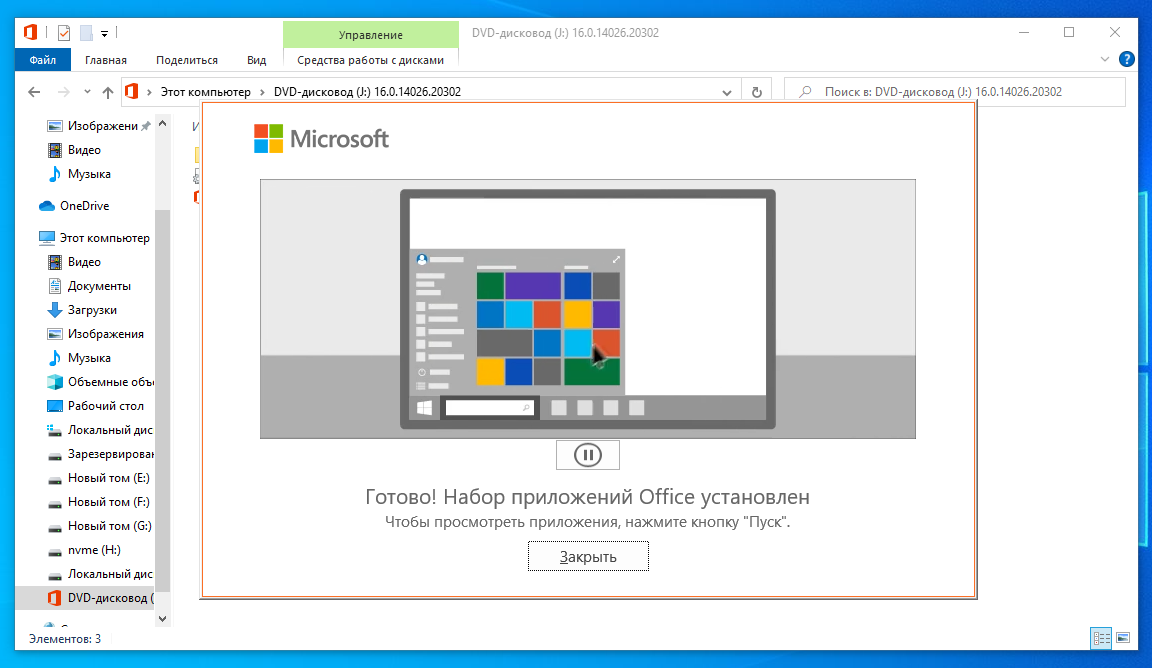
Активация Office
После того, как офис установлен, его необходимо активировать. Для активации запустите любое приложение из пакета Office, например Word.
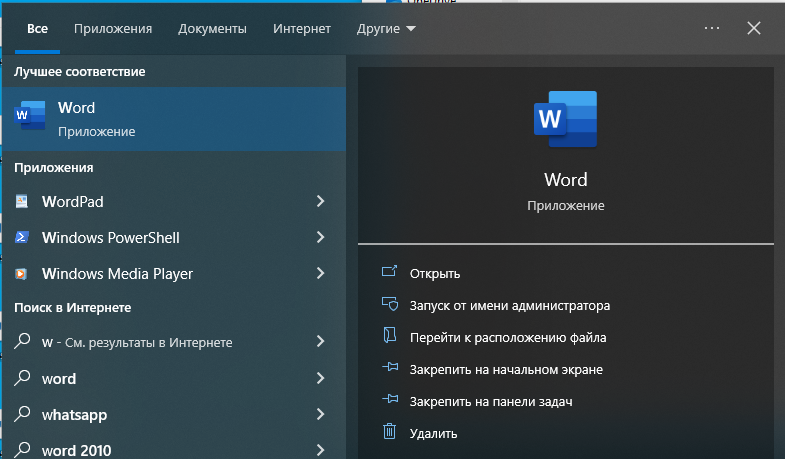
Если вы впервые после установки запустили приложение, то оно попросит ключ активации. Если у вас его нет, то можете выбрать у нас в каталоге.
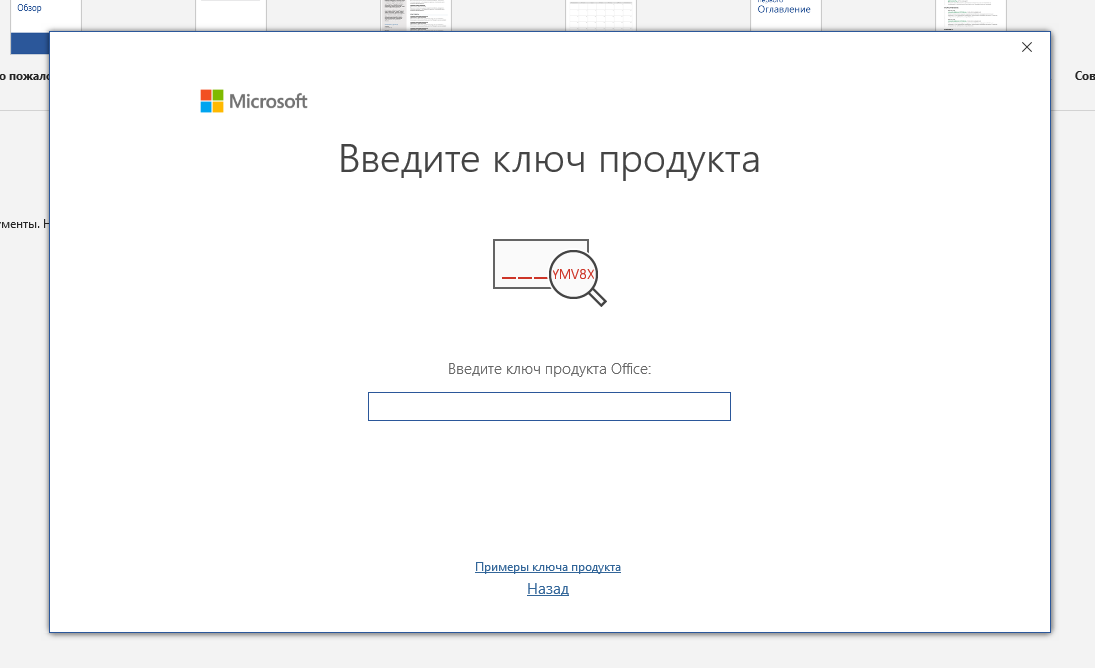
Скопируйте в окно ввода свой ключ и нажмите кнопку «Активация Office». Ваш Office успешно активируется.
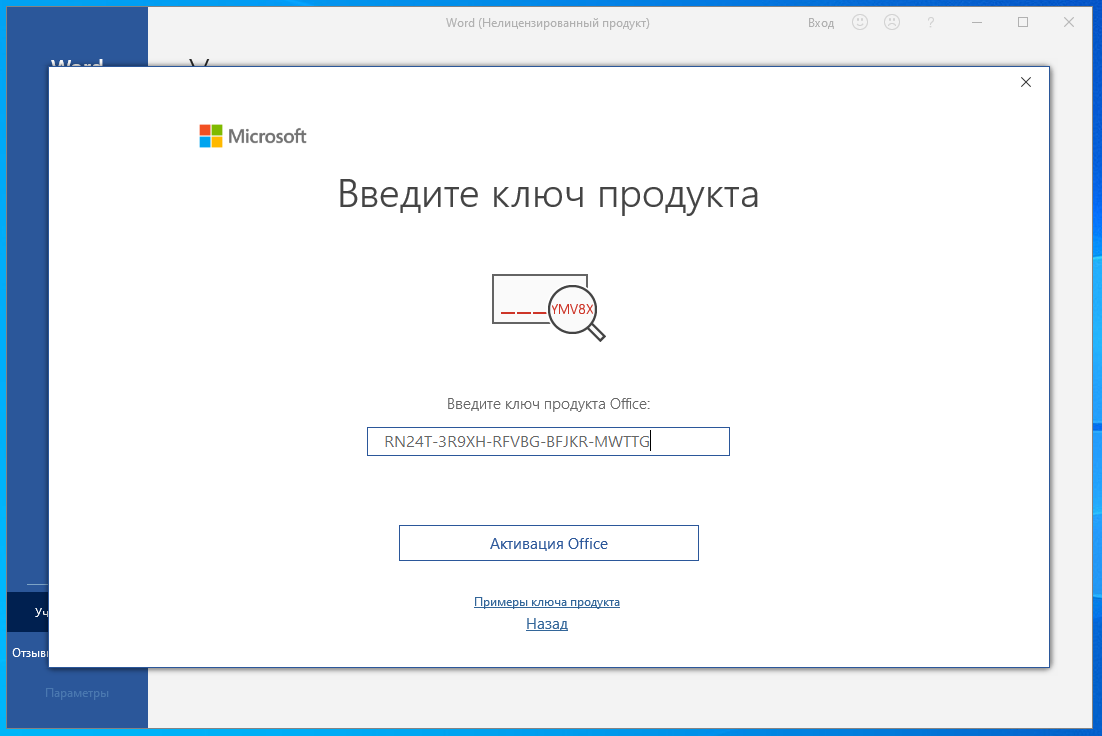
Если вы уже запускали приложения или у вас закончился демо-период, то вам необходимо перейти в свою учётную запись.
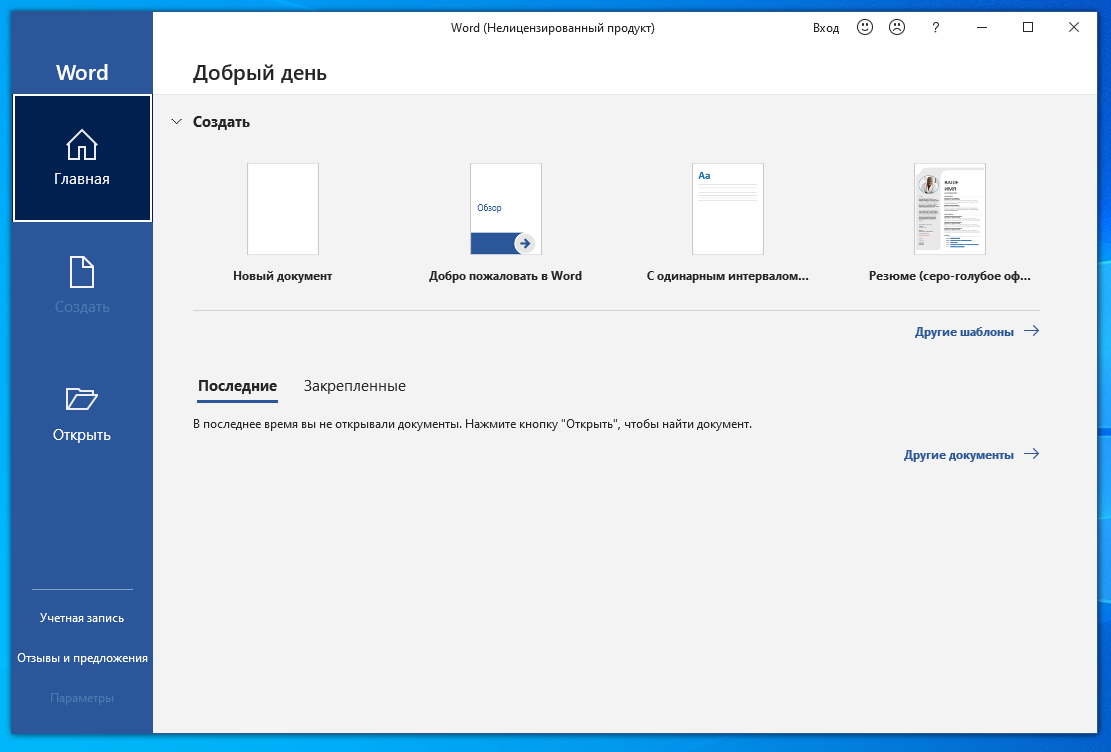
В учётной записи нажмите «Активировать продукт».
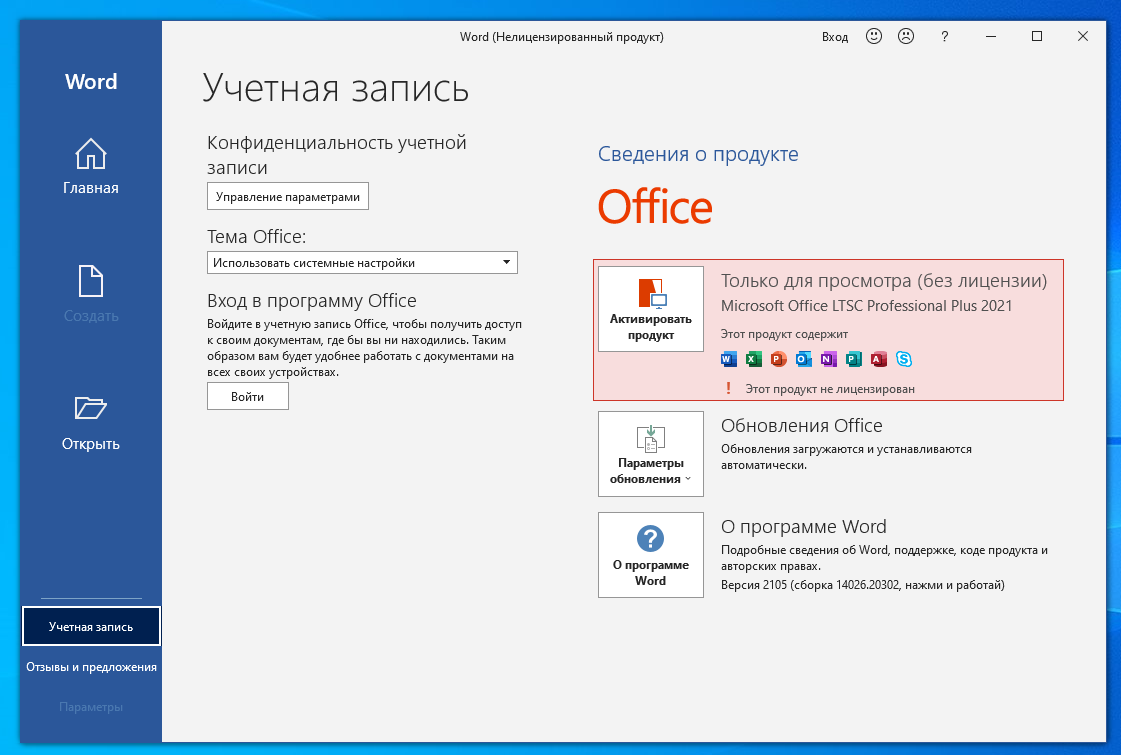
В нижней части открывшегося окна кликните на «У меня есть ключ продукта».
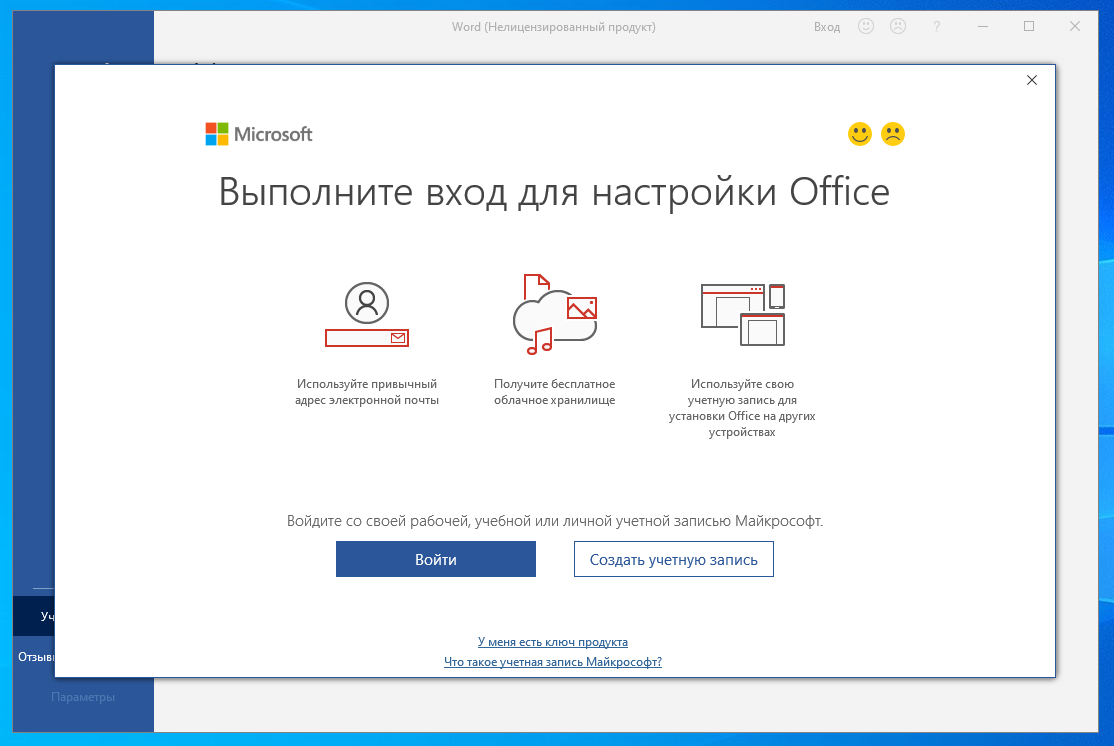
Далее укажите свой ключ, и подтвердите активацию
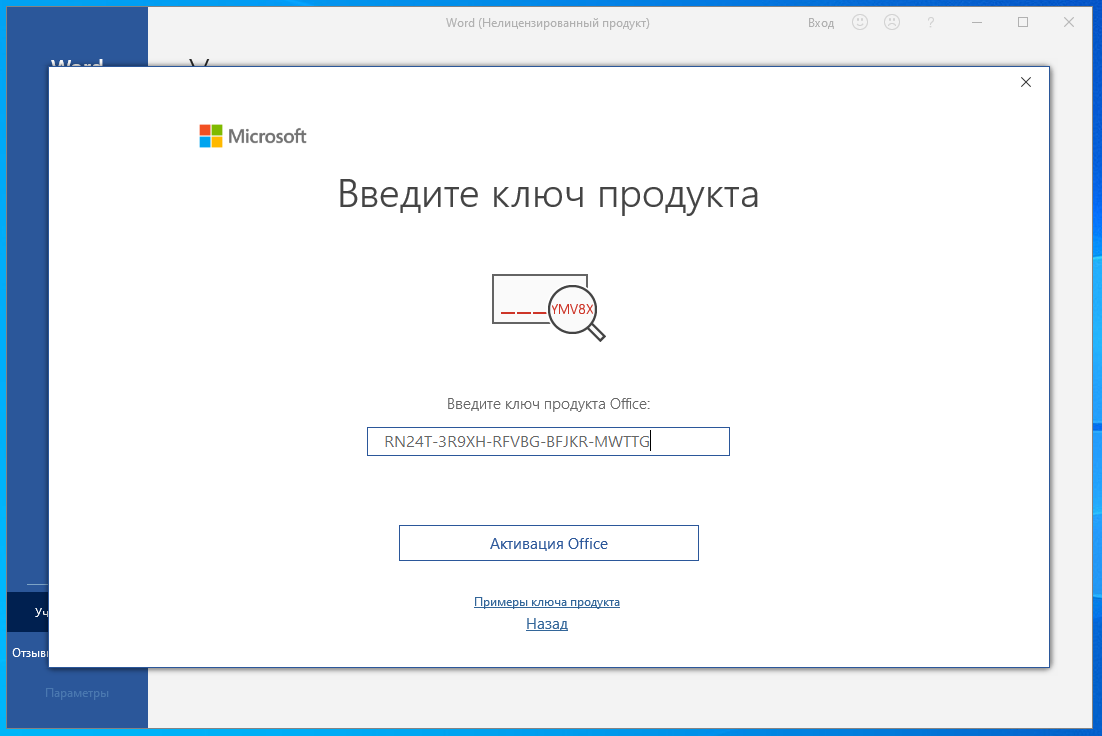
При активации Office может спросить о методе активации (через интернет или с помощью телефона), то выберите через интернет.
Если у вас остались вопросы или вы не можете определиться какая версия Office вам больше подходит, вы всегда можете обратиться к нам в чат и мы поможем подобрать нужный продукт.
Microsoft office 2016 — это последний пакет программ для офиса, в состав которой вошли все стандартные инструменты для работы с документами, таблицами и презентациями. Такие как Microsoft Access 2016, Microsoft Excel 2016, Microsoft InfoPath 2016, Microsoft OneDrive for business 2016, Microsoft OneNote 2016, Microsoft Outlook 2016, Microsoft PowerPoint 2016, Microsoft Publisher 2016, Skype for business 2016, Microsoft Word 2016, Microsoft Visio 2016, Microsoft Project 2016. Пакет офисных программ на русском языке можно скачать бесплатно через торрент.
Лицензионный microsoft office Professional Plus стабильно работает на всех Windows (32bit/x64) начиная с Windows 7, Windows 8 и Windows 10. Также будет работать и на Windows Server.
Инфо:
Название программы: Microsoft Office 2016 Professional Plus
Версия программы: 16.0.4312.1000
Автор: RePack by specialist
Язык интерфейса: Русский + Украинский + Английский
Лекарство:
Активируется автоматически
Размер офисного пакета: 1,58 Gb
Скачать Microsoft office 2016 пакет (word, excel, и др) для windows на русском торрент
Минимальные системные требования
Ноутбук или компьютер с
— частотой процессора не меньше 1 Ггц
— оперативной памятью (ОЗУ) не меньше 1 Гб
— жёстким диском не меньше 3 Гб свободного места
— монитор или экран с разрешением не меньше 1280 x 800 пискселей
Скриншоты активированной Microsoft Office 2016 на windows
По сути это оригинальный установщик лицензионной Microsoft Office 2016 с самыми последним обновлениями и тихой установкой всех компонентов. В эту сборку офиса уже вшит активатор ключ — kms для Microsoft Office 365. Чтобы бесплатно скачать Microsoft Office 2016 торрент, кликните на ссылку выше. Если что то не получается, то сообщите нам через комментарии и мы сразу же решим проблему. В ISO образах допускается установщик браузера и некоторые пользовательские изменения по умолчнию для браузера Chrome, каждый может без проблем изменить настройки браузера на свои предпочтительные. Все авторские сборки перед публикацией на сайте, проходят проверку на вирусы. ISO образ открывается через dism, и всё содержимое сканируется антивирусом на вредоносные файлы.
Прежде чем начать, убедитесь, что компьютер соответствует требованиям к системе.
Если вы устанавливаете Office впервые, вам сначала может потребоваться выполнить некоторые действия по настройке. Разверните ниже раздел с дополнительными сведениями.
Но если вы переустанавливаете Office, уже активировали ключ продукта или устанавливаете Office на работе или в учебном заведении и знаете, что у вас есть лицензия, перейдите к разделу Вход и установка Office на компьютере с Windows или Mac.
Дополнительные сведения о ключах продуктов, назначенных лицензиях, программе использования ПО Майкрософт на домашних компьютерах и версиях с корпоративной лицензией
Если вы устанавливаете Office впервые, вам может потребоваться сначала осуществить набор действий по предустановке или выполнить шаги, отличающиеся от описанных ниже. Выполняемые действия зависят от вашей копии Office: Office для дома или Office для бизнеса, а также от того, есть ли у вас ключ продукта, который нужно активировать, имеется ли учетная запись, связанная с Office, или предварительно назначенная лицензия.
Office для дома
Если вашим продуктом является Office для дома, предоставляемый с ключом продукта*, перед первой установкой (или предоставлением общего доступа, если вы используете Microsoft 365 для семьи) требуется активировать ключ продукта.
Откройте страницу office.com/setup, войдите в существующую или новую учетную запись Майкрософт* и введите ключ продукта для его активации. Активация ключа добавляет вашу учетную запись Майкрософт в Office, и эту процедуру требуется выполнить только один раз. Если вы продлеваете подписку на Microsoft 365 с помощью нового ключа продукта, используйте учетную запись Майкрософт, ранее связанную с просроченной подпиской.
Совет: После этого в любое время, когда потребуется установить или переустановить Office, вы можете перейти к следующему разделу Вход для скачивания Office и выбрать вкладку со справкой по установке на компьютере с Windows или Mac. Входите в систему, используя ту же учетную запись Майкрософт, с помощью которой вы активировали ключ продукта на странице office.com/setup.
Office для бизнеса
Если в вашем плане подписки на Office для бизнеса включена настольная версия приложений Office, вы не увидите ее установки, если только кто-то из вашей организации не предоставил вам лицензию.
Узнайте, как это проверить, в Каком бизнес-продукте или лицензии Microsoft 365 у меня есть? или если вы являетесь администратором Microsoft 365, ответственным за назначение лицензий сотрудникам вашей организации, см. раздел Назначение лицензий пользователям..
После проверки наличия лицензии в любое время, когда потребуется установить или переустановить Office, вы можете перейти к разделу Вход для скачивания Office ниже и выбрать вкладку с инструкциями по установке на компьютере с Windows или Mac. Для этих версий Office вам нужно выполнить вход с помощью рабочей или учебной учетной записи.
*Если у вас нет ключа продукта или учетной записи
У некоторых версий Office, таких как Office профессиональный плюс 2019 или Office стандартный 2019, или отдельных приложений, например Word 2019 или Project 2019, нет связанной учетной записи Майкрософт, рабочей или учебной учетной записи.
Действия для установки версий могут отличаться в зависимости от получения Office одним из указанных ниже способов:
В виде версии с корпоративной лицензией:
ИТ-отделы в своей организации могут использовать другие способы установки Office для пользователей. Обратитесь за помощью в свой ИТ-отдел.
Вход для скачивания и установки Office
Вход в учетную запись для скачивания Office
-
Откройте сайт www.office.com и, если вы еще не вошли, нажмите Войти.
Перейдите на страницу login.partner.microsoftonline.cn и выполните вход, используя рабочая или учебная учетная запись свое имя пользователя и существующий пароль.
Перейдите на страницу portal.office.de и выполните вход, если вы еще не вошли в систему со своим рабочая или учебная учетная запись именем пользователя и существующим паролем.
-
Войдите, используя учетную запись, связанную с этой версией Office. Вы можете использовать учетную запись Майкрософт, а также рабочую или учебную учетную запись. Я не помню учетную запись для Office
-
После входа в систему выполните действия, соответствующие типу учетной записи, с которой вы вошли.
Вы вошли в систему с помощью учетной записи Microsoft
-
На домашней странице Office выберите Установка Office.
-
Выберите Установить (или в зависимости от версии Установить Office>).
Вы вошли в систему с помощью рабочей или учебной учетной записи
-
На домашней странице выберите Установить Office. (Если у вас настроена другая начальная страница, перейдите по адресу aka.ms/office-install.)
На домашней странице выберите Установить Office. (Если у вас настроена другая начальная страница, перейдите по адресу aka.ms/office-install.)
На домашней странице выберите Установить Office. (Если у вас настроена другая начальная страница, перейдите по адресу portal.office.de/account.)
-
Выберите Приложения Office 365, чтобы начать установку.
По умолчанию устанавливается 64-разрядная версия. Но если Office определяет, что у вас уже есть установленная 32-разрядная версия Office (или отдельное приложение Office, например Project или Visio), то вместо 64-разрядной будет установлена 32-разрядная версия.
Чтобы выбрать 64-разрядную версию вместо 32-разрядной или наоборот, нужно сначала удалить Office (включая любые отдельные приложения Office, например Project или Visio). После завершения удаления еще раз выполните вход на сайте www.office.com и выберите пункт Другие варианты установки, выберите язык и версию (64- или 32-разрядную) и нажмите кнопку Установить. (См. статьи Установка Visio или Установка Project, если нужно переустановить эти отдельные приложения).
Чтобы выбрать 64-разрядную версию вместо 32-разрядной или наоборот, нужно сначала удалить Office (включая любые отдельные приложения Office, например Project или Visio). Когда нужные приложения будут удалены, еще раз выполните вход на сайте login.partner.microsoftonline.cn, выберите пункт Другие варианты установки, выберите язык и версию (64- или 32-разрядную) и нажмите кнопку Установить. (Если нужно переустановить эти отдельные приложения, например Project или Visio, см. статьи Установка Visio или Установка Project.)
Чтобы выбрать 64-разрядную версию вместо 32-разрядной или наоборот, нужно сначала удалить Office (включая любые отдельные приложения Office, например Project или Visio). Когда удаление будет завершено, еще раз выполните вход на сайте portal.office.de, выберите пункт Другие варианты установки, выберите язык и версию (64- или 32-разрядную) и нажмите кнопку Установить. (См. статьи Установка Visio или Установка Project, если нужно переустановить эти отдельные приложения).
-
-
В результате выполняется скачивание Office на ваше устройство. Чтобы завершить установку, следуйте инструкциям в расположенном ниже разделе «Установка Office».
Совет: После входа не отображается команда установки? Причиной может быть проблема с вашей учетной записью. Откройте вкладку Нужна помощь? выше и просмотрите решения в разделе Вопросы об учетной записи.
Установка Office
-
В зависимости от используемого браузера, нажмите Запустить (в Internet Explorer или Microsoft Edge), Настройка (в Chrome) или Сохранить файл (в Firefox).
Если отобразится сообщение Разрешить этому приложению вносить изменения на вашем устройстве?, нажмите Да.
Начнется установка.
-
Установка завершится, когда на экране появится фраза «Готово. Office установлен» и начнется воспроизведение анимации, которая показывает, как найти приложения Office на вашем компьютере. Выберите Закрыть.
Возникли проблемы с установкой или входом?
Если при установке Office вы столкнулись с проблемой (например, установка занимает слишком много времени), откройте вкладку Нужна помощь?, чтобы ознакомиться со списком распространенных проблем и способами их решения.
Активация Office
-
Чтобы открыть приложение Office, нажмите кнопку Пуск (в левом нижнем углу экрана) и введите имя приложения Office, например Word.
Если вы используете Windows 8.1 или 8.0, введите имя приложения Office на начальном экране. Поиск приложений Office
-
Чтобы открыть приложение Office, щелкните его значок в результатах поиска.
-
Когда приложение Office откроется, примите условия лицензионного соглашения. Office активирован и готов к работе.
Примечание: Если в Office возникли проблемы с активацией, откроется мастер активации. Следуйте инструкциям мастера для завершения активации Office.
Вход и установка Office
-
Откройте сайт www.office.com и, если вы еще не вошли, нажмите Войти.
Перейдите на страницу login.partner.microsoftonline.cn и выполните вход, используя рабочая или учебная учетная запись свое имя пользователя и существующий пароль.
Перейдите на страницу portal.office.de и выполните вход, если вы еще не вошли в систему со своим рабочая или учебная учетная запись именем пользователя и существующим паролем.
-
Примечание: если вы приобрели Office для личного использования через своего работодателя, участвующего в программе использования ПО Майкрософт на домашних компьютерах, вероятно, вы не сможете войти. Инструкции по установке см. в статье Установка или повторная установка Office с помощью программы Microsoft HUP.
-
Войдите, используя учетную запись, связанную с этой версией Office. Вы можете использовать учетную запись Майкрософт, а также рабочую или учебную учетную запись. Я не помню учетную запись для Office
-
После входа в систему выполните действия, соответствующие типу учетной записи, с которой вы вошли.
Вы вошли в систему с помощью учетной записи Microsoft
-
На домашней странице Office выберите Установить Office, чтобы начать загрузку.
Вы вошли в систему с помощью рабочей или учебной учетной записи
-
На домашней странице Microsoft 365 выберите Установить Office. (Если у вас настроена другая начальная страница, перейдите по адресу aka.ms/office-install).
На домашней странице выберите Установить Office. (Если у вас настроена другая начальная страница, перейдите по адресу aka.ms/office-install.)
На домашней странице выберите Установить Office. (Если у вас настроена другая начальная страница, перейдите по адресу portal.office.de/account.)
-
Выберите Приложения Office 365, чтобы начать загрузку.
Примечание: После входа не отображается команда установки? Это может быть вызвано проблемой с вашей учетной записью. Откройте вкладку Нужна помощь? выше и просмотрите описание проблем в разделе Вопросы об учетной записи.
-
-
Следуйте приведенным ниже инструкциям для завершения установки приложений Office.
Установка Office
-
Когда загрузка завершится, откройте Finder, перейдите к Загрузкам и дважды щелкните файл Microsoft Office Installer.pkg (его имя может немного отличаться).
Совет: Если вы увидите сообщение о том, что Microsoft Office installer.pkg не может быть открыт, так как он от неопознанного разработчика, подождите 10 секунд и переместите загруженный файл на рабочий стол. Удерживайте клавишу Control и щелкните файл, чтобы запустить установщик.
-
На первом экране установки нажмите кнопку Продолжить, чтобы запустить установку.
-
Ознакомьтесь с лицензионным соглашением на использование программного обеспечения и нажмите кнопку Продолжить.
-
Чтобы принять его условия, нажмите кнопку Принимаю.
-
Выберите вариант установки Office и нажмите Продолжить.
-
Проверьте требования к дисковому пространству или выберите другое место для установки и нажмите Установить.
Примечание: Если вы хотите установить только конкретные приложения Office, а не весь набор, нажмите кнопку Настройка и снимите флажки для ненужных приложений.
-
Введите пароль, соответствующий имени пользователя Mac (пароль, который вы используете для входа в Mac), а затем нажмите кнопку Установить ПО (Это пароль, который вы используете для входа в Mac.)
-
Начнется установка программного обеспечения. По завершении установки нажмите кнопку Закрыть. Если установить Office не удается, см. статью Что делать, если не удается установить или активировать Office для Mac?
Запуск приложения Office для Mac и начало активации
-
Чтобы просмотреть все приложения, щелкните значок Launchpad на панели Dock.
-
На экране Launchpad щелкните значок Microsoft Word.
-
При запуске Word автоматически откроется окно Новые возможности. Чтобы начать активацию, нажмите кнопку Начало работы. Если вам нужна помощь по активации Office, см. статью Активация Office для Mac. Если активировать Office не удается, см. статью Что делать, если не удается установить или активировать Office для Mac?
Примечания об установке
Примечания об установке
Как закрепить значки приложения Office?
-
Выберите Система поиска > Приложения и откройте нужное приложение Office.
-
На панели закрепления щелкните мышью, удерживая нажатой клавишу CONTROL, или щелкните правой кнопкой мыши значок приложения и выберите Параметры > Оставить в закреплении.
Можно ли установить Office на iPhone или iPad?
См. статью Установка и настройка Office на iPhone и iPad и Настройка электронной почты на устройстве с iOS (iPhone или iPad).
Вход и установка: вопросы и ответы
Ниже описаны некоторые из наиболее распространенных вопросов или проблем, связанных с установкой Office.
Вопросы об учетной записи
У меня еще нет учетной записи Майкрософт, или я не помню имя пользователя или пароль
Перед установкой Microsoft 365 или Office 2019 необходимо связать продукт с учетной записью Майкрософт либо рабочей или учебной учетной записью.
Если вы используете продукт Office для дома, приобретенный в розничном или интернет-магазине, но у вас нет учетной записи Майкрософт, скорее всего, вы еще не активировали свой ключ продукта (если таковой имеется) или пропустили этап связывания продукта с учетной записью. Чтобы связать учетную запись с Office, выполните указанные ниже действия.
Для Office для дома перейдите на страницу office.com/setup и создайте учетную запись Майкрософт или войдите с помощью существующей записи. Затем выполните оставшиеся инструкции на этой странице, такие как ввод ключа продукта (если он у вас есть). Ваша учетная запись будет успешно связана с Office, когда на странице рядом с надписью Моя учетная запись Office появится адрес электронной почты вашей учетной записи Майкрософт, и отобразится кнопка для установки Office. Дальнейшие инструкции по установке на ПК или компьютере Mac см. на вкладках выше.

Если учетная запись Майкрософт либо рабочая или учебная учетная запись не подходит, см. статью Я не помню имя пользователя или пароль учетной записи для Office.
После входа с помощью рабочей или учебной учетной записи кнопка для установки Office не отображается
Если вы вошли с рабочей или учебной учетной записью и не видите команду для установки классических приложений на домашней странице Microsoft 365, перейдите прямо на страницу программного обеспечения Microsoft 365. Выберите язык и разрядность (пользователи ПК могут выбрать 32- или 64-разрядную версию) и нажмите Установить. Дальнейшие инструкции по установке на ПК или компьютере Mac см. на вкладках выше (шаги 2 и 3).
Если вы вошли с рабочей или учебной учетной записью и не видите на домашней странице Microsoft 365 команды для установки классических приложений, перейдите прямо на страницу приложений и устройств на сайте https://portal.partner.microsoftonline.cn/OLS/MySoftware.aspx. Выберите язык и разрядность (пользователи ПК могут выбрать 32- или 64-разрядную версию) и нажмите Установить. Дальнейшие инструкции по установке на ПК или компьютере Mac см. на вкладках выше (шаги 2 и 3).
Если вы вошли с рабочей или учебной учетной записью и не видите команду для установки классических приложений на домашней странице Microsoft 365, перейдите прямо на страницу приложений и устройств на сайте https://portal.partner.microsoftonline.cn/OLS/MySoftware.aspx. Выберите язык и разрядность (пользователи ПК могут выбрать 32- или 64-разрядную версию) и нажмите Установить. Дальнейшие инструкции по установке на ПК или компьютере Mac см. на вкладках выше (шаги 2 и 3).
Если на странице программного обеспечения Microsoft 365 также нет команды для установки Office, возможно, администратор не назначил вам лицензию. Проверьте наличие лицензии для установки Office.
Если вы учащийся или преподаватель, но ваше учебное заведение не предоставило вам лицензию, узнайте, имеете ли вы право получить Microsoft 365 бесплатно.
Я не могу войти с помощью рабочей или учебной учетной записи
Если ваши попытки войти на сайт www.office.com с помощью рабочей или учебной учетной записи блокируются, скорее всего, администратор Microsoft 365 настроил политику безопасности, которая запрещает вам вход по этому адресу.
Чтобы установить Office, попробуйте войти непосредственно на странице программного обеспечения Microsoft 365. Выберите язык и разрядность (пользователи ПК могут выбрать 32- или 64-разрядную версию) и нажмите Установить. Дальнейшие инструкции по установке на ПК или компьютере Mac см. на вкладках выше (шаги 2 и 3).
Примечания:
-
Если в вашей организации используется служба Microsoft 365, управляемая компанией 21Vianet в Китае, войдите на странице программного обеспечения Microsoft 365: https://portal.partner.microsoftonline.cn/OLS/MySoftware.aspx.
-
Если используется Microsoft 365 Germany, войдите на странице программного обеспечения Microsoft 365: https://portal.office.de/OLS/MySoftware.aspx.
Если вы по-прежнему не можете войти, обратитесь к администратору.
Ключ продукта, приобретение и установка ранних версий Office
Ключи продуктов Office
Не все версии Office поставляются с ключом, но если у вас именно этот случай, вам потребуется активировать свой ключ перед установкой Office. Откройте страницу office.com/setup, войдите в учетную запись Майкрософт или создайте ее, а затем введите ключ продукта. Следуйте инструкциям для связывания учетной записи Майкрософт с этой версией Office.
У вас нет ключа продукта, или вы не уверены в его необходимости? См. статью Использование ключей продукта для Office.
Как приобрести последнюю версию Office?
Как установить Office 2013, Office 2010 или Office 2007?
Вопросы об установке и ошибки при установке
На какое количество компьютеров можно установить Office?
Для обладателей единовременно приобретенного набора Office, например Office для дома и учебы, Office для дома и бизнеса или Office профессиональный: Вы можете установит эти версии Office без подписки только на одном компьютере. Однако вы можете перенести пакет Office на другой компьютер в случае неисправности оборудования или приобретения нового компьютера. Дополнительные сведения см. в условиях лицензионного соглашения с корпорацией Майкрософт для вашего продукта или в записи блога Возможность переноса Office.
Проверьте, есть ли у вас права администратора на компьютере
Как установить отдельные приложения Office, такие как Visio или Project?
В большинстве случаев автономные версии приложений Office, например Visio или Word, устанавливаются точно так же, как и набор Office. Для этого на сайте www.office.com нужно войти в учетная запись Майкрософт или рабочая или учебная учетная запись и выбрать Установить для нужного продукта.
Если ваша подписка включает Project Online профессиональный, Project Online расширенный или Visio Pro дляMicrosoft 365, инструкции по установке приложений в составе подписки см. в статье Установка Project или Установка Visio.
Как установить Office на мобильном устройстве?
Установка Office занимает много времени
Если установка Office занимает очень много времени, возможно, проблема связана с подключением к Интернету, брандмауэром или антивирусной программой. Возможные решения см. в статье Установка Office занимает много времени.
Кроме того, установка Office может выполняться долго из-за медленного подключения к Интернету (например, коммутируемого). Если у вас медленное подключение, воспользуйтесь автономным установщиком Office.
Во время установки появилось сообщение об ошибке
Справка по отдельным приложениям и справка для администраторов Microsoft 365
Я установил Office, но не вижу OneNote
Office установлен, но я не знаю, как выполнить необходимые действия, или мне нужны дополнительные сведения
Если после установки Office вам потребуется помощь по основным действиям или инструкции для конкретных задач, таких как печать документа, настройка учетной записи в Outlook или использование функции ВПР в Excel, перейдите к верхней части этой страницы и выберите Приложения или Обучение.
Кроме того, вы можете ввести запрос в строке поиска в правом верхнем углу.
Как администратору Microsoft 365 назначить лицензии пользователям в организации или приобрести дополнительные лицензии?
Обращение в корпорацию Майкрософт
Если вам не удалось устранить проблему, попробуйте обратиться в службу поддержки Microsoft.