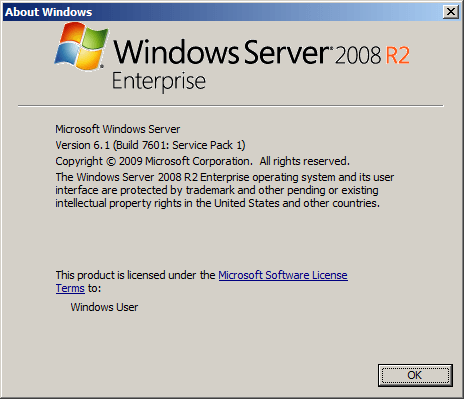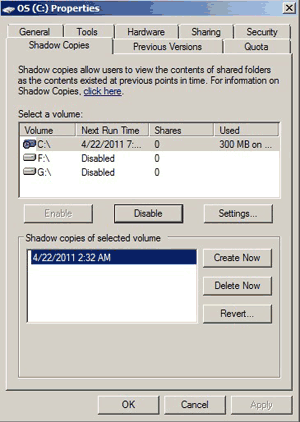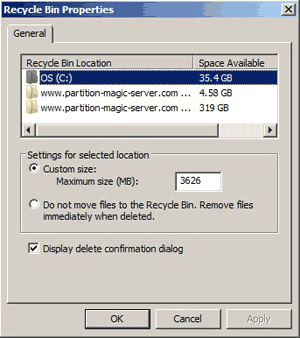Когда система C: диск не хватает места, вы можете очистить диск C, чтобы удалить ненужные и ненужные файлы. От Майкрософт Windows 98, уже существует собственная утилита очистки диска, которая поможет выполнить эту задачу. Но в отличие от других версий, многие люди находят Очистка диска отсутствует in Windows Server 2008 (R2). Поскольку очистка диска не включена в Windows Server 2008 по умолчанию, поэтому перед запуском очистки диска в Server 2008 (R2), вы должны установить или включить его самостоятельно. Эта статья представляет как добавить/включить очистку диска in Windows Server 2008 (R2) и как освободить место на диске с помощью этого родного инструмента.
Содержание:
- Как установить/включить очистку диска в Windows Server 2008
- Как освободить место с помощью Server 2008 Утилита очистки диска
- Дополнительные действия после очистки диска в Server 2008
1. Как установить / включить очистку диска в Windows Server 2008
Существуют два способа включить очистку диска в Windows Server 2008 (Р2):
- Копировать файлы из WinSxS
- Установить с возможностями рабочего стола
Первый вариант прост и быстр, но очистка диска в некоторых средах не работает. Второй вариант гарантирует, что очистка диска работает в любых условиях, но для завершения установки с компонентом Desktop Experience требуется перезагрузка. Кроме того, вместе с Desktop Experience на сервере устанавливается множество других ненужных компонентов, таких как Windows Медиаплеер, темы рабочего стола, аудио запись.
Вариант 1: Добавить/включить очистку диска в Server 2008 R2 без перезагрузки
Файлы для копирования из WinSxS отличаются на Windows Server 2008 и R2, так что сначала лучше проверить версию сервера. нажимать Windows + R на клавиатуре, чтобы запустить Run, введите WINVER и нажмите Enter.
Скопируйте файлы WinSxS в Windows Server 2008 x64:
1. Нажмите Start меню, щелкните правой кнопкой мыши Командная строка на вершине и выберите Запуск от имени администратора.
2. Вставьте команду ниже и нажмите Enter:
copy C:\Windows\winsxs\amd64_microsoft-windows-cleanmgr_31bf3856ad364e35_6.0.6001.18000_none_c962d1e515e94269\cleanmgr.exe C:\Windows\System32\
3. Вставьте команду:
copy C:\Windows\winsxs\amd64_microsoft-windows-cleanmgr.resources_31bf3856ad364e35_6.0.6001.18000_en-us_b9f50b71510436f2\cleanmgr.exe.mui C:\Windows\System32\en-US\
Скопируйте файлы WinSxS в Windows Server 2008 x64 r2:
1. Работать Командная строка как Администратор.
2. Вставьте команду:
copy C:\Windows\winsxs\amd64_microsoft-windows-cleanmgr_31bf3856ad364e35_6.1.7600.16385_none_c9392808773cd7da\cleanmgr.exe C:\Windows\System32\
3. Вставьте команду:
copy C:\Windows\winsxs\amd64_microsoft-windows-cleanmgr.resources_31bf3856ad364e35_6.1.7600.16385_en-us_b9cb6194b257cc63\cleanmgr.exe.mui C:\Windows\System32\en-US\
Вариант 2: Установите очистку диска в Windows Server 2008 (r2) с другими компонентами
Шаг 1: Нажмите Диспетчер серверов в левом нижнем углу рядом с Start меню.
Шаг 2: Нажмите Особенности в левом верхнем углу, а затем Добавить функции справа.
Шаг 3: Установите флажок перед Рабочий стол, Мастер добавления функций попросит вас установить Службы рукописного ввода и рукописного ввода, если вы еще не установили их, нажмите Добавить необходимые функции.
Шаг 4: Снова установите флажок Desktop Experience, а затем нажмите Следующая.
Шаг 5: Нажмите Установить подтвердить и начать установку.
Как только функции будут установлены, мастеру потребуется перезагрузка, чтобы изменения вступили в силу.
2. Как очистить диск C Server 2008 (R2) с очисткой диска
Существуют 3 способа запустить очистку диска в Windows Server 2008 (R2):
① Нажмите Windows + R вместе на клавиатуре наберите cleanmgr и нажмите Enter, то диск C: выбран по умолчанию, нажмите OK для продолжения.
② Нажмите Start > Все программы > Аксессуары > Системные инструменты > Очистка диска
③ Откройте проводник, щелкните правой кнопкой мыши диск C и выберите Объекты > Очистка диска.
2-й и 3-й способ действителен только после установки Очистки диска в Windows Server 2008 с возможностями рабочего стола.
Server 2008 Инструмент очистки диска подсчитает, сколько места можно освободить на диске C (или другом выбранном вами), а затем перечислит ненужные файлы в следующем окне.
Все эти файлы можно выбирать и безопасно удалять, щелкните любой тип файла, внизу вы увидите его описание.
Нажмите OK, чтобы начать уборку. После завершения повторите Очистить системные файлы.
3. Дополнительный шаг после очистки диска в Server 2008
Windows Server 2008 Утилита очистки диска проста в использовании, быстра и способна безопасно удалять наиболее распространенные типы ненужных/мусорных файлов. Для серверов, которые никогда не освобождают диск, это может помочь вам восстановить несколько гигабайт места.
Однако свободное место будет быстро съедено новыми сгенерированными ненужными файлами, так что вам лучше добавить больше места на диске C и разверните его как можно больше. В противном случае диск C будет наполняется снова через короткое время. Этот шаг очень важен, но многие люди не знают.
Если есть свободное место в другом разделе на том же диске, следуйте инструкциям в видео, чтобы сжать этот раздел и расширить диск C:
Если ваш системный диск маленький и на нем мало свободного места, вы можете клонировать диск на больший и расширите диск C дополнительным дисковым пространством:
Помимо сжатия, перемещения, расширения и копирования раздела диска, NIUBI Partition Editor помогает объединять, преобразовывать, дефрагментировать, стирать, скрывать, сканировать разделы, оптимизировать файловую систему и многое другое.
Скачать
Утилита очистки диска (Disk Cleanup) позволяет администратору быстро очистить системный диск Windows Server, удалив ненужные и временные файлы, в том числе очистить каталог WinSxS от файлов устаревших компонентов, которые остались после установки обновлений. Утилита Disk Cleanup (cleanmgr.exe) по умолчанию уже установлена в графической версии Windows Server 2016/2019 (Desktop Experience), однако в предыдущих версиях Windows Server (2012 R2/ 2012/ 2008 R2) утилита cleanmgr.exe по-умолчанию отсутствует.
Содержание:
- Очистка диска с помощью Disk Cleanup в Windows Server 2016
- Очистка диска с помощью cleanmgr.exe из командной строки
- Запуск cleanmgr в Windows Server 2012 R2/ 2008 R2 без установки Desktop Experience
- Использование Disk Cleanup в Windows Server Core
Очистка диска с помощью Disk Cleanup в Windows Server 2016
Чтобы очистить системный диск от ненужных файлов в Windows Server 2016 с помощью утилиты Disk Cleanup, нужно в File Explorer открыть свойства диска и нажать кнопку Disk Cleanup.
Также можно в поисковой строке набрать «disk cleanup» или cleanmgr.exe.
Выберите диск, который вы хотите очистить.
Дождитесь пока мастер очистки проверит ваш диск и найдет ненужные файлы, которые можно безболезненно удалить.
Вы можете выбрать компоненты, файлы которых можно удалить. Вам предлагается удалить следующие временные файлы:
- Setup Log Files
- Downloaded Program Files
- Temporary Internet Files
- Recycle Bin
- Temporary files
- Thumbnails
Чтобы удалить ненужные системные файлы нажмите на кнопку Clean up system files.
Дополнительно предлагается очистить:
- Устаревшие файлы Windows Defender
- System archived Windows Error Reporting (каталог C:\ProgramData\Microsoft\Windows\WER\ReportQueue)
- System queued Windows Error Reporting
- Device driver packages
- Windows Update Cleanup — при этом выполняется очистка хранилища компонентов в каталоге WinSxS. Удаляются старые версии компонентов, которые остались после установки обновленных версий.
Выберите нужные опции, при этом Disk Cleanup покажет количество места, которое освободится. Нажмите Ок и подтвердите удаление временных файлов.
Дождитесь, пока утилита cleanmgr.exe удалит ненужные файлы.
Очистка диска с помощью cleanmgr.exe из командной строки
Утилита
cleanmgr.exe
имеет различные параметры командной строки, которые позволяют использовать ее в различных сценариях автоматической очистки системного диска. Их можно использовать как в Windows Server, так и на рабочих станциях пользователей с Windows 10.
cleanmgr [/d driveletter] [/SAGESET:n | /SAGERUN:n | TUNEUP:n | /LOWDISK | /VERYLOWDISK | /SETUP | /AUTOCLEAN]
Ключ
/AUTOCLEAN
используется для очистки старых файлов, оставшихся после апгрейда билда Windows. Параметр
/SETUP
позволяет удалить файлы, оставшиеся от предыдущей версии Windows (если вы выполняли in-place upgrade).
Команда
cleanmgr /LOWDISK
– запускает графический интерфейс Disk Cleanup с уже выбранными параметрами очистки.
Команда
cleanmgr /VERYLOWDISK
выполняет автоматическую очистку, а после окончания оторажает информацией о выполненных действиях и свободном месте.
You have successfully resolved the low disk space condition. Your C:\ volume now has 10000 Mb of free space remaining.
С помощью параметров
/sageset:n
и
/sagerun:n
вы можете создать и выполнить настроенный набор параметров очистки.
Например, выполните команду
cleanmgr /sageset:11
. В открывшемся окне выберите компоненты и файлы, которые нужно автоматически очищать (я выбрал все опции).
Эти настройки сохраняются в ветке реестра HKEY_LOCAL_MACHINE\SOFTWARE\Microsoft\Windows\CurrentVersion\Explorer\VolumeCaches. В этой ветке перечислены все компоненты Windows, которые можно очистить с помощью Disk Cleanup. Для каждой опции, которую вы выбрали создается параметр типа DWORD с именем StateFlags0011 (
0011
это число, которое вы указали в параметре sageset).
Чтобы запустить процесс очистки с выбранными параметрами, выполните команду:
cleanmgr /sagerun:11
Если вам нужно настроить автоматическую очистку дисков на компьютерах (или серверах) в домене, вам достаточно экспортировать эту ветку реестра и распространить ее через GPO.
Для автоматического запуска очистки системного диска на рабочих станциях с Windows 10 можно создать задание в планировщике со следующим PowerShell скриптом:
Start-Process -FilePath CleanMgr.exe -ArgumentList '/sagerun:11' -WindowStyle Hidden -Wait
Запуск cleanmgr в Windows Server 2012 R2/ 2008 R2 без установки Desktop Experience
В Windows Server 2012 / R2 и 2008 /R2 по умолчанию не установлена утилита очистки диска Disk Cleanup (cleanmgr.exe). Чтобы воспользоваться утилитой cleanmgr сначала нужно установить отдельный компонент сервера Desktop Experience (Возможности рабочего стола) с помощью Server Manager или PowerShell (
Install-WindowsFeature Desktop-Experience
).
Но вместе с Desktop Experience устанавливается множество других компонентов, которые абсолютно не нужны на сервере:
- Windows Media Player
- Темы рабочего стола
- Поддержка AVI для Windows
- Windows SideShow
- Windows Defender
- Disk Cleanup
- Sync Center
- Запись звука
- Character Map
- Snipping Tool
Для запуска мастера очистки дисков в Windows Server можно воспользоваться более простым методом: достаточно скопировать в системный каталог два файла из каталога WinSxS: Cleanmgr.exe и Cleanmgr.exe.mui. Ниже представлены команды для копирования файлов cleanmgr из каталога WinSxS для разных версий Windows Server (во всех случаях используется путь для английских редакций ОC).
| ОС | Команда копирования файлов cleanmgr |
| Windows Server 2008 R2 x64 |
copy C:\Windows\winsxs\amd64_microsoft-windows-cleanmgr_31bf3856ad364e35_6.1.7600.16385_none_c9392808773cd7da\cleanmgr.exe C:\Windows\System32\
|
| Windows Server 2008 x64 |
copy C:\Windows\winsxs\amd64_microsoft-windows-cleanmgr_31bf3856ad364e35_6.0.6001.18000_none_c962d1e515e94269\cleanmgr.exe C:\Windows\System32\
|
| Windows Server 2012 x64 |
copy C:\Windows\WinSxS\amd64_microsoft-windows-cleanmgr_31bf3856ad364e35_6.2.9200.16384_none_c60dddc5e750072a\cleanmgr.exe C:\Windows\System32\
|
Windows Server 2012 R2 x64
Рассмотренный выше трюк не работает в Windows Server 2012 R2 из-за изменений, внесенных обновлением KB2821895. Дело в том, что после установки данного обновления для хранения бинарных файлов компонентов стала использоваться компрессия. При попытке запустить скопированный cleanmgr.exe появляется ошибка:
The Program or feature \??\C:\Windows\system32\cleanmgr.exe cannot start or run due to incompatibility with 64-bit version of Windows
В качестве обходного решения можно воспользоваться такой методикой:
- Установить компонент Windows Desktop Experience:
Install-WindowsFeature Desktop-Experience - Перезагрузить сервер;
- Скопировать файлы %windir%\system32\cleanmgr.exe и %windir%\system32\en-US\cleanmgr.exe.mui в произвольный каталог (c:\temp)
- Удалить компонент:
Uninstall-WindowsFeature Desktop-Experience - Перезагрузка;
- Скопировать файлы cleanmgr.exe и cleanmgr.exe.mui в указанные выше каталоги
В дальнейшем эти два файла можно скопировать и на все другие сервера или интегрировать в шаблоны виртуальных машин с Windows Server 2012 R2.
Ссылка на скачивание готового комплекта файлов cleanmgr.exe.mui + cleanmgr.exe для Windows Server 2012 R2 на ЯндексДиске (thks Alex Kornev).
Для запуска утилиты очистки диска теперь достаточно выполнять с правами администратора команду
cleanmgr.exe
.
Совет. Для очистки устаревших файлов компонентов, оставшихся после установки обновлений, в Windows Server R2 можно воспользоваться командой DISM:
dism.exe /online /Cleanup-Image /StartComponentCleanup /ResetBase
В Windows Server 2008 R2, чтобы cleanmgr могла удалять устаревшие файлы обновлений нужно установить отдельный патч KB2852386.
Использование Disk Cleanup в Windows Server Core
В Windows Server Core 2016, в котором отсутствует полноценный графический интерфейс, утилита Disk Cleanup также не установлена. Если вы хотите использовать cleanmgr.exe для очистки диска в Server Core, достаточно скопировать следующие файлы из каталога WinSXS:
copy C:\Windows\WinSxS\amd64_microsoft-windows-cleanmgr_31bf3856ad364e35_10.0.14393.0_none_9ab8a1dc743e759a\cleanmgr.exe C:\Windows\System32\
copy C:\Windows\WinSxS\amd64_microsoft-windows-cleanmgr.resources_31bf3856ad364e35_10.0.14393.0_en-us_8b4adb68af596a23\cleanmgr.exe.mui C:\Windows\System32\en-US\
После появления предупреждение о нехватке места на диске выскакивает на сервере Windows 2008, это означает, что системный диск C заполнен и не хватает свободного места. В этой ситуации вам лучше попытаться решить эту проблему как можно быстрее, потому что операционная система сразу работает намного медленнее. Это может привести к неожиданной перезагрузке сервера, сбою системы или потере данных. Когда появляется предупреждающее сообщение «Недостаточно места на диске» и место на диске заканчивается, наиболее важными являются 2 шага: освободить место на диске и расширить диск C как можно больше.
Освободить дисковое пространство в Windows Server 2008 R2 легко, и существует множество способов, здесь я расскажу о 6 наиболее распространенных способах.
1. Удалите временные файлы, чтобы освободить место на диске
Нажмите Start > Run, ввод «% Temp%»Или шаг за шагом открыть каталог« C: \ Users \ Administrator \ AppData \ Local \ Temp »
2. Удалите старые теневые копии.
Откройте «Мой компьютер», щелкните правой кнопкой мыши диск C, выберите Объекты, перейдите на вкладку «Теневые копии», удалите старые тома.
3. Очистите корзину и уменьшите размер диска
Очистите корзину, чтобы удалить неиспользуемые файлы, но перед этим вам лучше еще раз проверить, можно ли удалить эти файлы навсегда.
Чтобы уменьшить размер использования диска корзины:
Щелкните правой кнопкой мыши Корзина> ОбъектыВы можете легко настроить размер.
4. Очистите или уменьшите использование диска в веб-браузерах для кэшированных файлов.
Каждый веб-браузер имеет область настроек или опций для настройки временных интернет-файлов и использования кэша.
5. Удалить старые вещи
Просто зайдите в «Установка и удаление программ» или «Программы и компоненты» и приведите в порядок. Скорее всего, там куча старого дерьма, занимающего место.
6. Запустите утилиту очистки диска Windows.
Чтобы освободить место на диске в Windows Server 2008 r2, лучший вариант — запустить Очистка диска который является родным инструментом Windows. Он может быстро и безопасно удалить большую часть нежелательных и ненужных файлов с вашего сервера. Конечно, вы можете использовать стороннее программное обеспечение для оптимизации системы, но, на мой взгляд, Disk Cleanup достаточно для выполнения этой задачи.
Действия по освобождению дискового пространства в Windows Server 2008 R2 с помощью очистки диска:
- Нажмите Start -> Выполнить -> введите cleanmgr -> нажмите Enter.
- Выберите диск C: и нажмите ОК.
- Установите флажки напротив файлов, которые вы хотите удалить.
- Подтвердите эту операцию.
- Повторите шаг 1 и нажмите Очистить системный файл на шаге 3.
Если не удается освободить более 20 ГБ свободного места, диск C может снова заполниться через короткое время, поскольку новые ненужные файлы создаются постоянно. Чтобы полностью решить эту проблему, вам лучше продолжить следующие шаги:
- Устанавливать программы в отдельный раздел, не закидывать все на диск C.
- Измените путь загрузки и кэширования приложений по умолчанию.
- Если вы включаете точку резервного копирования и восстановления Windows, не устанавливайте ее слишком большой.
- Регулярно удаляйте кэши и временные файлы с помощью утилиты очистки Windows.
- Добавьте свободное место из другого раздела и расширьте диск C: как можно больше.
Разверните диск C как можно больше
к расширить диск C в Windows Server 2008 r2, вам лучше сделать резервную копию заранее и запустить программу безопасного раздела диска. Лучше, чем другие инструменты, NIUBI Partition Editor имеет уникальные технологии 1-секундного отката, виртуального режима и отмены на скважине для защиты системы и данных. Чтобы изменить размер раздела и расширить диск C, вам просто нужно перетащить его на карту диска. После этого все (кроме размера раздела) остается прежним.
Как увеличить место на диске C в Windows Server 2008 R2:
Помимо изменения размера раздела и расширения диска C, NIUBI Partition Editor поможет вам сделать много других операций управления разделами диска.
Скачать
Windows Server 2008 R2 — это популярная операционная система, которая используется многими организациями для обеспечения надежности и безопасности своей инфраструктуры. Однако, со временем диск сервера может заполниться различными файлами и данными, что приводит к уменьшению свободного места на диске и негативному влиянию на производительность системы. Чтобы справиться с этой проблемой, необходимо провести очистку диска, освободив место и повысив эффективность работы сервера.
Одним из наиболее эффективных способов освобождения места на диске Windows Server 2008 R2 является удаление временных файлов. В процессе работы операционная система создает временные файлы, которые могут занимать значительное количество места на диске. Очистка временных файлов может быть выполнена с помощью инструментов Очистки диска или диспетчера задач Windows Server 2008 R2. Эти инструменты позволяют выбрать временные файлы для удаления и освободить ценное место на диске.
Другим полезным методом очистки диска Windows Server 2008 R2 является удаление ненужных системных файлов. Операционная система включает в себя различные системные файлы, которые могут быть удалены без ущерба для стабильности и безопасности сервера. Например, можно удалить ненужные обновления, логи событий и временные файлы системного реестра. Это поможет освободить место на диске и повысить производительность системы.
Оптимизация дисковой памяти в Windows Server 2008 R2
Очистка диска
Одним из способов освобождения места на диске в Windows Server 2008 R2 является проведение очистки диска. Эта процедура позволяет удалить временные файлы, ненужные программы и другие объекты, которые занимают драгоценное пространство на диске.
Чтобы очистить диск, следуйте этим шагам:
- Откройте «Пуск» и выберите «Панель управления».
- В панели управления найдите и выберите «Система и безопасность».
- Нажмите на ссылку «Очистка диска» в разделе «Администрирование».
- Выберите диск, который вы хотите очистить, и нажмите кнопку «ОК».
- В появившемся окне выберите файлы, которые вы хотите удалить, и нажмите кнопку «ОК».
Этот процесс может занять некоторое время, в зависимости от размера диска и количества файлов для удаления. После завершения очистки диска вы освободите место на диске и улучшите производительность вашего сервера.
Анализ использования дискового пространства
Для оптимизации дисковой памяти в Windows Server 2008 R2 полезно провести анализ использования дискового пространства. Это позволит вам увидеть, какие файлы и папки занимают больше всего места на диске.
Для проведения анализа использования дискового пространства можно воспользоваться инструментом «Диспетчер дисков». Чтобы открыть «Диспетчер дисков», выполните следующие действия:
- Откройте «Пуск» и выберите «Панель управления».
- В панели управления найдите и выберите «Система и безопасность».
- Нажмите на ссылку «Администрирование» и выберите «Диспетчер дисков».
После открытия «Диспетчера дисков» вы сможете просмотреть размеры разделов и использование дискового пространства. Если вы обнаружите, что некоторые папки или файлы занимают слишком много места, вы можете удалить или переместить их на другой диск, чтобы освободить место на главном диске.
Ограничение размера файла подкачки
Другим способом оптимизации дисковой памяти в Windows Server 2008 R2 является ограничение размера файла подкачки. Файл подкачки – это файл на жестком диске, который используется в качестве дополнительной памяти компьютера. Установка оптимального размера файла подкачки может помочь освободить место на диске и улучшить общую производительность сервера.
Чтобы ограничить размер файла подкачки, выполните следующие шаги:
- Откройте «Пуск» и выберите «Панель управления».
- В панели управления найдите и выберите «Система и безопасность».
- Нажмите на ссылку «Система» и выберите «Дополнительные параметры системы».
- В открывшемся окне выберите вкладку «Дополнительно» и нажмите кнопку «Параметры» в разделе «Производительность».
- В диалоговом окне «Параметры настройки» выберите вкладку «Дополнительно» и нажмите кнопку «Изменить» в разделе «Виртуальная память».
- Отключите флажок «Управлять размером файла подкачки для всех дисков автоматически».
- Выберите диск, на котором находится файл подкачки, и установите значений для «Размер файла подкачки» в соответствии с вашими требованиями.
После установки оптимального размера файла подкачки сохраните настройки и перезагрузите сервер. После перезагрузки сервера вы заметите улучшение производительности и освобождение места на диске.
Удаление ненужных приложений
Для удаления ненужных приложений в Windows Server 2008 R2 можно воспользоваться инструментом «Установка и удаление программ». Чтобы открыть этот инструмент, необходимо выполнить следующие шаги:
- Нажмите на кнопку «Пуск» в левом нижнем углу рабочего стола.
- Выберите пункт «Панель управления».
- В открывшемся окне выберите категорию «Программы».
- Кликните на ссылку «Удаление программ».
После выполнения этих шагов вы увидите список установленных приложений на вашем сервере. Удалите все ненужные приложения, кликнув по ним правой кнопкой мыши и выбрав пункт «Удалить». При этом вам может потребоваться подтверждение администратора.
Кроме инструмента «Установка и удаление программ», вы также можете воспользоваться специализированными программами для удаления ненужных приложений, такими как CCleaner, Revo Uninstaller и другими. Эти программы предлагают более широкие возможности по удалению приложений, включая удаление временных файлов, реестровых записей и прочих элементов, связанных с удаленными программами.
Перед удалением любых приложений, особенно системных, рекомендуется создать точку восстановления или сделать резервную копию системы. Такой подход поможет избежать проблем и упростит возможное восстановление в случае непредвиденных ситуаций.
Windows Server
- 29.01.2023
- 519
- 0
- 2
- 1
- 1
- Содержание статьи
- Установка и использование программы «Очистка диска»
- Добавить комментарий
Установка и использование программы «Очистка диска»
В Windows, для очистки накопителей информации, существует специальная утилита, которая называется «Очистка диска», которая в серверных редакциях Windows по умолчанию отсутствует. Для того, чтобы данная утилита появилась, требуется установка компонента «Возможности рабочего стола» («Desktop Experience» в англ. версии). Однако, в Windows Server 2008 R2 можно схитрить и установить данную утилиту без установки этого компонента — делается это всего лишь несколькими командами в Командной строке.
Данный способ предназначен только для Windows Server 2008 R2. В более новых версиях Windows Server он работать не будет!
Запускаем Командную строку от имени администратора, и выполняем в ней следующие команды:
В русской версии Windows Server 2008 R2:
copy C:\Windows\winsxs\amd64_microsoft-windows-cleanmgr_31bf3856ad364e35_6.1.7600.16385_none_c9392808773cd7da\cleanmgr.exe C:\Windows\System32
copy C:\Windows\winsxs\amd64_microsoft-windows-cleanmgr.resources_31bf3856ad364e35_6.1.7600.16385_ru-ru_02ec7949035cc80a\cleanmgr.exe.mui C:\Windows\System32\ru-RUВ английской версии Windows Server 2008 R2:
copy C:\Windows\winsxs\amd64_microsoft-windows-cleanmgr_31bf3856ad364e35_6.1.7600.16385_none_c9392808773cd7da\cleanmgr.exe C:\Windows\System32
copy C:\Windows\winsxs\amd64_microsoft-windows-cleanmgr.resources_31bf3856ad364e35_6.1.7600.16385_en-us_b9cb6194b257cc63\cleanmgr.exe.mui C:\Windows\System32\en-USТеперь, достаточно открыть окно «Выполнить«, и набрать там команду cleanmgr, после чего запуститься выбор диска для выполнения очистки.
Далее, использование данной программы ничем не будет отличаться от её использования в обычных версиях Windows.