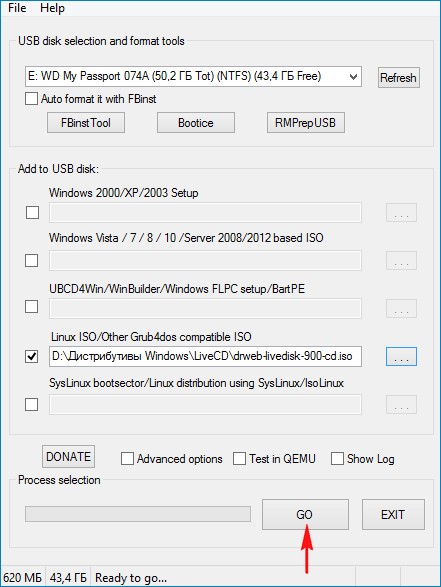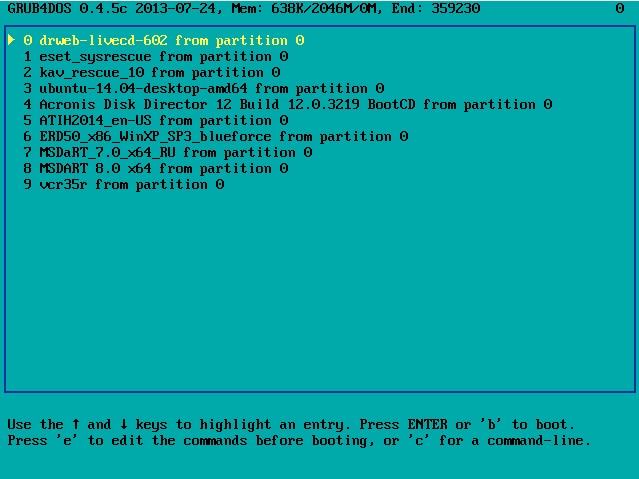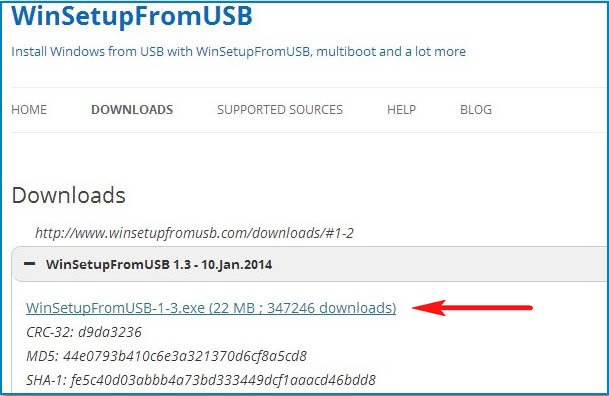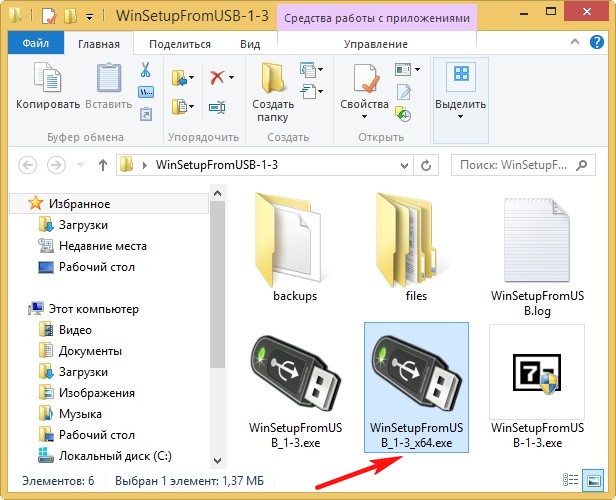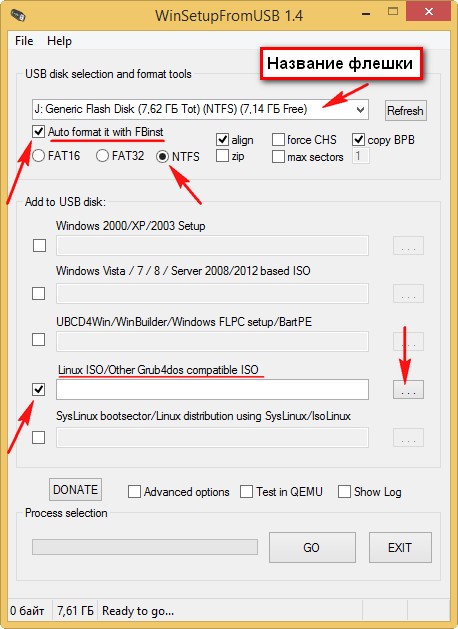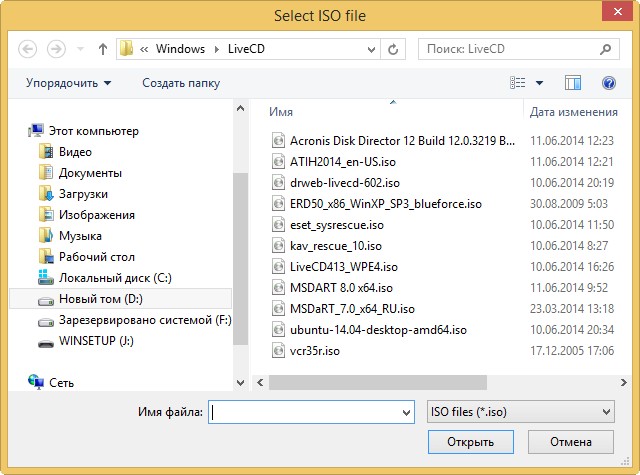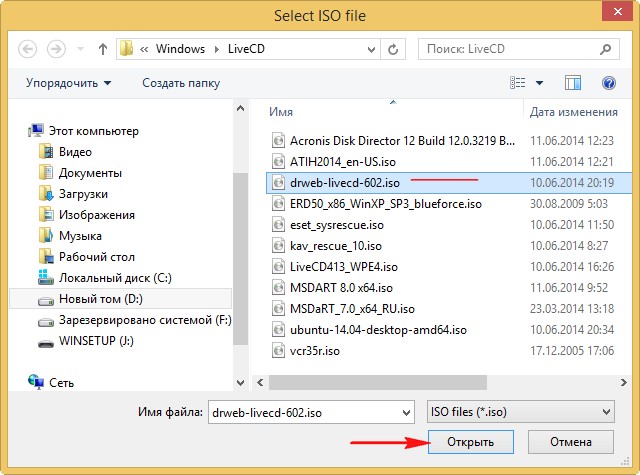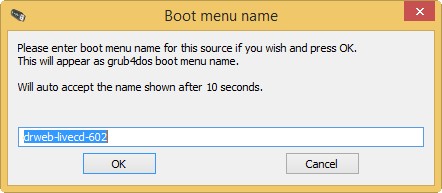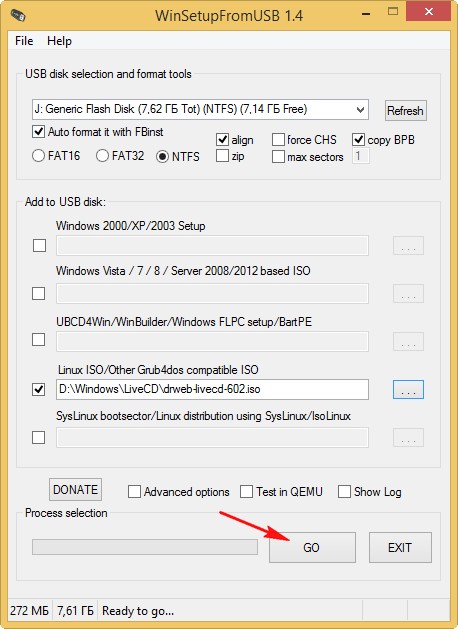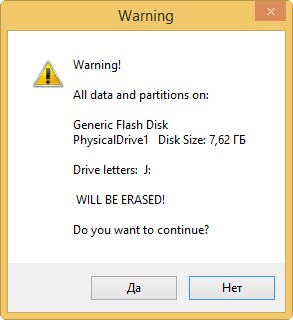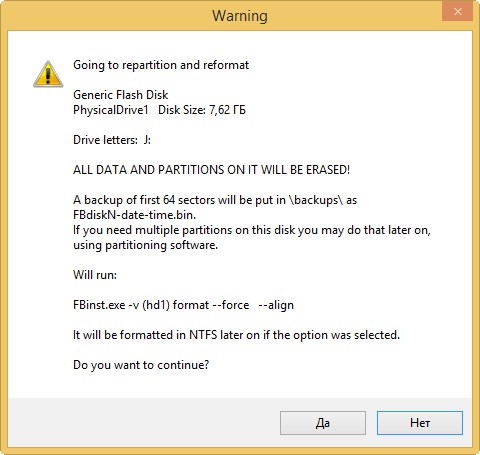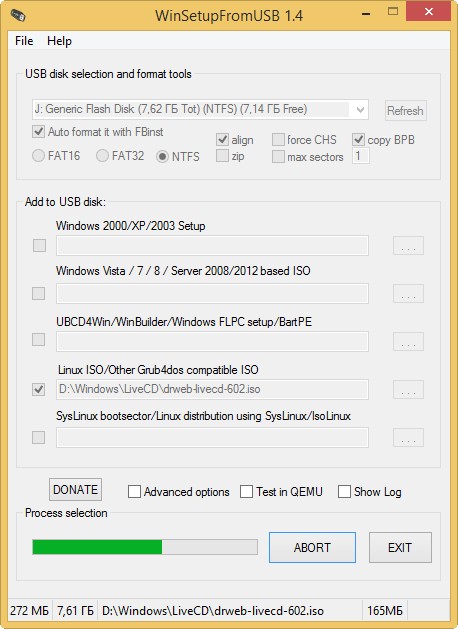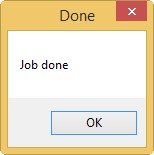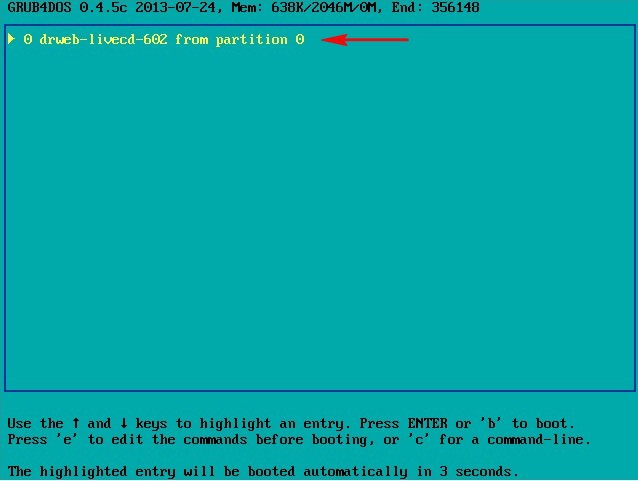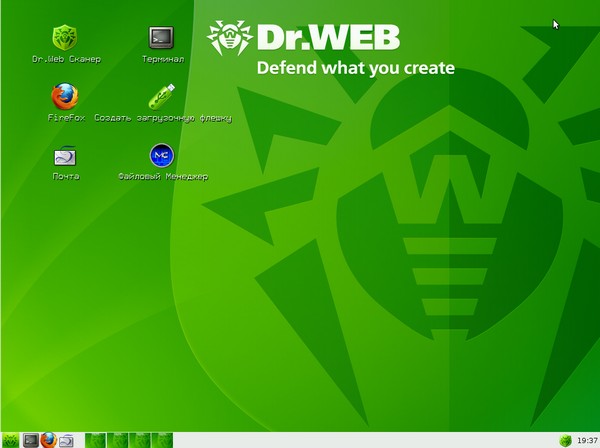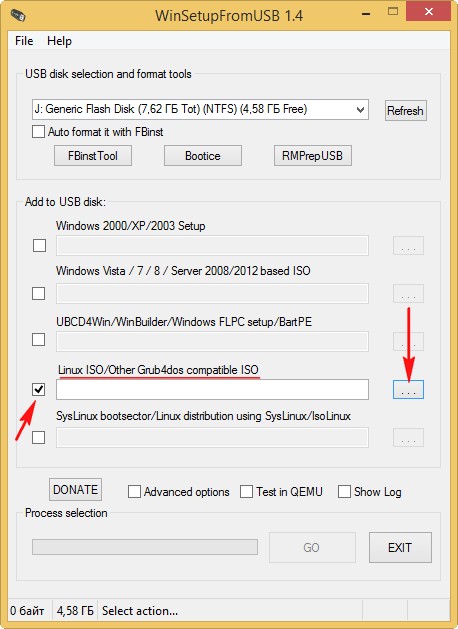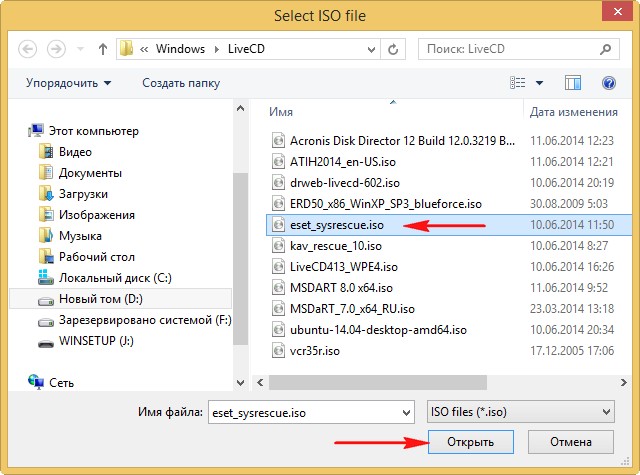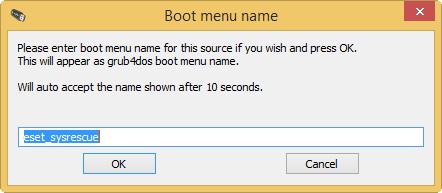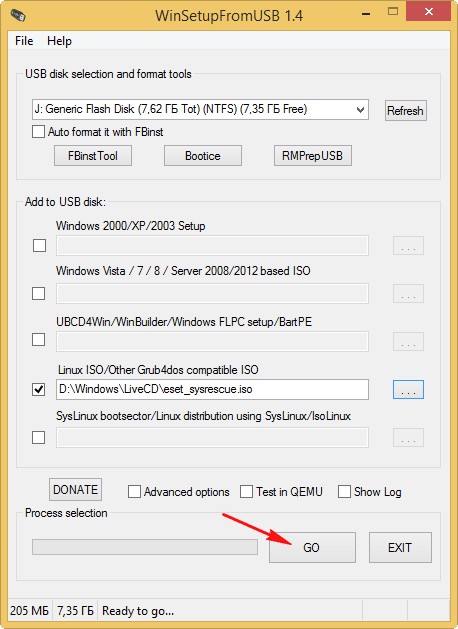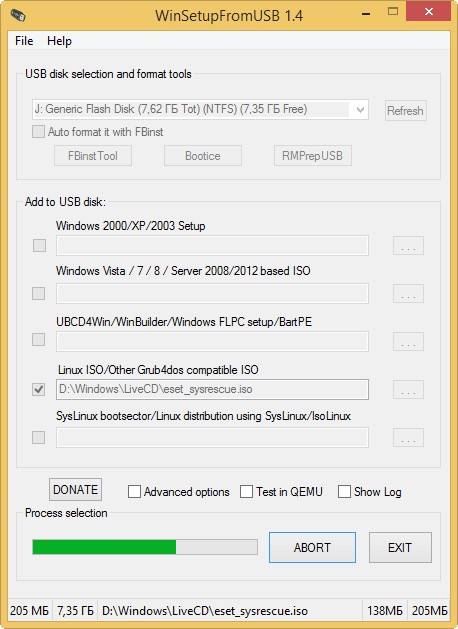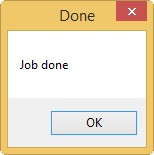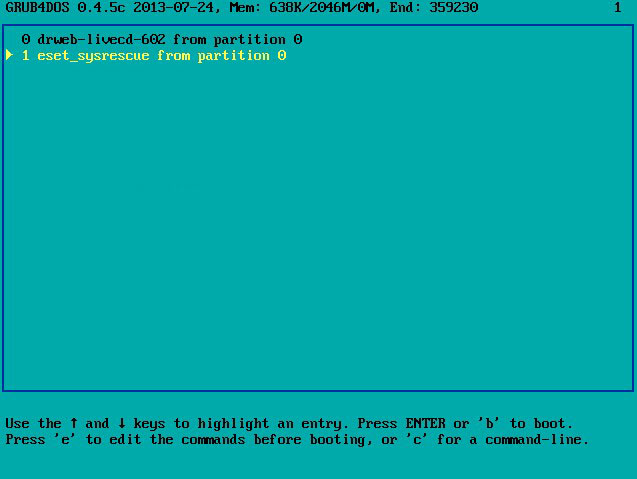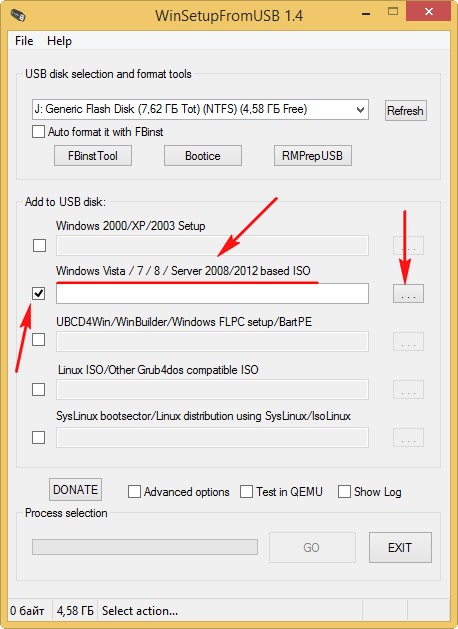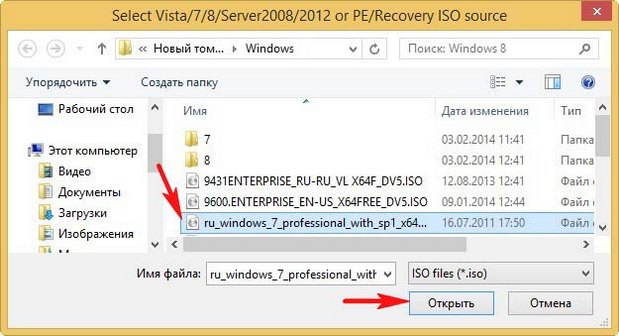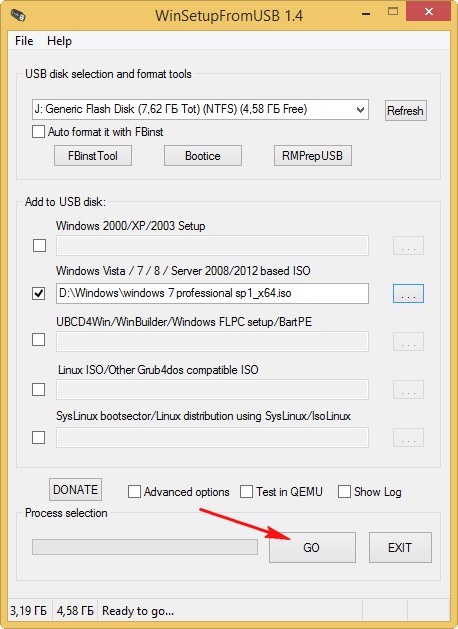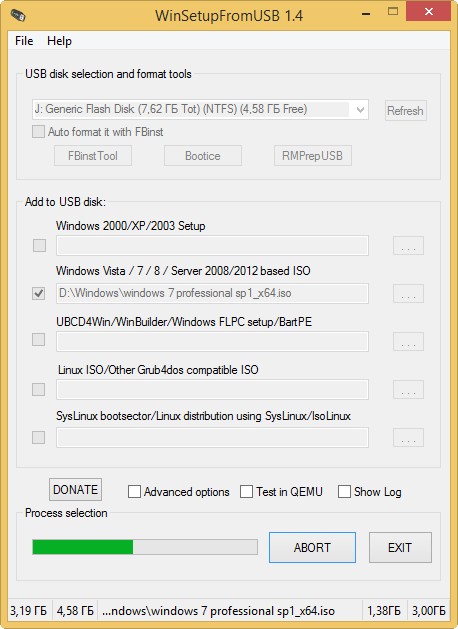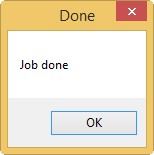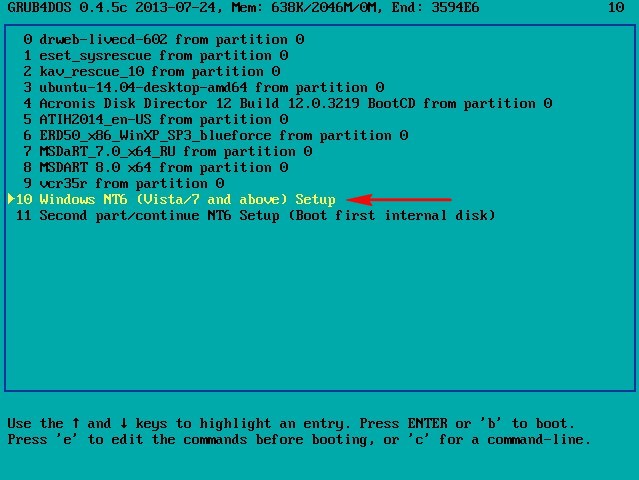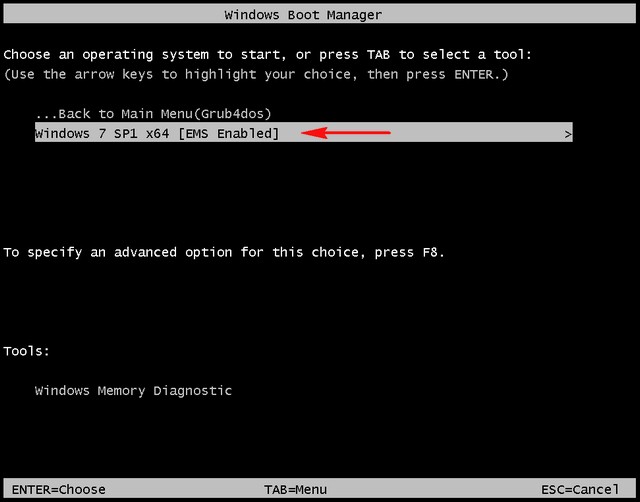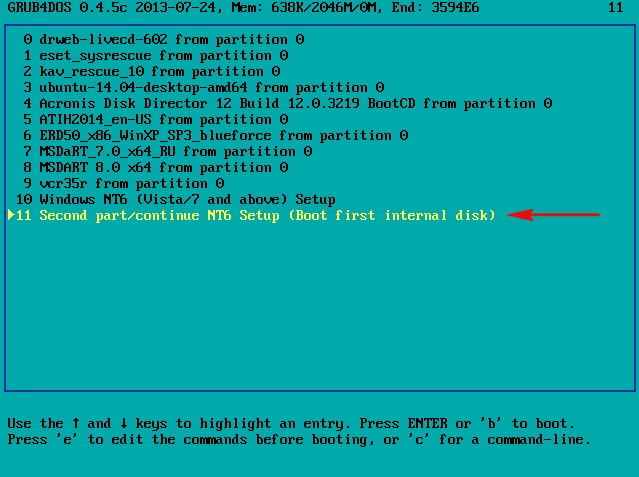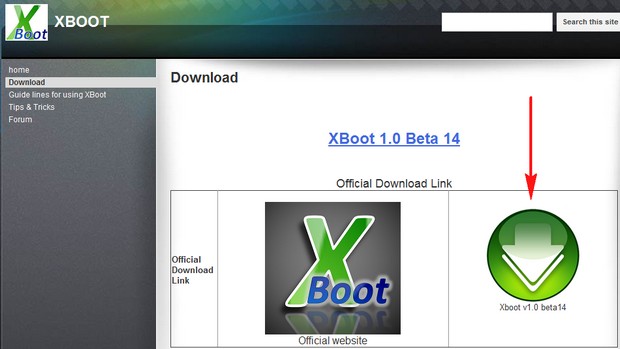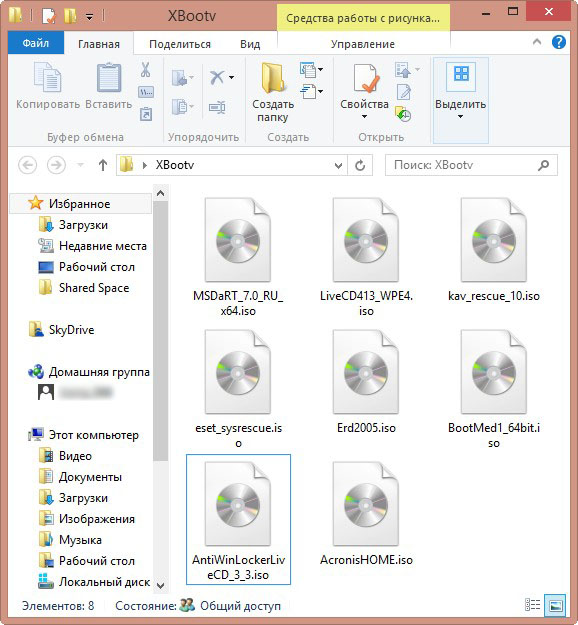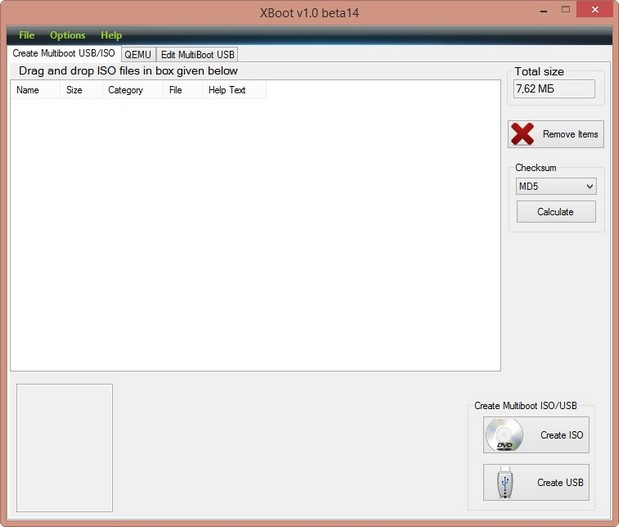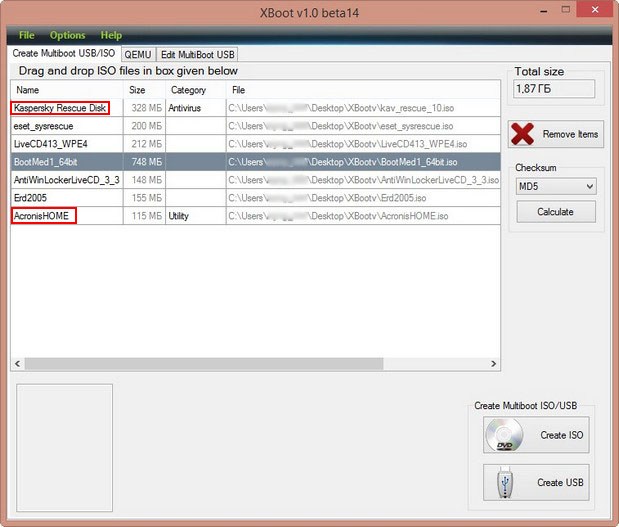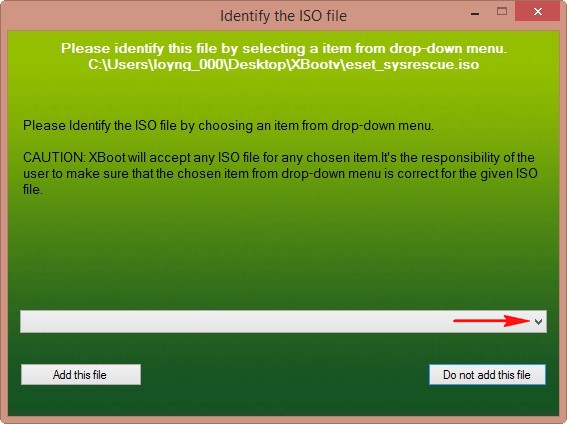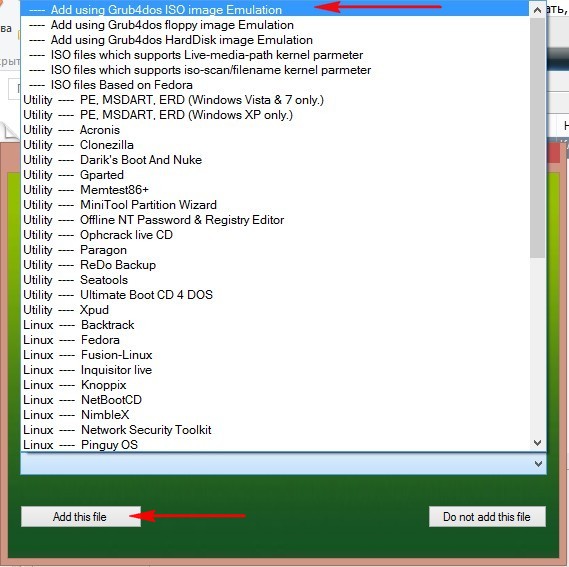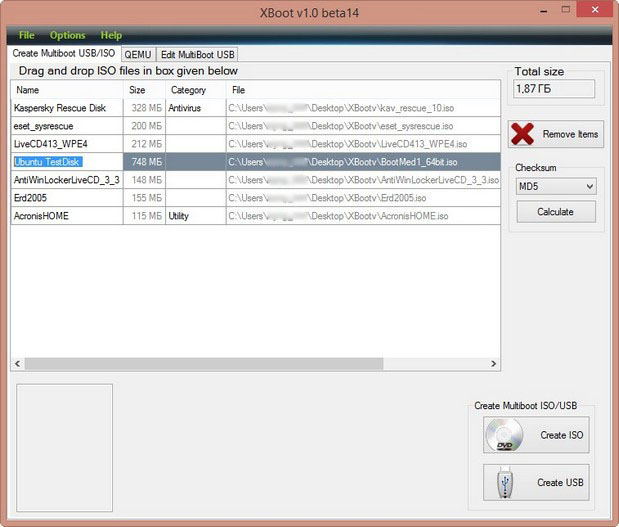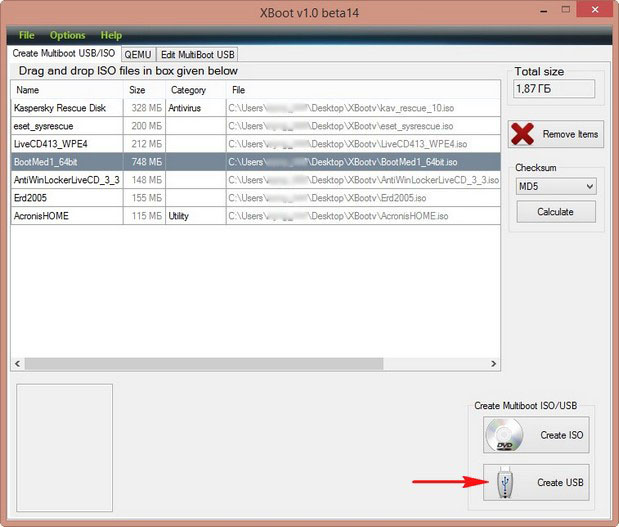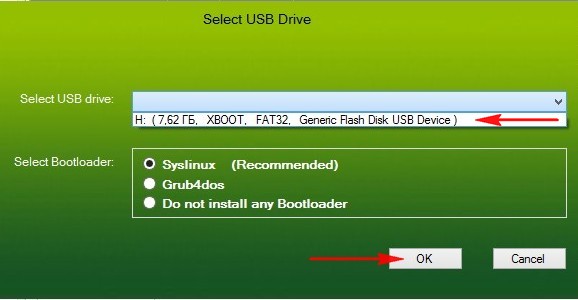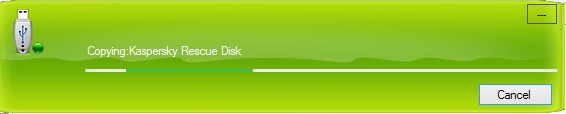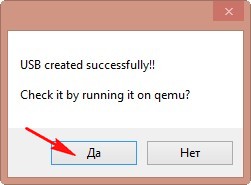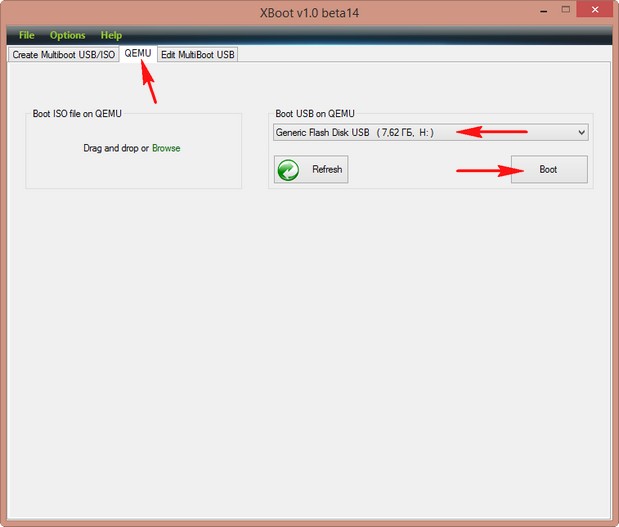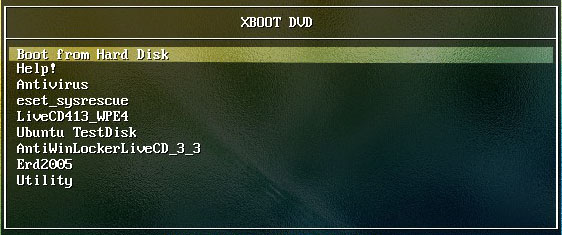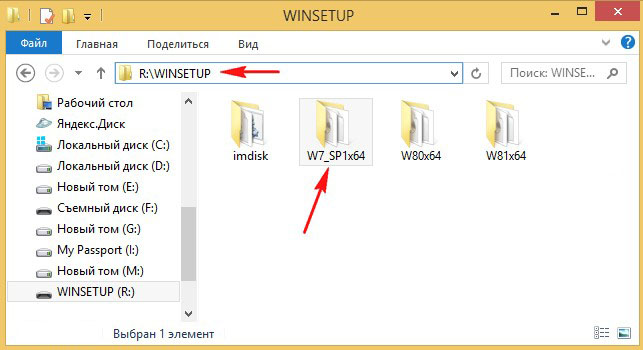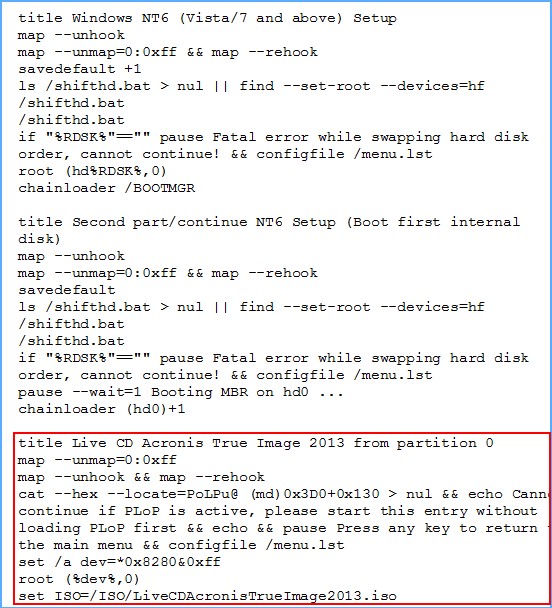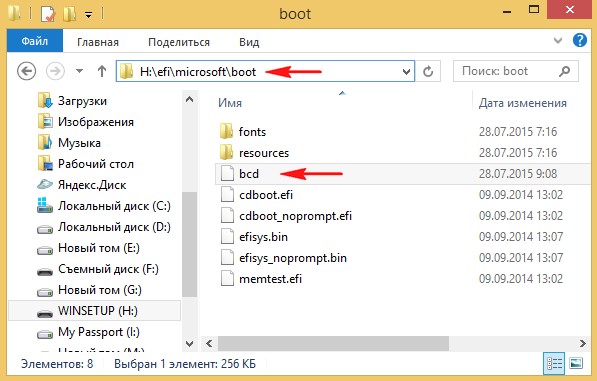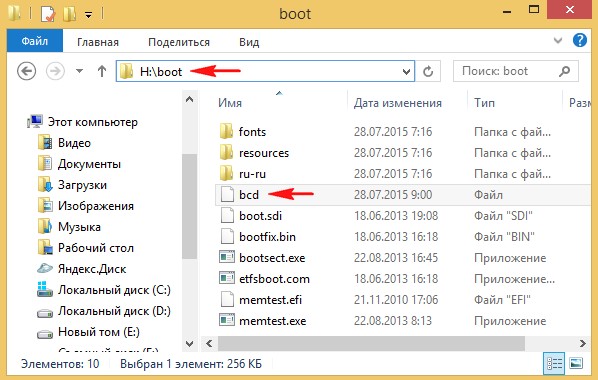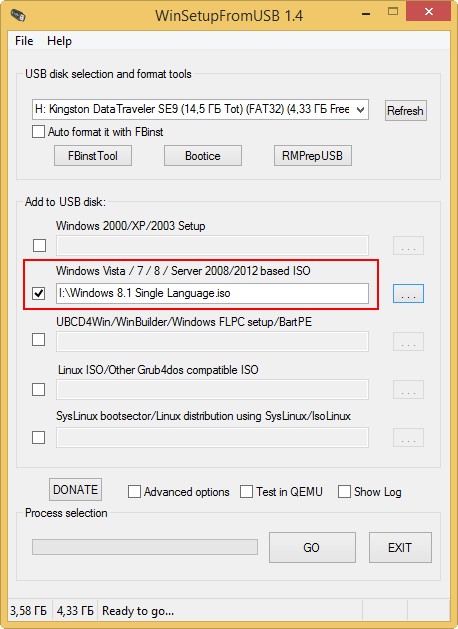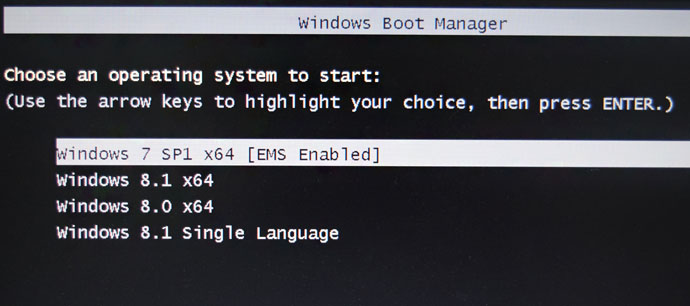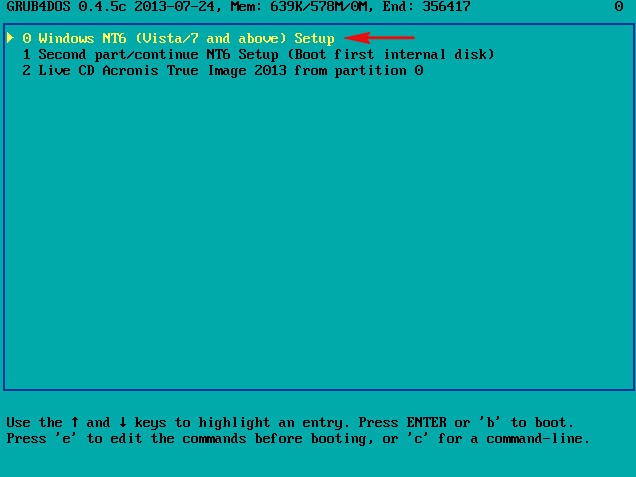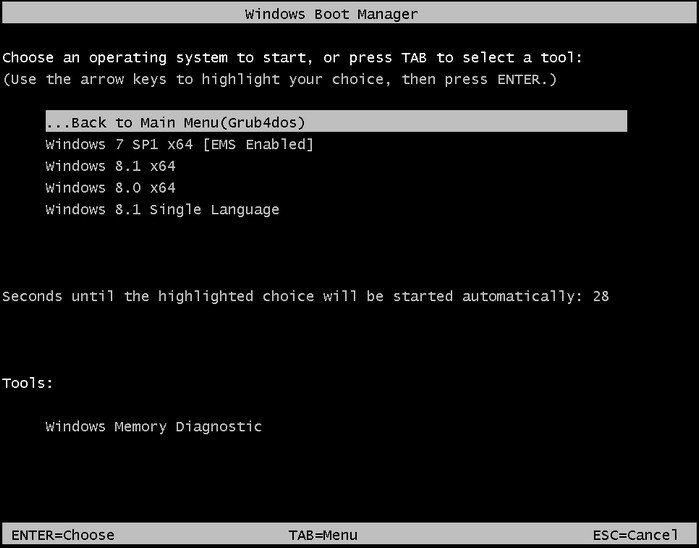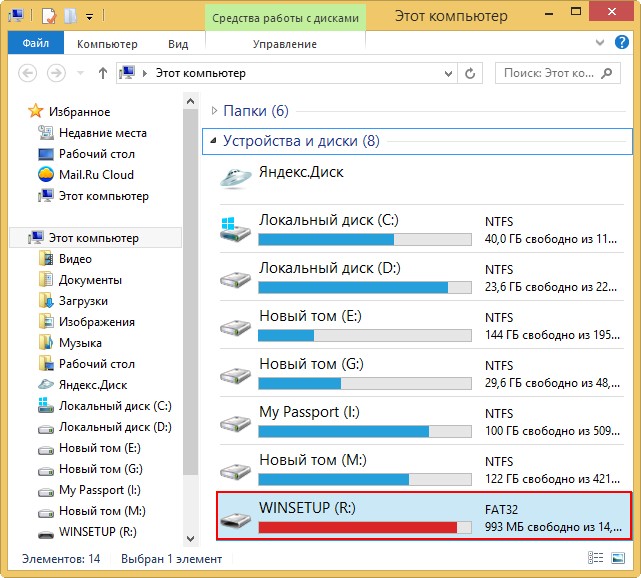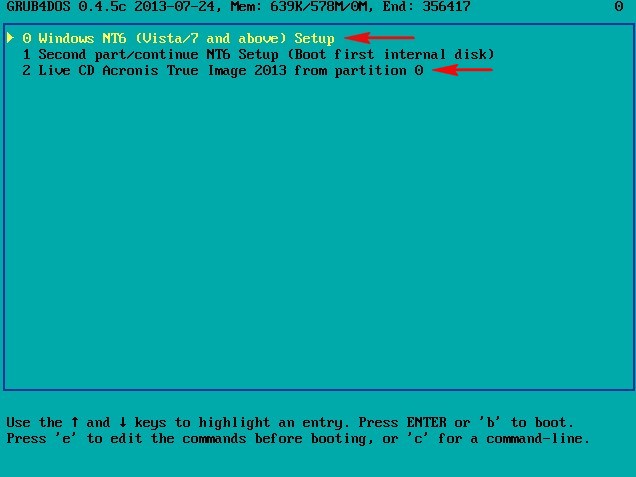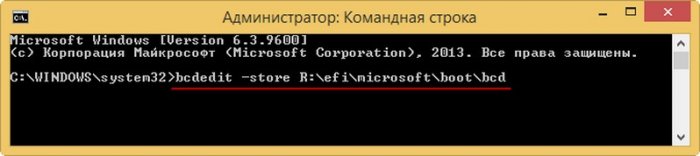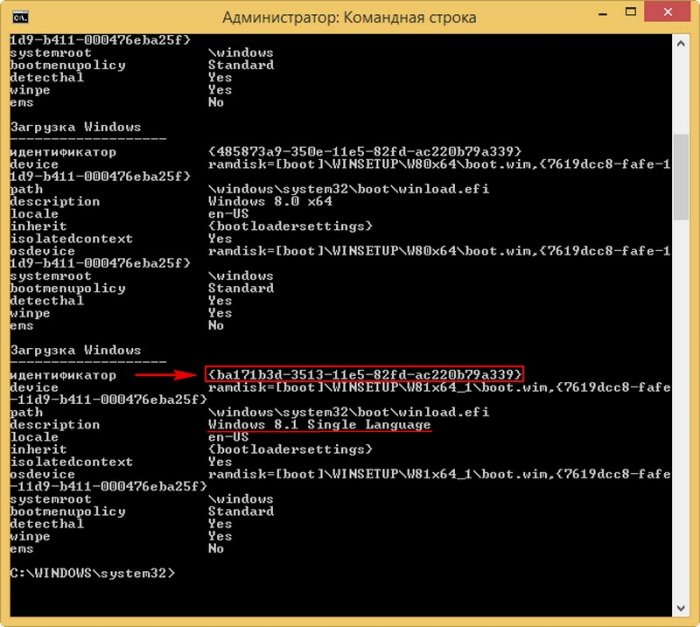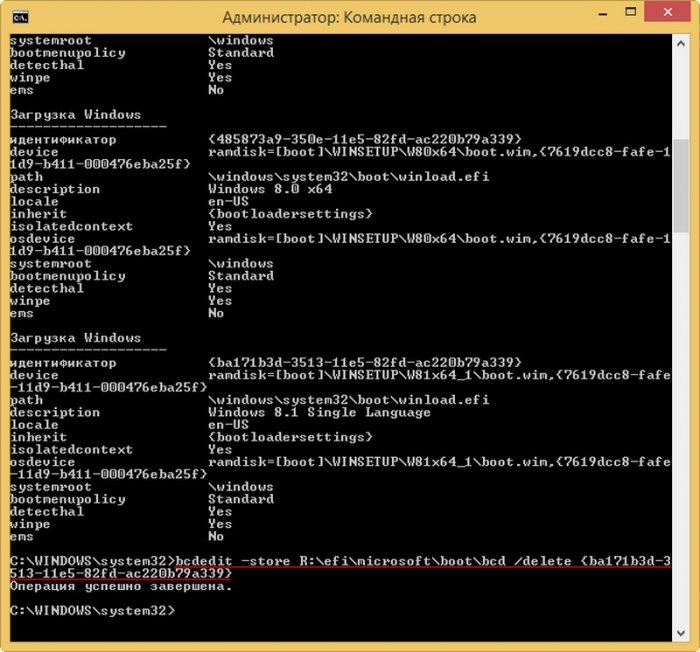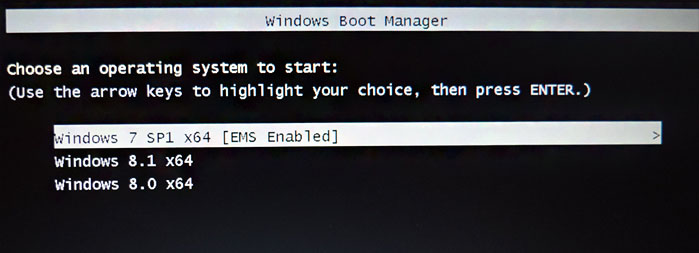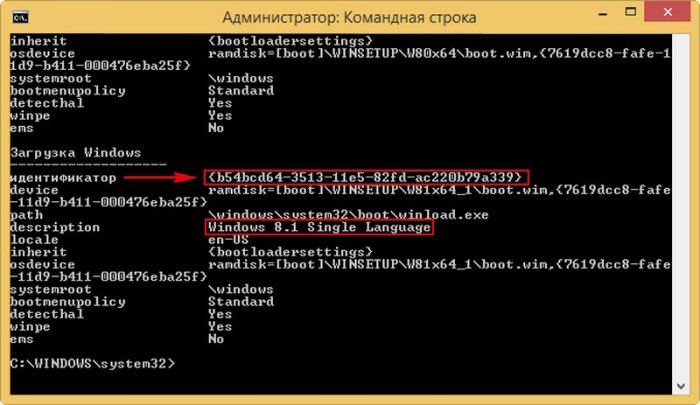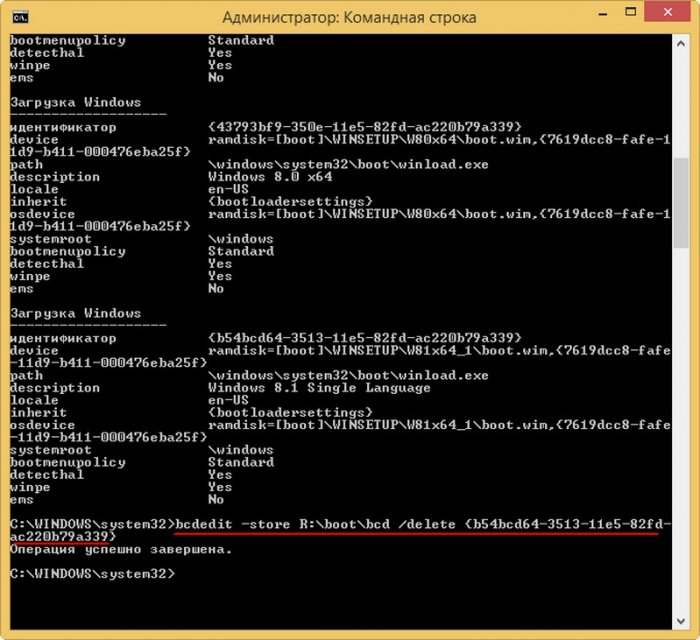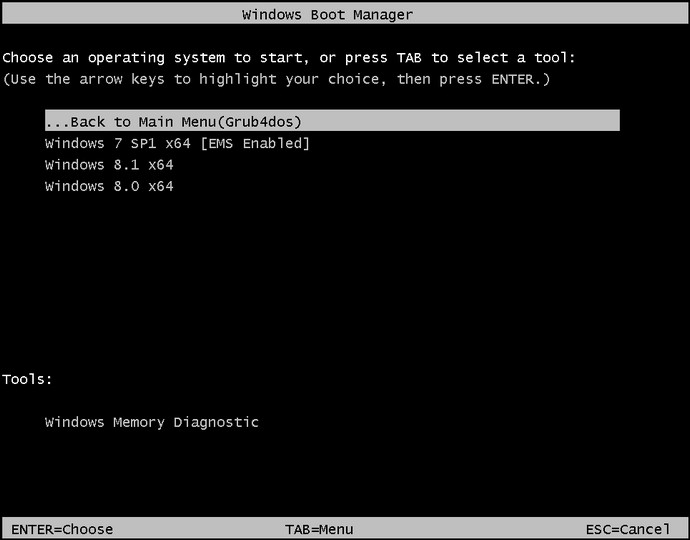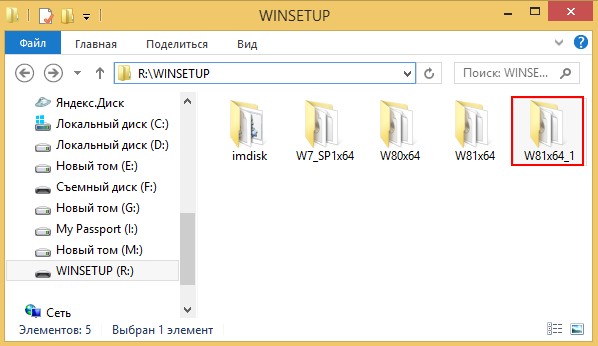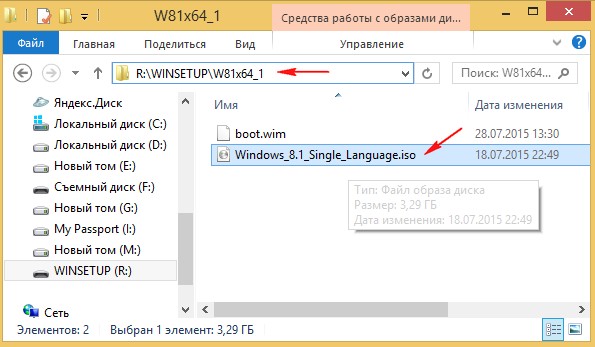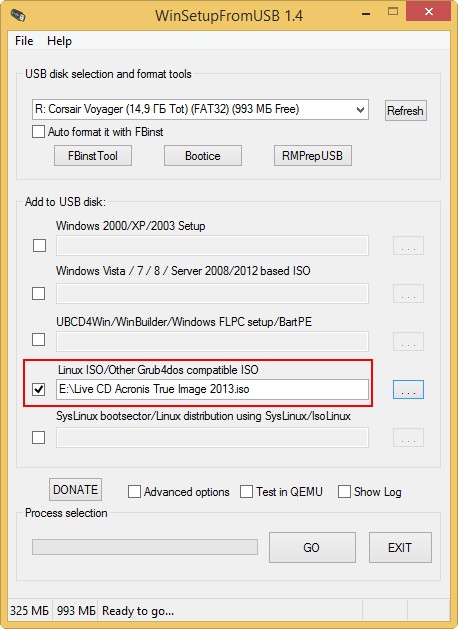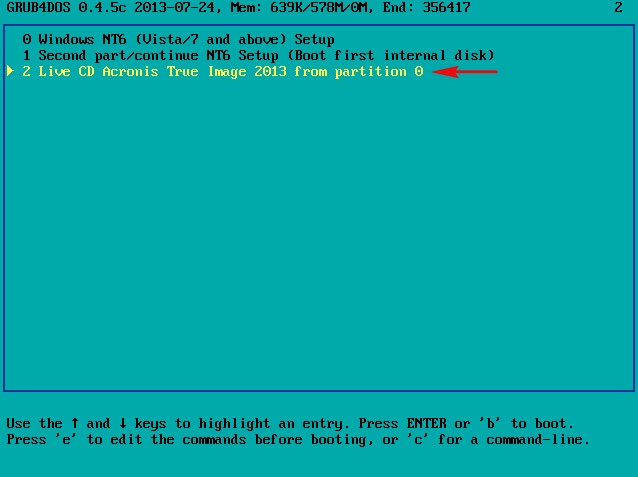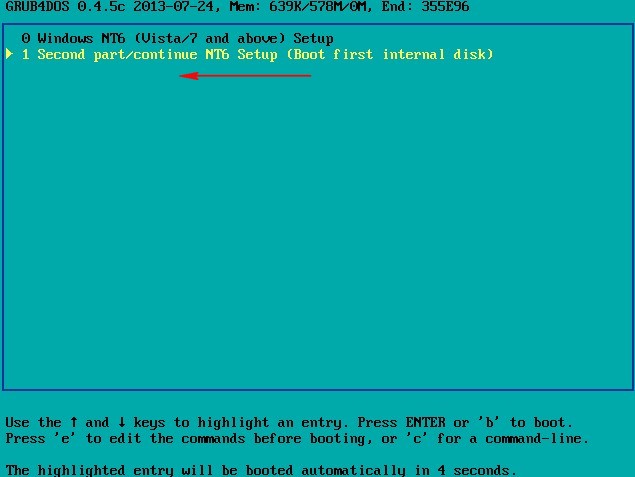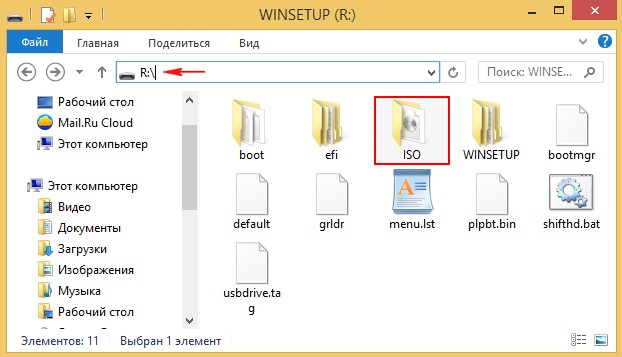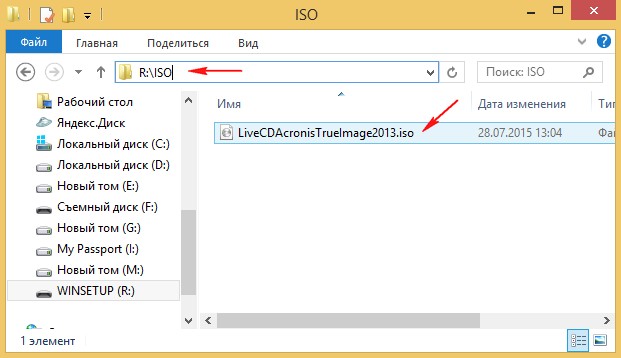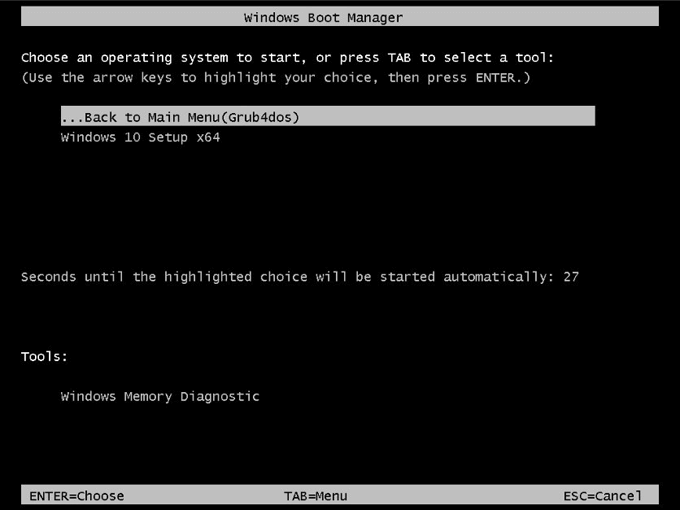Скачиваем её и запускаем.
В главном окне программы, в самом верхнем поле выбираем первый раздел (E:) (объём 50 Гб) переносного винчестера USB.
Отмечаем галочкой пункт Vista/7/8/Server 2008/2012 based ISOи нажимаем на кнопку справа,
если у вас возникнет такое окно, нажмите ОК,
в открывшемся окне проводника находим и выделяем мышью ISO-образ Windows 8.1 и жмём Открыть.
GO.
Да.
ISO-образ Windows 8.1 «заливается» на первый раздел (E:) (объём 50 Гб) переносного винчестера USB. Данный раздел становится загрузочным и с него, как и с обычной флешки, можно установить Windows 8.1.
ОК.
Готово.
Точно таким же образом добавляем на внешний USB-диск операционную систему Windows 10 (повторяться не буду, всё происходит точно так же, как и в предыдущем случае).
Чтобы добавить на внешний диск USB какой-нибудь LiveCD, отмечаем галочкой пункт Linux ISO/Other Grub4dos compatible ISO и нажимаем на кнопку справа,
открывается окно проводника, в котором мы находим антивирусный диск, возьмём для примера Dr.Web LiveDisk.
Выделяю его левой мышью и жму Открыть.
Можете дать своё название антивирусному диску, а можете оставить всё как есть и нажать ОК.
GO.
Да.
ISO-образ Dr.Web LiveDisk «заливается» на первый раздел (E:) (объём 50 Гб) переносного винчестера USB.
ОК.
Теперь наш внешний диск USB стал мультизагрузочным и если загрузить с него ноутбук или обычный компьютер, то выйдет меню загрузчика Grub4dos.
Если вам нужно установить операционную систему, выбираем пункт:
0 Windows NT6 (Vista/7 and above) Setup — означает установку операционных систем Windows Vista, Windows 7 и выше. Нажимаем Enter.
Если вы хотите загрузиться с жёсткого диска, то выберите:
1 Second part/continue setup (Boot first internal disk) — загрузка с жёсткого диска
Если вы хотите загрузиться с Dr.Web LiveDisk, то выберите:
drweb-livedisk-900-cd from partition 0
Если выбрать пункт 0 Windows NT6 (Vista/7 and above) Setup, то появится менеджер загрузки Windows, в котором вы можете выбрать операционную систему для установки. Если выбрать …Back to Main Menu (Grub4dos), то вы вернётесь в зелёное окно загрузчика Grub4dos.
Друзья, программа WinSetupFromUSB сделала наш внешний диск мультизагрузочным и установила на нём главную загрузочную запись MBR с кодом загрузчика Grub4dos, чтобы наш внешний диск USB остался мультизагрузочным, но также с него можно было бы запустить операционную систему Windows 10, нам с вами нужно изменить код загрузочной записи Grub4dos на стандартный BOOTMGR (Windows NT 6.x), как и положено для систем Windows Vista, 7, 8.1, 10.
Запускаем уже знакомую нам программу WinSetupFromUSB, в главном окне жмём на кнопку Bootice.
Выбираем в списке накопителей наш переносной диск USB.
Жмём Process MBR.
Видим, что загрузочная запись внешнего диска Grub4dos.
Изменяем её на (Windows NT 6.x) и жмём Install /Config.
Отмечаем пункт Windows NT 6.x/6.x MBR.
ОК.
Close.
Жмём Process PBR.
Убеждаемся, что на внешнем USB-диске присутствует активный раздел с PBR (загрузочной записью раздела) BOOTMGR boot record.
Close.
Жмём Parts Manage
.
В данном окне можно увидеть, что на нашем переносном USB-жёстком диске всего три раздела и ни один из них не является активным, а это значит, что на какой раздел не установи Windows 10, она с него не загрузится, раздел для установки операционной системы должен быть активным.
Так как мы с вами решили установить Windows 10 на второй раздел (F:) (объём 170 Гб), то его и сделаем активным. Выделяем его левой мышью и жмём на кнопку Activate.
Второй раздел (F:) (объём 170 Гб) стал активным и теперь на него можно устанавливать Windows 10.
Close.
ОК.
Exit.
Скачиваем ISO-образ Windows 10 и щёлкаем на нём два раза левой кнопкой мыши, тем самым присоединяя ISO-образ Windows 10 к виртуальному дисководу, в моём случае (K:).
Скачиваем и запускаем программу WinNTSetup.
В главном окне WinNTSetup нам нужно указать файлы Windows 10, а точнее файл install.esd находящийся в папке sources дистрибутива Windows 10. Жмём Выбрать.
Находим в проводнике файл K:\sources\install.esd и жмём Открыть.
Обратите внимание, теперь вы можете выбрать любой из двух релизов Windows 10 содержащихся в дистрибутиве.
Выбираем диск, на который будет установлен загрузчик.
В нашем случае загрузчик Windows 10 будет находиться на том же самом разделе, что и Windows 10, а именно на втором разделе (F:) (объём 170 Гб) переносного жёсткого диска USB. Выделяем его левой мышью и жмём на кнопку Выбор папки.
Выбираем раздел, на который будет установлена Windows 10.
Также выбираем раздел (F:).
Жмём на кнопку Установка.
Тип загрузчика выбираем BIOS.
ОК.
Начинается установка.
Установка Windows 10 на раздел (F:) переносного жёсткого диска USB успешно закончена.
Если сейчас загрузиться с нашего переносного USB-диска, то мы попадём в заключительную фазу установки Windows 10 и нам останется только ввести имя компьютера и настроить другие параметры, останавливаться на этом не буду, всё написано в другой нашей подробной статье.
Итак, после окончания процесса установки Windows 10, если загрузиться с нашего переносного жёсткого диска USB, то загрузится Windows 10.
Друзья, но ведь на нашем USB-диске есть ещё один раздел (E:) (объём 50 Гб), на котором находятся антивирусные LiveCD (Dr.Web LiveDisk и Kaspersky Rescue Disk 10), также две операционки — Windows 8.1, Windows 10. Как загрузиться с этого раздела внешнего диска?
Запускаем Bootice.
Выбираем в списке накопителей наш переносной диск USB.
Жмём Parts Manage
Выделяем левой кнопкой мыши первый раздел (E:) (объём 50 Гб) переносного диска USB и жмём на кнопку Activate.
ОК.
Теперь первый раздел является активным и если загрузиться с переносного USB-диска, то загрузка произойдёт с первого раздела.
Close.
Exit.
Если загрузиться с переносного USB-диска, то загрузка произойдёт с первого раздела и выйдет менеджер загрузки Windows, в котором вы можете выбрать операционную систему для установки.
Если выбрать …Back to Main Menu (Grub4dos), то вы вернётесь в зелёное окно загрузчика Grub4dos.
Если вам нужно установить операционную систему, выбираем пункт:
0 Windows NT6 (Vista/7 and above) Setup — означает установку операционных систем Windows Vista, Windows 7 и выше.
Если вы хотите загрузиться с жёсткого диска, то выберите:
1 Second part/continue setup (Boot first internal disk) — загрузка с жёсткого диска
Если вы хотите загрузиться с Dr.Web LiveDisk, то выберите:
drweb-livedisk-900-cd from partition 0
Если вам нужно будет загрузиться в операционную систему Windows 10, то нужно опять запустить программу Bootice и сделать активным второй раздел (F:) (объём 170 Гб) с файлами Windows 10.

Но тем не менее все верно — у вас реально может быть что-то, что будет иметь название Windows NT, ибо данное название фигурирует много где. Точных примеров я не приведу, не помню, но встретить у себя в винде вы можете эту надпись спокойно.
Если перед вами стал вопрос удалять ПО Windows NT или нет то я отвечу так — лучше не удалять. Ибо могут быть потом проблемы. Логично если подумать, то становится ясно, что все где написано Windows NT, то деинсталлировать это стоит только тогда, когда вы в этом точно уверены.
Windows NT была разработана в 1990-х годах, после того как Майкрософт перестала работать с фирмой IBM (эх, крутые ноутбуки они делали), вместе эти компании разрабатывали OS/2, это тоже была операционка, непонятная мне до сих пор, но неважно. Короче тогда и начали пилить винду и сами знаете что из этого получилось — мега крутецкая винда, монополия одна, всем не нравится, но все пользуются
Да, есть еще Линукс, но увы, он для узкого круга юзеров — совсем не для тех кому нужно просто и красиво и чтобы несложно. Мне лично винда нравится, хотя многим она чем-то не угодила, особенно Windows 10, но я ничего в ней кривого не вижу..
Древняя винда, когда-то давно это было шедевром и пределом мечтания:
А вот сравните, это уже семерка, ну то есть Windows 7, многие до сих пор на ней сидят и слазить не собираются:
Я был долгим поклонником Windows XP, даже оч долгим, сидел пока сиделося — вышла уже Windows 7, а я тусовался на XP… И вот я купил новое железо, это был 1150 сокет, все новое, но мне удалось туда поставить Windows XP и я еще сидел годика два. Дальше вышла Windows 10, и я перешел со временем на нее. Комп работает неделями и все норм, нет глюков и синих экранов, ошибок нет. Все работает как часы. Правда в XP этого тоже почти не было. Так что мне винда как-то всем нравится..
Я написал списочек где именно вы можете заметить такое как Windows NT:
- описания каких-то системных файлов;
- настройки винды, системные настройки, там везде может встречаться Windows NT;
- в справочных материалах к программе или даже в инструкциях к какому-то оборудованию;
- вряд ли но возможно что под Windows NT будет косить какой-то вирус;
- в системных папках, например в C:\Windows есть куча барахла всякого, в описании которого встречается Windows NT;
Совсем забыл написать, я сам точно сказать не могу, но вроде бы есть и сама операционка под названием Windows NT, вот ее загрузочный экран:
Ребят, ну я вам рассказал что за программа Windows NT — вы поняли что это никакая не программа, это виндаха из древнего компьютерного мира… Ребята, досвидос!
Windows nt6 vista 7 and above setup что это
Хочу сделать загрузку windows 7 и windows 10 без подменю Windows NT6 (Vista/7 and above) Setup ?
Образы виндовс лежат — путь: флэшка/WINSETUP/W7_SP1/Windows_7_Professional_SP1_(32bit_64bit).iso и
флэшка/WINSETUP/W10x64/Windows_10_Home_(64bit).iso
Что бы не заходит в подменю Windows NT6 (Vista/7 and above) Setup, а сразу запускать установку виндовс с главного меню? это возможно?
color black/cyan yellow/cyan
timeout 10
#graphicsmode 0x6A
graphicsmode -1 640 480:800 24:32 || graphicsmode -1
## Menu AutoNumber
write 0x8274 0x2001
Как создать мультизагрузочный USB-HDD, но ещё и с установленной Windows
↑ Как создать мультизагрузочный USB-HDD, но ещё и с установленной Windows
↑ WinSetupFromUSB
если у вас возникнет такое окно, нажмите ОК,
в открывшемся окне проводника находим и выделяем мышью ISO-образ Windows 8.1 и жмём Открыть.
ISO-образ Windows 8.1 «заливается» на первый раздел (E:) (объём 50 Гб) переносного винчестера USB. Данный раздел становится загрузочным и с него, как и с обычной флешки, можно установить Windows 8.1.
Точно таким же образом добавляем на внешний USB-диск операционную систему Windows 10 (повторяться не буду, всё происходит точно так же, как и в предыдущем случае).
↑ Добавляем на переносной диск USB антивирусный диск Dr.Web LiveDisk
Чтобы добавить на внешний диск USB какой-нибудь LiveCD, отмечаем галочкой пункт Linux ISO/Other Grub4dos compatible ISO и нажимаем на кнопку справа,
открывается окно проводника, в котором мы находим антивирусный диск, возьмём для примера Dr.Web LiveDisk.
Выделяю его левой мышью и жму Открыть.
Можете дать своё название антивирусному диску, а можете оставить всё как есть и нажать ОК.
ISO-образ Dr.Web LiveDisk «заливается» на первый раздел (E:) (объём 50 Гб) переносного винчестера USB.
Теперь наш внешний диск USB стал мультизагрузочным и если загрузить с него ноутбук или обычный компьютер, то выйдет меню загрузчика Grub4dos.
Если вам нужно установить операционную систему, выбираем пункт:
0 Windows NT6 (Vista/7 and above) Setup — означает установку операционных систем Windows Vista, Windows 7 и выше. Нажимаем Enter.
Если вы хотите загрузиться с жёсткого диска, то выберите:
1 Second part/continue setup (Boot first internal disk) — загрузка с жёсткого диска
Если вы хотите загрузиться с Dr.Web LiveDisk, то выберите:
drweb-livedisk-900-cd from partition 0
Если выбрать пункт 0 Windows NT6 (Vista/7 and above) Setup , то появится менеджер загрузки Windows, в котором вы можете выбрать операционную систему для установки. Если выбрать . Back to Main Menu (Grub4dos) , то вы вернётесь в зелёное окно загрузчика Grub4dos.
↑ Подготовка внешнего диска USB к установке Windows 10
Друзья, программа WinSetupFromUSB сделала наш внешний диск мультизагрузочным и установила на нём главную загрузочную запись MBR с кодом загрузчика Grub4dos, чтобы наш внешний диск USB остался мультизагрузочным, но также с него можно было бы запустить операционную систему Windows 10, нам с вами нужно изменить код загрузочной записи Grub4dos на стандартный BOOTMGR (Windows NT 6.x), как и положено для систем Windows Vista, 7, 8.1, 10.
Запускаем уже знакомую нам программу WinSetupFromUSB, в главном окне жмём на кнопку Bootice.
Выбираем в списке накопителей наш переносной диск USB.
Жмём Process MBR.
Видим, что загрузочная запись внешнего диска Grub4dos.
Изменяем её на (Windows NT 6.x) и жмём Install /Config.
Отмечаем пункт Windows NT 6.x/6.x MBR.
Жмём Process PBR.
Убеждаемся, что на внешнем USB-диске присутствует активный раздел с PBR (загрузочной записью раздела) BOOTMGR boot record.
Жмём Parts Manage
.
В данном окне можно увидеть, что на нашем переносном USB-жёстком диске всего три раздела и ни один из них не является активным, а это значит, что на какой раздел не установи Windows 10, она с него не загрузится, раздел для установки операционной системы должен быть активным.
Так как мы с вами решили установить Windows 10 на второй раздел (F:) (объём 170 Гб), то его и сделаем активным. Выделяем его левой мышью и жмём на кнопку Activate.
В торой раздел (F:) (объём 170 Гб) стал активным и теперь на него можно устанавливать Windows 10.
↑ Установка Windows 10
Скачиваем ISO-образ Windows 10 и щёлкаем на нём два раза левой кнопкой мыши, тем самым присоединяя ISO-образ Windows 10 к виртуальному дисководу, в моём случае (K:).
Скачиваем и запускаем программу WinNTSetup.
В главном окне WinNTSetup нам нужно указать файлы Windows 10, а точнее файл install.esd находящийся в папке sources дистрибутива Windows 10. Жмём Выбрать.
Находим в проводнике файл K:\sources\install.esd и жмём Открыть.
Обратите внимание, теперь вы можете выбрать любой из двух релизов Windows 10 содержащихся в дистрибутиве.
Выбираем диск, на который будет установлен загрузчик.
В нашем случае загрузчик Windows 10 будет находиться на том же самом разделе, что и Windows 10, а именно на втором разделе (F:) (объём 170 Гб) переносного жёсткого диска USB. Выделяем его левой мышью и жмём на кнопку Выбор папки.
Выбираем раздел, на который будет установлена Windows 10.
Также выбираем раздел (F:).
Жмём на кнопку Установка.
Тип загрузчика выбираем BIOS.
Установка Windows 10 на раздел (F:) переносного жёсткого диска USB успешно закончена.
Если сейчас загрузиться с нашего переносного USB-диска, то мы попадём в заключительную фазу установки Windows 10 и нам останется только ввести имя компьютера и настроить другие параметры, останавливаться на этом не буду, всё написано в другой нашей подробной статье.
Итак, после окончания процесса установки Windows 10, если загрузиться с нашего переносного жёсткого диска USB, то загрузится Windows 10.
Друзья, но ведь на нашем USB-диске есть ещё один раздел (E:) (объём 50 Гб), на котором находятся антивирусные LiveCD (Dr.Web LiveDisk и Kaspersky Rescue Disk 10), также две операционки — Windows 8.1, Windows 10. Как загрузиться с этого раздела внешнего диска?
Запускаем Bootice.
Выбираем в списке накопителей наш переносной диск USB.
Жмём Parts Manage
Выделяем левой кнопкой мыши первый раздел (E:) (объём 50 Гб) переносного диска USB и жмём на кнопку Activate .
Теперь первый раздел является активным и если загрузиться с переносного USB-диска, то загрузка произойдёт с первого раздела.
Если загрузиться с переносного USB-диска, то загрузка произойдёт с первого раздела и выйдет менеджер загрузки Windows, в котором вы можете выбрать операционную систему для установки.
Если выбрать . Back to Main Menu (Grub4dos) , то вы вернётесь в зелёное окно загрузчика Grub4dos.
Если вам нужно установить операционную систему, выбираем пункт:
0 Windows NT6 (Vista/7 and above) Setup — означает установку операционных систем Windows Vista, Windows 7 и выше.
Если вы хотите загрузиться с жёсткого диска, то выберите:
1 Second part/continue setup (Boot first internal disk) — загрузка с жёсткого диска
Если вы хотите загрузиться с Dr.Web LiveDisk, то выберите:
drweb-livedisk-900-cd from partition 0
Если вам нужно будет загрузиться в операционную систему Windows 10, то нужно опять запустить программу Bootice и сделать активным второй раздел (F:) (объём 170 Гб) с файлами Windows 10.
Please choose menu
F1. Continue boot to Grub4dos(default)
F2. Launch PLoP boot manager.
Затем видим синий экран:
0. Windows NT6 (Vista/7 and above) Setup
1 Second part/continue NT6 Setup (Boot first internal disk)
Shifting USB disk to be last…
It seems your USB disk was seen as a Floppy/ZIP disk by BIOS.
Will try to launch PLoP boot manager which mighthelp to makethe USB disk seen as a hard disk.
This is experimental and is not quarenteed to work as expected.
If you re using USB keyboard, you wont be able to use if after the menu reloads.
The highlighted menu entry will auto start after 10 seconds. You can shut down or reset the computer if its not the desired one.
Press any key to continue or wait 20 seconds to timeout
20
Далее ничего не происходит.
Пробовал нажимать на f1 ничего, если нажимаю на f2 там указываю USB он начинает видеть флэшку как положено но при этом отказывает клавиатура и я не могу выбрать Windows для начала установки. Клавиатура USB
Хочу сделать загрузку windows 7 и windows 10 без подменю Windows NT6 (Vista/7 and above) Setup ?
Образы виндовс лежат — путь: флэшка/WINSETUP/W7_SP1/Windows_7_Professional_SP1_(32bit_64bit).iso и
флэшка/WINSETUP/W10x64/Windows_10_Home_(64bit).iso
Что бы не заходит в подменю Windows NT6 (Vista/7 and above) Setup, а сразу запускать установку виндовс с главного меню? это возможно?
color black/cyan yellow/cyan
timeout 10
#graphicsmode 0x6A
graphicsmode -1 640 480:800 24:32 || graphicsmode -1
## Menu AutoNumber
write 0x8274 0x2001
Как создать мультизагрузочную флешку multiboot usb
Сегодня обсудим очень интересный вопрос, который будет полезен не только системным администраторам, но и обычным пользователям персональных компьютеров, а именно как создать мультизагрузочную флешку multiboot usb. Такая флешка несомненно будет вашим лучшим другом, т.к в ней будут содержаться все необходимые инструменты для работы с компьютером и даже больше.
Итак, что может дать мультизагрузочная флешка multiboot usb? Ну во-первых такой инструмент заменит кучу дисков, автоматически уходящих в прошлый век, теперь все необходимое можно будет носить в кармане вашего носка. : ) Мультизагрузочная флешка будет хранить в себе все операционные системы семейства windows, драйвера, разного рода, утилиты для устранения сбоев, глюков и проблем. А так же антивирусные программы, для удаление вирусов и избавление от баннеров вымогателей. Если вы заинтересованны в создании такой мега флешки, то приготовьте флешь накопитель желательно не менее 32 ГБ, т.к нужно поместить всё необходимое.
Как создать мультизагрузочную флешку multiboot usb
Для начало определимся, что будет содержать наш multiboot usb.
- Kaspersky Rescue Disk 10 — предназначен для проверки и лечения зараженных вирусами компьютеров. Скачать утилиту можно по ссылке https://support.kaspersky.com/us/4162 .
- ESET SysRescue Live — позволяет восстановить систему в случаи сбоя или повреждения при заражении вирусами. https://www.esetnod32.ru/download/utilities/livecd/ .
- AntiWinLocker — утилита для удаления баннеров рекламного характера уже заблокированной http://www.antiwinlocker.ru/ .
- ERD Commander (MSDaRT) 5.0 — программа для восстановления работоспособности системы Windows XP в случае сбоя. ERD Commander (MSDaRT) 7.0 — для windows 7 и ERD Commander 8.0 для windows 8. Конкретного сайта для скачивания утилиты не нашел, но можно найти ее, например на сайте http://soft.sibnet.ru/ .
- Также загрузим все операционные системы семейства windows, скачать их можно официально. Статья Как скачать официальные версии windows 7, 8.1, 10 вам в помощь.
Скачиваем необходимые образы утилит
Для скачивания Kaspersky Rescue Disk 10, переходим на сайт, находим ссылку с названием утилиты и кликаем по ней.
Далее перейдем на сайт который я упомянул выше, для скачивания образа загрузочного диска восстановления ESET SysRescue Live, где нажимаем скачать .
Теперь перейдем к загрузке защитника от баннеров AntiWinLocker, нажав на сайте кнопку с названием утилиты.
Для загрузки инструмента ERD Commander, можете воспользоваться поиском яндекса и гугла или загрузить утилиту с сайта который я указал выше.
Загружаем программу для создания мультизагрузочной флешки
Для создания multiboot usb, воспользуемся утилитой winsetupfromusb — хорошее решение для создания такого рода инструментов, еще и бесплатная. Скачать программу можно с официального сайта разработчика, по ссылке http://www.winsetupfromusb.com/downloads/ . Перейдя на сайт, находим ссылку с названием и жмем на нее.
Далее нас перекинет на новую страницу, где нажимаем кнопку download.
Распаковываем файлы программы и запускаем exe файл, который соответствует разрядности вашей операционной системы.
Создаем мультизагрузочную флешку multiboot usb
После запуска программы, не забудьте вставить флешь накопитель, который в последствии станет мультизагрузочным, после чего можно приступать к работе. Очередность добавления образов утилит или операционных систем, не имеет значение. Я пожалуй начну с утилит. Для начало проверяем, видит ли программа флешь диск в верхней части интерфейса, во вкладке usb disk selection adnformat tools. Если флешка распознана, то выделяем галочкой пункт auto format it with FBinst, выбираем файловую систему, рекомендую останавливать выбор на NTFS, так как некоторые образы операционных систем весят более 4 ГБ, а как известно файловая система FAT32 не может записывать объем превышающий 4 ГБ. Для добавления образа утилиты выделяем, галочкой пункт linux ISO/Other Grub4dos compatible ISO и нажимаем на кнопку обзора в виде троеточие с правой стороны строки.
Находим скаченные образы утилит и выбираем например Kaspersky Rescue Disk, двойным щелчком мыши.
В открывшемся окошке нажимаем OK.
Как видим в строке прописался путь к образу, теперь можно нажать кнопку GO для запуска записи и создания загрузчика.
На предупреждения программы везде отвечаем ДА.
Да.
Да.
Запись началась, ждем ее окончания.
После вы увидите сообщение о завершении Job done, где нажимаем OK.
Утилита WinSetup from USB, хороша тем, что в ней сразу можно проверить как будет загружаться мультизагрузочная флешка и работает ли записанный образ. Для этого выделяем галочкой пункт test in QEMU и нажимаем GO.
Должно открыться окно загрузчика grub4dos с записанным образом. Так же его можно попробовать запустить, нажатием клавиши enter.
Как видим на картинке ниже, все прекрасно работает. Важно, что не все образы могут полностью работать именно в окне программы, поэтому сразу не паникуйте.
Теперь вы знаете как записать вспомогательные утилиты восстановления, поэтому продолжаем в том же духе, но уже не ставим галочку напротив пункта auto format it with FBinst.
Поочередно продолжаем запись.
В итоге в загрузчике должен появится список загруженных утилит.
Запись операционных систем в мультизагрузочную флешку multiboot usb
Запись операционной системы от утилит, практически ничем не отличается. Просто при этом, нам нужно выбрать вкладку windows vista /7 /8 /10 /Server 2008/2012 based ISO и добавить образ уже сюда.
Выбираем образ операционной системы, если конечно вы его успели скачать, если нет, то как я писал выше, статья Как скачать официальные версии windows 7, 8.1, 10 вам в помощь.
После добавления нажимаем кнопочку GO.
На предупреждение программы жмем да.
Запись началась, ждем некоторое время.
После записи системы, в загрузчике появится пункт Windows NT6 (Vista/7 and above) setup.
Где как видим хранится, установщик записанного нами образа системы. Таким же образом можно записать и другие операционные системы, кроме windows XP.
Запись Windows XP в мультизагрузочную флешку multiboot usb
Для записи windows XP, в программе нужно выбрать пункт windows 2000/XP/2003 setup.
Для записи данной системы, потребуется уже не ISO образ, а наоборот все файлы системы. Соответственно если у вас уже есть образ, то его нужно распаковать, например с помощью программы 7-zip, которую можно скачать с официального русскоязычного сайта 7-zip.org.ua/ru/ . Перейдя на сайт, нажимаем кнопку скачать.
После установки программы, в контекстном меню должен появиться пункт 7-zip. Как вы уже поняли, нужно перейти к образу системы, нажать на него правой кнопкой мыши, перейти во вкладку 7-zip и нажать кнопку распаковать.
Начался процесс распаковки.
После появится папка со всеми файлами, которую нам и нужно выбрать в программе winstupfromusb.
В окне проводника, находим распакованную папку и жмем кнопку выбор папки.
После подгрузки папки в программу, появится окно соглашения. Принимаем лицензионное соглашения нажатием кнопки i accept.
Как видим папка системы добавлена. Нажимаем GO.
Процесс записи windows XP начался. Ждем окончания.
Вскоре у нас появится еще одна новая вкладка windows xp/2000/2003 setup.
При нажатии на неё, должно открыться окно, где выбираем третий пункт First part of Windows XP Professional SP3 setup from partition 0 , для перехода в режим распаковки файлов установки.
После чего компьютер перезагрузится, затем опять появится окно GRUB4DOS, выбираем в нём уже четвертый пункт Second part of Windows XP Professional SP3 setup/Boot first internal disк, для продолжения установки.
Итак, теперь вы знаете как создать мультизагрузочную флешку multiboot usb, конечно есть еще много интересных инструментов, утилит, которые можно было записать на флеш накопитель, но какие они будут, решать именно вам.
О ставляйте своё мнение о данной статье, ну и конечно же задавайте свои вопросы, если у вас что-то вдруг пошло не так.
Спасибо за внимание!
Статьи рекомендуемые к прочтению:
- Как создать загрузочную флешку Windows 7 с помощью программы Rufus (5275)
- Создание загрузочной флешки Windows 7 UltraISO (11303)
- Как записать windows 7 на флешку программой WinSetupFromUSB (8721)
- Как создать загрузочную флешку Windows 10 программой Rufus (5581)
- Как записать Windows 10 на флешку программой WinSetupFromUSB (5022)
- Как создать мультизагрузочную флешку multiboot usb (10564)
Комментарии
Eligendi quos aut temporibus. Quae placeat ipsa sit distinctio voluptate nihil quisquam. Molestiae saepe ab aut dolorem esse. Excepturi molestiae eius alias iusto.
мега магазин
Tenetur quos sed totam eaque molestias iusto sit quos. Cupiditate corrupti qui quaerat. Vitae exercitationem assumenda sunt voluptate fuga quo. Quis officia non perspiciatis eos. Quia nihil et vero quia sed.
Cumque possimus et minus quibusdam et est. Placeat fuga consequatur et in dolorum. Itaque mollitia autem debitis ad autem asperiores autem. Qui adipisci eligendi sunt. Sunt temporibus et ullam ut qui amet nulla. Quia voluptas adipisci accusantium assumenda corrupti aliquid.
Sit sed soluta ut eum quidem. Eos vel molestias quos quis. Repellendus culpa cumque qui voluptatibus eos non in consequatur. Incidunt et ipsa est optio est quae.
Windows nt6 vista 7 and above setup что это
откроется окно проводника, в котором вы должны найти папку с образами операционных систем и программ из которых будет состоять ваша мультизагрузочная флешка
и загрузится антивирусный диск Dr.Web® LiveCD
выделяем его левой мышью и жмём Открыть.
Как добавить в мультизагрузочную флешку операционную систему Windows 7 и Windows 8
Под конец первой части статьи предлагаю Вам добавить в нашу мультизагрузочную флешку операционную систему Windows 7.
Отмечаем галочкой другой пункт Vista/7/8/Server 2008/2012 based ISO и нажимаем на кнопку справа,
в открывшемся проводнике выбираем образ Windows 7 64 бит и жмём Открыть
Загружаемся с нашей мультизагрузочной флешки и видим в загрузочном меню появился пункт
0 Windows NT6 (Vista/7 and above) Setup — означает установку операционных систем Windows Vista, Windows 7 и выше. Нажимаем Enter,
в следующем окне выбираем Windows 7 64 bit, жмём Enter и происходит установка операционной системы Windows 7 64 bit.
Если выбрать пункт 1 Second part/continue setup (Boot first internal disk) — произойдёт загрузка с жёсткого диска.
К сожалению на моей 8-ми гиговой мультизагрузочной флешке более нет места, а то бы мы с Вами ещё что-нибудь туда залили.
Друзья, если вам не нравится загрузочное меню WinSetupFromUSB, представляющее из себя меню загрузчика Grub4dos, то вы можете его изменить. Для этого нужно внести изменения в файл menu.lst находящийся в корне мультизагрузочной флешки.
Всех возможностей изменения конфигурации файла menu.lst описывать не буду, это тема отдельной статьи, но первое что придёт Вам на ум, это изменить пункты меню с названием программ.
Заходим в корень нашей мультизагрузочной флешки и на всякий случай делаем копию файла menu.lst, затем изменяем его, открыть его можно любым текстовым редактором, например блокнотом или программой AkelPad и редактируем.
Для работы программы XBoot обновите на своём компьютере программную платформу NET Framework до версии 4. Флешку перед работой отформатируйте в файловую систему FAT32. Ещё хочу сказать, что программа XBoot представляет из себя оболочку для загрузчиков Syslinux и Grub4Dos ядра Linux.
Идём на сайт программы, жмём левой мышью на Xboot v1.0 beta14,
извлекаем файлы из архива и запускаем установщик программы. В главное окно XBoot вам нужно просто перетащить мышью нужные вам образы программ. Например создадим мультизагрузочную флешку вот из таких необходимых любому пользователю программ: Kaspersky Rescue Disk, LiveCD ESET NOD32 (удаление вирусов), AntiWinLocker (удаление баннера блокировщика рабочего стола), и отдельно хочу сказать про образ TestDisk Livecd. Данный образ не просто содержит программу TestDisk, с помощью которой можно возвращать удалённые разделы на жёстком диске, этот образ содержит целую операционную систему Ubuntu — основанную на Debian.
Выбрав в вашей мультизагрузочной флешке утилиту TestDisk вы сможете загрузиться в эту систему и работать как в обычной операционной системе, например выйти в интернет, скопировать данные, а с помощью TestDisk восстановить удалённые разделы. Подробности в нашей статье «TestDisk инструкция» ссылка выше. Отдельно хочу заметить то, что с помощью утилиты Xboot в мультизагрузочную флешку можно добавить дистрибутивы Windows XP и Windows 7, но установить с флешки эти системы не получится, если вы захотите установитьWindows XP и Windows 7 с флешки, тогда переходите по ссылкам и воспользуйтесь нашими специальными статьями.
XBoot распознает многие образы дисков, которые вы ей подсуните, например образ антивирусного диска Касперского и менеджера разделов жёсткого диска Acronis программа приняла без проблем,
но иногда при перетаскивании образа, программа выдаст вот такое окно, в нём вам нужно раскрыть список
и выбрать универсальный пункт Add using Grub4dos ISO image Emulation. Затем нажать Add this file
Вы можете переименовать название любого образа, но переименовывайте их в латинице и ни в коем случае не кириллицей. Например переименуем BootMed1_64bit.iso в Ubuntu TestDisk.
А сейчас, если вы нажмёте на кнопку Create ISO, создастся образ в формате ISO, который вы сможете прожечь на болванку DVD, то есть создать мультизагрузочный диск, но он нам пока не нужен, а нужна нам мультизагрузочная флешка и мы нажимаем на Create USB!
Выбираем рекомендованный программой загрузчик Syslinux и нашу флешку и жмём ОК.
Начинается процесс создания загрузочной флешки.
По окончании процесса программа предлагает нам произвести тест мультизагрузочной флешки в своей виртуальной машине QEMU. Нажимаем Да!
Примечание: К сожалению на Windows 8 не получилось запустить виртуальную машину QEMU, а на Windows XP и на Windows 7 всё прошло успешно.
Виртуальную машину можно запустить ещё таким образом.
В главном окне программы выбираем QEMU, затем нашу флешку и нажимаем кнопку Boot.
Третью вкладку Edit multiboot USB без надобности не трогайте, в ней редактируются конфигурационные файлы загрузчиков syslinux и grub4dos
Виртуальная машина показывает нам, как работает наша мультизагрузочная флешка.
Но знайте, если какая-то из утилит не стартовала в виртуальной машине QEMU, то зачастую, работать она всё же будет.
windows nt6 vista 7 and above setup что это
но вот что интересно, в menu.lst находится информация только о Live CD Acronis True Image 2013 и всё. Никакого упоминания о Windows 7, 8, 8.1 в этом файле нет.
Значит, если я создаю UEFI флешку в программе WinSetupFromUSB, то меню загрузки находится не в menu.lst, а в каком-то другом файле?
и теперь у меня при загрузке выходит вот такое меню.
Как отредактировать меню загрузки мультизагрузочной флешки созданной в программе WinSetupFromUSB. Как менять названия операционных систем. Как удалять из меню загрузки ненужные ОС
все добавленные системы прописываются в обоих хранилищах загрузки
создаём в корне диска (C:) текстовый вариант файла BCD с названием bcd.txt
Открываем командную строку и вводим команду:
Открывается файл конфигурации хранилища загрузки нашей флешки bcd находящийся в папке R: \efi\microsoft\boot. Копируем ID последней операционки, которую мы хотим удалить : Windows 8.1 Single Language
вводим команду, которая удалит запись в файле конфигурации загрузки BCD о Windows 8.1 Single Language:
Операция успешно завершена.
Запись удалена и теперь меню загрузки ноутбука с включенным UEFI выглядит без Windows 8.1 Single Language
Открывается файл конфигурации хранилища загрузки нашей флешки bcd находящийся в папке R:\boot. Копируем ID Windows 8.1 Single Language.
вводим команду, которая удалит запись о Windows 8.1 Single Language в файле конфигурации загрузки BCD в папке R:\boot
Теперь и при загрузке в режиме Legacy никакой записи о Windows 8.1 Single Language не будет.
Под конец нужно вручную удалить папку с ISO-образом Windows 8.1 Single Language с флешки. Удаляем папку W81x64_1, в которой находится ISO-образ Windows 8.1 Single Language.
Как редактировать файл menu.ls загрузчика Grub4Dos
Внимательные читатели заметили, что на нашей флешке также имеется загрузочный диск Live CD Acronis True Image 2013. Большая часть ISO-образов Live CD добавляется на флешку через 4-ю строчку Linux ISO/Other Grub4dos compatible ISO и прописывается в меню GRUB.
и грузится прямо из него.
Запись Live CD Acronis True Image 2013 удаляется в menu.lst
Из неё удаляем ненужные образы.
Редактирование файла menu.lst допускается только английскими буквами.
Можно добавить вручную перезагрузку компьютера
и выключение компьютера
добавление этих записей можно делать после имеющейся в
#clear mappings and set root in case we return from bootmgr
ls /default > nul && default /default
Статьи на эту тему:
Комментарии (119)
Рекламный блок
Подпишитесь на рассылку
Навигация
Облако тегов
Архив статей
Сейчас обсуждаем
Fisher
admin
Мне кажется или в этой фразе точно есть ошибка. да. Скорость передачи данных у PCI Express 2.0
Гость Рома
Отличный обзор! Ну тема же так и называется: какой контроллер лучше. Нет оказывается надо смотреть
Фёдор
Если смотреть официальные характеристики интерфейсов PCI Express 3.0 x16 и PCI Express 2.0 x16, то
О проекте RemontCompa.ru
RemontCompa — сайт с огромнейшей базой материалов по работе с компьютером и операционной системой Windows. Наш проект создан в 2010 году, мы стояли у истоков современной истории Windows. У нас на сайте вы найдёте материалы по работе с Windows начиная с XP. Мы держим руку на пульсе событий в эволюции Windows, рассказываем о всех важных моментах в жизни операционной системы. Мы стабильно выпускаем мануалы по работе с Windows, делимся советами и секретами. Также у нас содержится множество материалов по аппаратной части работы с компьютером. И мы регулярно публикуем материалы о комплектации ПК, чтобы каждый смог сам собрать свой идеальный компьютер.
Наш сайт – прекрасная находка для тех, кто хочет основательно разобраться в компьютере и Windows, повысить свой уровень пользователя до опытного или профи.
но вот что интересно, в menu.lst находится информация только о Live CD Acronis True Image 2013 и всё. Никакого упоминания о Windows 7, 8, 8.1 в этом файле нет.
Значит, если я создаю UEFI флешку в программе WinSetupFromUSB, то меню загрузки находится не в menu.lst, а в каком-то другом файле?
и теперь у меня при загрузке выходит вот такое меню.
Как отредактировать меню загрузки мультизагрузочной флешки созданной в программе WinSetupFromUSB. Как менять названия операционных систем. Как удалять из меню загрузки ненужные ОС
все добавленные системы прописываются в обоих хранилищах загрузки
создаём в корне диска (C:) текстовый вариант файла BCD с названием bcd.txt
Открываем командную строку и вводим команду:
Открывается файл конфигурации хранилища загрузки нашей флешки bcd находящийся в папке R: \efi\microsoft\boot. Копируем ID последней операционки, которую мы хотим удалить : Windows 8.1 Single Language
вводим команду, которая удалит запись в файле конфигурации загрузки BCD о Windows 8.1 Single Language:
Операция успешно завершена.
Запись удалена и теперь меню загрузки ноутбука с включенным UEFI выглядит без Windows 8.1 Single Language
Открывается файл конфигурации хранилища загрузки нашей флешки bcd находящийся в папке R:\boot. Копируем ID Windows 8.1 Single Language.
вводим команду, которая удалит запись о Windows 8.1 Single Language в файле конфигурации загрузки BCD в папке R:\boot
Теперь и при загрузке в режиме Legacy никакой записи о Windows 8.1 Single Language не будет.
Под конец нужно вручную удалить папку с ISO-образом Windows 8.1 Single Language с флешки. Удаляем папку W81x64_1, в которой находится ISO-образ Windows 8.1 Single Language.
Как редактировать файл menu.ls загрузчика Grub4Dos
Внимательные читатели заметили, что на нашей флешке также имеется загрузочный диск Live CD Acronis True Image 2013. Большая часть ISO-образов Live CD добавляется на флешку через 4-ю строчку Linux ISO/Other Grub4dos compatible ISO и прописывается в меню GRUB.
и грузится прямо из него.
Запись Live CD Acronis True Image 2013 удаляется в menu.lst
Из неё удаляем ненужные образы.
Редактирование файла menu.lst допускается только английскими буквами.
Можно добавить вручную перезагрузку компьютера
и выключение компьютера
добавление этих записей можно делать после имеющейся в
#clear mappings and set root in case we return from bootmgr
ls /default > nul && default /default
Статьи на эту тему:
Комментарии (119)
Рекламный блок
Подпишитесь на рассылку
Навигация
Облако тегов
Архив статей
Сейчас обсуждаем
Fisher
admin
Мне кажется или в этой фразе точно есть ошибка. да. Скорость передачи данных у PCI Express 2.0
Гость Рома
Отличный обзор! Ну тема же так и называется: какой контроллер лучше. Нет оказывается надо смотреть
Фёдор
Если смотреть официальные характеристики интерфейсов PCI Express 3.0 x16 и PCI Express 2.0 x16, то
О проекте RemontCompa.ru
RemontCompa — сайт с огромнейшей базой материалов по работе с компьютером и операционной системой Windows. Наш проект создан в 2010 году, мы стояли у истоков современной истории Windows. У нас на сайте вы найдёте материалы по работе с Windows начиная с XP. Мы держим руку на пульсе событий в эволюции Windows, рассказываем о всех важных моментах в жизни операционной системы. Мы стабильно выпускаем мануалы по работе с Windows, делимся советами и секретами. Также у нас содержится множество материалов по аппаратной части работы с компьютером. И мы регулярно публикуем материалы о комплектации ПК, чтобы каждый смог сам собрать свой идеальный компьютер.
Наш сайт – прекрасная находка для тех, кто хочет основательно разобраться в компьютере и Windows, повысить свой уровень пользователя до опытного или профи.
но вот что интересно, в menu.lst находится информация только о Live CD Acronis True Image 2013 и всё. Никакого упоминания о Windows 7, 8, 8.1 в этом файле нет.
Значит, если я создаю UEFI флешку в программе WinSetupFromUSB, то меню загрузки находится не в menu.lst, а в каком-то другом файле?
и теперь у меня при загрузке выходит вот такое меню.
Как отредактировать меню загрузки мультизагрузочной флешки созданной в программе WinSetupFromUSB. Как менять названия операционных систем. Как удалять из меню загрузки ненужные ОС
все добавленные системы прописываются в обоих хранилищах загрузки
создаём в корне диска (C:) текстовый вариант файла BCD с названием bcd.txt
Открываем командную строку и вводим команду:
Открывается файл конфигурации хранилища загрузки нашей флешки bcd находящийся в папке R: \efi\microsoft\boot. Копируем ID последней операционки, которую мы хотим удалить : Windows 8.1 Single Language
вводим команду, которая удалит запись в файле конфигурации загрузки BCD о Windows 8.1 Single Language:
Операция успешно завершена.
Запись удалена и теперь меню загрузки ноутбука с включенным UEFI выглядит без Windows 8.1 Single Language
Открывается файл конфигурации хранилища загрузки нашей флешки bcd находящийся в папке R:\boot. Копируем ID Windows 8.1 Single Language.
вводим команду, которая удалит запись о Windows 8.1 Single Language в файле конфигурации загрузки BCD в папке R:\boot
Теперь и при загрузке в режиме Legacy никакой записи о Windows 8.1 Single Language не будет.
Под конец нужно вручную удалить папку с ISO-образом Windows 8.1 Single Language с флешки. Удаляем папку W81x64_1, в которой находится ISO-образ Windows 8.1 Single Language.
Как редактировать файл menu.ls загрузчика Grub4Dos
Внимательные читатели заметили, что на нашей флешке также имеется загрузочный диск Live CD Acronis True Image 2013. Большая часть ISO-образов Live CD добавляется на флешку через 4-ю строчку Linux ISO/Other Grub4dos compatible ISO и прописывается в меню GRUB.
и грузится прямо из него.
Запись Live CD Acronis True Image 2013 удаляется в menu.lst
Из неё удаляем ненужные образы.
Редактирование файла menu.lst допускается только английскими буквами.
Можно добавить вручную перезагрузку компьютера
и выключение компьютера
добавление этих записей можно делать после имеющейся в
#clear mappings and set root in case we return from bootmgr
ls /default > nul && default /default
Статьи на эту тему:
Комментарии (119)
Рекламный блок
Подпишитесь на рассылку
Навигация
Облако тегов
Архив статей
Сейчас обсуждаем
Fisher
admin
Мне кажется или в этой фразе точно есть ошибка. да. Скорость передачи данных у PCI Express 2.0
Гость Рома
Отличный обзор! Ну тема же так и называется: какой контроллер лучше. Нет оказывается надо смотреть
Фёдор
Если смотреть официальные характеристики интерфейсов PCI Express 3.0 x16 и PCI Express 2.0 x16, то
О проекте RemontCompa.ru
RemontCompa — сайт с огромнейшей базой материалов по работе с компьютером и операционной системой Windows. Наш проект создан в 2010 году, мы стояли у истоков современной истории Windows. У нас на сайте вы найдёте материалы по работе с Windows начиная с XP. Мы держим руку на пульсе событий в эволюции Windows, рассказываем о всех важных моментах в жизни операционной системы. Мы стабильно выпускаем мануалы по работе с Windows, делимся советами и секретами. Также у нас содержится множество материалов по аппаратной части работы с компьютером. И мы регулярно публикуем материалы о комплектации ПК, чтобы каждый смог сам собрать свой идеальный компьютер.
Наш сайт – прекрасная находка для тех, кто хочет основательно разобраться в компьютере и Windows, повысить свой уровень пользователя до опытного или профи.
Как создать мультизагрузочный USB-HDD, но ещё и с установленной Windows
если у вас возникнет такое окно, нажмите ОК,
в открывшемся окне проводника находим и выделяем мышью ISO-образ Windows 8.1 и жмём Открыть.
ISO-образ Windows 8.1 «заливается» на первый раздел (E:) (объём 50 Гб) переносного винчестера USB. Данный раздел становится загрузочным и с него, как и с обычной флешки, можно установить Windows 8.1.
Точно таким же образом добавляем на внешний USB-диск операционную систему Windows 10 (повторяться не буду, всё происходит точно так же, как и в предыдущем случае).
Добавляем на переносной диск USB антивирусный диск Dr.Web LiveDisk
Чтобы добавить на внешний диск USB какой-нибудь LiveCD, отмечаем галочкой пункт Linux ISO/Other Grub4dos compatible ISO и нажимаем на кнопку справа,
открывается окно проводника, в котором мы находим антивирусный диск, возьмём для примера Dr.Web LiveDisk.
Выделяю его левой мышью и жму Открыть.
Можете дать своё название антивирусному диску, а можете оставить всё как есть и нажать ОК.
ISO-образ Dr.Web LiveDisk «заливается» на первый раздел (E:) (объём 50 Гб) переносного винчестера USB.
Теперь наш внешний диск USB стал мультизагрузочным и если загрузить с него ноутбук или обычный компьютер, то выйдет меню загрузчика Grub4dos.
Если вам нужно установить операционную систему, выбираем пункт:
Если вы хотите загрузиться с жёсткого диска, то выберите:
Если вы хотите загрузиться с Dr.Web LiveDisk, то выберите:
drweb-livedisk-900-cd from partition 0
Подготовка внешнего диска USB к установке Windows 10. Программа Bootice
Друзья, программа WinSetupFromUSB сделала наш внешний диск мультизагрузочным и установила на нём главную загрузочную запись MBR с кодом загрузчика Grub4dos, чтобы наш внешний диск USB остался мультизагрузочным, но также с него можно было бы запустить операционную систему Windows 10, нам с вами нужно изменить код загрузочной записи Grub4dos на стандартный BOOTMGR (Windows NT 6.x), как и положено для систем Windows Vista, 7, 8.1, 10.
Запускаем уже знакомую нам программу WinSetupFromUSB, в главном окне жмём на кнопку Bootice.
Выбираем в списке накопителей наш переносной диск USB.
Видим, что загрузочная запись внешнего диска Grub4dos.
Изменяем её на (Windows NT 6.x) и жмём Install /Config.
Отмечаем пункт Windows NT 6.x/6.x MBR.
Убеждаемся, что на внешнем USB-диске присутствует активный раздел с PBR (загрузочной записью раздела) BOOTMGR boot record.
.
В данном окне можно увидеть, что на нашем переносном USB-жёстком диске всего три раздела и ни один из них не является активным, а это значит, что на какой раздел не установи Windows 10, она с него не загрузится, раздел для установки операционной системы должен быть активным.
Так как мы с вами решили установить Windows 10 на второй раздел (F:) (объём 170 Гб), то его и сделаем активным. Выделяем его левой мышью и жмём на кнопку Activate.
В торой раздел (F:) (объём 170 Гб) стал активным и теперь на него можно устанавливать Windows 10.
Установка Windows 10. Программа WinNTSetup
Скачиваем ISO-образ Windows 10 и щёлкаем на нём два раза левой кнопкой мыши, тем самым присоединяя ISO-образ Windows 10 к виртуальному дисководу, в моём случае (K:).
Скачиваем и запускаем программу WinNTSetup.
В главном окне WinNTSetup нам нужно указать файлы Windows 10, а точнее файл install.esd находящийся в папке sources дистрибутива Windows 10. Жмём Выбрать.
Находим в проводнике файл K:\sources\install.esd и жмём Открыть.
Обратите внимание, теперь вы можете выбрать любой из двух релизов Windows 10 содержащихся в дистрибутиве.
Выбираем диск, на который будет установлен загрузчик.
В нашем случае загрузчик Windows 10 будет находиться на том же самом разделе, что и Windows 10, а именно на втором разделе (F:) (объём 170 Гб) переносного жёсткого диска USB. Выделяем его левой мышью и жмём на кнопку Выбор папки.
Выбираем раздел, на который будет установлена Windows 10.
Также выбираем раздел (F:).
Жмём на кнопку Установка.
Тип загрузчика выбираем BIOS.
Установка Windows 10 на раздел (F:) переносного жёсткого диска USB успешно закончена.
Если сейчас загрузиться с нашего переносного USB-диска, то мы попадём в заключительную фазу установки Windows 10 и нам останется только ввести имя компьютера и настроить другие параметры, останавливаться на этом не буду, всё написано в другой нашей подробной статье.
Итак, после окончания процесса установки Windows 10, если загрузиться с нашего переносного жёсткого диска USB, то загрузится Windows 10.
Выбираем в списке накопителей наш переносной диск USB.
Теперь первый раздел является активным и если загрузиться с переносного USB-диска, то загрузка произойдёт с первого раздела.
Если загрузиться с переносного USB-диска, то загрузка произойдёт с первого раздела и выйдет менеджер загрузки Windows, в котором вы можете выбрать операционную систему для установки.
Если вам нужно установить операционную систему, выбираем пункт:
Если вы хотите загрузиться с жёсткого диска, то выберите:
Если вы хотите загрузиться с Dr.Web LiveDisk, то выберите:
drweb-livedisk-900-cd from partition 0
Если вам нужно будет загрузиться в операционную систему Windows 10, то нужно опять запустить программу Bootice и сделать активным второй раздел (F:) (объём 170 Гб) с файлами Windows 10.
WinSetupFromUSB — бесплатная программа для создания загрузочных флешек с ОС Windows и с другими операционными системами, запускаемых на компьютере с USB флэш накопителей. Загрузочная флешка необходима для установки, переустановки операционной системы на компьютере, для выполнения работ по восстановлению системы, лечения компьютера от вирусов, копирования файлов с компьютера, или для выполнения других операций.
При невозможности выполнить обычную загрузку операционной системы на компьютере, для выполнения работ по устранению неполадок или для переустановки системы, необходим внешний загрузочный носитель, с которого можно загрузиться на компьютере.
Содержание:
- Возможности программы WinSetupFromUSB
- Загрузочная флешка в WinSetupFromUSB
- Запуск загрузочной флешки для установки Windows 10
- Выводы статьи
На современных компьютерах часто не устанавливают CD/DVD дисководы. Поэтому загрузка на таком ПК возможна только с внешнего USB накопителя. На USB диск необходимо записать образ операционной системы или другой загрузочный образ для того, чтобы данный диск стал загрузочной флешкой.
После создания загрузочного USB накопителя, с него можно запустить установку любой версии операционной системы, или, например, запустить работу утилиты для выполнения задачи по восстановлению системы из резервной копии, или для лечения компьютера от вирусного заражения.
Возможности программы WinSetupFromUSB
В бесплатной программе WinSetupFromUSB поддерживаются различные дистрибутивы операционных систем, аварийных спасательных дисков от производителей антивирусов, образы со средой предустановки системы, различные загрузочные диски и утилиты.
Основные возможности программы WinSetupFromUSB:
- Поддержка операционной системы Windows (Windows XP, Windows 2000, Windows 2003, Windows Vista, Windows 7, Windows 8, Windows 8.1, Windows 10, Windows Server 2008, Windows Server 2012) различной разрядности: 32 разрядные и 64 разрядные системы.
- Поддержка большого количества дистрибутивов операционной системы Linux (Linux Mint, Ubuntu/Xubuntu/Kubuntu, Debian, Fedora, CentOS, Mageia, OpenSUSE, Gentoo и т. д.)
- Поддержка BSD операционных систем (FreeBSD, OpenBSD и т. д.)
- Возможность создания аварийного диска восстановления из ISO образа, созданного на основе Linux, от различных производителей антивирусов (ESET SysRescue, Avast Rescue Disc, Kaspersky Rescue Disk 10, Dr.Web LiveDisk и т. д.)
- Поддержка ISO образов Windows PE (предустановочная среда Windows)
- Поддержка WinBuilder, WinFLPC,BartPE, UBCD4Win и т. д.
- Поддержка ISO образов совместимых с эмуляцией CD Grub4dos, например Ultimate Boot CD, большинство DOS утилит, загрузочных дисков Acronis, Paragon и т. д.
- Начиная с версии WinSetupFromUSB 1.1, поддерживается создание загрузочного USB накопителя, способного загружаться в режиме BIOS и в режиме UEFI.
- Меню загрузки Syslinux с использованием одного из источников: Syslinux или Isolinux в качестве загрузчика
- Поддержка создания мультизагрузочных флешек
Как создать загрузочную флешку с помощью WinSetupFromUSB? Процесс создания загрузочной флешки проходит в несколько последовательных этапов:
- Выбор USB флеш накопителя.
- Форматирование флешки в формат FAT32 или в формат NTFS.
- Выбор ISO образа операционной системы или другого загрузочного ISO образа.
- Запись ISO образа на флешку.
Программа WinSetupFromUSB работает на английском языке в операционной системе Windows. Приложению не требуется установка на компьютер. Скачать WinSetupFromUSB можно с официального сайта разработчика.
WinSetupFromUSB скачать
После загрузки, распакуйте архив с программой, поместите папку в удобное для вас место (на Рабочий стол, на диск компьютера, на флешку). Запустите программу из папки, выбрав файл соответствующей разрядности Windows, установленной на данном компьютере: для 32 битной операционной системы, или для 64 битной операционной системы (подробнее о том, как узнать разрядность Windows, читайте здесь).
Загрузочная флешка в WinSetupFromUSB
Мы создадим в программе WinSetupFromUSB загрузочную флешку с операционной системой Windows 10. При создании загрузочного диска, обратите внимание на следующее обстоятельство:
В программе WinSetupFromUSB пока не поддерживаются единые образы Windows 10, состоящие одновременно из 32 битных и 64 битных операционных систем (x86/x64 — «два в одном») в одном ISO образе, которые можно скачать с сайта с помощью Media Creation Tool. Вы можете скачать образ Windows отдельно с 64 битной (или 32 битной) разрядностью, включающий несколько редакций Windows в одном ISO образе, который можно использовать в программе WinSetupFromUSB.
Загрузочные флешки Windows 7 или Windows 8.1 (Windows 
Выполните следующие действия:
- Откройте программу WinSetupFromUSB.
- Программа автоматически определяет флешку, которая отобразится в поле «USB disk selection and format tools». Определение USB диска можно перезапустить с помощью кнопку «Refresh».
- Поставьте галку в пункте «Auto format it with FBinst», выберите файловую систему «FAT32».
- Далее необходимо выбрать ISO образ с операционной системой Windows В поле «Windows Vista / 7 / 8 / 10 /Server 2008/2012 based ISO» добавьте путь к образу ОС.
- Нажмите на кнопку «GO».
- В следующих окнах согласитесь с тем, что все файлы на флешке будут удалены, и согласитесь с настройками форматирования. Нажмите в обоих окнах на кнопку «Да».
- Происходит процесс записи образа системы на флешку, который займет некоторое время.
- После завершения записи файлов на флешку, откроется окно с уведомлением, в котором нужно нажать на кнопку «ОК». Для выхода из программы WinSetupFromUSB нажмите на кнопку «EXIT».
Поздравляю, у вас появился загрузочный Windows, который запускается с USB накопителя.
Запуск загрузочной флешки для установки Windows 10
Для запуска загрузочного накопителя, необходимо войти в меню загрузки (Boot Menu) или войти в настройки BIOS (UEFI) для выбора приоритета загрузки с USB флешки.
В окне «Grub4DOS» выбрана загрузка с пункта «Windows NT6 (Vista/7 and above) Setup», нажмите на клавишу «Enter» на клавиатуре.
В окне «Windows Boot Manager», с помощью стрелок «↑» и «↓» на клавиатуре, выберите «Windows 10 Setup x64» (в данном случае).
Далее начнется стандартная установка Windows 10 на компьютер.
В следующих шагах, не устанавливая систему на компьютер, можно запустить восстановление системы с помощью средств восстановления Windows.
Выводы статьи
Бесплатная программа WinSetupFromUSB предназначена для создания загрузочных USB флеш накопителей. С помощью загрузочной флешки можно установить, переустановить Windows, выполнить необходимые действия по устранению неполадок в операционной системе, запустить восстановление операционной системы.
Программа WinSetupFromUSB поддерживает создание загрузочных флешек с различными дистрибутивами операционной системы Linux, BSD, создание Windows PE, загрузочных дисков для восстановления системы или лечения при вирусном заражении компьютера.
Похожие публикации:
- Создание загрузочной флешки в Rufus
- Как скопировать загрузочную флешку в UltraISO
- Создаем загрузочную флешку с помощью программы WinToFlash
- Создание загрузочной флешки в UltraISO
- Мультизагрузочная флешка в Бутлер (Boutler)