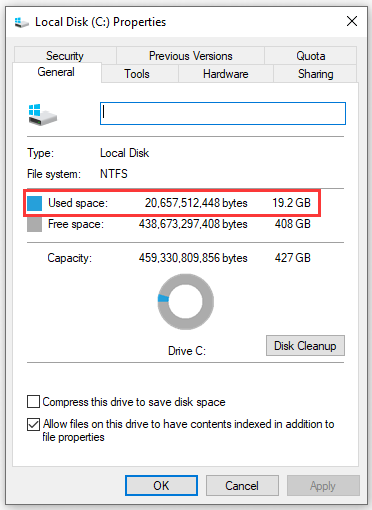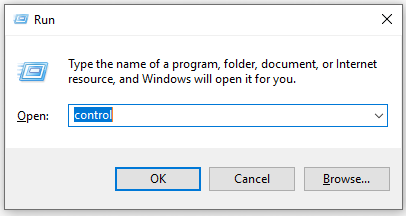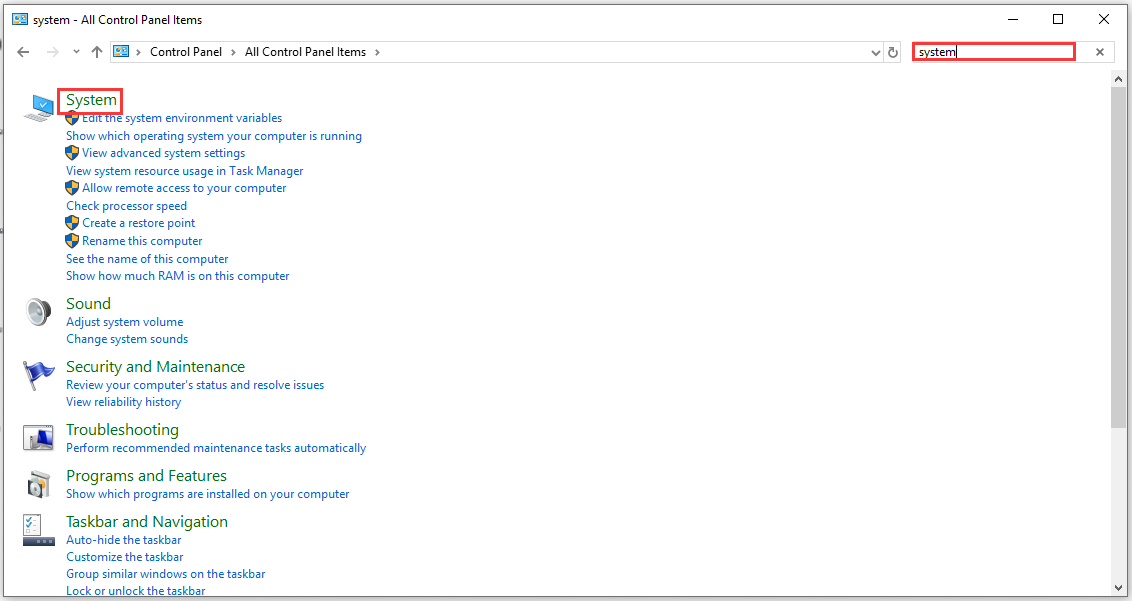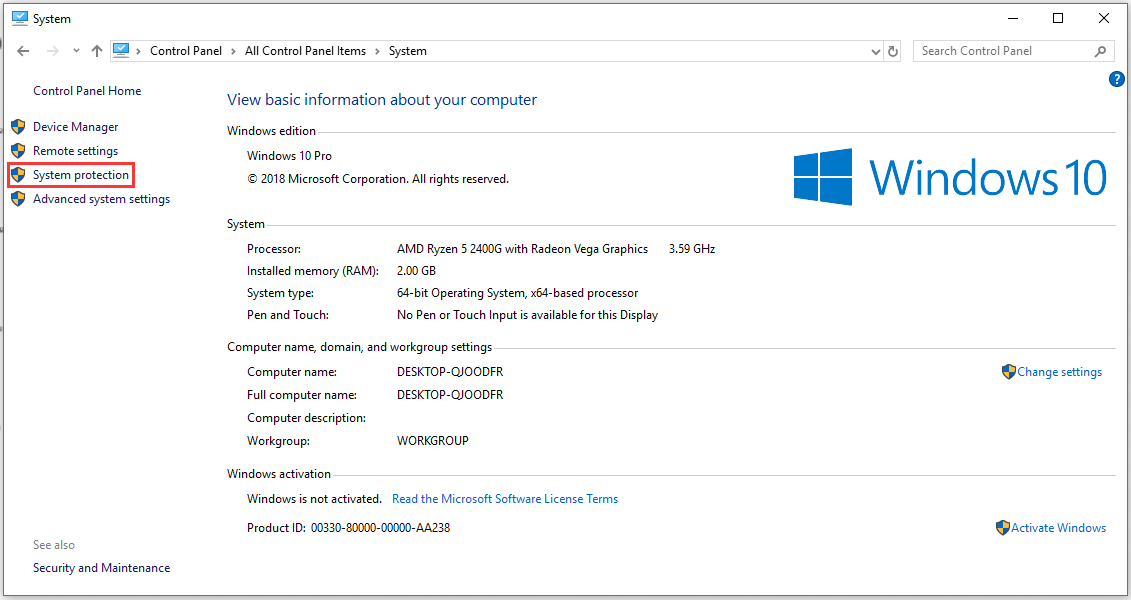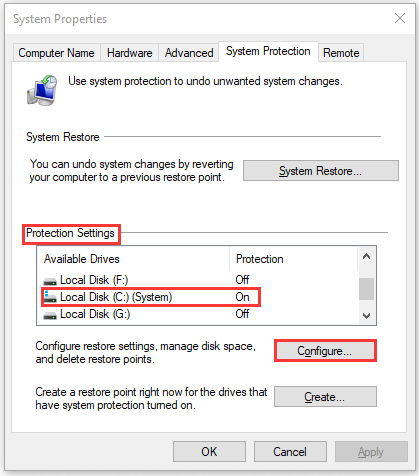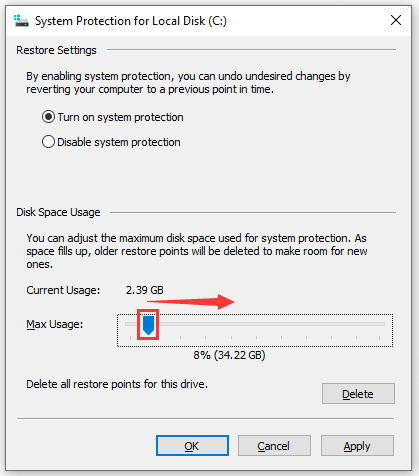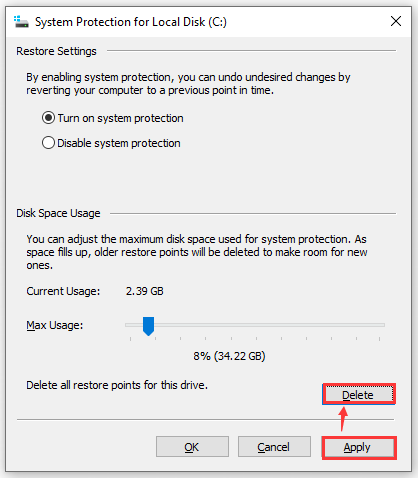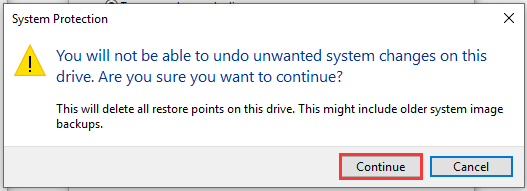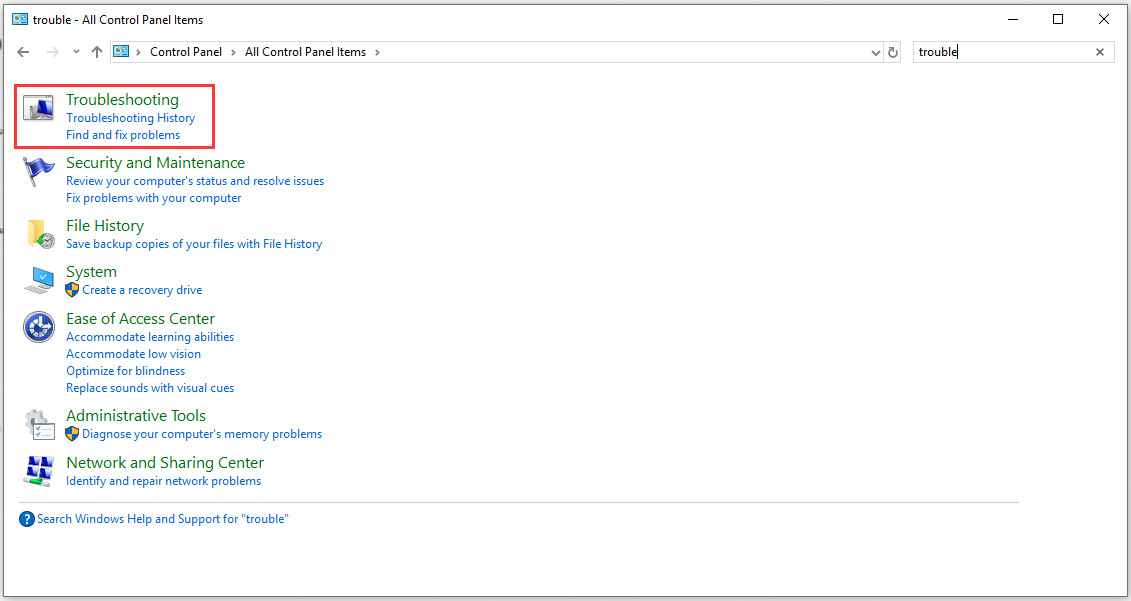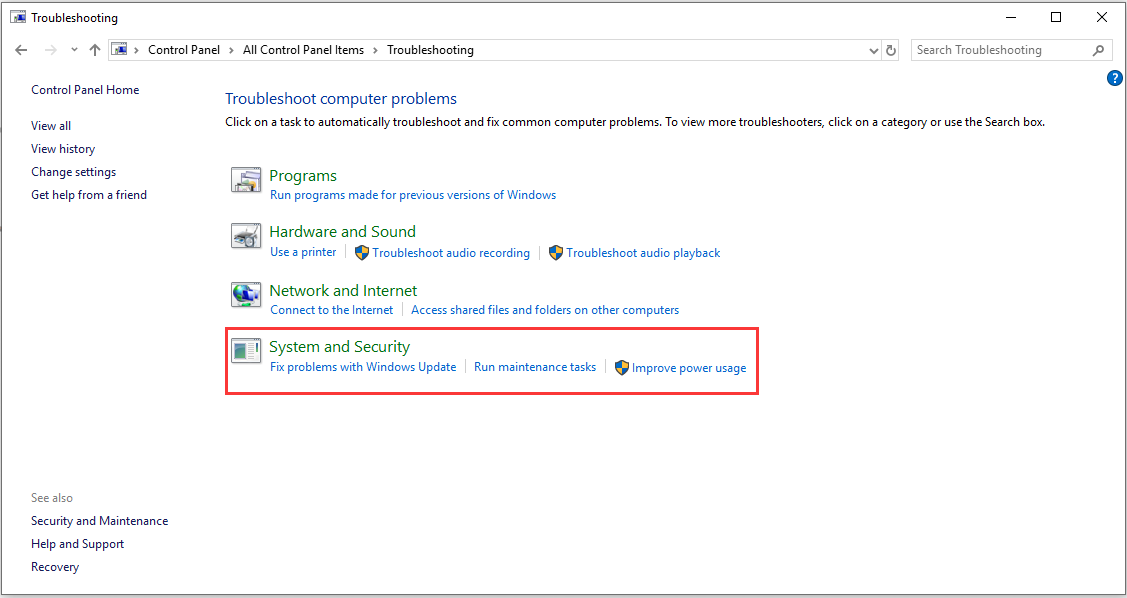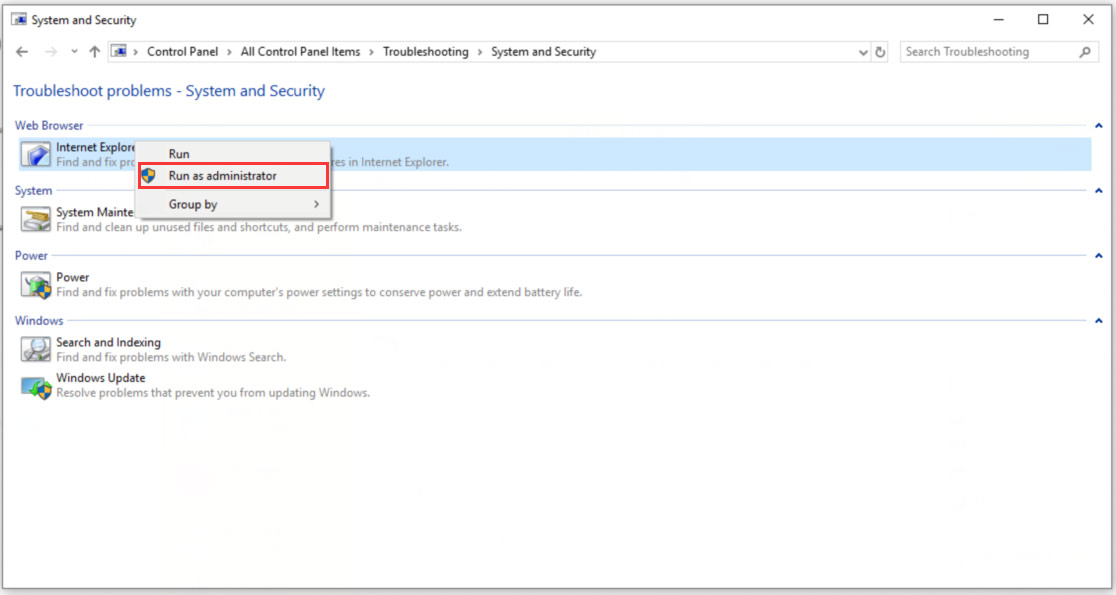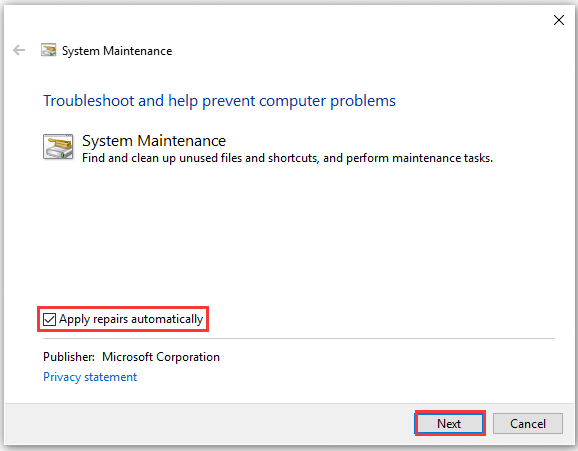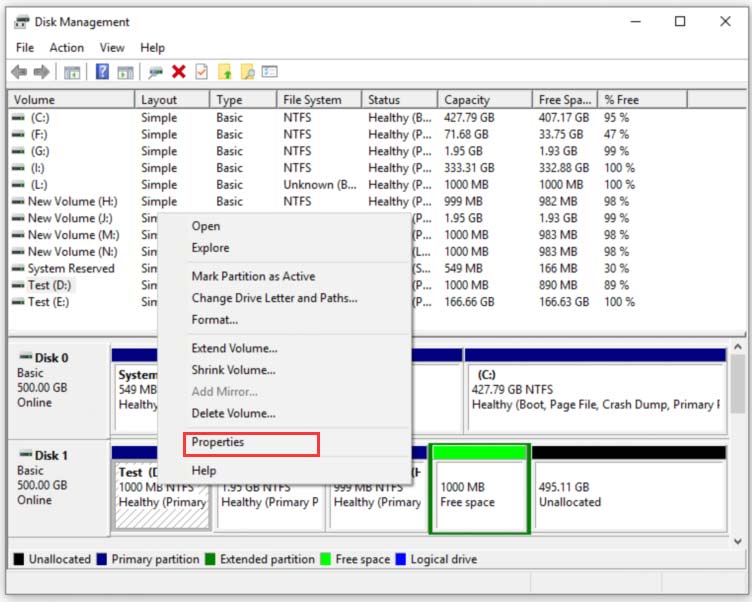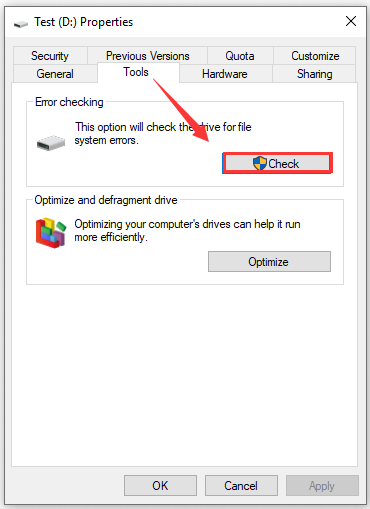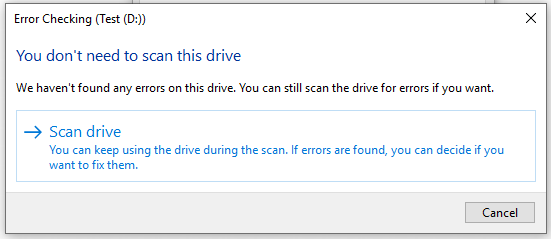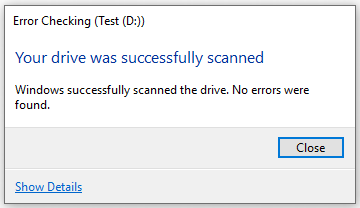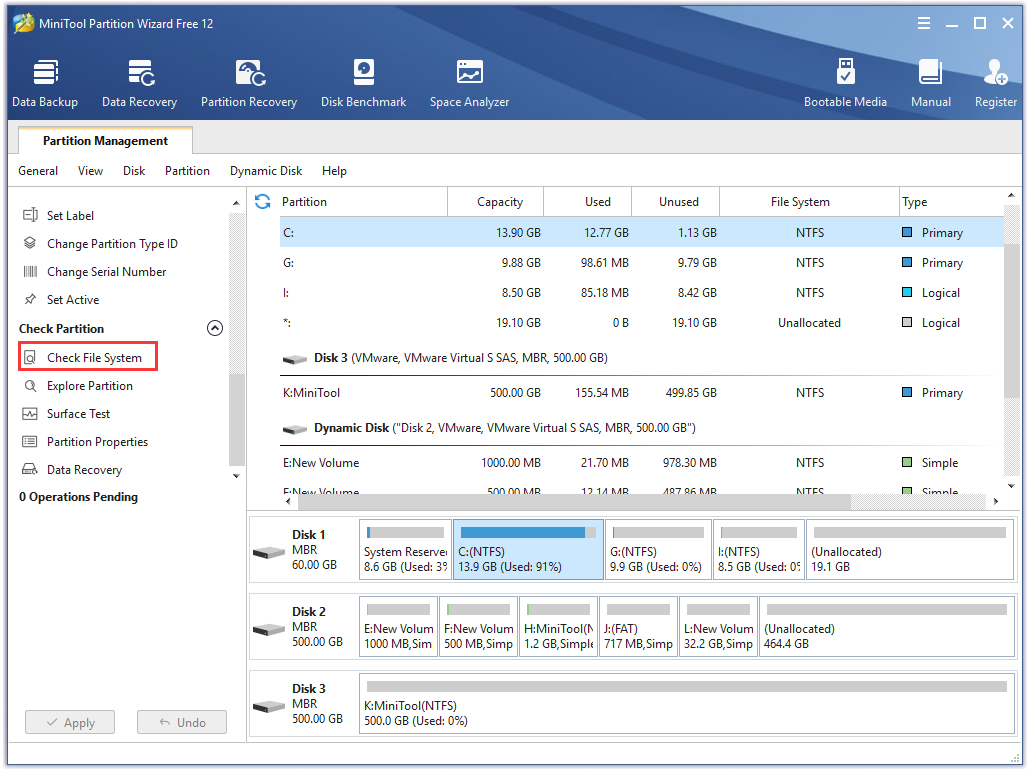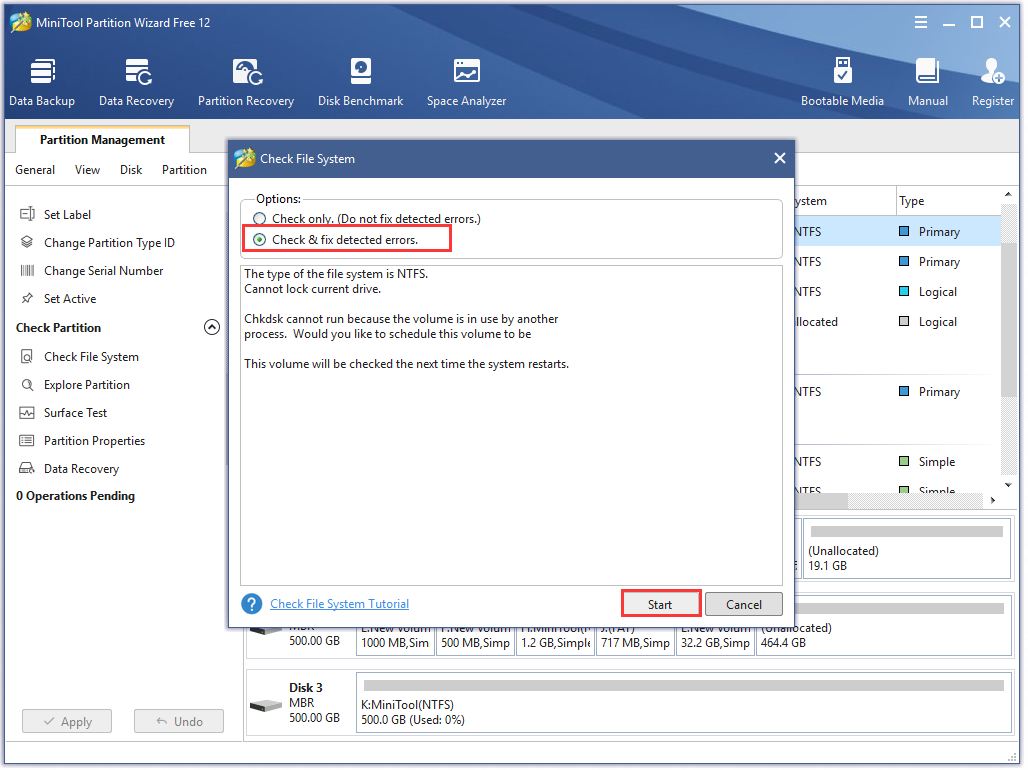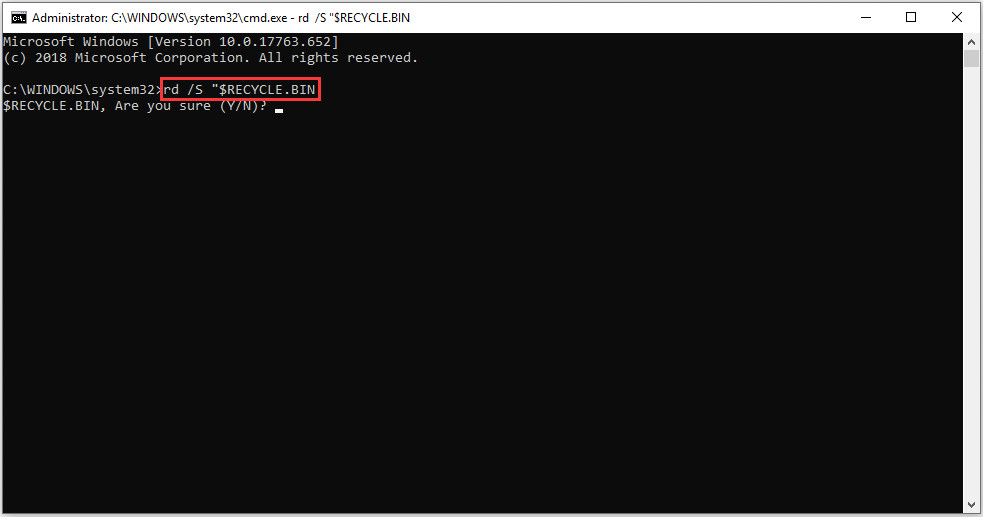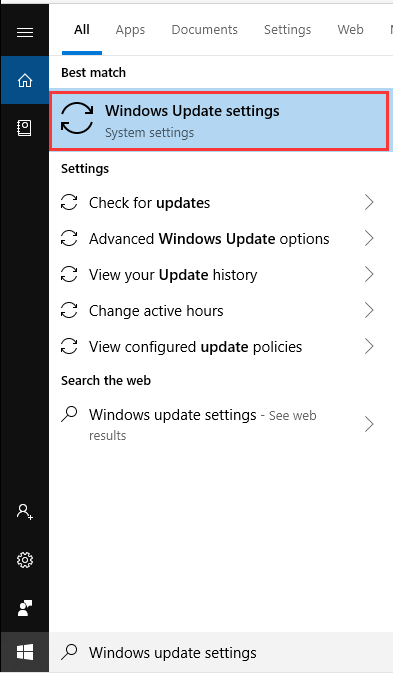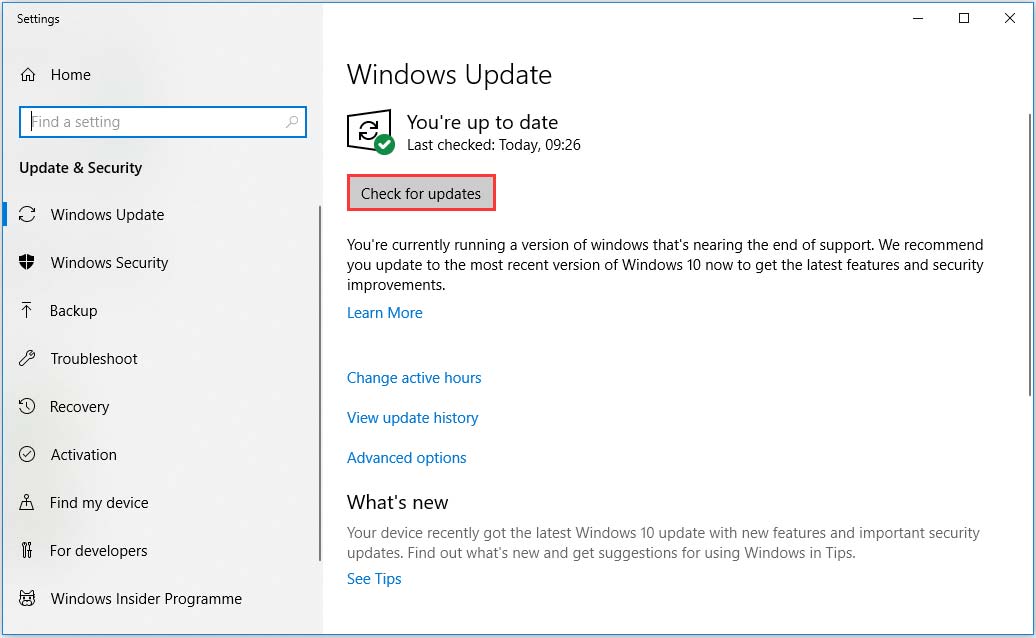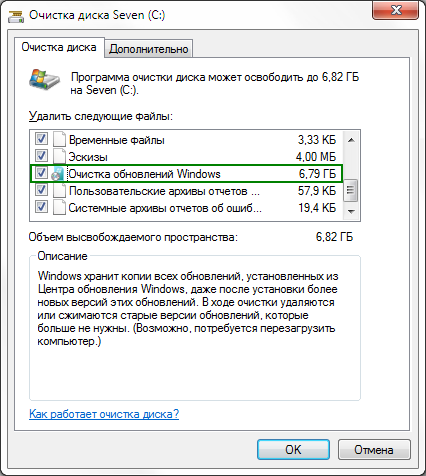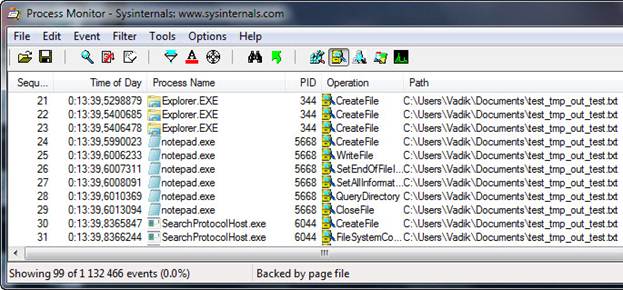В статье описываются проблемы и возможные решения, когда вследствие различных причин неправильно отображается дисковое пространство на различных носителях: внешних и локальных жёстких дисках, а также флешках. Взглянув на вероятные проблемы с другой стороны, можно было бы назвать эту проблему вопросом повреждения файловой системы носителя и отталкиваться при его решении именно от этого момента. Если у вас возникли вопросы по поводу того, что заявленные характеристики диска изначально отличаются от заявленных, ознакомьтесь со статьёй «В чём разница между GB и GiB на маркировке дисков?«.
Всё по порядку.
Файловая система NTFS, какой мы её знаем, поддерживает большое количество дисковых и низко-форматных файловых настроек, которые благодаря перекрёстным связям могут давать сбой как любой из механизмов. В окне проводника Windows эта ошибка отображается как:
- пустой том носителя, пустые папки и директории при занятом и правильно отображаемом (при всём этом) распределённом пространстве носителя
- без всякого на то основания переполненное пространство диска: диск чем-то «забит»; дефрагментация диска не помогает
- проводник Windows очень долго «соображает» при подключении внешнего диска
- некоторые файлы или целые папки пропали
- замена типа файловой системы NTFS на формат RAW.
Причин у перечисленных проблем часто только две:
- произошла попытка (нередко удачная) несанкционированного доступа к этому тому, в результате чего с вашего компьютера были (или могли быть) СКОПИРОВАНЫ файлы больших размеров или большое количество небольших по объёму файлов. Нередко этим промышляет зловредное ПО, проникнувшее в систему и попытавшееся незаконно и незаметно от администратора системы изменить атрибуты к файлам. После чего система просто потеряла к ним доступ
- резкий бросок по питанию (внезапное отключение или резкий скачок напряжения на входе БП) вызвал повреждение диска (и как следствие, появление плохих (бэд) секторов)
Неправильно отображается дисковое пространство? А вы уверены, что ваша флешка или SD-диск не ПОДДЕЛКА?
Диск или том не показывает сколько места осталось…
Неправильно отображается дисковое пространство. Как это видит система?
- размер кластера NTFS диска слишком велик для среднего размера файла, который на этом носителе находится
- файловые атрибуты или разрешения NTFS системы не позволяют проводникам (в том числе Windows Explorer и консоли cmd) отображать и получать доступ к файлам и папкам
- путь к папке содержит в своём названии более 255 символов или содержит неприемлемые из них
- метафайлы NTFS (например, главная файловая таблица) разрослись настолько, что Windows не способна их куда-либо переместить
- папки или файлы содержат в себе чередующиеся потоки данных
- файловая система повреждена, и свободное пространство сообщает о себе как о занятом — бэд-сектора
- чрезвычайно сильная дефрагментация файлов (в названии проблемы кроется и решение)
Неправильно отображается дисковое пространство. Другой размер кластера.
«Потреблять» дисковое пространство на диске могут только файлы и папки, которые содержат в себе метафайлы типа MFT (главная файловая таблица), различные папковые индексы и т.п. Чем-то это похоже на действие биологического вируса: эти файлы показывают свой пропуск кластеру диска (набору сопряжённых между собой секторов) и заполняют его структуру, заражая своим присутствием в хорошем смысле этого слова. А размер кластера определяется объёмом раздела на момент подготовки тома к принятию информации — форматирования. Но когда некий (любой) файл создаётся, он заполняет собой не весь кластер диска целиком, а лишь его часть. И эта часть будет зависеть от первоначального его (файла) размера. Когда данные к файлу добавляются, NTFS увеличивает распределение файла, заполняя кластер.
Мы можем прямо сейчас узнать размер кластера на любом из носителей компьютера. Это делается командой chkdsk из командной консоли. У команды несколько разновидностей, в том числе и ремонтный вариант. Однако запущенная в простом виде с админ-правами с указанием литеры диска (без этой опции она проверит системный диск):
просто находим размер кластера диска: ничего не ремонтируем
она лишь указывает информацию, которая без цели неинтересна:
Но в нашем случае эта информация полезна: она показывает сколько дискового пространства занято и каков размер кластера. Чтобы определить, оптимален ли размер кластера, нужно узнать БЕСПОЛЕЗНОЕ ПРОСТРАНСТВО на этом томе. Сделать это легко:
- выберите исследуемый диск в проводнике Windows и откройте его для отображения его содержимого
- щёлкните по любой из папок директории и нажмите CTRL + A, чтобы выделить все элементы:
- правой мышкой вызовите контекстное меню и откройте Свойства
- появится окно с двумя вкладками, в котором в режиме реального времени системой начнётся подсчёт занятого файлами пространства тома. Присмотритесь к нему:
Несмотря на одинаковое значение занятого объёма (у меня чуть больше 100 ГБ по обоим показателям), размеры в байтах показывают, что разница всё-таки ощутима и составляет более 200 МБ. Если вы используете сжатие для сохранения дискового пространства:
то и более весомая разница вполне объяснима. Однако в нашем случае разница говорит только о том, что размер кластера диска больше, чем требуется. Конечная цель ясна — одинаковыми их сделать не выйдет, но значения должны приближаться друг к другу. Но выхода пока нет, точнее, он один — форматирование с указанием нужного нам размера. Эту опцию мы при подготовке к установке часто пропускаем, но в следующий раз присмотритесь к ней:
Если вы любитель использовать DOS команды, то знаменитую format команду можно разбавить опцией, придав вид:
format E: /a:2048
где
- E: — форматируемый диск
- /a:2048 — размер будущего кластера в байтах (здесь, получается, 2 кБ)
Неправильно отображается дисковое пространство. Атрибуты или разрешения NTFS.
И системный проводник и команда консоли dir /a /s отображают общую статистику по файлам и директориям Windows. Но делают это в соответствии с установленными файловыми атрибутами. А значит по умолчанию делают это немного некорректно. Да-да, я про скрытые файлы: из поиска они исключены. Так что заставьте систему их показывать. Иначе размер занимаемого дискового пространства вас собьёт с толку. Как это сделать, думаю, помнят все. Найдите Свойства папки (в Windows 7, например, это легко сделать прямо через Панель управления) и установите флажок напротив пункта:
Доступ к атрибутам файлов прямо из контекстного меню
А чтобы посмотреть на список файлов и папок, доступ к которым вам закрыт, можно воспользоваться командой
dir d: /a /s >c:\file.txt
в командной консоли. По этой команде система создаст текстовый файл file.txt в корне диска С: со списком «запрещённых» файлов на диске (скажем) D:. После этого можно выцепить любой из них и во вкладке Безопасность из контекстного меню выставить необходимые права. Так, даже администратор не может посмотреть содержимое папки System Volume Information. Однако… Воспользовавшись твиком реестра, предлагаемым мной по ссылке статьи перед этим абзацем, посмотреть, что в папке уже не проблема:
Вкладки Безопасность в Свойствах нет…

Вот и нашлась парочка гигабайт.
Неправильно отображается дисковое пространство. Неправильные имена файлов.
Из поиска точно выпадут файлы и папки, чьи названия содержат неверные или зарезервированные имена или символы. Вот пример, как одну из таких особенностей Windows можно обойти, создав безымянную папку. Но трюки трюками, а проводник системы с ними работать корректно не может. И при попытке удалить такой файл система, скорее всего, выдаст окно с ошибкой типа «Невозможно прочитать файл«. Работа с такими файлами — тема отдельной статьи. Однако программы-читалки места на диске (типа SpaceSniffer или WinDirStat или TreeSize Free), запущенные от имени администратора, могут указать на проблемы с такими папками и файлами. Ключевым моментом здесь является такой факт — все больших размеров папки и директории должны безошибочно открываться из проводника Windows. Пробуйте несколько программ сразу — они могут показывать разные результаты. Так, к примеру, на одном из подопечных компьютеров только одна из программ (TreeSize Free) обнаружила неправильную настройку одной из программ резервирования системы: некоторым файлам были присвоены очень длинные имена, папки назначения и источников совпали. Как итог — программа сожрала 50 Гб информации, а Windows проводник — ни сном, ни духом. Переустановка программы поставила всё на свои места.
Неправильно отображается дисковое пространство. Увеличение размера Master File Table.
Одновременно с процессом форматирования создаются метафайлы NTFS. Один из метафайлов и есть главная файловая таблица MFT. Он невелик изначально по размерам, однако по мере создания файлов и папок на диске расширяется в размерах. Когда создаётся любой из файлов, он появляется в MFT как Сегмент Записи Файла FRS. Его размер всегда ровно 1 кБ. А файлов всё больше, и все они постепенно добавляются к MFT нашего тома. По удалению файла из системы сегмент помечается как свободный, но при этом общее количество Сегментов и ассоциированное с ними расположение в MFT никуда не девается. Это и есть причина, по которой вы НИКОГДА НЕ ВЕРНЁТЕ предыдущий показатель занятости свободного пространства диска. Это крохи, но со временем они накапливаются в мегабайты, что нельзя списывать на неисправность даже после удаления большого количества файлов. Чтобы увидеть насколько разрослась MFT, можно запустить встроенный в Windows дефрагментатор. Я сделаю это через консоль:
Ключевая на данный момент запись — Основная таблица файлов (MFT). Пример немного неудачен — я показал свой системный том, где порядок я навёл (показатель использования MFT у меня 100%). Но не верь глазам своим… И потому лучше обратиться к утилите проверки диска в той же консоли. Вы уже знаете о ней — это chkdsk. На втором рисунке статьи размер, занимаемый NTFS, в поле «ХХХХХХ используется системой». Выход: упоминаемая мной не раз программа CCleaner, в частности, умеет исправлять и этот «косяк» системы, который, признаться, от пользователя мало -то и зависит. Если она — программа — у вас установлена, при очередной генеральной чистке системы пометьте вот этот пункт:
Предупреждаю. Выполнение этой задачи отнимет много времени (и чем больше диск по объёму, тем дольше время ожидания). Не забудьте снять переход системы в спящий режим и обеспечьте питание к ноутбуку от внешнего БП. Но результат порой того стоит.
Настроить дефрагментацию из контекстного меню
Неправильно отображается дисковое пространство. Чередующиеся потоки данных.
NTFS позволяет файлам и папкам содержать в себе чередующиеся потоки данных. Это значит, что вы можете ассоциировать множественные расположения данных с единственным файлом или папкой. Но и здесь есть ограничения:
- проводник Windows и команда dir в консоли не будут сообщать о таких данных как о части размера файла или включать в статистику тома. Вместо того, они будут отображать количество байт первоначального потока
- итоговые данные утилиты chkdsk точно сообщат о занимаемом пространстве данных файлов пользователя, в том числе и альтернативными потоками данных
Повреждение файловой системы.
Здесь всё просто. Метафайлы $MFT или $BITMAP NTFS повреждаются по поводу и без. А это вызывает видимое сокращение дискового пространства. Это легко вычленить и поправить с помощью команды в консоли:
chkdsk /f
направленной на нужный вам раздел диска или конкретный том. Утилита найдёт свободное неразмеченное место на диске, и самостоятельно внесёт поправки в файловую систему.
Успехов.
Have you come across this problem? Your hard drive shows wrong free space. Do you know why? How to fix this annoying problem? If you want to get the answers, come to this post.
Hard Drive Showing Wrong Free Space Windows 10
Can you imagine this situation? When you want to install a new application, the disk in your system shows there is high space utilization. But after checking the actual volume occupied by the apps and files inside the hard drive, you find there are not much-used space.
Tip: MiniTool Partition Wizard is a professional partition manager that enables you to extend the partition and provides more many other features. It’s worth to have a try.
It is reported that a majority of users have discovered wrong hard disk free space. And the size reported by some built-in utilities like Windows Explorer, CHKDSK or Disk Cleanup is also incorrect. This issue has been found in Windows 7, Windows 8.1 and Windows 10.
Tip: Hidden files and folders could be taking up hard drive space since these files are associated with system applications. Perhaps you never realize this problem until you actually check the properties of the folder in depth.
The Possible Causes of Hard Drive Free Space Incorrect Windows 10
Based on the investigations, we summarize several possible causes that can be responsible for the hard drive showing wrong free space Windows 10. Here is a list of the potential causes as follow:
- Previous System Restore Points are occupying too much hard drive space: Windows built-in utility System Restore tool provides you with a failure recovery mechanism, but it is allowed to use a huge chunk of your free space, creating lots of different restore points, instead of deleting previous points as new ones are created.
- System maintenance bug: This is a possible reason that may cause the available space to be incorrectly estimated.
- File system errors in hard disk: The corrupted file system in the hard disk may cause hard drive showing wrong free space in Windows 10.
- Rogued trash-bin folders: As reported by many users, hard drive free space incorrect Windows 10 can also result from a rouged trash folder. The trash folders also affect Windows 10, Windows 8.1 and Windows 7 and are related to file corruption.
- Windows Explorer bug with Version 1803: Unknowingly, Microsoft introduced an Explorer.exe bug with version 1803 that brings inconsistencies with regard to metadata file types, leading to hard disk reporting wrong free space Windows 10.
Well, if you are struggling to resolve the wrong hard disk free space, this post shares you with all possible solutions with detailed steps. Many users have used these potential fixes below to fix this problem successfully.
Let’s begin!
Solution 1. Delete Previous System Restore Points
System Restore Point, a feature in Windows, enables users to revert their computer state to a previous point in time, which can be used to recover from system malfunctions or other problems. However, this utility also takes up large size of your hard disk when you inspect the usage of System Restore.
If this scenario is applicable, one way to fix this problem is to delete all restore points in your OS drive. This process will free up space previously blocked by System Restore Point.
Tip: System Restore Point is a useful feature, so here it’s not recommended you disable it completely. A better solution is to limit the Max Usage of the tool for the future.
Here is a full guide on this method.
Step 1. Press Win + R to open up a Run dialog box. Then input control in the box and hit Enter to open up the classic Control Panel interface.
Step 2. There are so many control panel items, so you can type System in the top-right corner of the screen to find it quickly. Then double click on System from the list of results.
Step 3.Inside the System menu, click on System Protection from the vertical menu on the left Panel.
Step 4. In the pop-up System Properties window, make sure that the System Protection tab is enabled. Then scroll down to Protection Settings, find your Windows System drive and click on Configure button below.
Step 5. In the new pop-up window, scroll down to Disk Space Usage. Then drag the blue handle rightward to set the Max Usage but not more than 10%. If you have a 1 TB HDD, that’s more than enough.
Note: For the HDD/SSD smaller than 500 GB, it’s recommended that you set the Max Usage as a percentage of 15%.
Step 6. After that, click on Apply button for the system drive to save the current configuration and click on Delete button.
Step 7. Then you will receive a reminder saying this will delete all restore points including older system image backups. Just click on Continue.
If this method hasn’t solved hard drive showing wrong free space Windows 10 or it wasn’t applicable in your particular situation, move on to the next solution below.
Solution 2. Run the System Maintenance Troubleshooter in Windows 10
It is known that Windows 10 sometimes may report inconsistencies related to your available free space. According to the report of several affected users, this issue can be resolved by running the System Maintenance Troubleshooter and restarting their Windows.
If hard drive free space incorrect Windows 10 results from a Windows failure, this troubleshooter should identify the inconsistencies and fix the issue automatically. Here is full guidance you can follow:
Step 1. Open up the classic Control Panel interface by typing Control Panel in the Windows search box.
Step 2. Search for Troubleshooter in the top-right corner of the screen and double click it.
Step 3. Navigate to System & Security on the right and double click it.
Step 4. From the System and Security menu, double click System Maintenance to select Run as administrator. This will allow you to fix more issues that require admin access.
Step 5. In the pop-up window, start from clicking on Advanced to check Apply repairs automatically. Then click Next to move on the next section.
Step 6. You need to wait until this utility finishes the analysis for the inconsistencies related to your available free space. If there is a fix recommended, click on Apply at the next prompt and wait until the repair strategy is performed.
Step 7. When this process is finished, restart your Windows and check whether this issue is resolved.
If hard disk reporting wrong free space Windows 10 still exists, you can try the next method.
Solution 3. Check Hard Drive and Fix the Error
As you know, the hard disk stores important data and once it gets corrupted, some data stored in it will be lost. However, the condition of the hard disk will deteriorate gradually and you may encounter this issue like the wrong hard disk free space.
To some extent, the errors of the hard disk can be detected and repaired by running CHKDSK scan or other professional software.
How to Run CHKDSK Scan in Windows 10?
Step 1. Right-click Windows Start Menu and select Disk Management to open it.
Step 2. In the main interface of Disk management, select a target hard drive that shows the wrong free space and right-clicks it to choose Properties.
Step 3. In the new window, scroll down to Tools tab and click on Check to continue.
Step 4. If there are errors exactly in the hard drive, you will be asked to check the disk. Well, if no error is found, you will see a message to ask you whether you still scan the drive for error. If you want to, just click on the Scan drive.
Step 5. After waiting a little time, Windows will show you a message saying your drive was successfully scanned if there are no found errors. Then click on Close. If there are some errors on the hard drive, you will be asked to restart your Windows to fix the errors.
In addition, it is highly recommended that you choose powerful software MiniTool Partition Wizard. Just 2 simple steps you can check the hard drive and fix errors. Let’s see how to use this free software.
Step 1. After installing this software, open its main interface. Then select a target hard drive and click on Check File System feature from the left Check Partition group.
Step 2. There are two options, here select Check & fix detected errors. After that, click Start. Then MiniTool will check hard drive and fix errors at once.
This page shows that MiniTool has found no errors. If there are any errors, juts let this program fix them.
Solution 4. Delete the Rogued Trash-bin folders
Wrong hard disk free space also can be caused by a rouged trash bin folder. To solve this problem, you can restore your missing free space by deleting the trash bin folders, which will enforce your Windows OS to create a new and healthy folder that won’t occupy much space.
Step 1. Press Win + R to open the dialog box. Then type cmd and press Ctrl + Shift + Enter to open up an Elevated Command prompt to run as administrator.
Step 2. In the elevated Command Prompt, type rd /S “$RECYCLE.BIN command and hit Enter to apply the deletion of the trash bin folders.
Step 4. After finishing these steps, you can exit the elevated command prompt. Then restart your computer to execute the changes, your missing free space should become available.
If this way still cannot help you get rid of the wrong hard disk free space, turn to the next method.
Solution 5. Update Windows 10 to the Latest Version
As it’s mentioned above, the Windows Explorer bug with Version 1803 is responsible for this problem. So, it would be better to update your Windows 10 to fix this issue.
Step 1. Type Windows Update Settings in the search box and double click it.
Step 2. Inside the Windows Update tab, click on Check for updates to start an update scan.
Then you need to install all pending Windows update until your system is up-to-date via the on-screen prompts. This process will take you some time, just wait patiently.
I don’t know why my hard disk shows wrong free space, this post helps me fix this problem. You may have a try!Click to Tweet
Bottom Line
In a word, 5 accessible methods to solve wrong hard disk free space are told to you. Now, it’s your turn to make a try.
If you have any questions or good ideas about this problem, please leave comments below or email us via [email protected]. Much appreciated!
|
0 / 0 / 0 Регистрация: 09.07.2020 Сообщений: 6 |
|
|
1 |
|
Заполнен диск С. Сумма заполненного и пустого пространства не соответствует объёму диска10.07.2020, 13:47. Показов 4638. Ответов 10
Здравствуйте, Диск С типа SSD объёмом 87 GB. С некоторых пор Windows 10 начала ругаться, что свободное место на диске заканчивается. Если открыть диск С в Total Commander, и выделить все файлы и папки на панели с содержимым корневого каталога диска С, то подсчитанный объём выделенных файлов примерон 47 GB. Но в верхней панели инструментов Total Comm сообщение 164 Kб из 87 675 876 546 Кб свободно.
0 |
|
Programming Эксперт 94731 / 64177 / 26122 Регистрация: 12.04.2006 Сообщений: 116,782 |
10.07.2020, 13:47 |
|
10 |
|
8587 / 3017 / 507 Регистрация: 14.04.2011 Сообщений: 7,530 |
|
|
10.07.2020, 15:01 |
2 |
|
0 |
|
0 / 0 / 0 Регистрация: 09.07.2020 Сообщений: 6 |
|
|
11.07.2020, 10:20 [ТС] |
3 |
|
Спасибо, пользовался Scanner-ом: объем занятого места — тот же, свободное место на С не показывает почему-то. На других дисках — показывает, а на С — нет.
0 |
|
8587 / 3017 / 507 Регистрация: 14.04.2011 Сообщений: 7,530 |
|
|
11.07.2020, 15:35 |
4 |
|
пользовался Scanner-ом: объем занятого места — тот же, свободное место на С не показывает Программы для анализа дискового пространства существуют чтобы проанализировать (найти) чем занято место на разделе, а не только для того чтобы посмотреть сколько занято\свободно. Вы пробовали посмотреть\проверить что заполняет раздел, например через SpaceSniffer.
1 |
|
0 / 0 / 0 Регистрация: 09.07.2020 Сообщений: 6 |
|
|
15.07.2020, 00:31 [ТС] |
5 |
|
Не понимаю, что мне это даст? Вот Scanner, сообщает, что общее содержимое диска С 28,4Gb. Миниатюры
0 |
|
462 / 107 / 27 Регистрация: 19.04.2015 Сообщений: 395 |
|
|
15.07.2020, 13:07 |
6 |
|
DrX-ray, может WizTree поможет.
Сумма заполненного и пустого пространства не соответствует объёму диска почитайте.
0 |
|
2 / 2 / 2 Регистрация: 28.02.2017 Сообщений: 27 |
|
|
17.07.2020, 16:24 |
7 |
|
День добрый! Проблема конечно болезненная. Семь бед один резет. Так постоянно говорит мой знакомый. Как только у него возникают подобного рода проблемы. Он решает часто таким способом. Тем более, что в Вашем случае информации на локальном не много насколько я понимаю. На флешку информацию, и переустановить операционную систему, попутно отформатировать.
0 |
|
0 / 0 / 0 Регистрация: 09.07.2020 Сообщений: 6 |
|
|
17.07.2020, 18:19 [ТС] |
8 |
|
Ну конечно, чувствую, этим и кончится. Тем более, что давным давно приучили себя ничего не хранить на С-диске. Долгие годы жизни с Windows быстро приучают к консервативизму. Однако, есть чисто «спортивный интерес» и надежда «вдруг здесь помогут». Есть ещё предположение, что эти непонятки с дисковым пространством творит антивирус Avast.
0 |
|
0 / 0 / 0 Регистрация: 09.07.2020 Сообщений: 6 |
|
|
23.07.2020, 00:10 [ТС] |
9 |
|
DrX-ray, может WizTree поможет. Почитал. Нашел, что около 60Гб занимает папка c:\Windows\System32\config\TxR\ (примерно 12000 файлов почти все одинаковой длины 5242880 байт). Это вообще что? что это за папка и зачем в ней столько файлов?
0 |
|
1103 / 838 / 147 Регистрация: 25.07.2015 Сообщений: 1,854 |
|
|
23.07.2020, 06:53 |
10 |
|
DrX-ray, здесь обсуждалось
0 |
|
0 / 0 / 0 Регистрация: 09.07.2020 Сообщений: 6 |
|
|
23.07.2020, 10:38 [ТС] |
11 |
|
Это видел, но там только вопросы подняты, ответов нет.
0 |
Итак, у вас пропадает место на системном разделе, и вы возмущены безобразным поведением Windows? Не спешите обвинять операционную систему, а попробуйте спокойно разобраться, почему так происходит.
Недостатком места на системном разделе в первую очередь озабочены пользователи, выделившие для него слишком мало дискового пространства. Сразу после установки современные Windows занимают намного больше места, чем XP. Если вы экономите на спичках, то рискуете совершить эти 6 ошибок!
👉 Смотрите также более глубокий технический подход в статье Как правильно измерить занятое место на диске и найти потерянные гигабайты.
Основные причины исчезновения места и советы по его высвобождению
Давайте разберем моменты, которые сильнее всего влияют на исчезновение дискового пространства.
Файлы подкачки и гибернации
Далеко не все учитывают, что растут объемы устанавливаемой в компьютеры оперативной памяти, а следовательно растут размеры файлов подкачки и гибернации. Если у вас 8GB RAM, сразу после установки системы эти два файла займут до 18GB.
Если вы не используете всю оперативную память в повседневной работе, можете уменьшить размер файла подкачки. На стационарном ПК гибернацию можно отключить и пользоваться сном.
Установленные программы
Многие популярные программы изрядно «располнели» за последние годы — это тоже нужно принять во внимание (в том числе, определяясь с размером системного раздела).
Удалите неиспользуемые программы (appwiz.cpl), чтобы освободить место на диске. После удаления ненужной программы имеет смысл удалить ее данные из папок %AppData% и %LocalAppData% (подробнее).
Когда вы устанавливаете программы, они могут копировать свои установочные файлы на жесткий диск, чтобы впоследствии можно было восстанавливать работу программ или добавлять/удалять функциональные возможности (a иногда такое копирование осуществляется просто «на всякий случай»). К сожалению, поддерживаемого способа очистить папку Installer нет.
Если вы любите тестировать новые программы, вы неизбежно засоряете систему, поскольку далеко не всегда штатное удаление приложения подчищает все «хвосты». Для экспериментов с программным обеспечением лучше всего использовать виртуальную машину.
Установленные обновления
По мере использования операционной системы свободное пространство уменьшается. Когда вы устанавливаете обновления, система создает резервные копии заменяемых файлов, чтобы обновление можно было удалить в случае возникновения проблем. Однако современные Windows умеют удалять старые копии.
Вы можете очистить папку winsxs в Windows 7 и более новых ОС.
Чем дольше вы проработали в системе, тем сильнее эффект от очистки.
Временные файлы скачанных обновлений
Загруженные обновления сохраняются в папку Windows\SoftwareDistribution. Ее размер не растет бесконтрольно, поскольку система удаляет старые файлы по мере загрузки новых. При отсутствии неполадок размер папки может достигать 700 — 1000MB, а в случае системных проблем составлять несколько гигабайт.
Чтобы очистить папку SoftwareDistribution, запустите командную строку от имени администратора и вставьте в нее приведенный ниже код.
Скрипт для очистки папки SoftwareDistribution
Точки восстановления
Защита системы является еще одной функцией Windows, о которой многие забывают ввиду того, что папки с точками восстановления по умолчанию скрыты. Однако выделяемое под точки восстановления пространство ограничено операционной системой и не растет бесконтрольно.
Вы в любой момент можете удалить все точки — кнопка есть в настройках защиты системы.
Предыдущая установка Windows
Если вы установили систему поверх существующей, в том числе обновив предыдущую версию, старая система оседает в папке windows.old. ОС со временм очищает ее частично, удаляя системные файлы, но пользовательские остаются.
Предыдущую установку проще всего удалить стандартной очисткой диска — утилитиой cleanmgr.
Выше перечислены основные и самые «тяжелые» причины исчезновения дискового пространства, но бывают и другие.
Я это все перепробовал! Что еще можно сделать?
В таком случае вам придется еще немного поработать руками и головой.
Запускайте указанные ниже утилиты от имени администратора!
Выполните очистку диска
Встроенная в Windows утилита очистки диска (cleanmgr) хорошо справляется с основным засорением системы. Она также обладает возможностями, недоступными сторонним средствам — например, может очищать папки winsxs и windows.old и выполнять сжатие неиспользуемых системных файлов (в Windows 8 и новее).
Воспользуйтесь этой утилитой даже если вы предпочитаете сторонние средства вроде CCleaner.
Определите папки, занимающие больше всего места
Задействуйте программу, отображающую распределение файлов на диске в графическом виде.
Читайте мой рассказ об утилите Scanner, а также обратите внимание на альтернативы и держите в уме консольнyй вариант.
Учтите служебные файлы NTFS
Метаданные NTFS редко становятся причиной значительных потерь пространства, но их наличие нужно учитывать при подсчете занятого места на диске. В Windows 8 и новее сводный отчет выводит команда
fsutil volume allocationreport C:
В Windows 7 эти сведения получить сложнее, но тоже возможно. Читайте подробный рассказ в статье Как правильно измерить занятое место на диске и найти потерянные гигабайты.
Определите приложение, засоряющее диск
Иногда очистка помогает лишь на некоторое время, после чего место снова исчезает в результате работы какой-то программы. Зная папку, в которой накапливаются файлы (см. выше), вы можете легко вычислить программу.
Смотрите видео и мой рассказ о том, как это сделать с помощью Process Monitor.
Убедитесь в отсутствии вирусов
Если вы выполнили все рекомендации статьи, но не смогли найти пропавшие гигабайты, общие рекомендации вам вряд ли помогут. В этом случае обязательно сделайте тщательную проверку на вирусы по специальной методике (даже если у вас установлена и регулярно обновляется антивирусная программа).
Если вам так ничего не помогло, остается лишь посоветовать задать вопрос в форуме OSZone. Обсуждение статьи ведется в этой теме.
Пропадает место на жестком диске — разбираемся с причинами

Резонный вопрос — куда девается свободное место на диске и почему. Сразу скажу, что обычно это не вызвано вирусами или вредоносными программами. В большинстве случаев, за пропавшее место в ответе сама операционная система, но есть и другие варианты. Об этом и пойдет речь в статье. Также настоятельно рекомендую к изучению материал: Как очистить диск в Windows. Еще одна полезная инструкция: Как узнать, чем занято место на диске.
Главная причина исчезновения свободного места на диске — системные функции Windows
Одна из основных причин медленного уменьшения количества места на жестком диске — работа системных функций ОС, а именно:
- Запись точек восстановления при установке программ, драйверов и других изменениях, для возможности последующего возврата к предыдущему состоянию.
- Запись изменений при обновлении Windows.
- Дополнительно сюда можно отнести файл подкачки Windows pagefile.sys и файл hiberfil.sys, также занимающие свои гигабайты на вашем винчестере и являющиеся системными.
Точки восстановления в Windows
По умолчанию, Windows выделяет на жестком диске определенное количество места для записи изменений, производимых на компьютере во время установки различных программ и других действиях. По мере записи новых изменений, вы можете заметить, что пропадает место на диске.
Настроить параметры для точек восстановления вы можете следующим образом:
Я не стану советовать, стоит ли отключать данную функцию: да, большинство из пользователей ей не пользуются, однако, при сегодняшних объемах жестких дисков, не уверен, что отключение защиты в значительной степени расширит ваши возможности хранения данных, а вот пригодиться все-таки может.
В любой момент вы можете удалить все точки восстановления с помощью соответствующего пункта настроек защиты системы.
Папка WinSxS
Сюда же можно отнести сохраняемые данные об обновлениях в папке WinSxS, которые также могут занимать значительное количество места на винчестере — то есть место пропадает при каждом обновлении ОС. О том, как очистить эту папку я подробно написал в статье Очистка папки WinSxS в Windows 7 и Windows 8. (внимание: не очищайте эту папку в Windows 10, она содержит важные данные для восстановления системы в случае неполадок).
Файл подкачки и файл hiberfil.sys
Еще два файла, занимающие гигабайты на жестком диске — это файл подкачки pagefile.sys и файл гибернации hibefil.sys. При этом, что касается гибернации, в Windows 8 и Windows 10 вы можете ее даже никогда не использовать и все равно на жестком диске будет файл, размер которого будет равняться размеру оперативной памяти компьютера. Очень подробно на тему: Файл подкачки Windows.
Настроить размер файла подкачки вы можете там же: Панель управления — Система, после чего следует открыть вкладку «Дополнительно» и нажать кнопку «Параметры» в разделе «Быстродействие».
Затем перейдите к вкладке «Дополнительно». Как раз тут вы и можете изменять параметры для размера файла подкачки на дисках. Стоит ли это делать? Я считаю, что нет и рекомендую оставить автоматическое определение его размера. Однако, в Интернете вы можете найти альтернативные мнения на этот счет.
Что касается файла гибернации, то подробно о том, что это и как убрать его с диска можно прочитать в статье Как удалить файл hiberfil.sys
Другие возможные причины проблемы
Если перечисленные пункты не помогли вам определить, куда пропадает место на жестком диске и вернуть его, вот еще некоторые возможные и распространенные причины.
Временные файлы
Большинство программ при работе создают временные файлы. Но не всегда их удаляют, соответственно те накапливаются.
Дополнительно к этому, возможны и другие сценарии:
- Вы устанавливаете программу, загруженную в архиве, не распаковав ее предварительно в отдельную папку, а прямо из окна архиватора и в процессе закрываете архиватор. Результат — появились временные файлы, размер которых равен размеру распакованного дистрибутива программы и автоматически они удалены не будут.
- Вы работаете в Photoshop или монтируете видео в программе, которая создает собственный файл подкачки и происходит сбой (синий экран, зависание) или отключение питания. Результат — временный файл, с очень внушительным размером, о котором вы не знаете и который так же не удаляется автоматически.
Для удаления временных файлов вы можете воспользоваться системной утилитой «Очистка диска», входящей в состав Windows, но она удалит далеко не все такие файлы. Для запуска очистки диска, в Windows 7 введите «Очистка диска» в окно поиска меню «Пуск», а в Windows 8 сделайте то же самое в поиске на начальном экране.
Куда лучший способ — использовать специальную утилиту для этих целей, например, бесплатную CCleaner. Может прочитать о ней в статье Использование CCleaner с пользой. Также может пригодиться: Лучшие программы для очистки компьютера.
Неправильное удаление программ, захламление компьютера своими силами
Ну и наконец тоже весьма распространенная причина того, что места на жестком диске все меньше и меньше: пользователь сам делает все для этого.
Следует не забывать, что удалять программы следует правильно, как минимум, с помощью пункта «Программы и компоненты» в панели управления Windows. Не следует также «копить» фильмы, которые не будете смотреть, игры, в которые не будете играть и прочее на компьютере.
На самом деле, по последнему пункту можно написать отдельную статью, которая будет даже объемнее этой: пожалуй, оставлю это на следующий раз.