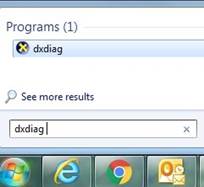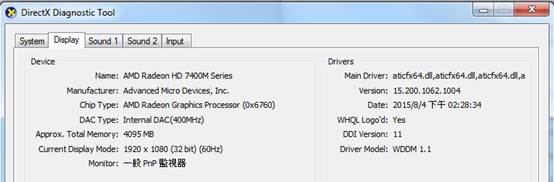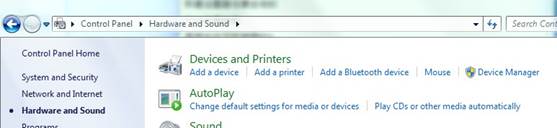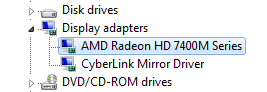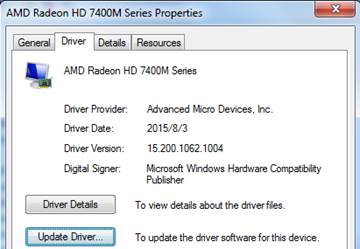При использовании мониторов DVI и HDMI пользователям не всегда удается выбрать оптимальное разрешение для своего ПК из-за проблем с контроллером. Поэтому устанавливать параметры приходится самостоятельно. Ручная установка разрешения может неправильно сказаться на работе системы, поэтому пользователям нужно строго соблюдать инструкцию по настройке. Узнаем, как настроить активное разрешение сигнала Windows 10, если оно не совпадает с размерами экрана.
Почему нельзя изменить разрешение экрана?
Настройка экрана выполняется в меню «Параметры», где предусмотрен пункт «Дисплей». Но владельцы компьютеров могут столкнуться с проблемой, когда выбор параметров не активен или в списке присутствует только один вариант настройки режима.
Опытные пользователи отмечают несколько причин, по которым невозможно выполнить описываемую настройку экрана в «десятке»:
- отсутствует необходимый драйвер видеокарты;
- неправильная работа драйверов;
- используются поврежденные кабели, адаптеры, переходники, подключенные между ПК и монитором.
Это основные проблемы, которые ограничивают режимы экрана. Существуют и другие причины неполадки, например, несовместимость драйверов. Здесь компоненты для работы выбирают более низкое разрешение, чтобы оставаться в безопасности. Решить проблему настройки параметров экрана можно несколькими методами.
Как решить проблему
После обновления операционки встроенное средство может некорректно подобрать драйвер для видеокарты. Проблема также касается разрешения дисплея, отсутствия оптимального параметра. Проблема может появиться и из-за физических неполадок оборудования, это решается заменой комплектующих.
Если изменить настройки экрана не удается, то применяется один из трех способов: установка драйверов или их перезагрузка, проверка подключенного оборудования. Рассмотрим каждый вариант устранения неполадки подробнее.
Чистая установка драйверов
Поврежденные программные обеспечения требуют переустановки, которая выполняется в два этапа: удаление старых и установка новых драйверов. Чистая установка компонентов проводится также, если драйверы вовсе отсутствуют в ОС. Справиться с задачей поможет панель управления NVIDIA. Утилита используется для управления мультимедийными файлами, а также для настройки видеокарт.
Пошаговая инструкция:
- Кликнуть ПКМ по Рабочему столу Виндовса.
- Выбрать и нажать пункт «Панель управления NVIDIA».
- Зайти в раздел «Дисплей».
- Нажать на пункт «Изменение разрешения».
- Выбрать доступное значение.
- Перейти в меню «Настройка».
- Поставить галочку рядом с надписью «Включить режимы, не предлагаемые дисплеем».
- Заполнить форму в открывшемся окне, нажать на кнопку «Тест».
Пользователю останется проверить соответствующие настройки. Если параметры подходят для компьютера, сохранить изменения.
Установку видеодрайвера можно проверить по следующей схеме:
- Нажать ПКМ по значку «Пуск».
- Выбрать из списка «Диспетчер устройств».
- Зайти во вкладку «Видеоадаптеры», просмотреть информацию. Если название видеокарты определяется, значит, устройство установлено на ПК. Если указан «Базовый видеоадаптер», то видеокарты нет на ПК.
Наличие видеодрайвера не говорит о том, что компонент функционирует исправно. Выполнить обновление можно через Диспетчер устройств. Но гораздо эффективнее поменять его. Скачать драйверы можно с официального источника, а найти и установить их помогут специальные программы.
Перезагрузка драйвера
Этот метод доступен только в десятой версии Винды. Позволяет решить проблему не только с дисплеем, но и с программным обеспечением графической карты. Перезапустить драйверы можно следующим образом:
- Нажать одновременно клавиши на клавиатуре: «Win + Ctrl + Shift + B».
- Пользователь услышит звуковой сигнал, после чего экран моргнет.
- Изменить параметры экрана.
Если экран останется черным, владельцу девайса нужно будет принудительно перезагрузить устройство.
Проверка подключения
Если описанные способы не помогли устранить проблему с настройками монитора, пользователю остается только проверить физическое состояние оборудования. Причина может быть в поврежденных кабелях, через которые присоединен монитор к компьютеру.
Если повреждения на кабелях или других устройствах обнаружены, то их следует поменять на новые детали. Если проблема кроется в разъемах оборудования, то здесь потребуется замена монитора или видеокарты.
От установленного разрешения в Windows 10 зависят четкость картинки, масштаб элементов. Для комфортной работы пользователи устанавливают максимальное разрешение экрана. Но отсутствующий в списке параметр требует поиска решения, которое поможет устранить проблему. Для этого юзеру достаточно использовать один из предложенных выше методов.
Как правило, максимальное разрешение современных мониторов превышает стандарт 1920х1080, если таковые являются обладателями большой диагонали экрана (от 25″ и больше). Мониторы с небольшой или средней диагональю экрана более старого поколения могут поддерживать стандарты 1600х1024, 1140х900, 1366х768, 1280х1024. Пределы возможностей своего монитора или дисплея ноутбука в плане его разрешающей способности необходимо знать, дабы избежать проблем с установкой неподдерживаемого им значения. Максимально возможное разрешение экрана указывается в инструкции мониторов и ноутбуков. Обычно после установки видеодрайвера нужное разрешение экрана настраивается автоматически и в системных настройках экрана Windows значится как рекомендуемое.
Но не всегда видеодрайвер автоматически подбирает оптимальное разрешение экрана. В таких случаях без ручного вмешательства для установки нужного разрешения в настройках системы или с помощью менеджера видеодрайвера – как правило, либо Catalyst Control Center, либо «Панель управления Nvidia» – никак не обойтись.
Содержание:
1. Правильные и неправильные способы настройки разрешения экрана
Разрешение экрана средствами операционной системы можно настроить, вызвав на рабочем столе контекстное меню и выбрав пункт «Разрешение экрана» в случае с Windows 7 и 8.1.
В случае с Windows 10 в контекстном меню нужно выбирать «Параметры экрана», затем – «Дополнительные параметры экрана».
Здесь же, в контекстном меню на рабочем столе, как правило, присутствует и команда запуска менеджера видеодрайвера. В его окне необходимо искать настроечную вкладку для установки разрешения экрана.
Желательно разрешение экрана менять только в настройках системы или внутри менеджера видеодрайвера. И никак не с помощью различных сторонних программ, предусматривающих такую возможность. Тогда как настройки экрана Windows и таковые в составе менеджера видеодрайвера защищены от применения неподдерживаемого монитором разрешения экрана (новое разрешение прежде тестируется в течение нескольких секунд с предустановленной опцией возврата к исходному значению),
сторонние программы и игры новое разрешение могут применять тотчас же, без предварительного тестирования. А иногда даже еще и без спроса пользователя. И если будет применено неподдерживаемое монитором или дисплеем ноутбука разрешение – слишком высокое или, наоборот, слишком низкое, в результате получим темный экран с надписью «Вне диапазона», «Out Of Range», «Input Not Supported» или с иным сообщением, но той же сутью. Экспериментируя с разрешением экрана в настройках Windows или менеджера видеодрайвера, такой неприятности можно избежать: если будет ошибочно установлено неподдерживаемое разрешение, и экран отключится, через несколько секунд он, вернувшись к прежнему разрешению экрана, включится снова.
Установка неподдерживаемого разрешения также может быть следствием проникновения на компьютер вирусов.
Так как решить проблему, если было применено неподдерживаемое монитором разрешение экрана?
2. Участие второго дисплея
Решить проблему самым простым способом возможно лишь при условии, что к компьютеру подключено как минимум два монитора или монитор и телевизор. Это же касается и периодически подключаемого (соответственно, ранее настроенного в системе) монитора или телевизора к ноутбуку. Проблема очень просто решается даже при условии, что установлено неподдерживаемое разрешение основного, а не дополнительного дисплея. И даже при том, что изображение на втором экране не дублируется, а расширено. Что нужно сделать? На пустом рабочем столе второго экрана вызываем контекстное меню и выбираем пункт «Параметры экрана» для Windows 10 и «Разрешение экрана» для версий системы 7 и 8.1.
Вероятнее всего, окно системных настроек экрана откроется на основном мониторе с непроглядной тьмой. В таком случае вслепую жмем клавиши +Shift+стрелка вправо/влево для переноса окна на другой экран. И устанавливаем для основного монитора поддерживаемое разрешение.
Если к системному блоку подключен только один монитор, но в помещении есть другой монитор или телевизор, возможно, поддерживающий установленное разрешение экрана, решить проблему можно попытаться с помощью последнего. Все, что нужно сделать – подключить вместо текущего монитора другой, временный дисплей. И с его помощью уже установить нужное разрешение экрана. Очень может быть, что современный телевизор сможет справиться с разрешением, которое для основного монитора оказалось чрезмерно высоким. И, наоборот, есть вероятность, что кинескопные телевизоры, подключенные с помощью кабеля S-Video (для старых видеокарт) или посредством специального переходника для VGA-кабеля (естественно, при наличии такового), смогут вывести изображение с низким разрешением 640×480 или 800х600.
Если другого дисплея-спасителя нет или таковой также не поддерживает проблемное разрешение экрана, чтобы справиться с поставленной задачей, увы, придется прибегнуть к «танцам с бубном». Особенно в случае с установленными на компьютере Windows 8.1 и 10.
3. Удаление видеодрайвера в безопасном режиме Windows
Чтобы вернуть назад поддерживаемое монитором разрешение экрана, необходимо загрузить Windows в безопасном режиме, где система работает с базовым разрешением экрана, без запуска видеодрайвера. В безопасном режиме драйвер видеокарты придется удалить. Затем, запустившись уже в обычном режиме работы системы, видеодрайвер нужно будет установить снова.
3.1. Безопасный режим для Windows 7
В случае с Windows 7 этот процесс пройдет легче из-за простоты входа в безопасный режим. Необходимо аппаратно перезагрузиться с помощью кнопки Hard Reset и при запуске компьютера жать клавишу F8. Попав в меню дополнительных вариантов загрузки, нужно выбрать вариант «Безопасный режим».
3.2. Безопасный режим для Windows 8.1 и 10 с участием их установочного носителя
Для Windows 8.1 и 10 клавиша F8 не работает, как и в большинстве случаев не работает ее аналог – сочетание Shift+F8 – из-за сокращенного времени запуска системы. Попасть в безопасный режим в этих версиях системы, не видя ничего перед собой, можно с помощью установочного носителя любой из этих версий – хоть Windows 8.1, хоть Windows 10. Перезагружаем систему с помощью кнопки Hard Reset, заходим в BIOS и устанавливаем приоритет загрузки с DVD-диска или флешки. На первом же этапе установки Windows жмем клавиши Shift+F10 для запуска командной строки. В ее окне вводим:
bcdedit /set {default} safeboot minimal
Жмем Enter. И дожидаемся уведомления об успешном выполнении операции.
Окно командной строки закрываем. В окне старта установки Windows жмем «Далее».
Кликаем «Восстановление системы».
Затем выбираем «Продолжить».
После перезапуска компьютера Windows загрузится уже в безопасном режиме.
3.3. Безопасный режим для Windows 8.1 и 10 с участием диска восстановления
Если ранее создавался диск восстановления Windows, его можно использовать так же, как и диск или флешку установки. Загрузившись с диска восстановления и выбрав раскладку клавиатуры,
нужно выбрать «Поиск и устранение неисправностей» (этот вариант меню также может называться «Диагностика»),
затем – «Дополнительные параметры»,
а потом запустить командную строку.
В ее окне вводим указанную выше команду и жмем Enter.
Далее окно командной строки закрываем и в начальном окне «Выбор действия» жмем «Продолжить».
3.4. Безопасный режим для Windows 8.1 и 10 вслепую
Если нет ни установочного носителя с Windows 8.1 или 10, ни диска восстановления, если нет второго компьютера, с помощью которого любой из них можно было организовать, или просто с этим всем лень возиться, в безопасный режим из работающей, но невидимой системы можно попытаться войти вслепую. Но в этом случае нужно внимательно осуществлять ввод значений, точно знать, на каком языке была раскладка клавиатуры до эксперимента с разрешением экрана, а также пребывать в среде Windows, а не внутри 3D-приложения (не все игры могут быть свернуты при нажатии клавиш +D). Итак, какие действия нужно проделать вслепую?
Шаг 1: если раскладка была не на английском, переключаемся на нее клавишами +пробел.
Шаг 2: запускаем командную строку от имени администратора последовательным нажатием клавиш +Q, cmd, Ctrl+Shift+Enter.
Шаг 3: если работают колонки, услышим привычный системный звук UAC; жмем стрелку влево, затем Enter.
Шаг 4: вводим упомянутую выше команду командной строки
bcdedit /set {default} safeboot minimal
Жмем Enter и ждем пару секунд.
Шаг 5: вводим команду перезагрузки
Жмем Enter.
Если все было введено корректно, после перезапуска компьютера увидим окно системы в безопасном режиме.
3.5. Удаление видеодрайвера
Войдя любым из способов в безопасный режим любой из Windows – 7, 8.1, 10, жмем клавиши +Pause. В открывшемся окне свойств системы кликаем ссылку быстрого доступа к диспетчеру устройств.
В перечне устройств раскрываем ветку «Видеоадаптеры», выбираем видеокарту, вызываем на ней контекстное меню и жмем команду «Удалить».
Также необходимо деинсталлировать менеджер видеодрайвера и прочие компоненты, которые идут в довесок к нему.
3.6. Выход из безопасного режима
В случае с Windows 7 никаких специальных действий для выхода из безопасного режима не нужно. Просто перезагружаем компьютер. А для Windows 8.1 и 10 нужно еще внести кое-какие настройки, чтобы после перезагрузки попасть в обычный режим работы операционной системы.
Жмем клавиши +R, вводим:
Жмем Enter.
В открывшемся окне конфигурации системы переключаемся на вкладку «Загрузка». Убираем галочку с опции «Безопасный режим». Жмем «Применить», а после – «Ок».
Перезагружаемся.
3.7. Установка видеодрайвера заново
После удаления видеодрайвера и выхода из безопасного режима Windows запустится с базовым разрешением экрана. Теперь осталось только установить драйвер видеокарты снова. Можно использовать диск с драйверами, идущий в комплекте с видеокартой или ноутбуком. А можно и отыскать актуальную версию драйвера на сайте производителя видеокарты или ноутбука.
Отличного Вам дня!
|
0 / 0 / 0 Регистрация: 21.12.2014 Сообщений: 9 |
|
|
1 |
|
Не ставится корректно родное разрешение монитора и компьютер не видит монитор!01.03.2015, 10:57. Показов 122399. Ответов 13
Только вчера собрал новый компьютер и уже было решил опробовать, но не нашёл в списке моего разрешения монитора. Сначала я подумал, что дело в драйверах видеокарты, которые я ещё не успел установить. После их установки разрешение моего монитора действительно появилось, но когда я его выставляю- весь экран съезжает влево , экран как- то размыливается и отдаляется. То есть родное разрешение отображается неправильно. Может быть дело в переходнике? (Приложено фото) Монитор у меня ASUS VH203D И да, я пробовал поставить драйвера моего монитора, но с оффициального сайта скачивается только ПРОГРАММА для обновления драйверов, а когда я её запускаю- мне выдаётся диалоговое окно с информацией, что программа может работать только с устройствами ASUS. То есть компьютер не видит монитора по какой- то причине, наверно.
0 |
|
Модератор 11411 / 6981 / 1899 Регистрация: 25.12.2012 Сообщений: 29,387 |
|
|
01.03.2015, 11:25 |
2 |
|
у, сплошь и рядом такие проблемы, например, последний раз, скачал драйвера для win7х64 с оф сайта и такая беда, проблему решил через DPS с предшествующим удалением видео из диспетчера устройств вместе с родными драйверами и перезагрузкой, хотя многие считают это злом……… Не по теме: от себя — переходник всегда надо иметь в запасе, цена 150 руб напиши ид видео
0 |
|
0 / 0 / 0 Регистрация: 21.12.2014 Сообщений: 9 |
|
|
01.03.2015, 11:29 [ТС] |
3 |
|
у, сплошь и рядом такие проблемы, например, последний раз, скачал драйвера для win7х64 с оф сайта и такая беда, проблему решил через DPS с предшествующим удалением видео из диспетчера устройств вместе с родными драйверами и перезагрузкой, хотя многие считают это злом……… Не по теме: от себя — переходник всегда надо иметь в запасе, цена 150 руб напиши ид видео ид видео? Я не сильно разбираюсь в терминологии.
0 |
|
Модератор 11411 / 6981 / 1899 Регистрация: 25.12.2012 Сообщений: 29,387 |
|
|
01.03.2015, 11:45 |
4 |
|
1_ http://ddriver.ru/kms_catalog+… ms-20.html попробуй все таки скачать сборку типа samdrivers на флэш и прогнать dps’ом, установить вручную лишь единственный драйвер для видео
0 |
|
0 / 0 / 0 Регистрация: 21.12.2014 Сообщений: 9 |
|
|
01.03.2015, 11:52 [ТС] |
5 |
|
Вот вроде. Миниатюры
0 |
|
Модератор 11411 / 6981 / 1899 Регистрация: 25.12.2012 Сообщений: 29,387 |
|
|
01.03.2015, 12:06 |
6 |
|
32 bit
0 |
|
0 / 0 / 0 Регистрация: 21.12.2014 Сообщений: 9 |
|
|
01.03.2015, 12:09 [ТС] |
7 |
|
1) Что за чекбокс?
0 |
|
251 / 162 / 24 Регистрация: 22.08.2014 Сообщений: 1,598 Записей в блоге: 1 |
|
|
01.03.2015, 12:15 |
8 |
|
Сфоткай экран с родным разрешением, а также скинь скрин экрана,где ты выставляешь разрешение, автонастройку на мониторе нажимал?
0 |
|
0 / 0 / 0 Регистрация: 21.12.2014 Сообщений: 9 |
|
|
01.03.2015, 12:29 [ТС] |
9 |
|
Сфоткай экран с родным разрешением, а также скинь скрин экрана,где ты выставляешь разрешение, автонастройку на мониторе нажимал? А какой смысл ? Всё равно на картинке будет показано то, что видит видеокарта, а не экран. Но могу просто сказать- экран на сантиметров 4- 5 уходит влево и становится мыльным. Автонастройка не помогает. Добавлено через 1 минуту
32 bit Ваш способ не помог :с
0 |
|
Модератор 11411 / 6981 / 1899 Регистрация: 25.12.2012 Сообщений: 29,387 |
|
|
01.03.2015, 12:30 |
10 |
|
1) Что за чекбокс? ПравКнопкойМыши по видеокарте в диспетчере устройств — удалить, в окне поставить галку удалить программы драйверов, дождаться удаления, перезагрузить c опозданием……,
попробуй все таки скачать сборку типа samdrivers на флэш и прогнать dps’ом, установить вручную лишь единственный драйвер для видео не поможет есть еще вариант
0 |
|
0 / 0 / 0 Регистрация: 21.12.2014 Сообщений: 9 |
|
|
01.03.2015, 12:36 [ТС] |
11 |
|
ПравКнопкойМыши по видеокарте в диспетчере устройств — удалить, в окне поставить галку удалить программы драйверов, дождаться удаления, перезагрузить c опозданием……, не поможет есть еще вариант
проверь контакты на переходнике и dvi видеокарты Что именно я должен посмотреть там? Чтобы не были загнуты?
samdrivers на флэш и прогнать dps’ом Что это за сборка? Windows? И что значит «прогнать dps’ом» ?
0 |
|
0 / 0 / 0 Регистрация: 21.12.2014 Сообщений: 9 |
|
|
01.03.2015, 12:45 [ТС] |
12 |
|
ВОПРОС СНИМАЕТСЯ!
0 |
|
Модератор 8718 / 3343 / 244 Регистрация: 25.10.2010 Сообщений: 13,601 |
|
|
01.03.2015, 13:42 |
13 |
|
Вечно эти переходники траблы дают
0 |
|
Модератор 11411 / 6981 / 1899 Регистрация: 25.12.2012 Сообщений: 29,387 |
|
|
01.03.2015, 13:49 |
14 |
|
http://zremcom.ru/article/equi… tween-them
0 |
|
IT_Exp Эксперт 87844 / 49110 / 22898 Регистрация: 17.06.2006 Сообщений: 92,604 |
01.03.2015, 13:49 |
|
14 |
Windows 7 – одна из самых популярных операционных систем, используемых пользователями по всему миру. Однако, даже на такой надежной и удобной платформе могут возникать проблемы. Одной из них является сбой разрешения экрана. Это может произойти в результате неправильных настроек или после установки нового оборудования или программного обеспечения.
Сбой разрешения экрана может привести к неправильному отображению изображения, слишком крупным или мелким шрифтам, искаженным цветам и другим проблемам визуального отображения. Однако, не нужно паниковать – существуют несколько простых способов, чтобы исправить эту проблему и вернуть нормальное разрешение экрана.
Первым шагом в решении проблемы с разрешением экрана в Windows 7 является проверка настроек разрешения. Для этого нужно щелкнуть правой кнопкой мыши на рабочем столе и выбрать вкладку «Экран». Затем нужно перейти в раздел «Разрешение экрана» и установить оптимальное разрешение, рекомендуемое операционной системой. Если это не помогает, можно попробовать изменить разрешение экрана вручную, выбрав другую доступную опцию.
Также, существует возможность, что проблема с разрешением экрана связана с неправильными драйверами видеокарты. В этом случае, нужно открыть диспетчер устройств и проверить наличие обновлений для видеокарты. Если обновления доступны, их нужно установить и перезагрузить компьютер. Если проблема остается, возможно, стоит обратиться за помощью к производителю видеокарты или обратиться к специалисту.
Все вышеперечисленные методы должны помочь исправить проблему с разрешением экрана в операционной системе Windows 7. Однако, если ничего не помогает, возможно, стоит переустановить операционную систему или обратиться к опытным специалистам за помощью. Помните, что правильное разрешение экрана – это важный аспект комфортной работы с компьютером, и его необходимо настроить для оптимального визуального отображения.
Содержание
- Появилась проблема с разрешением экрана
- Причины сбоя разрешения в Windows 7
- Как определить сбой разрешения экрана
- Первые шаги для решения проблемы
- Использование встроенных инструментов системы
- Обновление драйверов видеокарты
- Изменение разрешения вручную
- Обратитесь за помощью к специалисту
Появилась проблема с разрешением экрана
Возможно, у вас появилась проблема с разрешением экрана в операционной системе Windows 7. Разрешение экрана определяет количество пикселей, которые отображаются на вашем мониторе. Если разрешение экрана неправильно настроено, это может привести к искажению изображения, неразборчивому тексту или неправильному расположению окон и элементов интерфейса.
Чтобы исправить проблему с разрешением экрана, следуйте инструкциям ниже:
| Шаг 1: | Щелкните правой кнопкой мыши на рабочем столе и выберите «Панель управления». |
| Шаг 2: | В окне «Панель управления» найдите и выберите «Отображение». |
| Шаг 3: | На вкладке «Разрешение экрана» вы увидите ползунок, который вы можете перемещать, чтобы изменить разрешение экрана. Переместите ползунок в положение с нужным разрешением. |
| Шаг 4: | Нажмите кнопку «Применить», чтобы сохранить изменения. |
| Шаг 5: | После того как вы применили изменения, на экране появится уведомление с вопросом о том, хотите ли вы сохранить новое разрешение. Если изображение выглядит корректно и вам нравится новое разрешение, выберите «Да», чтобы сохранить его. В противном случае, выберите «Нет» и измените разрешение снова. |
После выполнения этих шагов ваше разрешение экрана должно быть настроено корректно. Если проблема с разрешением все еще не решена, возможно, вам потребуется обновить драйверы видеокарты или связаться с технической поддержкой.
Причины сбоя разрешения в Windows 7
Сбой разрешения экрана в Windows 7 может быть вызван несколькими причинами:
- Обновление драйверов: Отсутствие или установка несовместимых драйверов для графической карты может привести к сбою разрешения экрана.
- Изменение параметров дисплея: Если были сделаны неправильные изменения в настройках дисплея, например, изменена частота обновления экрана, это может вызвать сбой разрешения.
- Вирусы или вредоносное ПО: Вирусы или вредоносное программное обеспечение могут изменить настройки разрешения экрана, что приведет к сбою.
- Неисправности оборудования: Неисправности графической карты или монитора могут привести к сбою разрешения экрана.
- Обновление операционной системы: Обновление Windows 7 может вызвать сбой разрешения, если системные файлы были повреждены или несовместимы с обновлением.
Понимание причин сбоя разрешения в Windows 7 поможет вам выбрать правильное решение проблемы и восстановить нормальное разрешение экрана на вашем компьютере.
Как определить сбой разрешения экрана
Если вы столкнулись с проблемой сбоя разрешения экрана, обратите внимание на следующие признаки:
1. Искаженные изображения – разрешение экрана может быть настроено неправильно, что приводит к искаженному отображению. Изображения могут выглядеть смазанными, растянутыми или сжатыми.
2. Нечеткое или размытое изображение – сбой разрешения экрана может привести к тому, что текст и изображения на экране будут выглядеть нечеткими или размытыми, что затрудняет чтение и работу с компьютером.
3. Выход из режима сна – если ваш компьютер не выходит из режима сна или сбоя в разрешении экрана, возможно, причина кроется в неправильных настройках разрешения экрана.
4. Черный экран – сбой разрешения экрана может привести к тому, что на экране будет только черный цвет. Это может произойти после установки драйверов видеокарты или в результате других изменений в системе.
Если вы столкнулись с одним или несколькими из этих признаков, вероятно, у вас возник сбой разрешения экрана. Для исправления проблемы вам может потребоваться изменить настройки разрешения экрана или установить новые драйверы видеокарты.
Первые шаги для решения проблемы
Если в Windows 7 сбилось разрешение экрана и вы столкнулись с проблемой неправильного отображения изображения на вашем мониторе, следуйте этим шагам, чтобы решить проблему:
- Перезапустите компьютер. Иногда простой перезапуск может помочь восстановить правильное разрешение экрана.
- Проверьте подключение монитора. Убедитесь, что кабель монитора надежно подключен как к компьютеру, так и к самому монитору. Если возможно, попробуйте заменить кабель и проверьте, исправится ли проблема.
- Обновите драйверы графической карты. Перейдите на официальный сайт производителя вашей графической карты и загрузите последнюю версию драйверов для вашей модели.
- Измените разрешение экрана вручную. Щелкните правой кнопкой мыши на рабочем столе и выберите «Разрешение экрана». В открывшемся окне выберите другое разрешение и нажмите «Применить». Проверьте, исправилась ли проблема.
- Перейдите в режим безопасного режима. Перезапустите компьютер и нажмите клавишу F8 до загрузки операционной системы. Выберите «Войти в безопасный режим». Если разрешение экрана работает корректно в безопасном режиме, это может указывать на проблему с установленным ПО или драйверами. Попробуйте удалить недавно установленное программное обеспечение или обновления драйверов, чтобы исправить проблему.
Если после выполнения этих шагов проблема с разрешением экрана не решена, возможно, вам потребуется обратиться к специалисту для диагностики и ремонта вашей системы.
Использование встроенных инструментов системы
Если в Windows 7 сбилось разрешение экрана, можно использовать встроенные инструменты операционной системы для его восстановления. Вот что следует сделать:
|
1. Использование панели управления Перейдите в раздел «Панель управления» через меню «Пуск» и выберите «Отображение». В открывшемся окне выберите «Разрешение экрана» и настройте желаемые параметры. Если доступные параметры не соответствуют вашим требованиям, попробуйте следующий способ. |
|
2. Использование режима безопасного режима Перезагрузите компьютер и нажмите клавишу F8 до загрузки операционной системы. В меню выберите «Режим безопасного режима». После загрузки в режиме безопасного режима можете изменить разрешение экрана. |
|
3. Обновление драйверов видеокарты Часто неправильное разрешение экрана может быть связано с устаревшими или несовместимыми драйверами видеокарты. Перейдите на сайт производителя видеокарты и загрузите последние обновления драйверов. После установки новых драйверов перезагрузите компьютер, чтобы изменения вступили в силу. |
|
4. Сброс настроек экрана Если все вышеперечисленные методы не помогли восстановить разрешение экрана, можно попробовать сбросить все настройки экрана к значениям по умолчанию. Перейдите в раздел «Панель управления» через меню «Пуск», выберите «Отображение» и нажмите «Сброс настроек». Это может привести к временной потере существующих настроек, поэтому перед этой операцией рекомендуется создать резервную копию важных данных и настроек. |
Если ни один из предложенных методов не помог восстановить разрешение экрана, обратитесь к профессионалам или в поддержку операционной системы для получения дополнительной помощи.
Обновление драйверов видеокарты
Если ваше разрешение экрана сбилось в Windows 7, проблема может быть связана с устаревшими драйверами видеокарты. В этом случае, важно обновить драйверы до последней версии, чтобы вернуть разрешение экрана в норму.
Для обновления драйверов видеокарты в Windows 7, вы можете воспользоваться следующими шагами:
|
1. Открыть Меню Пуск |
|
Нажмите на кнопку «Пуск» в левом нижнем углу экрана. |
|
2. Выбрать Панель управления |
|
Выберите «Панель управления» в меню «Пуск». |
|
3. Открыть Менеджер устройств |
|
В Панели управления выберите категорию «Оборудование и звук» и затем кликните на «Менеджер устройств». |
|
4. Найти видеокарту |
|
Разверните категорию «Адаптеры дисплея» и найдите вашу видеокарту. |
|
5. Обновить драйвер |
|
Щелкните правой кнопкой мыши на вашей видеокарте и выберите «Обновить драйвер». |
|
6. Автоматическое обновление |
|
Выберите опцию «Автоматический поиск обновленных драйверов программного обеспечения» и следуйте инструкциям на экране для завершения процесса обновления. |
|
7. Перезагрузка компьютера |
|
После завершения обновления драйверов, перезагрузите компьютер, чтобы изменения вступили в силу. |
После перезагрузки компьютера, ваша видеокарта будет работать с обновленными драйверами, и разрешение экрана должно вернуться в норму. Если проблема с разрешением все еще не решена, можно попробовать выполнить другие методы по исправлению проблемы.
Изменение разрешения вручную
Если в Windows 7 сбилось разрешение экрана, вы можете изменить его вручную, следуя следующим шагам:
- Щелкните правой кнопкой мыши на рабочем столе и выберите пункт «Панель управления».
- В открывшемся окне «Панель управления» найдите раздел «Отображение» и щелкните по нему.
- В разделе «Отображение» выберите пункт «Разрешение экрана».
- Откроется окно «Настройки экрана», где вы можете изменить разрешение экрана с помощью ползунка, перемещая его влево или вправо.
- Выберите желаемое разрешение и щелкните по кнопке «Применить».
- Появится окно с предупреждением, в котором вам будет предложено сохранить изменения. Если все отображается корректно, нажмите на кнопку «ОК». Если же изменение разрешения вызывает проблемы с отображением, нажмите на кнопку «Отмена» и попробуйте другое разрешение.
- Перезагрузите компьютер, чтобы изменения вступили в силу.
После выполнения этих шагов разрешение экрана в Windows 7 будет изменено вручную, и вы сможете наслаждаться правильным отображением на вашем мониторе.
Обратитесь за помощью к специалисту
Если вы не смогли решить проблему со сбитым разрешением экрана самостоятельно, то лучшим вариантом будет обратиться за помощью к специалисту. Он сможет проанализировать ситуацию более подробно, выявить причину проблемы и предложить наиболее эффективное решение.
Специалист по компьютерным проблемам также сможет проверить и настроить драйверы видеокарты, а также провести другие диагностические процедуры.
Обращение за помощью к профессионалу поможет избежать возможных ошибок и неправильных решений, которые могут только ухудшить ситуацию или привести к дополнительным проблемам. Компьютерные специалисты имеют опыт в решении подобных проблем и могут предложить наиболее оптимальные решения.
FAQ
Мой монитор не отображает правильное разрешение.
Мне нужно устанавливать драйвер?
Обычно LCD мониторы не требуют установки дополнительных драйверов. Монитор лишь передает сигнал от самого ПК, он не отвечает за положение экрана и не устанавливает экран самостоятельно каким-либо образом.
Ненормальное поведение дисплея (размытие или мерцание) в большинстве случаев связано с проблемами в работе графической карты или ограничениями драйвера.
Проверьте и обновите версию драйвера:
A. DirectX Diagnostic Tool
1. Для систем: Windows 8, Windows 7, и Vista.
В Windows 8, если Вы в режиме Метро, выберите Рабочий стол, откройте строку поиска и введите dxdiag.
2. Нажмите Пуск, укажите» dxdiag » в поисковой строке, нажмите Enter и запустите инструкмент.
3. Перейдите на вкладку » Дисплей» проверьте Название графической карты и Версию/Дату драйвера
4. Перейдите на сайт поддержки разработчика чипсета и установите драйвер:
AMD — http://support.amd.com/ru-ru/download
NVIDIA — http://www.nvidia.ru/Download/index.aspx?
B. Диспетчер устройств
1. Перейдите в Панель управления-> Устройства и Звуки-> Устройства и принтеры-> Диспетчер устройств
2. Проверьте Вашу графическую карту во вкладке «Адаптеры экрана»
3. Перейдите на вкладку » Драйвер«, чтобы проверить версию драйвера и дату, кликните на » Обновить драйвер… » если драйвер не последней версии. (Обратите внимание, что потребуется стабильное подключение к сети Интернет)
После обновления драйвера проверьте, осталась проблема или нет. Если проблема не решилась, пожалуйста обратитесь в сервисы.
Эта информация была полезной?
Yes
No
- Приведенная выше информация может быть частично или полностью процитирована с внешних веб-сайтов или источников. Пожалуйста, обратитесь к информации на основе источника, который мы отметили. Пожалуйста, свяжитесь напрямую или спросите у источников, если есть какие-либо дополнительные вопросы, и обратите внимание, что ASUS не имеет отношения к данному контенту / услуге и не несет ответственности за него.
- Эта информация может не подходить для всех продуктов из той же категории / серии. Некоторые снимки экрана и операции могут отличаться от версий программного обеспечения.
- ASUS предоставляет вышеуказанную информацию только для справки. Если у вас есть какие-либо вопросы о содержании, пожалуйста, свяжитесь напрямую с поставщиком вышеуказанного продукта. Обратите внимание, что ASUS не несет ответственности за контент или услуги, предоставляемые вышеуказанным поставщиком продукта.