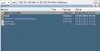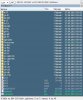|
5 / 5 / 0 Регистрация: 27.09.2015 Сообщений: 102 |
|
|
1 |
|
|
27.09.2015, 09:32. Показов 32575. Ответов 8
Ставил Win 10 на новый SSD диск и при этом другой имеющийся физический диск отключил. Теперь подключаю этот HDD и получаю при загрузке Win 10 синий экран с надписью Inaccessible Boot Device. Отключаю HDD и система загружается без проблем. «Старый» HDD никогда не был системным. Использовался просто для инфы. Единственное, что я в свое время на него файл подкачки перекидывал. Что делал: На команде bootrec /rebuildbcd пишет, что установленных систем 0. Делаю вот такую последовательность: * bcdedit /export C:\BCD_Backup Тогда конмада bootrec /RebuildBcd находит одну систему и предлагает ее занести в загрузчик. Пишу Yes. Перегружаюсь — эффекта нет. Почти победил проблему путем форматирования раздела выделенного под систему (через командную строку). Потом перегрузился, Винда пошуршала и завелась. )) HDD диск был виден. НА следующий день включаю комп — такая же беда. А вышеописанные танцы с бубном уже приводят к ошибке 0x00000001. Отключаю диск и все норм. Может это аппаратная проблема?
1 |
|
Нарушитель 1795 / 1415 / 214 Регистрация: 03.05.2015 Сообщений: 7,486 |
|
|
27.09.2015, 09:42 |
2 |
|
Почти победил проблему путем форматирования раздела выделенного под систему в биосе выставить приоритет загрузочного устройства — SSD. И первым устройством загрузки должен стоять SSD. Добавлено через 4 минуты
Почти победил проблему путем форматирования раздела выделенного под систему вам надо было сделать все разделы на ж.д. неактивными и логическими, а у вас какой то из разделов стоял как основной (основной раздел содержит систему) Добавлено через 1 минуту
1 |
|
5 / 5 / 0 Регистрация: 27.09.2015 Сообщений: 102 |
|
|
27.09.2015, 10:46 [ТС] |
3 |
|
в биосе выставить приоритет загрузочного устройства — SSD. И первым устройством загрузки должен стоять SSD. В биосе first стоит CD-ROM, на second указан HDD (в общем смысле этого слова, а не конкретно мой HDD). Попробовал убрать вообще HDD, оставив только CD — не помогло. Потому что в биосе есть еще отдельная строка, именно «HDD boot priority». Там значатся оба диска, и SSD и HDD (HDD убрать нельзя). Но SSD стоит первым.
вам надо было сделать все разделы на ж.д. неактивными и логическими, а у вас какой то из разделов стоял как основной (основной раздел содержит систему) С помощью diskpart указал HDD как inactive. Получил сообщение, что он и так inactive. Данный HDD никогда не содержал систему. Хотя, когда захожу под прежней Виндой, вижу, что он обозначен как основной, а не динамический. Это может влиять? На диске 1Тб инфы, чистить его не хочется ))
0 |
|
Нарушитель 1795 / 1415 / 214 Регистрация: 03.05.2015 Сообщений: 7,486 |
|
|
27.09.2015, 11:15 |
4 |
|
Там значатся оба диска, и SSD и HDD (HDD убрать нельзя). Но SSD стоит первым.
Потому что в биосе есть еще отдельная строка, именно «HDD boot priority». Там значатся оба диска, и SSD и HDD (HDD убрать нельзя). Но SSD стоит первым. если в HDD boot priority SSD-стоит первым, то в порядке загрузки должен быть SSD и CD-ROM, а не HDD и CD-ROM! У вас устройство SSD не активно для загрузки и поэтому грузится с HDD, а он у вас содержит основной загрузочный раздел, который надо как то удалить. Я не знаю как это сделать с помощью Diskpart, тут есть люди, которые знают
Хотя, когда захожу под прежней Виндой, вижу, что он обозначен как основной, а не динамический. Это может влиять? не надо его чистить тогда. вы его только деактивировали, но на нём остался загрузочный раздел, который считается основным, а надо его преобразовать в логический!
1 |
|
5 / 5 / 0 Регистрация: 27.09.2015 Сообщений: 102 |
|
|
27.09.2015, 11:47 [ТС] |
5 |
|
если в HDD boot priority SSD-стоит первым, то в порядке загрузки должен быть SSD и CD-ROM, а не HDD и CD-ROM! В биосе опции SSD вообще нет. Всякие вариации Lan, usb и т.д. Мне кажется там под HDD имеются в виду любые диски подключенные по SATA. А уже среди них выставляется своя очередность загрузки…
1 |
|
17 / 19 / 2 Регистрация: 04.09.2015 Сообщений: 208 |
|
|
27.09.2015, 11:51 |
6 |
|
«Старый» HDD не должен быть АКТИВНЫМ, а он у Вас АКТИВНЫЙ.
0 |
|
3374 / 784 / 150 Регистрация: 12.04.2015 Сообщений: 1,970 |
|
|
27.09.2015, 11:55 |
7 |
|
giveaway, а если физически поменять местами SATA кабели HDD и SSD (кабель от HDD воткнуть в SSD и наоборот)?
0 |
|
Нарушитель 1795 / 1415 / 214 Регистрация: 03.05.2015 Сообщений: 7,486 |
|
|
27.09.2015, 12:06 |
8 |
|
и скрин с биоса с выпадающим списком выбора 1-го устройства для загрузки.
Потому что в биосе есть еще отдельная строка, именно «HDD boot priority». Там значатся оба диска, и SSD и HDD а потом
В биосе опции SSD вообще нет.
0 |
|
5 / 5 / 0 Регистрация: 27.09.2015 Сообщений: 102 |
|
|
29.09.2015, 00:19 [ТС] |
9 |
|
«Старый» HDD не должен быть АКТИВНЫМ, а он у Вас АКТИВНЫЙ. Он никогда не был, и на данный момент не является активным. См. скриншоты менеджера дисков (см.ниже) + diskpart при попытке применить команду inactive, сообщает, что диск и так inactive.
а если физически поменять местами SATA кабели HDD и SSD (кабель от HDD воткнуть в SSD и наоборот)? Менял местами и вешал на другие разъемы. Не помогает. Скриншот менеджера дисков: (сделан при входе с LiveCD, раздел D — это еще один раздел на SSD, а вот не хочет подключаться диск F на 1.5Tb)
и скрин с биоса с выпадающим списком выбора 1-го устройства для загрузки. — из загрузочных устройствах оставлен только CD-ROM А это опции, которые имеются, для выбора 1st, 2nd и т.д. загрузочного устройства — это то, что выдно при заходе уже в меню Hard Disk Boot priority
1 |
Download Windows Speedup Tool to fix errors and make PC run faster
Most Windows 11 or Windows 10 computers are configured to boot from their C or System drive. However, if your system is connected to a second hard drive and you find that it will not boot under these circumstances, then this post will help you.
If your Windows 11/10 computer won’t boot with second hard drive plugged in, then first make sure the drive is working properly and there are no issues with it. Having done that, try these suggestions:
- Check connections physically
- Change Boot Sequence
- Delete boot.ini files
- Update HDD Drivers
- Run Windows USB Troubleshooter
- Run Startup Repair
Let’s proceed further.
1] Check connections physically
It’s quite possible that you left a loosened cable while installing the new drive. To check this, shut down your PC, unplug the power, and open the case. Make sure that there are no loose cables. Hard drive mainly has 2 cables:
- SATA
- Power
If either of them is not connected well or loose, the BIOS won’t recognize the drive, and the computer won’t be able to use it for booting.
2] Change Boot Sequence
Boot into the BIOS and check the boot order. If USB is ranked higher in the boot sequence, it can cause this problem. You’ll experience a similar issue when you’ll try to connect other USB hard drive to your PC. So, make sure to move USB-HDD or USB below the original Hard drive. Thereafter, reboot and check if the issue is resolved.
3] Delete boot.ini files
Try connecting your external hard drive to another system, open File Explorer and see if you can find any hidden files stored in the root directory. For example, if you see a boot.ini, Windows will recognize your USB as a boot device. Delete this file.
It’s been observed that when you copy files between computers or other devices some hidden system files could get copied to the external drive and therefore result in an error.
4] Update HDD Drivers
Update your device drivers to the latest versions available. You may download the drivers directly from the manufacturer’s website.
5] Run Windows USB Troubleshooter
Connect the hard drive to another Windows 11/10 computer and run Windows USB Troubleshooter and see. It will automatically check for and fix problems if any.
5] Run Startup Repair
If your Windows fails to load or if it starts up, but crashes, try running Automatic Repair. It fixes most of the Windows 11/10 boot problems.
Post that may help you if your computer does not boot:
- Windows PC will not boot up or start
- Windows computer unable to boot to BIOS
- Windows does not boot after compressing System Drive
- Computer boots to black or blank screen with a blinking cursor
- Windows computer won’t boot after System Restore.
All the best!
Anand Khanse is the Admin of TheWindowsClub.com, a 10-year Microsoft MVP (2006-16) & a Windows Insider MVP (2016-2022). Please read the entire post & the comments first, create a System Restore Point before making any changes to your system & be careful about any 3rd-party offers while installing freeware.
Быстро зарисую пару ситуаций:
1. Вы купили себе новый винчестер, отключили старый и поставили операционку на новый. После этого прикрутили старый винчестер и система перестала загружаться.
2. Вам попался за пиво (нашару, недорого) новый или Б/У винчестер, Вы его поставили и система перестала загружаться…
А теперь, начинаем разбираться в случившемся более детально:
Скорее всего новый и большего объема винчестер у Вас SATA (1,2 не важно) и ПК не ультра современный, как и у большинства пользователей.
Все дело в том, что материнские платы по стандарту (не знаю по какому) принимают винчестеры с подключением через IDE, как главные и собственно загрузочные. Новые версии материнок уже получили исправленные версии биоса и проблема медленно отходит.
Решение проблемы с подключением второго винчестера:
Сначала, Вам нужно удостоверится, что нужный Вам винчестер установлен в режим главного (MASTER). Для этого, зайдите в BIOS при перезагрузке ПК (обычно нужно нажимать клавижу Del или F2 сразу при загрузке).
Нужное мне винчестер выделен стрелочкой на рисунке и он установлен в режим «мастера». Если у Вас не так, нужно пробовать такие варианты:
1. Ставим правильно перемычку винчестера.
Проверить положение перемычки на винчестере и установить её в режим мастера. Для этого снимаем винчестер и ищем на его корпусе такую инструкцию как на рисунке ниже:
Нас интересует режим MASTER и, если Ваша перемычка установлена не там где нужно — переставьте её.
Понять схемку очень просто — смотрите на то, как близко к ключу перемычка установлена (ключ это один квадратик KEY), а на физическом устройстве — это просто один торчащий контакт.
Если Вы потеряли перемычку для винчестера или её просто нет, то делаем следующее — находим такие штуки (скобы для степлера самые мелкие):
И сгибаем скобку так, чтобы она плотно села на контакты винчестера. Если метод не сработал — попробуйте зачистить скобку аккуратно ножом.
Должно выйти, что то такое:
Тут у нас установлен режим MASTER для той схемы, которая выше. Для уверенности подожмите скобку пинцетом или канцелярским ножём, чтобы она не слетела от вибраций и пр.
2. Настраиваем Hard Disk Boot Priority.
Идем снова в BIOS и проверяем главный у нас винчестер или нет. Если винчестер отображается как Master, но система все равно не грузится и не стартует, то пора ворошить настройки биоса.
Ищем пункт Hard Disk Boot Priority
И убеждаемся, что нужный нам винчестер стоит первый в списке. Если не так, то передвигаем его вверх. Чтобы разобраться где какой, смотрите либо маркировку на самих жеских дисках, либо ищите по цифре размер (тут у меня 1600 = 160 гигабайт и 1200 = 120 гигабайт винчестеры соответственно).
3. Настраиваем пункт BIOS OnChip IDE Device
Ищем вышеуказанный пункт и устанавливаем главный порт SATA, в случае, когда винчестер один на SATA(главный), а второй на IDE (второстепенный).
Если у Вас нет такого пункта, то придется переставить физически красный сата-шнурок в соседний SATA порт в вашем ПК.
После всех этих стенаний система должна запустится с нужного Вам винчестера. Случай чаще всего происходит либо при неправильно выставленных перемычках и при установке главного винта на сата интерфейсе, а IDE — шный винчестер ставят вторым.
Во всяком случае, спрашивайте, что непонятно. Удачного Вам времени суток…
На чтение 6 мин. Просмотров 4.4k. Опубликовано
Иногда установка второго жесткого диска может прервать процесс загрузки по умолчанию и помешать загрузке компьютера. Кроме того, вы не сможете получить доступ к Windows, так как компьютер будет зависать при запуске.
Тем не менее, команда отчетов Windows собрала правильные решения для вас, чтобы решить эту проблему.
Содержание
- Второй жесткий диск перестает загружаться [Fix]
- Способ 1. Установите загрузочный диск в верхней части порядка загрузки компьютера в BIOS
- Способ 2. Проверьте соединения ПК с жестким диском
- Способ 3: обновить драйверы жесткого диска
- Способ 4: запустить автоматическое восстановление/начать восстановление
- Способ 5: заменить жесткий диск (HDD)
Второй жесткий диск перестает загружаться [Fix]
- Установите загрузочный диск в верхней части порядка загрузки компьютера в BIOS
- Проверьте соединения ПК с жестким диском
- Обновите драйверы HDD
- Запустить автоматическое восстановление/начать ремонт
- Замените ваш жесткий диск (HDD)
Способ 1. Установите загрузочный диск в верхней части порядка загрузки компьютера в BIOS
Одна из причин этой проблемы заключается в том, что жесткий диск/загрузочный диск находится не в верхней части порядка загрузки. Система получает информацию о загрузке и сведения об ОС, следуя порядку загрузки; порядок загрузки состоит из последовательности источников, которые компьютер ищет для получения достоверной информации.
В то же время, BIOS позволяет вам указать диск по его позиции в списке жестких дисков, как показано ниже (например, HDD-1, HDD-2 и т. Д.), Чтобы убедиться, что ваш оригинальный диск подключен к кабелю данных SATA0, а новый – к новому. находится на SATA1. Следовательно, система сначала попытается считывать данные с диска SATA0.
- ТАКЖЕ ЧИТАЙТЕ: ПК не загружается после обновления BIOS? Вот как это исправить
Однако, если жесткий диск/загрузочный диск находится не в верхней части порядка загрузки, компьютер пытается загрузиться из другого источника, что приводит к сообщению об ошибке. Если вы намереваетесь установить загрузочный диск, т. Е. Жесткий диск, вверху порядка загрузки в BIOS (базовая система ввода/вывода), выполните следующие действия:
- Включите ваш компьютер
- Нажмите клавишу F1 или любую указанную клавишу для входа в BIOS (в зависимости от вашей системы HP могут использоваться другие клавиши, такие как F1, F12 или Delete).
- Найдите порядок загрузки вашего компьютера в BIOS Boot.
-
Выберите HDD/SSD, то есть загрузочный диск, и переместите его вверх, используя клавишу со стрелкой.
- Сохраните изменения, следуя подсказкам на экране, и выйдите из BIOS.
- Читайте также : Желтый экран смерти в Windows 10: как его решить
Способ 2. Проверьте соединения ПК с жестким диском

Для проверки проводных соединений ПК/HDD вам необходимо использовать отвертку
(или вы можете получить его из Amazon). Выполните следующие действия, чтобы проверить соединения и устранить проблему:
- Выключите компьютер и выньте аккумулятор. Откройте корпус вашего компьютера после этого.
- Отсоедините жесткий диск от вашего компьютера.
- Очистите все порты и провода, соединяющие жесткий диск с компьютером, а также проверьте SATA и кабели питания.
- Замените неисправные кабели, которые вы обнаружили, и зафиксируйте ослабленные соединения.
- Теперь снова подключите жесткий диск к компьютеру. (Убедитесь, что все соединения надежно закреплены.
- Следовательно, подключите аккумулятор и включите компьютер.
Однако, если у вас нет инструментов и необходимых практических знаний, связанных с использованием этого метода; Желательно, чтобы вы посоветовались с компьютерным техником или компьютерным инженером.
- Читайте также: Исправлено: компьютер продолжает перезагружаться и зависать
Способ 3: обновить драйверы жесткого диска
Некоторые драйверы жесткого диска несовместимы с Windows 10, особенно после обновления до Windows 10. Однако вы можете решить эту проблему либо вручную, либо с помощью автоматического решения, такого как TweakBit Driver Updater . Кроме того, этот инструмент одобрен Microsoft и Norton Antivirus. После нескольких испытаний наша команда пришла к выводу, что это лучшее автоматизированное решение. Вы можете найти ниже краткое руководство.
-
- Загрузите и установите средство обновления драйверов TweakBit
-
После установки программа автоматически начнет сканирование вашего компьютера на наличие устаревших драйверов. Driver Updater проверит установленные вами версии драйверов по своей облачной базе данных последних версий и порекомендует правильные обновления. Все, что вам нужно сделать, это дождаться завершения сканирования.
-
По завершении сканирования вы получите отчет обо всех проблемных драйверах, найденных на вашем ПК. Просмотрите список и посмотрите, хотите ли вы обновить каждый драйвер по отдельности или все сразу. Чтобы обновить один драйвер за раз, нажмите ссылку «Обновить драйвер» рядом с именем драйвера.Или просто нажмите кнопку «Обновить все» внизу, чтобы автоматически установить все рекомендуемые обновления.
Примечание. Некоторые драйверы необходимо установить в несколько этапов, поэтому вам придется нажмите кнопку «Обновить» несколько раз, пока все его компоненты не будут установлены.
Отказ от ответственности : некоторые функции этого инструмента не являются бесплатными.
- Читайте также : Как исправить Windows 10, 8.1 или 7, если она не загружается
Способ 4: запустить автоматическое восстановление/начать восстановление
Вы также можете исправить проблему с ошибкой загрузки, выполнив автоматическое восстановление/запуск восстановления в вашей системе с помощью загрузочного установочного DVD-диска Windows. Вот как это сделать:
- Вставьте установочный DVD-диск Windows и перезагрузите компьютер после этого.
- Нажмите любую клавишу для загрузки с CD или DVD, когда будет предложено продолжить.
- Выберите ваши языковые настройки и нажмите «Далее».
- Нажмите Восстановить компьютер в левом нижнем углу.
- На экране «выберите вариант» нажмите «Устранение неполадок»> «Дополнительные параметры»> «Автоматическое восстановление» или «Восстановление при запуске». Затем дождитесь завершения автоматического/загрузочного восстановления Windows.
- Перезагрузите компьютер и загрузитесь в Windows. Присоедините второй жесткий диск впоследствии.
Способ 5: заменить жесткий диск (HDD)

Между тем, если новый компьютер не может идентифицировать и получить доступ к жесткому диску, вам определенно необходимо заменить его на новый.
Однако, если ПК может обнаружить и получить доступ к жесткому диску, то вероятная причина проблемы связана с неисправным кабелем SATA. Кабель SATA соединяет жесткий диск с его материнской платой; Мы настоятельно рекомендуем заменить его на новый. Вы можете провести замену у профессионального компьютерного инженера.
В заключение, не стесняйтесь комментировать нас ниже, если у вас есть какие-либо вопросы относительно решений, которые мы упомянули выше.
moi
Well-Known Member
-
#1
Ставил Win 10 на новый SSD диск и при этом другой имеющийся физический диск отключил. Теперь подключаю его и получаю при загрузке Win 10 грустный смайлик с пометкой Inaccessible Boot Device. Команда diskpart показывает, что подключенный «старый» диск имеет номер 0, а SSD-диск номер 1. По ходу дела винда грузится не оттуда (хотя «форточка» появляется). Что делать? В Win 10 файл boot.ini вообще существует? Чтобы заглянуть и поправить… ))
-
#2
значит загрузчик у вас был на старом HDD, надо сделать загрузочный диск и с помощью него поправить этот ужас. Или врукопашку.
-
#3
@basЫl, если при установке старый диск был отключен, то загрузчика на нем быть не может.
[DOUBLEPOST=1443240241,1443240186][/DOUBLEPOST]@moi, в биосе с какого диска стоит загрузка? Возможно на обоих дисках есть активные разделы.
moi
Well-Known Member
-
#4
«Старый» HDD никогда не был системным. Использовался просто для инфы. Единственное, что я в свое время на него файл подкачки перекидывал.
Посмотрел биос. Там как first стоит CD-ROM, на second указан HDD. Попробовал убрать вообще HDD, оставив только CD — не помогло. Потому что в биосе есть еще отдельная строка, именно «HDD boot priority». Там значатся оба диска, и SSD и HDD (HDD убрать нельзя). Но SSD стоит первым.
С помощью diskpart указал HDD как inactive. Получил сообщение, что он и так inactive.
И еще. Загружаясь под прежней Виндой, вижу что HDD является основным, а не динамическим. Это может влиять?
-
#5
топтать клавишу F8 пока не появится список вариантов загрузки — выбрать репаир, а потом командную строку, где и выполнить три команды
Код:
bootrec /fixmbr
bootrec /fixboot
bootrec /rebuildbcdно обычно одной первой команды хватает
moi
Well-Known Member
-
#6
На команде bootrec /rebuildbcd пишет, что установленных систем 0. Делаю вот такую последовательность:
* bcdedit /export C:\BCD_Backup
* c:
* cd boot
* attrib bcd -s -h -r
* ren c:\boot\bcd bcd.old
* bootrec /RebuildBcd
Тогда конмада bootrec /RebuildBcd находит одну систему и предлагает ее занести в загрузчик. Пишу Yes. Перегружаюсь — эффекта нет. Отключаю этот HDD — и винда 10 нормально грузится.
[DOUBLEPOST=1443285948,1443282944][/DOUBLEPOST]Победил эту проблему путем форматирования раздела выделенного под систему (через командную строку). Потом перегрузился, Винда пошуршала и завелась. )) HDD диск виден.
[DOUBLEPOST=1443334664][/DOUBLEPOST]Рано обрадовался… Сегодня такая же ерунда, а вышеописанные танцы с бубном приводят уже к ошибке 0x00000001. Отключаю диск и все норм. Может это аппаратная проблема?
-
#7
Единственное, что я в свое время на него файл подкачки перекидывал.
А pagefile.sys на нем не остался?
-
#8
у тебя действительно имеется скрытая папка с:\boot ?
т.к. на нормально установленной современной винде ее уже не должно быть, а boot находится на невидимом EFI разделе
moi
Well-Known Member
-
#9
А pagefile.sys на нем не остался?
Удалял pagefile.sys с LiveCD — не помогло.
у тебя действительно имеется скрытая папка с:\boot ?
диск С и был со скрытым разделом. До загрузки Винды томы же как-то по другому буквы получают.
-
#10
на нормально установленной современной винде ее уже не должно быть, а boot находится на невидимом EFI разделе
Это если ставили на неразмеченную область.
@moi, если отключить HDD, то с SSD Windows нормально грузится и работает до сих пор?
[DOUBLEPOST=1443344174,1443343832][/DOUBLEPOST]По симптомам похоже на некорректный драйвер жесткого диска, но не могу понять, как это связано с подключением другого диска в систему. Поменяйте местами порты SSD и HDD. Оба диска SATA?
-
#11
Это если ставили на неразмеченную область.
во первых написано же
Ставил Win 10 на новый SSD диск
а во вторых если он правильно размечен, то тоже папки boot не должно быть. Такое возможно если инсталятор был запущен с CD или флешки без поддержки UEFI и винт разметился как MBR. При подключении еще одного диска биос начинает стартовать через ЕФІ и не находит загрузчика где ожидал. Или наоборот…
-
#12
@Alf_Zetas, «новый диск» еще не осзначает, что ТС не разметил его перед установкой. Так как есть такой момент:
Победил эту проблему путем форматирования раздела выделенного под систему (через командную строку). Потом перегрузился, Винда пошуршала и завелась. )) HDD диск виден.
Требуется уточнить анамнез
moi
Well-Known Member
-
#13
если отключить HDD, то с SSD Windows нормально грузится и работает до сих пор?
Да, все норм. Сейчас из-под Вин 10 пишу ))
Поменяйте местами порты SSD и HDD. Оба диска SATA?
Менял и порты, и делал Мастер-Слейв. Эффекта — ноль. Оба диска SATA.
а во вторых если он правильно размечен, то тоже папки boot не должно быть.
Прилагаю скрины. Папка boot с файлами BCD есть в зарезервированных системой 500mb
-
32,8 KB
Просмотры: 219 -
128,3 KB
Просмотры: 225
-
#14
@moi, вы бут видите из под рабочей системы?
moi
Well-Known Member
-
#15
вы бут видите из под рабочей системы?
Нет, это я через LiveCD загрузился
-
#16
и делал Мастер-Слейв. Эффекта — ноль. Оба диска SATA.
откуда вдруг у SATA мастер-слейв?
Нет, это я через LiveCD загрузился
для манипуляций с диском грузиться нужно через среду восстановления Винды (а еще лучше через MSDaRT10) а не через сомнительный лайвсиди
-
#17
откуда вдруг у SATA мастер-слейв?
@moi, тоже интересно.
для манипуляций с диском грузиться нужно через среду восстановления Винды (а еще лучше через MSDaRT10) а не через сомнительный лайвсиди
Чем это вам «сомнительный лайвсиди» не угодили? Они как правило имеют больше возможностей по сравнению с MSовскими средствами.
-
#18
во первых сомнительные лайвсиди не поддерживают ЕФІ-загрузку, а во вторых напрямую к системе можно подключиться только с помощью MSDaRT (хотя в конкретном случае в этом и нет необходимости). А «больше возможностей» лайвсиди в большинстве своем єто бесполезные понты для приезжих
-
#20
и где там слейв? — у SАТА все диски всегда мастера, т.к. на один порт цепляется только один диск, а не два как у PATA или семь как у SCSI
по скринам видно что материнка там доисторическая без поддержки UEFI — и нафига на такое SSD и Вин 10 взгромождать…
-
#21
по скринам видно что материнка там доисторическая без поддержки UEFI — и нафига на такое SSD и Вин 10 взгромождать…
Ну допустим это не является причиной отказа от SSD, но в Win10 тоже не вижу смысла.
Меня гложут сомнения, что SATA работает в режиме IDE. Интересно также что за накопители подключены через SCSI.
@moi, что у вас за железо уважаемый?
Последнее редактирование:
moi
Well-Known Member
-
#22
Помог старый добрый chkdsk )) Все работает. Рецидивов не наблюдается))




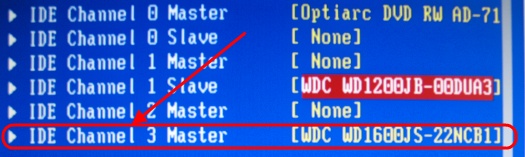
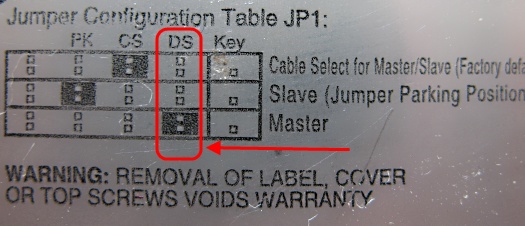


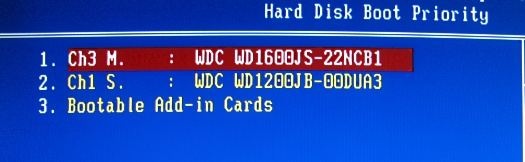
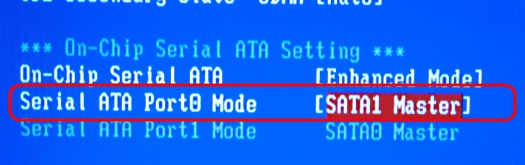

 После установки программа автоматически начнет сканирование вашего компьютера на наличие устаревших драйверов. Driver Updater проверит установленные вами версии драйверов по своей облачной базе данных последних версий и порекомендует правильные обновления. Все, что вам нужно сделать, это дождаться завершения сканирования.
После установки программа автоматически начнет сканирование вашего компьютера на наличие устаревших драйверов. Driver Updater проверит установленные вами версии драйверов по своей облачной базе данных последних версий и порекомендует правильные обновления. Все, что вам нужно сделать, это дождаться завершения сканирования.