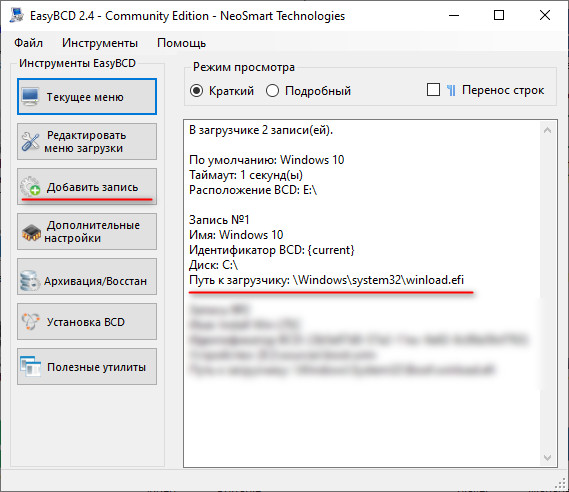Содержание
- Windows не запускается без установочной флешки
- Общие обсуждения
- Все ответы
- Не распознается загрузочный диск Windows — что делать?
- Проверьте корректность загрузки в UEFI
- Характер неисправности
- Откорректируйте приоритет загрузки
- Почему не грузится Windows с флешки
- Неправильно записанный образ системы
- Неисправный порт USB
- Поломка накопителя
- Отсутствует поддержка запуска компьютера с флешки
- Контроллер USB отключен в BIOS
- Активен режим Secure Boot
- Если диск не появляется в меню
- Безопасный режим и последняя удачная конфигурация
- Долгая загрузка системы, крах во время загрузки
- Установка нескольких ОС или жесткий диск с другого компьютера
- Синий экран смерти: Driver IRQL not less or equal
- Что делать, если не загружается Windows 10, 8 или 7
Общие обсуждения
Добрый день. После восстановления Windows 10 запускается только с флешкой. Без нее пишет что ОС не найдена. Что-то все способы что прочитал не помогли.
’®¬ ў гбва®©б⢥ F Ґ Ё¬ҐҐв ¬ҐвЄЁ.
‘ҐаЁ©л© ®¬Ґа ⮬ : 8A28-10BD
08.09.2018 10:02 System Volume Information
08.09.2018 10:02 Boot
03.08.2018 08:26 407я560 bootmgr
08.09.2018 10:03 EFI
08.09.2018 10:03 sources
29.09.2017 16:41 1 BOOTNXT
2 д ©«®ў 407я561 Ў ©в
4 Ї Ї®Є 7я545я012я224 Ў ©в бў®Ў®¤®
Все ответы
Добрый день. После восстановления Windows 10 запускается только с флешкой. Без нее пишет что ОС не найдена. Что-то все способы что прочитал не помогли.
’®¬ ў гбва®©б⢥ F Ґ Ё¬ҐҐв ¬ҐвЄЁ.
‘ҐаЁ©л© ®¬Ґа ⮬ : 8A28-10BD
08.09.2018 10:02 System Volume Information
08.09.2018 10:02 Boot
03.08.2018 08:26 407я560 bootmgr
08.09.2018 10:03 EFI
08.09.2018 10:03 sources
29.09.2017 16:41 1 BOOTNXT
2 д ©«®ў 407я561 Ў ©в
4 Ї Ї®Є 7я545я012я224 Ў ©в бў®Ў®¤®
The opinion expressed by me is not an official position of Microsoft
Добрый день. После восстановления Windows 10 запускается только с флешкой. Без нее пишет что ОС не найдена. Что-то все способы что прочитал не помогли.
’®¬ ў гбва®©б⢥ F Ґ Ё¬ҐҐв ¬ҐвЄЁ.
‘ҐаЁ©л© ®¬Ґа ⮬ : 8A28-10BD
08.09.2018 10:02 System Volume Information
08.09.2018 10:02 Boot
03.08.2018 08:26 407я560 bootmgr
08.09.2018 10:03 EFI
08.09.2018 10:03 sources
29.09.2017 16:41 1 BOOTNXT
2 д ©«®ў 407я561 Ў ©в
4 Ї Ї®Є 7я545я012я224 Ў ©в бў®Ў®¤®
Загрузитесь в режиме восстановления, выньте флешку и выполните bootrec c ключами /fixboot и /fixmbr
The opinion expressed by me is not an official position of Microsoft
Возможно не сработает, так как для загруженной ос флеха и есть системный диск c:, надо грузится с установочного диска / флешки и в режиме восстановления выполнить команду:
Я не волшебник, я только учусь MCP CCNA. Если Вам помог чей-либо ответ, пожалуйста, не забывайте жать на кнопку «Пометить как ответ» или проголосовать «полезное сообщение». Мнения, высказанные здесь, являются отражением моих личных взглядов, а не позиции работодателя. Вся информация предоставляется как есть без каких-либо гарантий. Блог IT Инженера, Twitter, YouTube, GitHub.
Источник
Не распознается загрузочный диск Windows — что делать?
Проверьте корректность загрузки в UEFI
Это важно в первую очередь в тех случаях, когда вы добавили диск, на котором была когда-то установлена операционная система, а также если вы сами сбросили UEFI или это произошло из-за полной разрядки батареи материнской платы. В параметры UEFI проще всего попасть из работающей Windows 10:
- В стартовом меню нажмите «Выключить» и затем выберите «Перезагрузка», зажав клавишу «Shift».
- Далее нажмите «Поиск и устранение неисправностей | Дополнительные параметры | Параметры встроенного ПО UEFI | Перезагрузить».
Чтобы попасть в UEFI в Windows 7, сразу после включения нужно быстро и часто нажимать несколько раз одну из клавиш: «F1», «F2» или «Del» — более точное указание поищите в руководстве пользователя материнской платы или ноутбука.






Характер неисправности
В первую очередь надо определиться в характере неисправности. DVD привод может не читать вообще все диски, или только некоторые. Проверьте это. Если некоторые диски всё же читаются, значит проблема в «железе». Как её решить я расскажу ниже.
Если компьютер или ноутбук вообще не видит диски, при этом слышно, что привод их опознал и раскрутил, то проблема скорее всего программная. Но если дисковод несколько раз пробует раскрутить диск, но прекращает попытки, либо вообще даже не пытается крутиться, или кряхтит, скрипит, тогда дело всё-таки в оборудовании.
Первым делом мы попробуем вернуть дисководу былую прыть с помощью снятия программных ограничений. При сбоях в работе операционной системы привод может не опознавать никаких дисков, сразу выдавать ошибки. Кстати, с записью дисков могут быть те же проблемы, а могут и не быть.
Откорректируйте приоритет загрузки

Функция безопасности UEFI Secure Boot не только защищает от выполнения руткитов, но и при возникновении проблем предотвращает загрузку ОС. В таких случаях ее нужно отключить
UEFI материнских плат, как правило, сначала отображают упрощенный интерфейс, в котором очередность загрузки представляется в виде ряда символов — с помощью мыши их можно перетаскивать и устанавливать в нужном порядке. Диск с операционной системой должен находиться на первом месте — UEFI обычно отображает «Windows Boot Manager» в имени диска.
Если системный диск вообще там не отображается, перейдите в режим расширенного просмотра, нажав «Advanced» в верхней или нижней части экрана, и найдите запись «Boot» — здесь очередность загрузки будет представлена более развернуто. Под записью «UEFI Hard Disk Drive BBS» приоритет вашего системного диска должен быть установлен как «Boot Option #1».
Почему не грузится Windows с флешки
Windows не устанавливается с флешки через БИОС по причине отсутствия возможности запуска персонального компьютера (ПК) с загрузочного накопителя. На это влияют неисправности аппаратной составляющей:
- Некорректно работающий разъем USB.
- Механические повреждения внешнего носителя.
- Отсутствие поддержки запуска компьютера с флешки.
К программным проблемам относятся следующие:
- Неправильно созданный загрузочный накопитель.
- Отключенный контроллер USB в утилите ввода и вывода.
- Активированный режим Secure Boot в BIOS.
Важно! В случае программной неисправности устранить проблему можно без помощи специалиста. В противном случае необходимо прибегнуть к услугам мастера или заменить неработающее оборудование.
Неправильно записанный образ системы
Зачастую установка Windows с флешки не запускается по причине неверно созданного загрузочного накопителя. Для этого рекомендуется использовать портативное приложение Rufus. Потребуется войти в операционную систему и выполнить следующие действия:
- Вставить носитель в порт, запустить программу.
- Из первого списка выбрать наименование флешки.
- Кликнуть по кнопке ВЫБРАТЬ и в файловом менеджере указать адрес образа дистрибутива системы.
- Щелкнуть СТАРТ, дождаться завершения операции.
Важно! Остальные параметры изменять не рекомендуется — утилита автоматически определяет конфигурацию ПК и задает верные настройки.
Неисправный порт USB
Система может не обнаружить внешний носитель, если разъем, в который вставлена флешка, работает некорректно. Чтобы исключить эту вероятность, нужно переставить накопитель в другой порт USB.
В случае с компьютером рекомендуется воспользоваться разъемами на задней стороне системного блока. При использовании удлинителя нужно проверить целостность.
Поломка накопителя
Флешка подвержена механическим воздействиям, поэтому может выйти из строя. Необходимо выполнить проверку устройства. Для этого потребуется подключить носитель к работающему ПК и открыть файловый менеджер. Если съемный диск обнаружен — все в порядке.
Отсутствует поддержка запуска компьютера с флешки
На старых моделях материнских плат отсутствует поддержка загрузочных накопителей, при этом в рабочей системе флешка обнаруживается. Эту функцию нельзя активировать, поэтому необходимо воспользоваться оптическим накопителем.
Контроллер USB отключен в BIOS
Большинство портов компьютера управляются на программном уровне через утилиту ввода и вывода. Чтобы включить контроллеры USB, необходимо войти в БИОС, нажав при старте ПК клавишу Del или F2 (в зависимости от модели устройства), и выполнить следующие действия:
- Перейти в раздел Integrated Peripherals или Advanced.
- Войти в категорию USB Configuration (в некоторых версиях BIOS этот этап нужно пропустить).
- Напротив параметров USB 2.0 Controller и USB Function установить значение Enabled.
- Нажать клавишу F10, подтвердить сохранение настроек и перезапустить компьютер.
Активен режим Secure Boot
Если компьютер обнаруживает флешку, но не загружает данные по причине активированного режима Secure Boot, необходимо перейти в БИОС и выполнить следующие действия:
- Открыть раздел System Configuration, Security, Boot или Authentication.
- Найти параметр Secure Boot или OS Type.
- Изменить значение на Disable или Other OS.
- Нажать клавишу F10, подтвердить сохранение настроек и выполнить перезагрузку.
Важно! Названия опций и параметров отличается в зависимости от версии материнской платы.




Если диск не появляется в меню

Если системный диск не отображается как вариант загрузки, откройте расширенное меню UEFI и установите его первым загрузочным устройством
Если диск в меню вообще не появляется или появляется изредка, вероятно, повреждено само аппаратное обеспечение. Но прежде чем выкинуть накопитель, подключите его по другому кабелю передачи данных и кабелю питания и попробуйте другой порт SATA материнской платы, чтобы исключить вариант дефекта этих компонентов.

Подключите временно отказавший диск с загрузочным разделом с помощью USB-адаптера к рабочему компьютеру
Если ни одна из попыток не увенчается успехом, придется подключать новый носитель и переустанавливать систему. Потом можно подключить старый диск по SATA или в корпусе для внешнего диска по USB к рабочему компьютеру, чтобы попытаться спасти файлы, которые хранились на нем, с помощью инструментов Recuva или Testdisc/Photorec.
В решении проблем с Windows помогут наши статьи:
- Как восстановить поврежденные системные файлы Windows
- Сбой при запуске Windows — что делать?
Безопасный режим и последняя удачная конфигурация
Это нужно обязательно попробовать! Перезагружаем компьютер, жмем клавишу F8 непрерывно.
Внимание! В Windows 8 вход в безопасный режим происходит немного по — другому, и поэтому лучше перейдите по ссылке ниже, чтобы узнать все подробности. В появившемся списке нас интересует пункт под названием «Последняя удачная конфигурация (дополнительно)». Выбираем и нажимаем Enter.
Про то, как войти в безопасный режим в разных системах:
Что делать если вам не помогла информация выше? Повторяем действия, описанные в предыдущем абзаце, но выбираем уже «Безопасный режим» («Safe Mode»).
Далее вы можете сделать выбор: исправить проблему из-за чего Windows 7 не загружается вручную или же попробовать сделать это в полуавтоматическом режиме. Обычно я делаю все вручную, например, если Windows не загружается после установки драйверов, то удаляю драйвера и пробую загрузиться. Думаю, вы понимаете, что ручной способ требует от вас больше знаний, поэтому Windows предлагает вам другой вариант, который я опишу ниже.
Если все загрузится, идем в меню «Пуск», «Панель управления», «Система и безопасность». Во вкладке «Центр поддержки» кликаем по надписи «Восстановление предшествующего состояния компьютера». Видите кнопку «Запуск восстановления системы»? Отлично, значит вы зашли куда надо.
А теперь нажмите её и следуйте инструкциям.
Далее вам надо будет выбрать точку восстановления. В моем случае мне предлагают выбрать точку 23 числа, а сейчас на календаре 29 число. Поэтому надо нажать на «Поиск затрагиваемых программ», чтобы узнать, какие действия вам надо будет совершить после восстановления.
Итак, вы ознакомились с затрагиваемым программным обеспечением при восстановлении системы и теперь можно закрыть данное окно. После закрытия окна, нажмите «Далее».
Если вы не смогли зайти в безопасный режим, чтобы восстановить работу Windows, то не надо отчаиваться. Чуть ниже мы разберем другой способ.
в самом начале, когда только выходил Windows 7 был один странный глюк, который может быть и у вас. Когда включаете компьютер, следует экран приветствия и появляется черный экран. Как я помню, вроде бы еще была стрелка, но больше ничего не было видно. Лечилось очень просто – заходите в безопасный режим и перезагружаете компьютер как обычно. После этого удавалось зайти в свою учетную запись без каких – либо дополнительных манипуляций с Windows.


Долгая загрузка системы, крах во время загрузки
Если загрузка ОС прерывается в различных местах с разными ошибками, или система запускается только после нескольких неудачных попыток, велика вероятность наличия проблем с жестким диском. Дополнительным симптомом могут быть посторонние звуки (стук, скрежет) издаваемые жестким диском.
В этом случае необходимо срочно сделать резервную копию важных данных и заменить жесткий диск компьютера. Вы также можете провести диагностику или лечение сбойных секторов диска, но после создания резервной копии.
Установка нескольких ОС или жесткий диск с другого компьютера
Если вы подключали диск к другому компьютеру для установки ОС или установили несколько систем на этом компьютере и не можете загрузить одну из них, воспользуйтесь автоматическим восстановлением загрузки. Дополнительным симптомом этой проблемы будет сообщение об ошибке со словами “no operating system found”.
Синий экран смерти: Driver IRQL not less or equal

Чаще всего BSOD-сообщения на ранней стадии загрузки появляются после обновления драйверов устройств и содержат текст «DRIVER_IRQL_NOT_LESS_OR_EQUAL» вместе с именем файла с расширением SYS. Чтобы удалить проблемный драйвер в «Диспетчере устройств», можно попробовать запустить Windows в безопасном режиме, ведь в нем используется лишь минимальный набор драйверов. Для этого необходимо во время загрузки ОС нажать клавишу F8 и выбрать пункт «Безопасный режим».
Если при загрузке в безопасном режиме синий экран смерти все равно появляется, необходимо вернуться к прошлой версии драйвера, с которой не возникало проблем. Сделать это можно при помощи точки восстановления, если такие создавались ранее.

В Windows для этого необходимо во время загрузки ОС нажать клавишу F8 и в появившемся меню выбрать пункт «Устранение неполадок компьютера». После чего попадаем в точно такое же меню «Параметров восстановления», как и при использовании установочной флешки Windows.
На этот раз нас интересует пункт «Восстановление системы», в котором можно выбрать одну из имеющихся точек восстановления.
Что делать, если не загружается Windows 10, 8 или 7
В этой статье рассмотрим причины по которым система может не загружаться и способы их устранить
. Однажды вы включили компьютер и Windows отказалась загружаться, вы не знаете, что делать? Причин, по которым Windows не загружается очень много, давайте рассмотрим некоторые из них. Не спешите паниковать, так как современные Windows 10, 8 и 7 имеют множество инструментов для восстановления загрузки системы после краха.
Источник

Несмотря на то, что Windows 10/11 стали очень надежными системами (хотя бы, если сравнить с Windows XP…), однако, и они не застрахованы от различных проблем. Одна из наиболее частых и болезненных — отказ ОС загружаться… 👀
Чаще всего Windows не загружается после того, как вы установили вторую ОС на другой раздел диска, возможно обновили систему, подключили еще один жесткий диск (или SSD), инсталлировали определенный софт… В редких случаях, проблема возникает из-за некорректной работы антивируса.
В этой статье покажу несколько способов, как можно восстановить загрузчик и вернуть ОС Windows 10/11 к «жизни». Думаю, информация будет актуальна для большинства начинающих пользователей…
*
📌 Дополнение!
Возможно, вам пригодится статья о способах восстановления Windows 10 (о Windows 11 — в этой заметке).
*
Содержание статьи
- 1 Восстановление загрузки Windows 10, 11
- 1.1 Автоматическое восстановление
- 1.2 Ручное восстановление (с помощью командной строки)
- 1.3 Универсальный способ 👌
- 1.4 Что делать, если всё предыдущее не помогло
→ Задать вопрос | дополнить
Восстановление загрузки Windows 10, 11
В этой статье я исхожу из того, что ваша ОС Windows совсем не загружается, выдавая различные ошибки, например, «No bootable device found…», «An operating system wasn’t found», «reboot and select proper…» и др.
Кстати, нам для работы будет необходима загрузочная (или как ее называют, установочная) флешка с Windows 10 (11).
The system cannot find any bootable devices — система не может найти на одного загрузочного устройства (один из примеров проблемы)
*
📌 Инструкция!
Создание загрузочной флешки Windows 10, 11 для UEFI и BIOS — пошаговая инструкция для начинающих
*
Вообще, ее очень рекомендуют создавать заранее (и не терять!), т.к. она не раз и не два пригодится при различных проблемах. Если флешки нет, создайте ее на другом ПК/ноутбуке.
📌 Важно!
При проблемах с загрузкой ОС Windows, первое, что сделайте — это проверьте, чтобы в дисководах не было оставленных дисков (дискет), от USB-портов (да и вообще от ПК/ноутбука) отключите все накопители и устройства (оставьте минимум: мышка, клавиатура).
Также проверьте настройки BIOS/UEFI (попробуйте сбросить их до оптимальных). Особенно, на это стоит обратить внимание при установке (и любых манипуляциях) с накопителями. Нередко, когда все дело в том, что в BIOS неправильно указан диск, с которого производить загрузку ОС.
В помощь:
- Как сбросить настройки БИОС
- Как настроить BIOS для загрузки с флешки или диска
*
Автоматическое восстановление
Наиболее актуальный и простой способ вернуть Windows к нормальной работе. Самое важное, что от пользователя требуется нажать всего несколько пунктов в меню, вызываемого с помощью установочной флешки.
*
Все действия рассмотрю по шагам (чтобы каждый смог сориентироваться):
- Вставляем загрузочную флешку с Windows в USB-порт;
- Перезагружаем/включаем компьютер (ноутбук);
- Вызываем BOOT меню для выбора носителя, с которого будет загружаться компьютер/ноутбук. Альтернативный вариант: можно настроить BIOS для загрузки с флешки (если вызвать BOOT меню не получается);
- Первый экран при загрузке с установочного носителя с Windows — это выбор языка. Жмем кнопку «далее»;
Выбор языка — первый экран при загрузке с флешки
- Затем вместо кнопки «Установить» нажмите в углу экрана ссылку «Восстановление системы». Отмечу, что эта ссылка есть не всегда, например, ее может не быть, если вы используете различные «сборники» Windows от умельцев. Вообще, свои рекомендации по созданию загрузочного носителя высказывал здесь;
Восстановление системы (при установке ОС)
- После чего появиться «синий» экран с несколькими вариантами дальнейших действий. Нужно выбрать «Поиск и устранение неисправностей».
выбор действия — поиск и устранение неисправности
- Далее укажите функцию «Восстановление при загрузке» — это поможет устранить причины и неполадки, которые мешают загрузке ОС Windows.
Устранение неполадок, мешающих загрузке Windows
- Собственно, через небольшой промежуток времени, вам должны представить уведомление о том, что система восстановлена (либо, что нет и возникли такие-то ошибки).
- Кстати, отмечу, что в ряде случаев, даже если уведомление сообщает, что «что-то там не получилось» — всё равно попробуйте перезагрузить компьютер и загрузить Windows. Нередко, когда даже после «не успешной» процедуры восстановления — всё начинало работать в штатном режиме…
*
Если описанный выше способ не помог, попробуйте ручной способ (с помощью командной строки 👇). Он немного более заморочный, но в нем тоже нет ничего сложного — запустить его также сможет любой пользователь…
*
Ручное восстановление (с помощью командной строки)
📌 Вот здесь более подробно рассмотрен этот вариант, рекомендую!
*
- Первые пункты (1, 2, 3) выполняются аналогично, как в автоматическом восстановлении (ссылки приводил выше);
- После того, как увидите первый экран с выбором языка (загрузившись с установочной флешки), нажмите сочетание кнопок Shift+F10 (должна запуститься командная строка!);
- Далее нам необходимо узнать, какая буква у диска с вашей Windows 10 (загрузившись с флешки — далеко не факт, что это будет диск «C:»). Для этого поочередно введите три команды: diskpart, list volume, exit. В моем случае, буква диска оказалась «C:» (в вашем случае, буква диска может отличаться).
Командная строка — просмотр дисков, поиск буквы диска с Windows
- Затем введите команду bcdboot c:windows (обратите внимание, что вместо c:, возможно, нужно будет указать d:, и команда будет выглядеть так: bcdboot d:windows).
Файлы загрузки успешно созданы
- Если восстановление успешно прошло — вы увидите сообщение «Файлы загрузки успешно созданы» (подобно скриншоту выше). Кстати, если у вас несколько ОС Windows на разных разделах диска — то команду из предыдущего пункта, вы можете ввести несколько раз, меняя букву диска.
*
Универсальный способ 👌
Этот способ хорош тем, что помогает восстановить загрузку Windows при самых разных случаях: даже если слетела файловая система загрузочного раздела! Разумеется, он универсален и подходит для GPT— и MBR-дисков.
Для работы нам понадобиться спец. LiveCD-флешка (👉 по этой ссылке вы можете узнать как ее подготовить, и как с нее загрузиться).
*
После загрузки с LiveCD-флешки — необходимо для начала запустить программу MiniTool Partition Wizard. Пример ниже на скриншоте. 👇
Запускаем программу MiniTool Partition Wizard
Далее нужно найти диск, на котором установлена Windows (обычно в его начале должен быть загрузочный раздел на 100-512 МБ). В моем примере ниже 👇 у него нет файловой системы — помечен как «Незанятый».
В этом случае нужно создать раздел, кликнув ПКМ по этому не занятому месту… (если у вас с этим разделом всё в порядке — то этот шаг пропускаете). Для GPT-диска — необходимо задать файловую систему FAT32, для MBR — NTFS, и сделать его активным!
Создать раздел (если GPT — FAT32, если MBR — NTFS, активный)
Не забудьте нажать «Применить», чтобы MiniTool Partition Wizard выполнила отмеченные операции.
Применить изменения
После нам потребуется утилита Dism++ (на рекомендованном мной LiveCD она также присутствует).
Запускаем Dism++
Dism++ автоматически найдет все установленные Windows на дисках: нам же потребуется выбрать из них ту, которая не загружается. В моем случае — это вторая ОС (т.к. первая — сама LiveCD). После — нужно запустить функцию восстановления загрузки. 👇
Восстановление загрузки (Dism++)
Затем вручную выбрать загрузочный раздел, нажав по кнопке «Больше». 👇
Больше (Dism++)
В моем примере этот раздел на первом месте. Осталось только выбрать его и нажать на OK.
Выбираем наш подготовленный раздел
Если вы всё сделали правильно — Dism++ известит о успешном восстановлении загрузки. Задача выполнена — можно вынимать LiveCD-флешку из USB-порта и перезагрузить ПК!
Восстановление загрузки успешно восстановлено!
*
Что делать, если всё предыдущее не помогло
1) Если вышеперечисленное не помогло, то как вариант, можно 👉 переустановить ОС Windows (если были повреждены какие-то системные файлы или система заражена вирусом — это единственная альтернатива).
2) Кстати, хороший вариант (для тех, кто не хочет терять старую систему со всеми данными):
- создать на жестком диске еще один раздел под-установку новой ОС Windows (с помощью 👉 LiveCD или 👉 спец. утилит для работы с HDD — это можно сделать быстро и без потери данных);
- далее установить Windows на этот раздел диска;
- затем можно «прошерстить» старую Windows и забрать все нужные файлы, что были на том разделе;
- после чего старый раздел диска можно отформатировать и присоединить его к любому другому разделу (также с помощью спец. утилит, ссылку привел выше).
*
3) Либо, можно попробовать восстановить Windows с помощью специальных инструментов, которые есть на 👉 LiveCD (DVD/USB). Такой аварийный носитель позволит проверить систему на вирусы, оценить состояние жесткого диска, убрать некоторые ошибки и пр.
Правда, его необходимо подготавливать заранее, либо воспользоваться другим ПК/ноутбуком. О том, как создать такой носитель, расскажет одна из моих прошлых статей:
👉 Как создать загрузочный LiveCD/DVD/USB-флешку или диск с операционной системой Windows и сервисными утилитами, не требующие установки на жесткий диск
*
Дополнения по теме приветствуются…
Всего доброго!
👋
Первая публикация: 17.03.2018
Корректировка: 21.01.2022


Полезный софт:
-
- Видео-Монтаж
Отличное ПО для создания своих первых видеороликов (все действия идут по шагам!).
Видео сделает даже новичок!
-
- Ускоритель компьютера
Программа для очистки Windows от «мусора» (удаляет временные файлы, ускоряет систему, оптимизирует реестр).
|
0 / 0 / 0 Регистрация: 18.11.2015 Сообщений: 8 |
|
|
1 |
|
|
18.11.2015, 20:53. Показов 11050. Ответов 22
На ультрабуке «самсунг NP530U3B-A04RU» заменил жесткий, установил Виндовс 7 (через USB). На этом все прекрасное закончилось — загрузка ОС заканчивается на заставке SAMSUNG (если приоритет с HDD) и загружается (если приоритет с USB). Как грузиться без флехи. SOS!!!
0 |
|
21301 / 12111 / 653 Регистрация: 11.04.2010 Сообщений: 53,466 |
|
|
18.11.2015, 22:11 |
2 |
|
так вы бутявку на флешку положили
0 |
|
0 / 0 / 0 Регистрация: 18.11.2015 Сообщений: 8 |
|
|
19.11.2015, 03:55 [ТС] |
3 |
|
И чего делать? Кроме как танцевать с бубном и все такое))) Добавлено через 6 минут
0 |
|
Нарушитель 1795 / 1415 / 214 Регистрация: 03.05.2015 Сообщений: 7,486 |
|
|
19.11.2015, 08:39 |
4 |
|
ВикторрО, у вас на флешке находится загрузчик Windows, а сам раздел с Windows — на жёстком диске!
0 |
|
киберпаразит 9720 / 2784 / 188 Регистрация: 14.06.2011 Сообщений: 9,590 |
|
|
19.11.2015, 08:42 |
5 |
|
Не по теме:
так вы бутявку на флешку положили Кликните здесь для просмотра всего текста http://www.oszone.net/10752/mo… boot_files
0 |
|
21301 / 12111 / 653 Регистрация: 11.04.2010 Сообщений: 53,466 |
|
|
19.11.2015, 08:50 |
6 |
|
0 |
|
Модератор 15832 / 7867 / 742 Регистрация: 03.01.2012 Сообщений: 32,599 |
|
|
19.11.2015, 12:20 |
7 |
|
ВикторрО, А что это у вас за диск0 размером 15 Гб? Не ExpressCache? Если он, то вам сюда: Неполадки при установке Windows 7
0 |
|
0 / 0 / 0 Регистрация: 18.11.2015 Сообщений: 8 |
|
|
19.11.2015, 12:56 [ТС] |
8 |
|
Gecata, диск0 размером 15 Гб по всей видимости ExpressCache, т.к. его не удается ни удалить (ни объединить), только разделить на еще меньший. Читал статью по эти 100 МБ, которую Вы указали, но не совсем понял на каком диске создать 100 МБ и т.д. (хочется ещё конкретней).
0 |
|
8587 / 3017 / 507 Регистрация: 14.04.2011 Сообщений: 7,530 |
|
|
19.11.2015, 14:31 |
9 |
|
ВикторрО, Код bcdboot c:\windows /s C: /l ru-ru Появится сообщение, что файлы загрузки созданы. Перезагрузиться и выбрать загрузку с диска 1.
0 |
|
0 / 0 / 0 Регистрация: 18.11.2015 Сообщений: 8 |
|
|
19.11.2015, 18:47 [ТС] |
10 |
|
Прошу кого нить разъяснить указанные ниже пункты: 1. создаем на диске раздел в 100 МБ. Суть следующая: переместить зарезервированный системой диск 100МБ с ExpressCache в начало основного диска.
0 |
|
8587 / 3017 / 507 Регистрация: 14.04.2011 Сообщений: 7,530 |
|
|
19.11.2015, 19:23 |
11 |
|
ВикторрО,
1 |
|
0 / 0 / 0 Регистрация: 18.11.2015 Сообщений: 8 |
|
|
19.11.2015, 20:32 [ТС] |
12 |
|
P.S. можно с 3 пункта Добавлено через 12 минут
0 |
|
8587 / 3017 / 507 Регистрация: 14.04.2011 Сообщений: 7,530 |
|
|
19.11.2015, 21:43 |
13 |
|
ВикторрО,
0 |
|
0 / 0 / 0 Регистрация: 18.11.2015 Сообщений: 8 |
|
|
19.11.2015, 22:01 [ТС] |
14 |
|
т.е. установив винду, далее комп перезагружаю с установленой флешкой с образом акроникс?
0 |
|
8587 / 3017 / 507 Регистрация: 14.04.2011 Сообщений: 7,530 |
|
|
19.11.2015, 22:02 |
15 |
|
Да.
0 |
|
0 / 0 / 0 Регистрация: 18.11.2015 Сообщений: 8 |
|
|
19.11.2015, 22:03 [ТС] |
16 |
|
ща попробую
0 |
|
CoD — MW2 |
|
19.11.2015, 22:08
|
|
Не по теме:
Загрузиться с диска или флешки Acronis DD (можно так же загрузиться с любого Live CD/USB, где есть эта прорамма). Удалить раздел 100 МБ на диске 1 и после этого переместить раздел 100 МБ с диска ExpressCache на освободившееся место. Андрей1224, а почему нельзя этого сделать без переустановки винды? Извиняюсь за вопросы не в своей теме!
0 |
|
8587 / 3017 / 507 Регистрация: 14.04.2011 Сообщений: 7,530 |
|
|
19.11.2015, 22:29 |
18 |
|
CoD — MW2,
1 |
|
0 / 0 / 0 Регистрация: 18.11.2015 Сообщений: 8 |
|
|
19.11.2015, 22:53 [ТС] |
19 |
|
Андрей1224, что значит установить систему «по уму», диск уже раз 10 форматировал, так что за потерю данных не беспокоюсь. Образ винды7 на USB устанавливал по инструкции… Но при изучении данной проблемы на форуме сталкиваются с подобной х… только при установке ОС с USB.
0 |
|
8587 / 3017 / 507 Регистрация: 14.04.2011 Сообщений: 7,530 |
|
|
20.11.2015, 07:59 |
20 |
|
ВикторрО,
0 |
| Автор | Сообщение | ||
|---|---|---|---|
|
|||
|
Junior Статус: Не в сети |
Кто-то встречался с таким ? |
| Реклама | |
|
Партнер |
|
Serga01net |
|
|
Member Статус: Не в сети |
Ничего странного тут нет. У меня десктоп (P7H55M) тоже не грузится, в такой же ситуации (если вынуть флеху ПОСЛЕ выключения ПК). Он ее ищет во время POST’а и виснет на этом. Я это вижу, потому что у меня настроено на демонстрацию событий POST’a. Можно специально сделать и так, что комп (хоть ноут, хоть десктоп) не будут загружать установленную в них ОС пока не вставить специально подготовленную флеху. Sedovlas писал(а): если сейчас вынуть флэшку не включая ноут то тот не загрузится |
|
Sedovlas |
|
|
Junior Статус: Не в сети |
Serga01net писал(а):
|
|
Serga01net |
|
|
Member Статус: Не в сети |
Sedovlas Не знаю, как это получается, но факт. БИВИС каким-то чудом помнит про флеху и пытается ее найти. Маразм, конечно. Раньше он тупо обновлял конфу по факту- и всего делов. Криворукие пишут БИОСы. |
|
V.V.S. |
|
|
Member Статус: Не в сети |
может первичный загрузчик на флешку был установлен, не? |
|
grigosha |
|
|
Member Статус: Не в сети |
в биосе просто стоит usb-key, теперь комп думает, что эта флешка и есть usb-key, вставив другую флешку тоже не загрузится, только с этой, по ходу дела он так начинает думать только когда вырубаешь с флехой, пробовали с другой флехой? выключите с этой флешкой, вытащите и вставьте другую, загрузится или нет |
|
Sedovlas |
|
|
Junior Статус: Не в сети |
Флэшка обычная , никто с ней не баловался . Ноутбук новый , только из магазина . Коробка открывалась при хозяине . В БИОС никто не лазил . |
|
Serga01net |
|
|
Member Статус: Не в сети |
Sedovlas Да нафига оно надо — каждый говеный косяк биосописателей проверять? Пусть они и парятся. У меня же такая в точности байда, так я привык флеху вынимать перед выключением. И никаких проблем. |
|
Иван555 |
|
|
Member Статус: Не в сети |
Serga01net писал(а): У меня десктоп (P7H55M) тоже не грузится, в такой же ситуации (если вынуть флеху ПОСЛЕ выключения ПК) Ну не знаю, моему пофиг. Сколько раз вытаскивал забытую в гнезде флешку, и ничего, все потом нормально стартует |
|
Serga01net |
|
|
Member Статус: Не в сети |
Иван555 Это зависит от конкретной материнки. Рядом стоит 4-5-7-.. системников, которым пофиг на то, забыл ты там флеху или нет- они грузятся. Просто у этого конкретно криво написан БИВИС. (ASUS P7H55-M/USB3). |
|
Иван555 |
|
|
Member Статус: Не в сети |
Serga01net, понял естественно Serga01net писал(а): найдется какой-нить юзверь, который заявит, что у него «такая же МоБо» и все без проблем У меня не такая, но действительно все путем работает |
—
Кто сейчас на конференции |
|
Сейчас этот форум просматривают: нет зарегистрированных пользователей и гости: 10 |
| Вы не можете начинать темы Вы не можете отвечать на сообщения Вы не можете редактировать свои сообщения Вы не можете удалять свои сообщения Вы не можете добавлять вложения |
Лаборатория
Новости
Здравствуйте, купил я ssd и нужно было полностью снести с hdd винду и перенести на ssd. Дошёл я до этапа выбора диска на которую мне нужно было установить виндовс. Там было 4 раздела
1) hdd-1000gb
2)ssd-230gb
3)100Mb
4)загрузочная флешка — 16 gb
Я отформатировать старый диск на 1000gb и удалил раздел на 100Mb не поняв, что это за раздел и подумав, что он создался нечаянно. Установил винду на ssd все нормально, открылся рабочий стол, после чего я включил пк, вынял флешку и попытался выключить без неё. Но не тут то было. Синий экран с ошибкой 0xc000000е и пк без флешки включаться отказывается. В чем проблема подскажите.

02.06.2022
При установке винда надо все доп. Диски отключать

02.06.2022
Скачай EasyBCD 2.4 и добавь загрузочную запись

02.06.2022
Тот самый раздел на 100Mb отвечал за загрузку операционной системы. Вам придется по новом накатывать, запускать виндовс ме через флэшку с утилами для восстановления.

02.06.2022
Начни все сначала.
Загрузится с флешки — Удалить все разделы на двух дисках — Создать разделы — Установить систему на SSD

02.06.2022
В общем, отключи физически все ненужные диски, удали с SSD все разделы и жми далее, и поставь ОС заново, так будет быстрее, чем ты будешь изучать как установить на SSS загрузчик.
- Не запускается загрузка виндовс с загрузочной флешки Копмьютер стоял в ожидании новой видеокарты, купил, собрал, запускаю, ошибка диска, оба диска отображаются в биосе, сделал загрузочную флешку, при запуске с нее комп постоянно перезагружается
- Пытаюсь переустановить винду с флешки не получается, при загрузки виндовс 10 с загрузочной флешки вижу лишь чёрный экран Хочу переустановить виндовс 7, на виндовс 10, но когда выбираю загрузиться с флешки, вижу лишь чёрный экран, скачал винду с официального сайт, так что с этим вроде проблем быть не должно
- Почему не на всех компьютерах получается установить винду с флешки без создания загрузочной флешки? В общем у меня на пк достаточно просто скинуть файл винды на флешку и она сразу установится через биос. А у некоторых нужно создавать загрузочную флешку, качать утилиты с помощью которых нужно записывать винду на флешку и так далее
- Как установить Винду с флешки без программ для создания загрузочной флешки На компе есть файлы для установки винды (не в образе), но нет ни инета, ни прог дшя записи. Можно ли просто закинуть эти файлы на флешку и поставить винду? Ну или запустить установку с другого харда, не на тот куда будет ставиться система



























 конечно не загрузится, если его не включать…
конечно не загрузится, если его не включать…  Ну, короче, мы поняли, о чем речь.
Ну, короче, мы поняли, о чем речь. Я имел в виду что при включении без флэшки .
Я имел в виду что при включении без флэшки .