Turning off the antivirus and firewall temporarily will solve this issue
by Madalina Dinita
Madalina has been a Windows fan ever since she got her hands on her first Windows XP computer. She is interested in all things technology, especially emerging technologies… read more
Updated on
- Your Wi-Fi is something that you need to secure unless you want to risk privacy issues.
- The guide below will help you fix a Wi-Fi that doesn’t ask for a password to connect.
If your Wi-Fi is not asking for password on Windows 10, you’re in the right place. This is quite a common problem among users, so we decided to help you out and look for some solutions.
Setting a Wi-Fi password is crucial if you want to block strangers from accessing your Internet connection whenever they want. In this manner, you can control who and when uses your bandwidth.
However, from time to time your modem/router may behave erratically and fail to ask users for a password as they try to access your Wi-Fi connection. Sometimes, your computer may be the culprit.
What to do if Wi-Fi is not asking for password
- Temporarily turn off antivirus and firewall
- Update your computer
- Restart your modem/ router
- Change your Wi-Fi password
- Delete your WLAN profile
- Ask your computer to forget the network
1. Temporarily turn off antivirus and firewall
Some users reported that disabling antivirus and firewall software fixed the problem.
In other words, temporarily disable your antivirus protection, wait for a couple of minutes and then try to connect to your Wi-Fi network and see if your computer prompts you to enter any password.
Don’t forget to enable antivirus protection as soon as the test is over.
How we test, review and rate?
We have worked for the past 6 months on building a new review system on how we produce content. Using it, we have subsequently redone most of our articles to provide actual hands-on expertise on the guides we made.
For more details you can read how we test, review, and rate at WindowsReport.
Additionally, you could also try an antivirus tool that offers maximum protection with minimum system interference.
Viruses and cyber crooks are continually emerging as online dangers. Many well-known organizations and home users have been the victims of internet assaults in recent years.
It is true that leaving your Wi-Fi connections unencrypted is not a wise decision so we strongly recommend switching to a different antivirus solution. Thus, is critical to have antivirus software that protects against assaults via Wi-Fi networks.
2. Update your computer
Make sure that your machine is running the latest Windows 10 OS version and driver updates.
Wi-Fi issues are very common when running outdated software versions. Checking for updates and installing the latest patches may fix this issue, so give it a try.
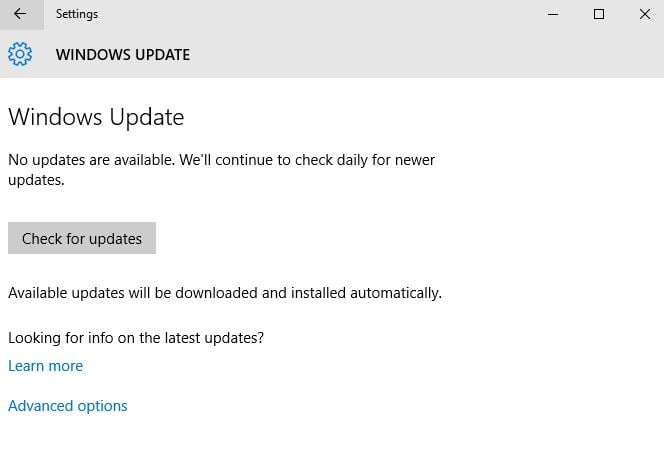
Go to Settings > Update & Security > click on the Check for updates button.
Additionally, you can do this much faster if you use Outbyte Driver Updater. All you need to do is download it, run it, and it will search for missing, broken, or outdated drivers all by itself.
The program is portable, lightweight, works fast, and has a library of pretty much all drivers that are in use today. Thus, if you have drivers that need fixing fast, this is the way to go.
⇒ Get Outbyte Driver Updater
3. Restart your modem/ router
Obviously, restarting your modem is the first workaround on the list. This simple action often works wonders and could quickly solve your Wi-Fi problem in less than five minutes.
Simply unplug the power cable from the electrical outlet and wait a couple of minutes. Then plug your modem back into the electrical outlet, press the power button to turn on the device, and check if the problem persists.
4. Change your Wi-Fi password
- Go to Start > type ‘control panel’ > double click the first result
- Go to Network and Sharing Center > Change adapter settings
- Right-click on your wireless network > select Status
- Go to Wireless Properties
- Click on the Security tab and change the password
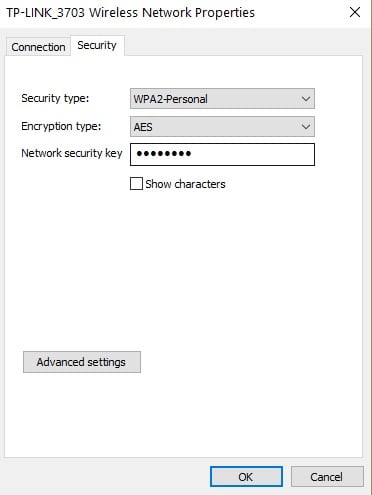
If you can’t change your password, go to your modem’s user interface and set the new password from there.
5. Delete your WLAN profile
- Launch Command Prompt as an administrator and run the following commands:
- netsh wlan show profile
- netsh wlan profile
- Add the profile name of the network you wish to delete.
- If you want to delete all profiles, then run this command: netsh wlan delete profile *
- Restart your computer and check if Windows 10 asks you to enter your Wi-Fi password.
Also, keep in mind that if you want Windows 10 to prompt you for the password every time, you need to uncheck the “Connect Automatically” option when connecting through the network.
- Click on the Wi-Fi icon on the taskbar > click on Properties
- Toggle off the option to connect automatically.
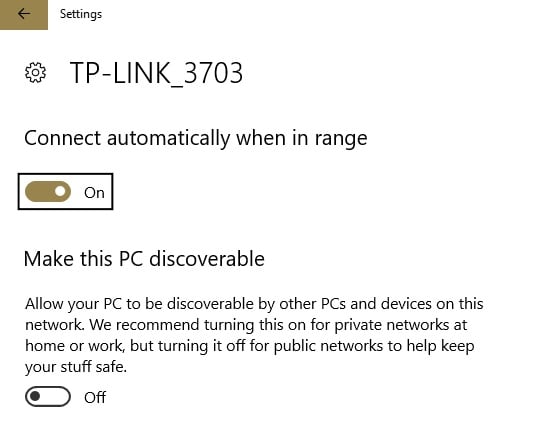
Now, if Windows 10 won’t prompt you for credentials for your Wi-Fi connection, it’s possible that the network profile is stored by the WLAN auto-configuration service.
To fix this issue, you need to delete the stored profile.
6. Ask your computer to forget the network
- Go to Start > Settings > Network & Internet > Manage Wi-Fi settings
- Scroll down to Manage known networks
- Left click on your network > select Forget
- Now, search for the network and enter your password.
There you go, we hope that these quick solutions helped you fix the problem. Let us know which one worked for you.
Установка хорошего пароля очень важна для защиты вашего Wi-Fi. Однако иногда ваш маршрутизатор может вести себя странно, не запрашивая пароль. Если вы столкнулись с той же проблемой, то эта статья — то, что вам нужно.
WiFi не запрашивает пароль
Так как же заставить ваш WiFi запрашивать пароль? Ниже приведены решения, которым вы можете следовать, если обнаружите, что ваш Wi-Fi не запрашивает пароль на вашем ПК с Windows 10.
- Перезагрузите модем или маршрутизатор.
- Управляйте своим водителем
- Сбросьте свой пароль WiFI
- Заставьте Windows забыть о сети
- Удалите свой профиль WLAN
Поговорим о них подробнее.
1] Перезагрузите модем или маршрутизатор.
Первое и самое главное, что вам нужно сделать, чтобы решить эту проблему, — это перезагрузить модем или маршрутизатор.
Для этого необходимо отключить устройство от электросети, отключив его от сети. После этого подключите модем или маршрутизатор, чтобы проверить, сохраняется ли проблема.
2] Управляйте своим драйвером
Часто проблема, связанная с вашим WiFi, связана либо с устаревшим, либо с поврежденным драйвером, к счастью, это можно исправить, обновив или переустановив драйвер соответственно.
Обновить драйвер
Обновление драйвера устранит проблему, если она вызвана устаревшим драйвером. Обновление драйвера WiFi — простая задача.
Для этого запустите Диспетчер устройств выполнив поиск в меню «Пуск». Расширять Сетевые адаптеры, щелкните правой кнопкой мыши беспроводной адаптер и выберите Обновить драйвер.
Теперь нажмите Автоматический поиск обновленного программного обеспечения драйвера чтобы ваш компьютер мог искать обновления в Интернете или Найдите на моем компьютере драйверы если вы загрузили программное обеспечение вручную.
Наконец, перезагрузите компьютер.
Переустановите устройство
Если обновление не устранило проблему, это может означать, что ваше устройство повреждено, и вам следует попробовать переустановите драйвер WiFi.
Для этого нажмите Win + X> Диспетчер устройств.
Расширять Сетевые адаптеры, щелкните правой кнопкой мыши беспроводной адаптер и выберите Удалить устройство. Теперь нажмите, чтобы удалить чтобы подтвердить свое действие.
Чтобы переустановить драйвер, щелкните правой кнопкой мыши на Сетевые адаптеры и выберите Сканирование на предмет изменений оборудования.
Перезагрузите компьютер, чтобы переустановить драйвер.
3] Сбросьте пароль Wi-Fi
По мнению многих пользователей, сброс пароля WiFI может помочь в решении проблемы «Wi-Fi не запрашивает пароль».
Чтобы сбросить пароль Wi-Fi, нажмите Win + R> тип «Контроль»> Ударил Входить. Теперь нажмите Сеть и Интернет> Центр управления сетями и общим доступом> Изменить настройки адаптера. После этого щелкните правой кнопкой мыши подключенный Wi-Fi и выберите Статус.
Вы будете перенаправлены в окно статуса Wi-Fi, нажмите Беспроводные свойства, измените пароль из Ключ безопасности сети раздел, а затем щелкните ОК для сброса пароля Wi-Fi.
Надеюсь, это решит проблему.
4] Заставьте Windows забыть о сети
- Нажмите Пуск> Настройки> Сеть и Интернет> Wi-Fi.
- Щелкните ссылку «Управление известными сетями».
- Выберите сеть, которую вы ищете
- Выберите Забыть.
Теперь найдите сеть и введите пароль.
5] Удалите свой профиль WLAN.
Если какое-либо из вышеперечисленных решений не помогло устранить проблему с паролем, Wi-Fi не будет запрашивать пароль, попробуйте удаление сохраненного профиля вашей беспроводной сети.
Для этого запустите Командная строка как администратор выполнив поиск в меню «Пуск». Введите следующую команду и нажмите Enter:
netsh wlan показать профиль
Запишите имя профиля Wi-Fi. Теперь выполните следующую команду, убедившись, что вы заменили с именем вашей беспроводной сети:
netsh wlan удалить имя профиля =
Перезагрузите компьютер, снова подключите WiFi и посмотрите.
Надеюсь, что-то здесь вам поможет.
На чтение 4 мин. Просмотров 236 Опубликовано
Если ваш Wi-Fi не будет запрашивать пароль в Windows 10, вы находитесь в правильном месте. Это довольно распространенная проблема среди пользователей, поэтому мы решили помочь вам и найти некоторые решения.
Установка пароля Wi-Fi имеет решающее значение, если вы хотите заблокировать доступ незнакомых людей к вашему интернет-соединению в любое время. Таким образом, вы можете контролировать, кто и когда использует вашу пропускную способность.
Тем не менее, время от времени ваш модем/маршрутизатор может работать нестабильно и не запрашивать пароль у пользователя, когда он пытается получить доступ к вашему Wi-Fi-соединению. Иногда ваш компьютер может быть виновником.
Содержание
- Что делать, если Wi-Fi не запрашивает пароль
- 1. Перезагрузите модем/роутер
- 2. Обновите свой компьютер
- 3. Измените свой пароль Wi-Fi
- 4. Удалите свой профиль WLAN
- 5. Попросите компьютер забыть сеть
- 6. Временно отключите антивирус и брандмауэр
Что делать, если Wi-Fi не запрашивает пароль
- Перезагрузите модем/роутер
- Обновите свой компьютер
- Измените свой пароль Wi-Fi
- Удалить свой профиль WLAN
- Попроси свой компьютер забыть сеть
- Временно отключите антивирус и брандмауэр
1. Перезагрузите модем/роутер
Очевидно, что перезагрузка вашего модема – это первый обходной путь в списке. Это простое действие часто творит чудеса и может быстро решить вашу проблему с Wi-Fi менее чем за пять минут.
Просто отключите кабель питания от электрической розетки и подождите пару минут. Затем подключите модем обратно к электрической розетке, нажмите кнопку питания, чтобы включить устройство, и проверьте, сохраняется ли проблема.
- ТАКЖЕ ЧИТАЙТЕ: Windows 10 не может найти адаптер Wi-Fi: 7 быстрых исправлений для использования
2. Обновите свой компьютер
Убедитесь, что на вашем компьютере установлена последняя версия ОС Windows 10 и обновления драйверов. Проблемы с Wi-Fi очень распространены при использовании устаревших версий программного обеспечения. Проверка обновлений и установка последних исправлений может решить эту проблему, поэтому попробуйте.
Перейдите в «Настройки»> «Обновления и безопасность»> нажмите кнопку «Проверить наличие обновлений».

3. Измените свой пароль Wi-Fi
Многие пользователи Windows 10 подтвердили, что смена пароля Wi-Fi устранила проблему. Вот как это сделать с помощью панели управления:
- Перейдите в «Пуск»> введите «панель управления»> дважды щелкните первый результат
-
Перейдите в Центр управления сетями и общим доступом> Изменить настройки адаптера
-
Щелкните правой кнопкой мыши на вашей беспроводной сети> выберите Состояние
-
Перейти к беспроводным свойствам
- Нажмите на вкладку «Безопасность» и измените пароль.

Если вы не можете изменить свой пароль, перейдите в пользовательский интерфейс вашего модема и установите новый пароль оттуда.
- ТАКЖЕ ПРОЧИТАЙТЕ: как устранить проблему отсутствия доступа в интернет через Wi-Fi в Windows 10
4. Удалите свой профиль WLAN
Теперь, если Windows 10 не будет запрашивать учетные данные для вашего подключения Wi-Fi, возможно, сетевой профиль будет сохранен службой автоконфигурации WLAN. Чтобы решить эту проблему, вам нужно удалить сохраненный профиль. Вот шаги, чтобы следовать:
-
Запустите командную строку как администратор рекламы и выполните следующие команды:
- netsh wlan show profile
- netsh wlan delete profile и добавьте имя профиля сети, которую вы хотите удалить.
- Если вы хотите удалить весь профиль, выполните следующую команду: netsh wlan delete profile *
- Перезагрузите компьютер и проверьте, просит ли Windows 10 ввести пароль Wi-Fi.
Кроме того, имейте в виду, что если вы хотите, чтобы Windows 10 каждый раз запрашивала у вас пароль, вам необходимо снять флажок «Автоматически подключаться» при подключении через сеть.
-
Нажмите на значок Wi-Fi на панели задач> нажмите на Свойства
- Отключите опцию автоматического подключения.

5. Попросите компьютер забыть сеть
- Перейдите в Пуск> Настройки> Сеть и Интернет> Управление настройками Wi-Fi
-
Прокрутите вниз, чтобы управлять известными сетями
-
Щелкните левой кнопкой мыши на вашей сети> выберите Забыть
- Теперь найдите сеть и введите свой пароль.
6. Временно отключите антивирус и брандмауэр
Некоторые пользователи сообщали, что отключение антивируса и брандмауэра устранило проблему. Другими словами, временно отключите антивирусную защиту, подождите пару минут, а затем попробуйте подключиться к сети Wi-Fi и посмотреть, не попросит ли ваш компьютер ввести какой-либо пароль.
Не забудьте включить антивирусную защиту, как только тест закончится.
Итак, мы надеемся, что эти быстрые решения помогли вам решить проблему. Дайте нам знать, какой из них работал для вас.
|
0 / 0 / 0 Регистрация: 13.12.2015 Сообщений: 7 |
|
|
1 |
|
Ноутбук не запрашивает ключ безопасности13.12.2015, 21:11. Показов 40066. Ответов 13
У меня роутер Asus RT-N10E.
0 |
|
1061 / 665 / 75 Регистрация: 15.07.2012 Сообщений: 2,271 |
|
|
13.12.2015, 21:48 |
2 |
|
eugeniqa,
0 |
|
0 / 0 / 0 Регистрация: 13.12.2015 Сообщений: 7 |
|
|
13.12.2015, 21:53 [ТС] |
3 |
|
А где искать «Управление беспроводными сетями» и профиль подключения, который нужно удалить?
0 |
|
1061 / 665 / 75 Регистрация: 15.07.2012 Сообщений: 2,271 |
|
|
13.12.2015, 21:56 |
4 |
|
eugeniqa,
0 |
|
0 / 0 / 0 Регистрация: 13.12.2015 Сообщений: 7 |
|
|
13.12.2015, 22:00 [ТС] |
5 |
|
VexMD, Спасибо за разъяснение! Я туда перешёл, но «Управление беспроводными сетями» нет. Хотя помню, что раньше это видел.
0 |
|
1061 / 665 / 75 Регистрация: 15.07.2012 Сообщений: 2,271 |
|
|
13.12.2015, 22:03 |
6 |
|
eugeniqa,
0 |
|
1061 / 665 / 75 Регистрация: 15.07.2012 Сообщений: 2,271 |
|
|
13.12.2015, 22:12 |
7 |
|
такой Миниатюры
0 |
|
0 / 0 / 0 Регистрация: 13.12.2015 Сообщений: 7 |
|
|
13.12.2015, 22:14 [ТС] |
8 |
|
VexMD, во вложении Миниатюры
0 |
|
0 / 0 / 0 Регистрация: 13.12.2015 Сообщений: 7 |
|
|
13.12.2015, 22:15 [ТС] |
9 |
|
VexMD, вот его-то и нет на экране.
0 |
|
990 / 522 / 75 Регистрация: 15.03.2012 Сообщений: 2,247 Записей в блоге: 1 |
|
|
13.12.2015, 23:17 |
10 |
|
eugeniqa, кликаешь по Управлению беспроводными сетями и получаешь
0 |
|
0 / 0 / 0 Регистрация: 13.12.2015 Сообщений: 7 |
|
|
13.12.2015, 23:36 [ТС] |
11 |
|
all1605, Да вот как раз в меню отсутствует «Управление беспроводными сетями». В этом то и проблема. Я своё скрин выше выложил. Миниатюры
0 |
|
Модератор 11411 / 6981 / 1899 Регистрация: 25.12.2012 Сообщений: 29,387 |
|
|
14.12.2015, 09:35 |
12 |
|
sfc /scannow исправит что-нить?
0 |
|
55 / 38 / 7 Регистрация: 22.07.2015 Сообщений: 217 |
|
|
14.12.2015, 12:15 |
13 |
|
РешениеНастройки->Сеть и интернет->опускаетесь вниз находите Управление параметрами сети Wi-Fi->прокручиваете до Управление известными сетями и выбираете нужную и нажать Забыть.
1 |
|
0 / 0 / 0 Регистрация: 13.12.2015 Сообщений: 7 |
|
|
14.12.2015, 16:58 [ТС] |
14 |
|
Заработало!!!! Kosmi4ek, СПАСИБО ОГРОМНОЕ!!!
0 |
Мы очень часто подключаемся к сетям Wi-Fi. Сегодня у нас есть много устройств, которые позволяют нам перемещаться без проводов. Это также означает, что мы можем подключаться практически из любого места с помощью нашего мобильного телефона или любого устройства, поддерживающего беспроводные сети. Как известно, иногда возникают проблемы. В этой статье мы поговорим о способ устранения ошибки, когда Wi-Fi не запрашивает у нас пароль .
Le пароль является очень важным фактором защиты любой учетной записи или устройства. Можно сказать, что это главный барьер безопасности, не позволяющий никому проникнуть. Мы всегда должны генерировать надежные и сложные ключи, которые должны соответствовать всем требованиям, чтобы снизить риск того, что они могут быть угаданы или обнаружены различными методами, такими как компьютерные программы, способные их использовать. Однако иногда могут возникнуть проблемы. Одна из них заключается в том, что Wi-Fi не запрашивает у нас пароль, и мы не можем подключиться.
Это ошибка, которая иногда может возникать в Windows. Мы пытаемся подключиться к Сеть Wi-Fi но он не запрашивает у нас пароль. Он не подключается напрямую, и мы знаем, что у него есть пароль. Это может произойти с домашним маршрутизатором или любой другой точкой доступа, к которой мы пытаемся получить доступ.
Мы столкнулись с перебоями в работе, которые, как можно видеть, не позволяют пользователям нормально подключаться к сети. Есть много ошибок, которые могут увеличить скорость интернета, вызвать прерывание соединения или вызвать сбои оборудования. Однако на этот раз у нас есть проблема, которая напрямую мешает нам войти в систему.
В наше время это нормально, что все Wi-Fi соединения есть пароль. Это также рекомендуется, поскольку в противном случае мы можем поставить под угрозу безопасность наших устройств и позволить злоумышленникам получить доступ. Нам необходимо периодически менять этот пароль, чтобы обновлять безопасность и предотвратить утечку данных.
Как исправить проблему, когда Wi-Fi не запрашивает ключ
Мы собираемся предпринять некоторые важные шаги, чтобы попытаться решить проблему, если при попытке подключиться к сети Wi-Fi она не запрашивает у нас пароль. Мы не смогли войти в систему, если возникла эта ошибка, и это могло расстроить. Мы можем быстро и легко применить это на нашем компьютере, без необходимости устанавливать что-либо еще.
Перезагрузите роутер и компьютер.
Что-то основное, что мы должны принять во внимание при попытке решить проблемы, подобные той, которую мы упомянули, — это: перезагрузите компьютер и роутер . В случае с Windows нам просто нужно выключить компьютер и снова включить. Что-нибудь столь же простое, как это, могло бы помочь нам исправить подобные ошибки.
С другой стороны, для корректной перезагрузки роутера это необходимо сделать. Недостаточно мгновенно выключить и снова включить его, но вы должны оставить его выключенным не менее 30 секунд, а затем снова включить. Таким образом, мы успешно перезапустим устройство и сможем проверить, повлияло ли оно на возникшую у нас проблему.
Убедитесь, что сетевая карта обновлена
Также очень важно убедиться, что сетевая карта правильно Mise à Jour . Причина многих проблем этого типа связана с отсутствием обновленных драйверов, которые могут помешать правильной работе.
Нам нужно зайти в Пуск, мы пишем Диспетчер устройств, заходим в сетевые адаптеры, заходим на соответствующую сетевую карту, щелкаем второй кнопкой мыши и нажимаем на Обновите драйвер . Это то, что нам нужно периодически наблюдать, поскольку это важно не только для производительности, но и для предотвращения проблем с безопасностью, которые могут возникнуть и повлиять на наши соединения.
Деактивировать и повторно активировать карту
Еще один момент, который следует принять во внимание, — это деактивировать и повторно активировать сетевую карту. Снова мы должны выполнить предыдущие шаги: мы переходим в меню «Пуск», «Диспетчер устройств», «Сетевые адаптеры» и на этот раз при выборе соответствующей карты нажимаем на дезактивировать .
Забудьте о сети
Забудьте о сети в Windows также может помочь нам избежать ошибки, заключающейся в том, что Wi-Fi не запрашивает пароль. В этом случае нам нужно перейти к значку сети, на панели задач, выбрать тот, который нас интересует, и нажать «Забыть сеть».
После этого нам нужно повторно подключиться. Он снова запросит у нас пароль, и нам просто нужно будет нажать «Продолжить» и войти в систему. Иногда ошибки могут появиться в конфигурации или в характеристиках операционной системы, и этот шаг необходимо выполнить.
Убедитесь, что на компьютере нет вредоносных программ.
Есть ли у нас какие-то вредоносное ПО на компьютере ? Существует множество разновидностей троянов, вирусов и других угроз, которые могут повлиять на его правильное функционирование. Это может даже помешать нам правильно подключиться к сети Wi-Fi. В этом случае он может не запрашивать у нас пароль, потому что он не позволяет нам подключиться напрямую.
Хороший антивирус может помочь предотвратить вредоносное ПО и обеспечить постоянную безопасность вашего компьютера. Мы можем применить его к любой другой операционной системе, которую мы используем, а не только к Windows. У нас также может быть брандмауэр и другие инструменты, которые также будут защищать наши компьютеры и предотвращать проникновение вредоносных программ и любых угроз.
Сбросить сетевой профиль
Если все вышеперечисленное не подействовало, мы все равно можем сбросить сетевой профиль . Для этого мы переходим в меню «Пуск», «Настройки», «Сеть и Интернет», «Статус» и внизу нажимаем «Сброс сети». Мы следуем инструкциям, которые вы запрашиваете, и все. Мы можем видеть, правильно ли сеть запрашивает у нас пароль или нет.
Вкратце, это некоторые шаги, которые мы можем принять во внимание, чтобы избежать ошибки, когда Wi-Fi не запрашивает пароль, и мы не можем подключиться. Сбой, который может появиться в Windows и помешать правильному функционированию соединения. Вы всегда можете найти простые методы решения подобных проблем.



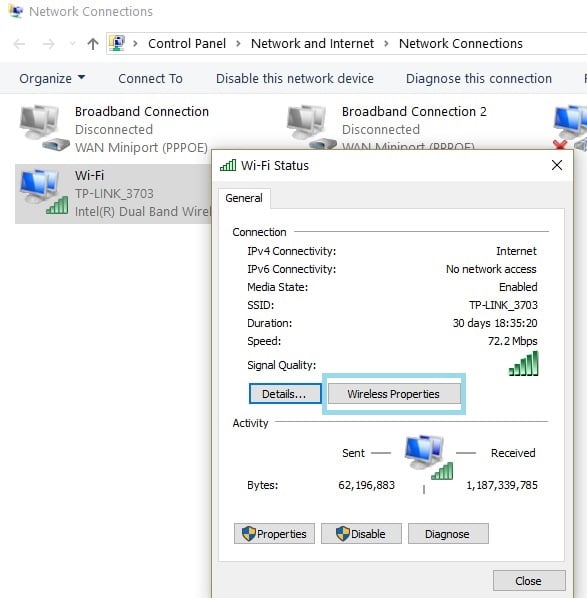
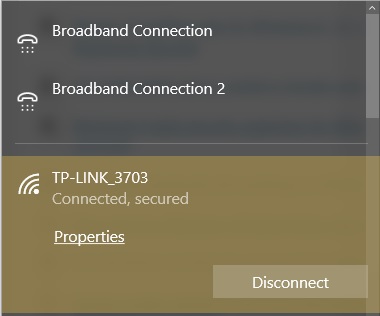
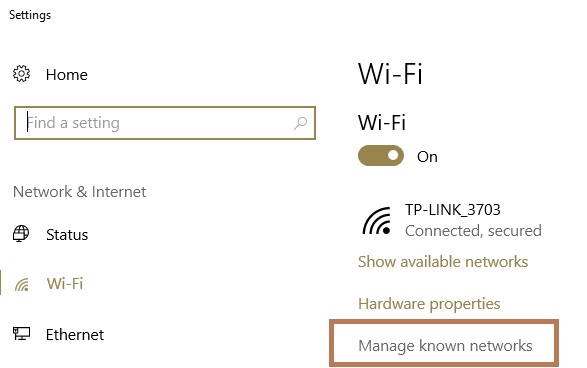
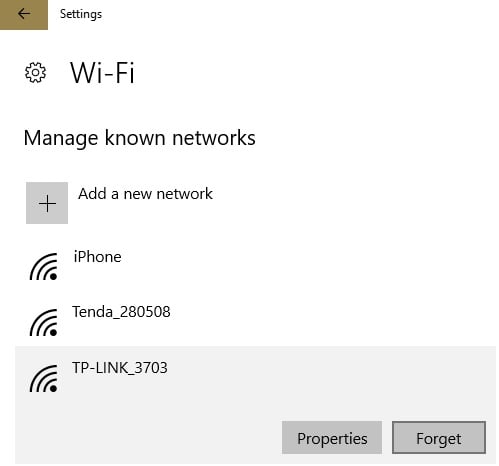












 Сообщение было отмечено eugeniqa как решение
Сообщение было отмечено eugeniqa как решение
