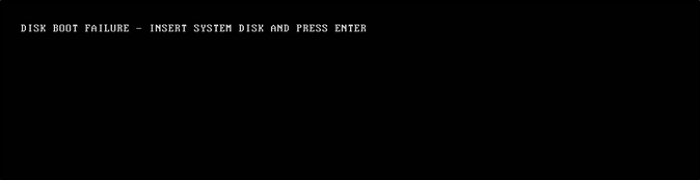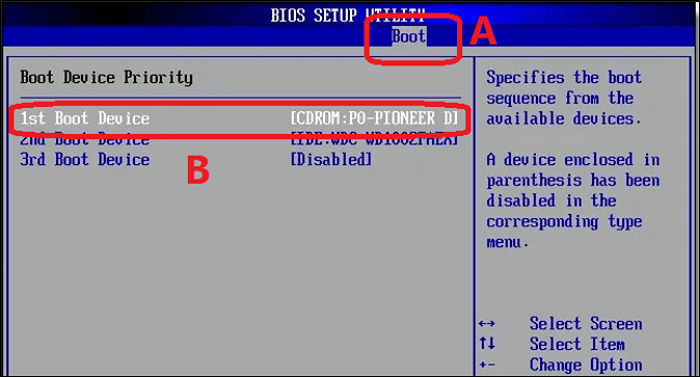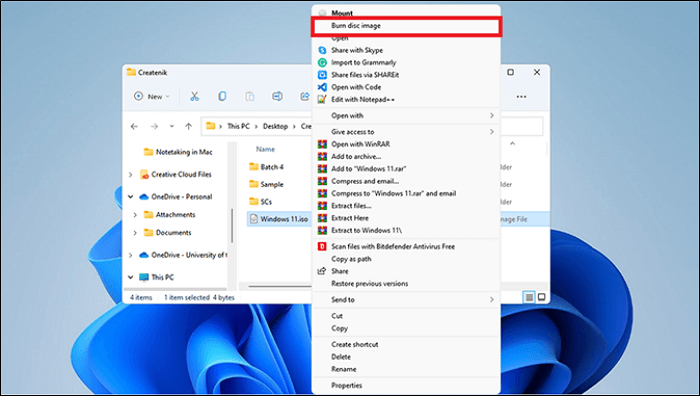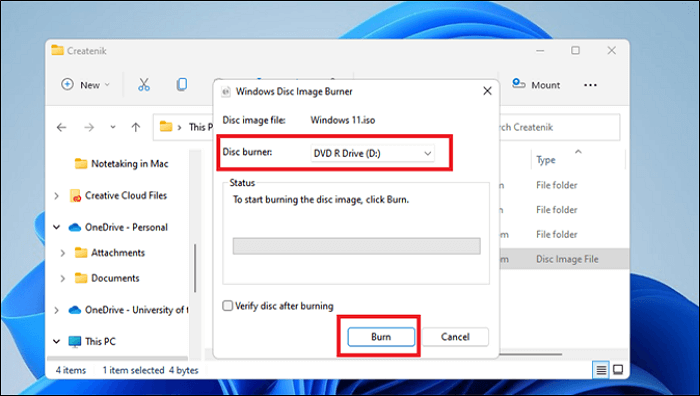Проверьте корректность загрузки в UEFI
Это важно в первую очередь в тех случаях, когда вы добавили диск, на котором была когда-то установлена операционная система, а также если вы сами сбросили UEFI или это произошло из-за полной разрядки батареи материнской платы. В параметры UEFI проще всего попасть из работающей Windows 10:
- В стартовом меню нажмите «Выключить» и затем выберите «Перезагрузка», зажав клавишу «Shift».
- Далее нажмите «Поиск и устранение неисправностей | Дополнительные параметры | Параметры встроенного ПО UEFI | Перезагрузить».
Чтобы попасть в UEFI в Windows 7, сразу после включения нужно быстро и часто нажимать несколько раз одну из клавиш: «F1», «F2» или «Del» — более точное указание поищите в руководстве пользователя материнской платы или ноутбука.
Откорректируйте приоритет загрузки
UEFI материнских плат, как правило, сначала отображают упрощенный интерфейс, в котором очередность загрузки представляется в виде ряда символов — с помощью мыши их можно перетаскивать и устанавливать в нужном порядке. Диск с операционной системой должен находиться на первом месте — UEFI обычно отображает «Windows Boot Manager» в имени диска.
Если системный диск вообще там не отображается, перейдите в режим расширенного просмотра, нажав «Advanced» в верхней или нижней части экрана, и найдите запись «Boot» — здесь очередность загрузки будет представлена более развернуто. Под записью «UEFI Hard Disk Drive BBS» приоритет вашего системного диска должен быть установлен как «Boot Option #1».
Если диск не появляется в меню
Если диск в меню вообще не появляется или появляется изредка, вероятно, повреждено само аппаратное обеспечение. Но прежде чем выкинуть накопитель, подключите его по другому кабелю передачи данных и кабелю питания и попробуйте другой порт SATA материнской платы, чтобы исключить вариант дефекта этих компонентов.
Если ни одна из попыток не увенчается успехом, придется подключать новый носитель и переустанавливать систему. Потом можно подключить старый диск по SATA или в корпусе для внешнего диска по USB к рабочему компьютеру, чтобы попытаться спасти файлы, которые хранились на нем, с помощью инструментов Recuva или Testdisc/Photorec.
В решении проблем с Windows помогут наши статьи:
- Как восстановить поврежденные системные файлы Windows
- Сбой при запуске Windows — что делать?
Фото: компании-производители
Редактор направлений «Мобильные устройства» и «Техника для дома»
|
0 / 0 / 0 Регистрация: 03.07.2009 Сообщений: 8 |
|
|
1 |
|
Не запускается установочный диск.27.07.2009, 15:36. Показов 123420. Ответов 18
Дело в том, что у меня «полетел» windows, я как обычно собрался его переустановить(с диска с которого устанавливал много раз), но ставлю в биосе запуск с CD-ROM а комп при загрузке просто пропускает, не знаю как назвать, табличку что ли, во время которой должно быть написано: «чтобы запустить диск нажмите enter», вся проблема в том что сколько дисков я уже не пробывал, эта таблица не появляется. Помогите плиз
0 |
|
279 / 206 / 22 Регистрация: 24.04.2008 Сообщений: 1,398 |
|
|
27.07.2009, 15:40 |
2 |
|
похоже сидюк накрылся
0 |
|
1855 / 1177 / 190 Регистрация: 27.03.2009 Сообщений: 4,556 |
|
|
27.07.2009, 15:40 |
3 |
|
если у тебя новый биос, попробуй при запуске компа понажимать F8. может появится меню для выбора загрузочного устройства. там выберешь загрузку с СД без того чтобы ставить в биосе первым. если старый комп, попробуй отключить винт в биосе как загрузочный. если не пойдет, значит чтото с диском
0 |
|
0 / 0 / 0 Регистрация: 03.07.2009 Сообщений: 8 |
|
|
27.07.2009, 15:53 [ТС] |
4 |
|
диск с виндой хороший, я его проверял на другом компе, насчёт привода я тоже подумал что он накрылся, но его тоже проверял он работает((( биос у меня старый, можно подробнее???? а ещё хотел сказать что винда полетела после того как я нажал при загрузке F9 залез в gigabyte и понажимал там всё что только можно(((
0 |
|
1855 / 1177 / 190 Регистрация: 27.03.2009 Сообщений: 4,556 |
|
|
27.07.2009, 15:56 |
5 |
|
также зайди тогда и попробуй сбросить настройки по умолчанию. а насчет биоса, там есть указывать поочередность загрузочных устройств (там их 3 кажись). оставляешь только одно основное и кидаешь на него СД. остальные отключаешь
1 |
|
279 / 206 / 22 Регистрация: 24.04.2008 Сообщений: 1,398 |
|
|
27.07.2009, 15:56 |
6 |
|
так сбрось биос премычкой или выниманием батарейки
1 |
|
0 / 0 / 0 Регистрация: 03.07.2009 Сообщений: 8 |
|
|
27.07.2009, 16:03 [ТС] |
7 |
|
а можно подробней как биос сбросить??? и ещё насчёт поочередности загрузочных устройств (там их 3 кажись) да там их три и вот когда я на все три ставил запуск с CD-ROM то только тогда табличка появлялась, правда меньше чем на секунду, поэтому ничего загрузится не успевало((( также зайди тогда и попробуй сбросить настройки по умолчанию, это как??? в gigabyte такого пункта нет(((
0 |
|
9715 / 2470 / 52 Регистрация: 06.03.2009 Сообщений: 8,500 |
|
|
27.07.2009, 16:04 |
8 |
|
сбросить настройки по умолчанию, это как??? в gigabyte такого пункта нет((( он есть везде, BIOS Default Settings
1 |
|
5519 / 1616 / 70 Регистрация: 07.05.2009 Сообщений: 5,680 |
|
|
27.07.2009, 16:08 |
9 |
|
Pryboy, отключи комп от сети и вынь на несколько минут батарейку,затем вставь обратно — БИОС восстановит заводские настройки
1 |
|
0 / 0 / 0 Регистрация: 03.07.2009 Сообщений: 8 |
|
|
27.07.2009, 16:12 [ТС] |
10 |
|
ну теперь всё попробую))) токо dosean можно ещё вопрос где у него батарейка то??? у меня полетел не на ноуте, а на компе, там что тоже батарейка есть???
0 |
|
1855 / 1177 / 190 Регистрация: 27.03.2009 Сообщений: 4,556 |
|
|
27.07.2009, 16:15 |
12 |
|
посмотри прямо на плате. есть аккумулятор, примерно 2 см диаметром, по бокам на креплениях. это и есть
0 |
|
279 / 206 / 22 Регистрация: 24.04.2008 Сообщений: 1,398 |
|
|
27.07.2009, 16:16 |
13 |
|
Pryboy, отключи комп от сети и вынь на несколько минут батарейку,затем вставь обратно — БИОС восстановит заводские настройки Это самый «жестокий» способ. 1. В любом биосе есть пункт дефолтных настроек
0 |
|
5519 / 1616 / 70 Регистрация: 07.05.2009 Сообщений: 5,680 |
|
|
27.07.2009, 16:20 |
14 |
|
Pryboy, смотри рядом с видеокартой — плоская,круглая(как на электронных часах) Добавлено через 4 минуты 0 секунд
На большинстве (интел этого не любит) матерей есть перемычка — три штырька и на два из них надета перемычка на gigabyte часто просто 2 штырька(замыкаешь отвёрткой)
0 |
|
грег |
|
|
08.09.2009, 08:58 |
15 |
|
Выньте жёсткий диск и запишите на него в корневой католог все установочные файлы.Наберите соотвествующую команду нахождения файла и загрузка установщика начнётся |
|
14 / 14 / 2 Регистрация: 31.08.2009 Сообщений: 118 |
|
|
17.09.2009, 20:13 |
16 |
|
при загрузке биоса F8 или F11… вылизет меню загрузиться с…….
0 |
|
0 / 0 / 0 Регистрация: 03.07.2009 Сообщений: 8 |
|
|
04.10.2009, 17:40 [ТС] |
17 |
|
всем спс у меня просто жестяк посыпался))
0 |
|
3 / 1 / 0 Регистрация: 20.09.2009 Сообщений: 47 |
|
|
05.10.2009, 21:17 |
18 |
|
а столько шороху навёл
0 |
|
Путешественница 1250 / 478 / 11 Регистрация: 22.02.2009 Сообщений: 2,842 |
|
|
05.10.2009, 22:26 |
19 |
|
а столько шороху навёл Да ладно!
0 |
There are times when Windows doesn’t boot from CD. Whether it’s Windows 7, 8, 10, or 11, many users still try to use the Windows installation through DVDs and CDs. This allows them to save ample time to download and make a bootable USB.
So, what do you do when Windows won’t boot from CD? What causes your windows to not boot from CD? More importantly, how can you fix it? In this article, we’ll answer all these possible questions and give you a bonus tip. So, let’s get started.
There are a few possible reasons your Windows may not boot from CD. While many think it’s a broken CD or a bad installation file, that’s not always true. However, it is often the case that a damaged or scratched DVD/CD might get in the way.
So, to sum it up, if your Windows don’t boot from CD, then a few common reasons include:
- Incorrect configuration in the BIOS not prompting CD boot
- Inability to use CD boot in some recent motherboards
- Bad or damaged Windows CD/DVD
- Corrupted files on your CD/DVD
- Bad power connection on the CD/DVD ROM drive
- Bad power supply connection
If these are some of the everyday things with your PC/Windows CD, then it’s likely that it won’t boot from CD. So, let’s keep going to find the fixes for these issues.
4 Ways to Fix Windows Computer Won’t Boot from CD
Now that we know the reasons behind this issue, let’s discuss the fixes. It’s important to understand that sometimes the easiest fix is the best. So, to keep it simple, we have picked four common fixes for common issues when Windows won’t boot from CD. These fixes include:
- Way 1. Ensure your PC Is Powered on
- Way 2. Recheck Boot Order in BIOS
- Way 3. Clean the Disc
- Way 4. Create a Bootable CD Correctly
Way 1. Ensure your PC Is Powered on
The first method is to ensure your PC is powered on and connected to the wall outlet correctly. This method requires you to check three main things:
- Power cable
- ATX/CPU Power Cable
- Wall outlet where PC is connected
If one of these three connectors isn’t seated/plugged properly, your PC won’t power on correctly, and your Windows won’t boot from CD. Here’s how to check them:
- Check if the Power Cable (A) is connected to your PC’s Power Supply (B) properly
- If this is connected, open your PC case’s side panel
- Check if the ATX cable is connected to the motherboard properly
- Unplug, then plug the cable back in
- Done
Once you do this, the final step is to check the CPU cable connection. Here’s how to check that:
- Find the 8-Pin CPU Power Connector in the top-left of your motherboard
- Unplug the 8-pin cable, then plug it back in
- Done
Lastly, check the wall outlet and see if it’s not sparking/connected incorrectly or loosely. Once you ensure all these are placed securely, try turning on your PC again and check if Windows boots from CD. If not, move to the following method.
Way 2. Recheck Boot Order in BIOS
The most common reason behind a PC skipping past CD boot is the wrong setting in your BIOS. To do that, you will have to enable it in your BIOS so that your PC can boot from CD/DVD ROM and boot Windows from CD. Here’s how to recheck the boot order in BIOS:
- Restart your PC
- On the boot screen, press F2, F10, or DEL key to access bios (check your motherboard’s manual)
- Head into BOOT (A) Section
- Take the CD ROM (B) to the top of the boot options
- Done
Once you go through these steps, restart your PC and press any button when the prompt to boot from CD appears.
Way 3. Clean the Disc
If the settings and power connections are all in place, you need to ensure your CD isn’t damaged or scratched. Or, you will have to clean it, as sometimes bad reading also prevents Windows from booting through CD. Here’s how:
- Pull out the CD from the CD/DVD room
- Grab a microfiber cloth
- Clean the CD gently
- Done
Once done, insert your CD again and try rebooting, then booting from the CD to see if it works.
Way 4. Create a Bootable CD Correctly
If none of those mentioned steps worked, then it’s likely that your Windows wasn’t burned to CD/DVD properly. That’s why you have to create a bootable CD correctly. Once you have the necessary files for it, here’s how you’ll do it:
- Insert the empty CD-RW into your CD/DVD ROM
- Then head into the folder where your Windows ISO file is
- Right-click on the Windows 7, 10, and 11 ISO files and click on Burn Disc Image
- Select the DVD/CD ROM path in Disc Burner, then tap Burn
- Wait for it to finish
- Done
Once you go through this step, try booting from the CD again. This will most likely allow you to boot, as the CD is adequately created this time.
Bonus Tip: How to Make a CD Bootable
As mentioned earlier, if you did not create a bootable CD correctly, you may fail to boot your Windows. Therefore, creating a bootable media that can boot your computer is vital. When it comes to making a bootable CD, you can use the ISO file.
Another way to create a bootable CD is using professional backup software, like EaseUS Todo Backup Home.
EaseUS Todo Backup Home allows you to create a WinPE emergency bootable disk and a bootable CD. However, it has many other great features that make it a must-have, such as:
- Create a backup that’s safe and easy to recover
- Perform full, incremental, and differential backups
- Create an image of an SD card and an ISO image from a hard drive
- Ability to store essential data in the free 250GB cloud storage
- Compress backups to save space.
Therefore, you need this tool to help you create a bootable CD and use the ISO file properly. Here’s how:
Step 1. Prepare a USB drive which can be written and read.
Step 2. Launch and install EaseUS Todo Backup on the Computer B.
Step 3. Find and click «Tools» and choose «Create Emergency Disk«.
Step 4. Choose the Boot disk location. You can create an ISO file, a bootable USB or CD/DVD disc.
Step 5. Then click «Create» to start.
The Bottom Line
These are some of the key methods of fixing the issue if your Windows won’t boot from CD. So, try each fix before finding the one that works for you. But it’s likely that your CD/DVD was at fault in the end.
So, make sure you use EaseUS Todo Backup to get past this issue and ensure that you create a bootable CD properly to prevent any further problems. It is a multi-functional backup tool that allows you to perform many tasks. Do not hesitate to try it.
FAQs
1. How do I force Windows to boot from CD?
You will have to insert the Windows boot CD into your CD room. Once it’s detected, restart your PC and go into the boot menu (not bios). Depending on your motherboard, you should tap the F2, F10, or Del keys. Once in, select the CD/DVD room to boot from CD.
2. How do I boot from CD from BIOS?
You must set boot preferences in the boot menu depending on your BIOS. Head into BIOS on your PC, and change the BIOS order to take the CD/DVD ROM as the top boot priority. Once you restart your PC, it’ll boot from your CD/DVD ROM first.
3. How to install Windows from CD?
You need a bootable CD to install Windows from CD. Once you insert it in your DVD room, go into your motherboard’s boot menu and boot from CD/DVD ROM. Once the setup begins, follow the on-screen instructions to install Windows.
4. Why Windows cannot be installed on this disk?
UEFI BIOS compatibility and a bad Windows CD/DVD are the two most possible reasons behind this issue. So, configure your BIOS/Hard Drive for UEFI mode properly and then boot from the right CD/DVD to avoid this problem.
| Автор | Сообщение | ||
|---|---|---|---|
|
|||
|
|
Вот, проблема в том, что на моем компе , если загрузочный диск вставлен в СД, то он спокойно распознается и компьютер начинает грузиться с него.. после чего можно продолжить переустановку Виндовса… |
| Реклама | |
|
Партнер |
|
ShPioN |
|
|
Member Статус: Не в сети |
Сморчок |
|
Сморчок |
|
|
|
ShPioN писал(а): Сморчок Выставлял… винт в самый низ уносил… на первое место ставил Сидюк, потом флоп… в флопик вставлял обычную дискету, чтобы он по идее при загрузке хотя бы стопорился, но он все пропускает и грузит дальше с винта… что делать?! |
|
miha000 |
|
|
Member Статус: Не в сети |
всё бывает, в том числе неработающая загрузка с cd. Ищи в сетке образа дискет winXP (вещь расхожая и небольшая), пробуй стартовать с них, потом ставься. Или с дискет он тоже не спешит грузиться? Чё за ноут-то? |
|
Сморчок |
|
|
|
miha000 писал(а): всё бывает, в том числе неработающая загрузка с cd. Ищи в сетке образа дискет winXP (вещь расхожая и небольшая), пробуй стартовать с них, потом ставься. Или с дискет он тоже не спешит грузиться? Чё за ноут-то? Ноут… фирму производитель сейчас не помню… Пень 3М, видео ГиФОрс 2 гоу, винт на 30 вроде Гигов… ну короче ничего такого, из за чего могла бы вот такая хреновина выходить, нету |
|
Accel |
|
|
Member Статус: Не в сети |
Цитата: всё бывает, в том числе неработающая загрузка с cd У меня есть три загрузочных диска — на моем компе не один не работает, ну не загружается комп с него и все тут — ничего не помогает — А у друганов машины с моих дисков грузятся «на ура»… |
|
ShPioN |
|
|
Member Статус: Не в сети |
Сморчок |
|
Rustamische |
|
|
Advanced member Статус: Не в сети |
miha000
Сморчок |
|
Сморчок |
|
|
|
Сморчок есть такая функция.. и я делал таким образом… но есть желание форматнуть диск С, а как это сделать, если он не видит диска? Под виндой, наскока я знаю форматнуть С не получится… даже если и получится, то как потом ОС ставить? |
|
Fr@gm@ker |
|
|
Member Статус: Не в сети |
Есть еще загрузочная дискета (одна, заместо 4х стандартно виндосовских) из состава Boot CD Wizard, которая может загружаться с cdrom если компьютер не делает стандартными средствами (или старые прошивки) http://www.bootcd.narod.ru/bcdl150z.zip |
|
geran |
|
|
Member Статус: Не в сети |
Сморчок |
—
Кто сейчас на конференции |
|
Сейчас этот форум просматривают: Dzirt2005 и гости: 9 |
| Вы не можете начинать темы Вы не можете отвечать на сообщения Вы не можете редактировать свои сообщения Вы не можете удалять свои сообщения Вы не можете добавлять вложения |
Лаборатория
Новости

Вне зависимости от того, UEFI у вас или BIOS, установлена ли система на GPT диск со скрытым FAT32 разделом EFI загрузки или на MBR с разделом «Зарезервировано системой», действия по восстановлению будут одинаковыми для большинства ситуаций. Если ничто из нижеописанного не помогает, попробуйте Сброс Windows 10 с сохранением данных (третьим способом). Примечание: ошибки, подобные указанным выше, необязательно вызваны поврежденным загрузчиком ОС. Причиной может оказаться вставленный компакт-диск или подключенный USB-накопитель (попробуйте вынуть), новый дополнительный жесткий диск или проблемы с имеющимся жестким диском (прежде всего взгляните, а виден ли он в БИОС).
- Автоматическое восстановление загрузчика Windows 10
- Простое восстановление вручную
- Второй метод восстановить загрузчик Windows 10 вручную
- Видео инструкция
Автоматическое восстановление загрузчика
Среда восстановления Windows 10 предлагает опцию восстановления при загрузке, которое работает на удивление хорошо и в большинстве случаев оказывается достаточным (но не всегда). Чтобы восстановить загрузчик данным способом, проделайте следующие действия.
- Загрузитесь с диска восстановления Windows 10 или загрузочной флешки с Windows 10 в той же разрядности, что и ваша система (диска). Для выбора накопителя для загрузки можно использовать Boot Menu.
- В случае загрузки с установочного накопителя, на экране после выбора языка внизу слева нажмите пункт Восстановление системы.
- Выберите пункт Поиск и устранение неисправностей, а затем — Восстановление при загрузке. Выберите целевую операционную систему. Дальнейший процесс будет произведен автоматически.
По завершении вы либо увидите сообщение о том, что восстановление не удалось, либо компьютер автоматически перезагрузится (не забудьте вернуть загрузку с жесткого диска в БИОС) уже в восстановленную систему (но не всегда).
Если описанный способ не помог решить проблему, переходим к более результативному, ручному способу.
Процедура восстановления вручную
Для восстановления загрузчика вам потребуется либо дистрибутив Windows 10 (загрузочная флешка или диск), либо диск восстановления Windows 10. Если вы ими не обзавелись, придется воспользоваться другим компьютером для их создания. Подробнее о том, как сделать диск восстановления можно прочитать в статье Восстановление Windows 10.
Следующий этап — загрузиться с указанного носителя, поставив загрузку с него в БИОС (UEFI), либо используя Boot Menu. После загрузки, если это установочная флешка или диск, на экране выбора языка нажмите клавиши Shift + F10 или Shift+Fn+F10 на некоторых ноутбуках (откроется командная строка). Если это диск восстановления в меню выберите Диагностика — Дополнительные параметры — Командная строка.
В командной строке введите по порядку три команды (после каждой нажимаем Enter):
- diskpart
- list volume
- exit
В результате выполнения команды list volume, вы увидите список подключенных томов. Запомните букву того тома, на котором располагаются файлы Windows 10 (в процессе восстановления это может быть не раздел C, а раздел под какой-либо другой буквой).
В большинстве случаев (на компьютере только одна ОС Windows 10, скрытый раздел EFI или MBR в наличии), для того, чтобы восстановить загрузчик, достаточно после этого выполнить одну команду:
bcdboot C:\windows (где вместо C может потребоваться указать другую букву, о чем было сказано выше).
Примечание: если на компьютере несколько ОС, например, Windows 10 и 8.1, вы можете выполнить эту команду дважды, в первом случае указав путь к файлам одной ОС, во втором — другой (не сработает для Linux и XP. Для 7-ки зависит от конфигурации).
После выполнения этой команды вы увидите сообщение о том, что файлы загрузки успешно созданы. Можно попробовать перезагрузить компьютер в обычном режиме (вынув загрузочную флешку или диск) и проверить, загружается ли система (после некоторых сбоев загрузка происходит не сразу после восстановления загрузчика, а после проверки HDD или SSD и перезагрузки, также может проявиться ошибка 0xc0000001, которая в этом случае также обычно исправляется простой перезагрузкой).
Второй способ восстановить загрузчик Windows 10
Если вышеописанный способ не сработал, то возвращаемся в командную строку так же, как делали это ранее. Вводим команды diskpart, а потом — list volume. И изучаем подключенные разделы дисков.
Если у вас система с UEFI и GPT, в списке вы должны увидеть скрытый раздел с файловой системой FAT32 и размером 99-300 Мб. Если же BIOS и MBR, то должен обнаружиться раздел размером 500 Мб (после чистой установки Windows 10) или меньше с файловой системой NTFS. Вам требуется номер этого раздела N (Том 0, Том 1 и т.д.). Также обратите внимание на букву, соответствующую разделу, на котором хранятся файлы Windows.
Введите по порядку следующие команды:
- select volume N
- format fs=fat32 или format fs=ntfs (в зависимости от того, какая файловая система на разделе).
- assign letter=Z (присваиваем букву Z этому разделу).
- exit (выходим из Diskpart)
- bcdboot C:\Windows /s Z: /f ALL (где C: — диск с файлами Windows, Z: — буква, которую мы присвоили скрытому разделу).
- Если у вас несколько ОС Windows, повторите команду для второй копии (с новым расположением файлов).
- diskpart
- list volume
- select volume N (номер скрытого тома, которому мы присваивали букву)
- remove letter=Z (удаляем букву, чтобы том не отображался в системе, когда мы перезагрузимся).
- exit
По завершении, закрываем командную строку и перезагружаем компьютер уже не с внешнего загрузочного накопителя, проверяем, загружается ли Windows 10.
Видео инструкция
Надеюсь, изложенная информация сможет вам помочь. Кстати, можно попробовать также и «Восстановление при загрузке» в дополнительных параметрах загрузки или с диска восстановления Windows 10. К сожалению, не всегда все проходит гладко, и проблема легко решается: часто (при отсутствии повреждений HDD, что тоже может быть) приходится прибегать к переустановке ОС. Также для восстановления можно попробовать простую команду bootrec.exe /fixboot (см. Использование bootrec.exe для исправления загрузочных записей).