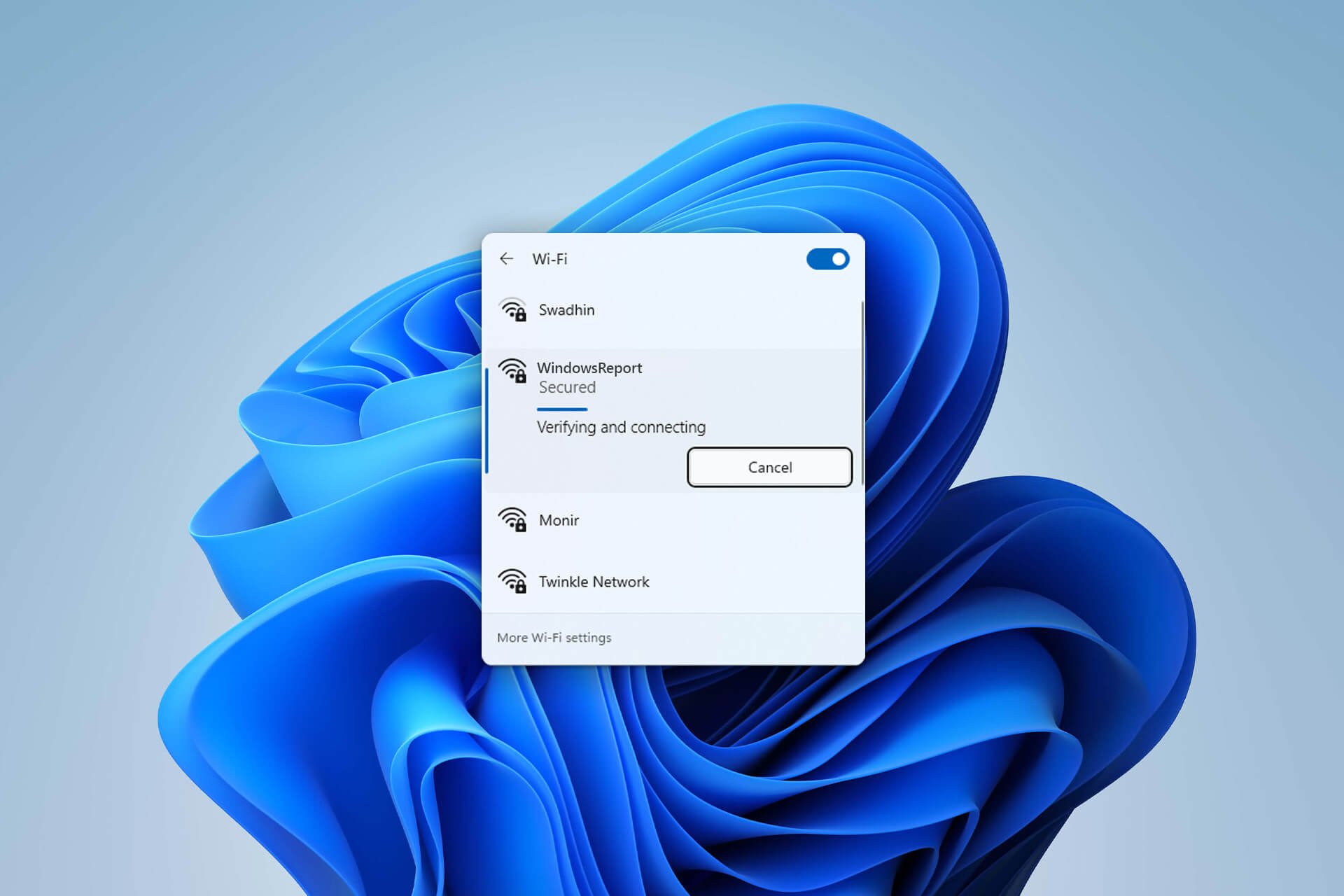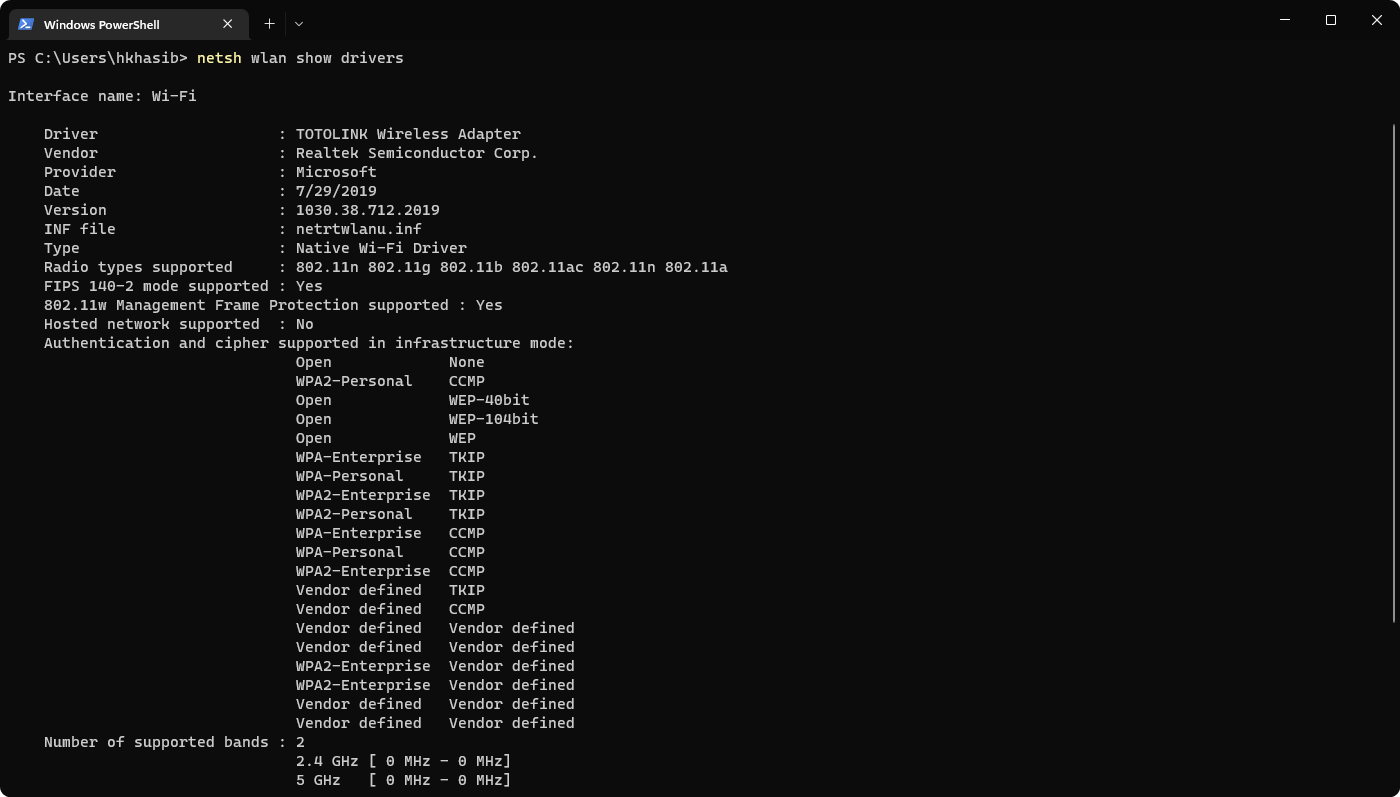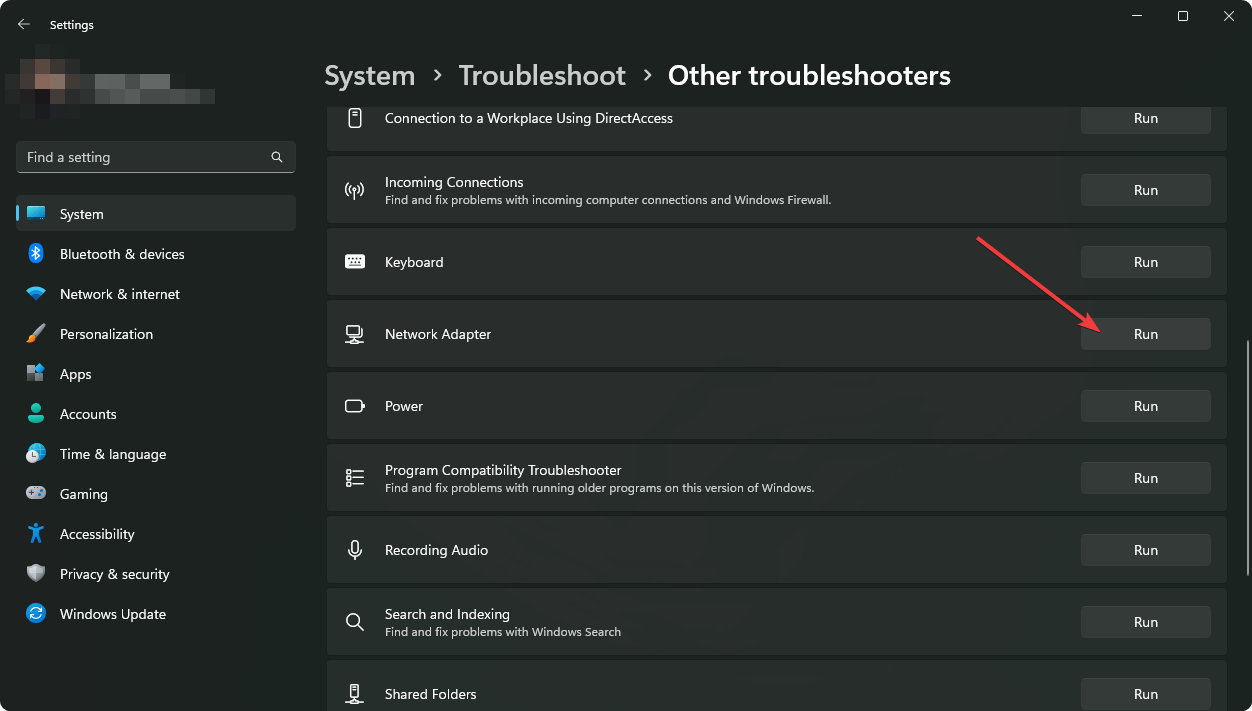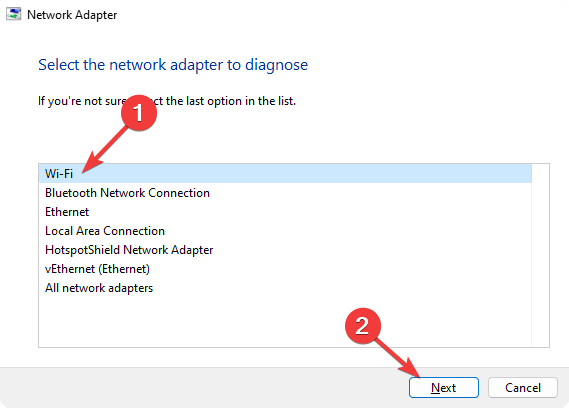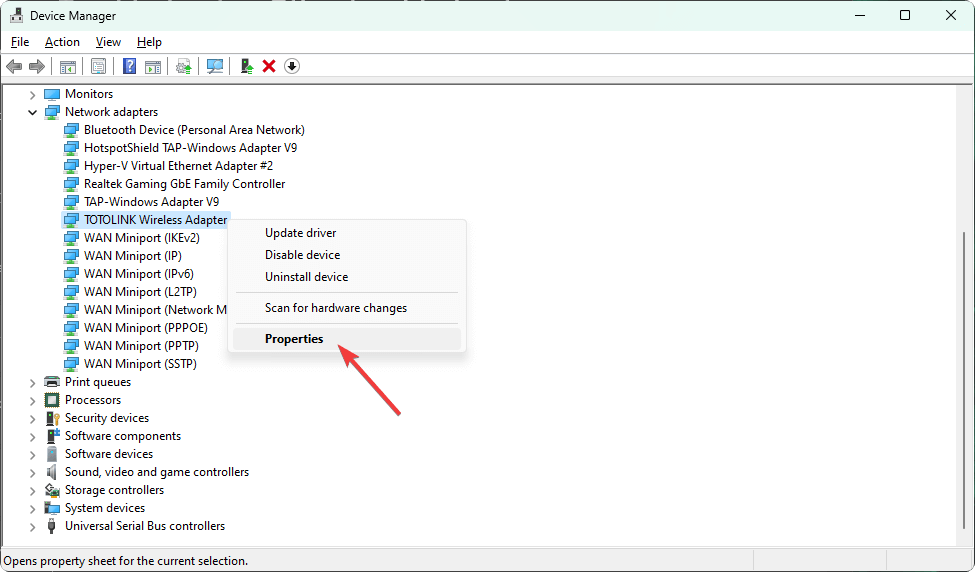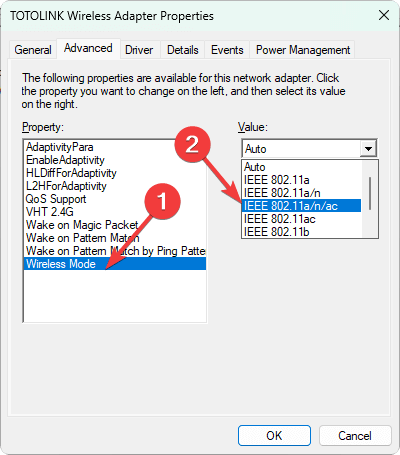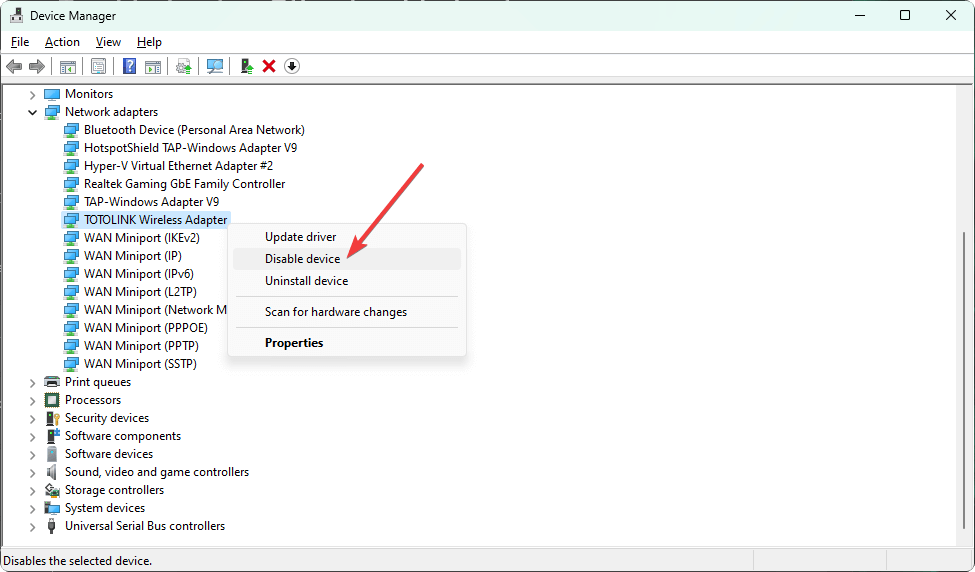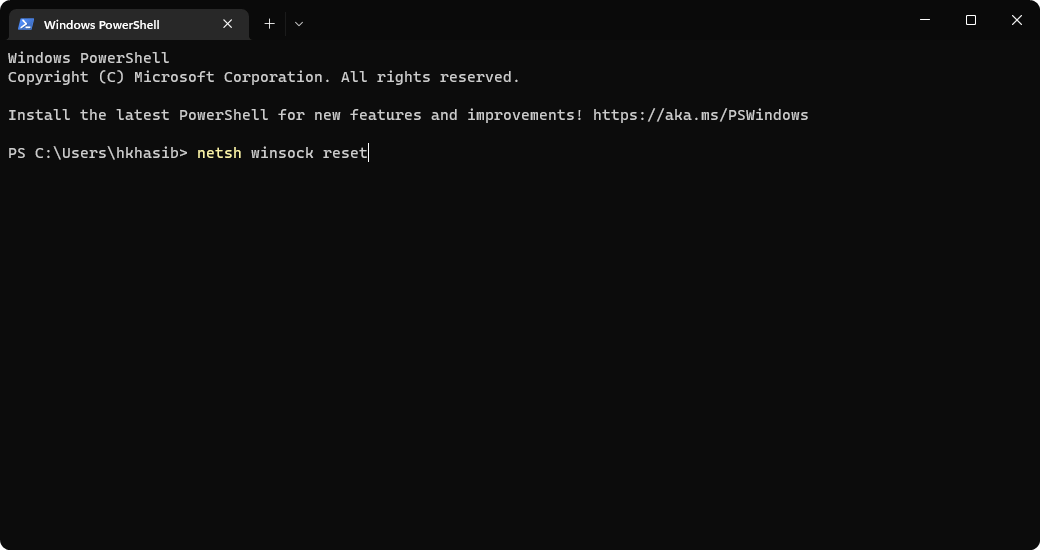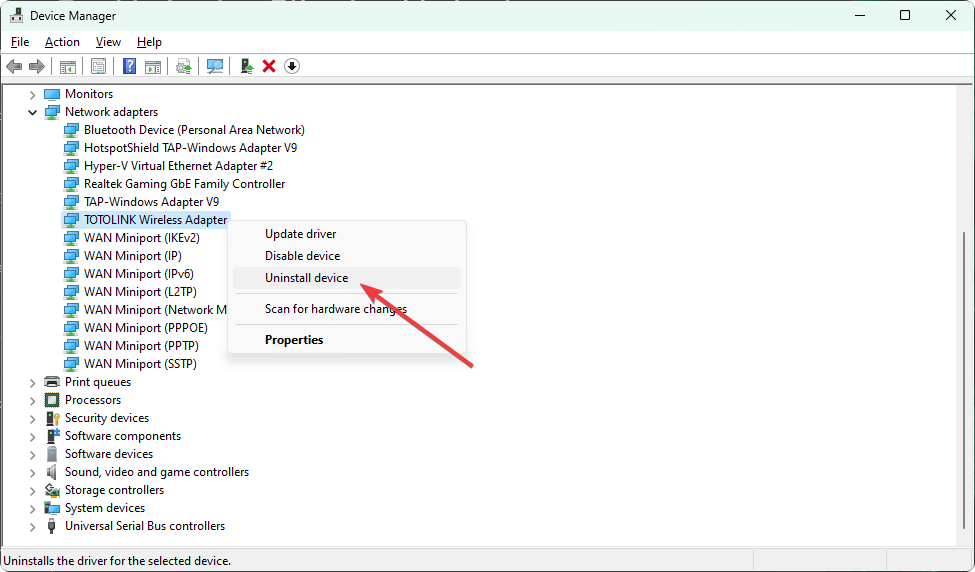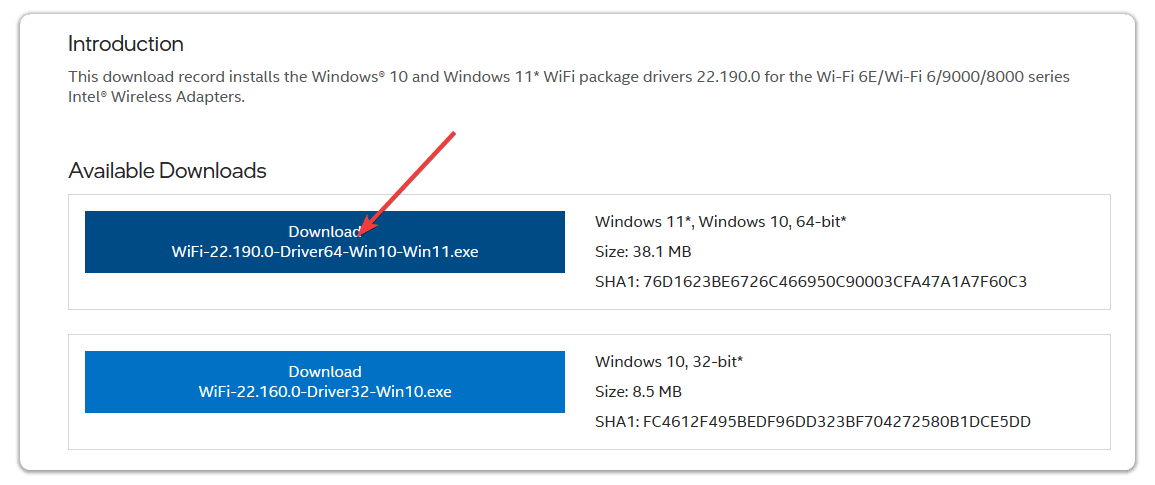Сейчас на рынке предлагается большой выбор двухдиапазонных Wi-Fi роутеров, которые могут транслировать Wi-Fi сеть на частотах 2.4 ГГц и 5 ГГц. Однако далеко не все устройства могут видеть и подключаться к Wi-Fi сети, работающей на частоте 5 GHz. Разберемся со случаем, когда устройство с Windows 10 не видит такую сеть.
Содержание:
- Преимущества использования Wi-Fi сети с частотой 5 GHz
- Как узнать, поддерживает ли ваше устройство сети Wi-Fi 5 ГГц
- Windows 10 перестает видеть 5 ГГЦ Wi-Fi после обновления
- Если адаптер не поддерживает сеть 5 ГГЦ
Преимущества использования Wi-Fi сети с частотой 5 GHz
В чем основные преимущества Wi-Fi сети, работающей на частоте 5 GHz? Эта частота менее загружена и количество шумов/помех на ней будет меньше (это преимущество особо актуально для жителей многоэтажек, когда на частоте 2,4 Ггц работает огромное количество соседских роутеров, телефонов и микроволновок). Также при работе на этой частоте можно достигнуть более высокой пропускной способности и поддерживаются 23 отдельных каналов передачи (против трех каналов у 2,4 ГГц сети). Недостаток – меньшая зона покрытия в сравнении с частотой 2,4.
Как узнать, поддерживает ли ваше устройство сети Wi-Fi 5 ГГц
Поддерживает ли ваш компьютер, ноутбук или планшет работу с Wi-Fi сетями на частоте 5 ГГц или нет зависит от модели беспроводного адаптера, установленного в нем. Можно найти вашу модель адаптера на сайте производителя и ознакомится с его характеристиками (часто в названии таких адаптеров указна фраза Dual Band). Но есть способ проще.
Проверить поддержку различных беспроводных стандартнов драйвером Wi-Fi адаптера в Windows можно следующим образом:
- Запустите командную строку с правами администратора
- Выполните команду:
netsh wlan show drivers - Посмотрите, что указано в разделе Radio types supported
Это список беспроводных стандартно, которые поддерживаются данный драйвером.
Адаптеры с поддержкой стандартов 802.11a, 802.11h, 802.11j и 802.11n могут работать как на частоте 5 ГГц, так и на 2.4 ГГц.
Примечание. Один нюанс касательно стандарта 802.11n. В нем определена поддержка стандарта 5 ГГц, но работать в двух диапазонах умеют далеко не все сетевые адаптеры (дело в том, что есть два стандартна 802.11n от 2006 года и 802.11n Dual Band от 2009).
Стандарт 802.11ac означает, что устройство может работать только на частоте 5 ГГц.
Примеры.
- Допустим в списке поддерживаемых стандартов указана поддержка 802.11b и 802.11g, это значит данный драйвер поддерживает только Wi-Fi сети на частоте 2.4 ГГц.
- Если указано, что адаптер поддерживает 802.11a, 802.11g и 802.11n, значит поддерживаются оба частотных диапазона.
Таким образом, если в списке поддерживаемых стандартов нет строк, указывающих на наличие поддержки нового диапазона, стоит проверить на сайте производителя сетевой карты, поддерживает ли она новые стандарты. В некоторых случаях для корректной работы на частоте 5 ГГц достаточно установить последнюю версию драйверу, скачанную с сайта производителя.
В том случае, если указано, что драйвер поддерживает 802.11ac/802.11n, но Windows не видит Wi-Fi сеть, работающую на частоте 5 ГГц, откройте свойства драйвера беспроводного интерфейса и в его настройках проверьте не выбран ли вручную только один диапазон.
К примеру, на Surface Pro 3 с адаптером Marvell AVASTAR Wireless-AC Network Controller, видно, что на вкладке Advanced в свойстве Band можно выбрать в каком режиме должен работать адаптер (Auto/2.4 GHz Only/ 5 GHz Only). Измените режим на Авто.
Windows 10 перестает видеть 5 ГГЦ Wi-Fi после обновления
Некоторые пользователю жалуются, что после выполнения апгрейда Windows 10, система перестает видеть Wi-Fi сети с частотой 5 ГГц. Как правило проблема решается путем ручного скачивания и установки последней версии драйвера для вашего беспроводного адаптера с сайта производителя. Автоматическое обновление драйверов при этом желательно отключить.
Если адаптер не поддерживает сеть 5 ГГЦ
Если ваш сетевой адаптер не поддерживает работу с Wi-Fi сетями на частоте 5 ГГц, просто используйте обычную сеть 2.4 ГГц. Если уж очень хочется работать на новой частоте, можно приобрести внешний USB Wi-Fi адаптер с поддержкой частоты 5 ГГц (выше мы описали требования к стандартам 802.11, которым должно соответствовать устройство).
In this article, we will see what you can do if your computer can’t connect to 5GHz WiFi on Windows 11/10. The 5 GHz WiFi band has a higher speed than the 2.4 GHz WiFi band. That’s why users want to connect to the 5 GHz WiFi band (if their devices support this WiFi band). According to the users, when they connect their computers to a 5 GHz WiFi band, Windows show them the following error message:
Can’t connect to this network.
They do not face any issues while connecting their computers to the 2.4 GHz WiFi band. If you are in such a situation, follow the suggestions provided in this article.
If you can’t connect to 5 GHz WiFi on Windows 11/10 but the 2.4 GHz WiFi band works fine on your system, use the solutions provided below.
- Make sure that you are using the correct password
- Power Cycle your router
- Remove your WiFi network
- Enable IPv6
- Update your Wi-Fi Adapter
- Install another version of your WiFi driver
- Set your preferred WiFi band to 5GHz
- Reset your network
- Use a Dual Band USB WiFi Dongle (if you have it)
- Perform an In-place Upgrade
Let’s see all these fixes in detail.
1] Make sure that you are using the correct password
Make sure that you are entering the right password to connect to the 5 GHz WiFi band. In dual-band WiFi routers, we can set different passwords for 2.4 GHz and 5 GHz WiFi bands. It is possible that you are entering the wrong password. The easiest way to check this is to connect another 5G device, like a 5G Smartphone to the 5 GHz WiFi band. If you cannot connect your smartphone to 5 GHz WiFi, the password you are using is wrong.
2] Power Cycle your router
The next thing that you can try is to power cycle your router. Follow the steps provided below:
- Turn off your router.
- Unplug the cable from the wall socket.
- Wait for 5 to 10 minutes.
- Plug the cable into the wall socket and turn on the router.
Now, check if the issue persists.
3] Remove your WiFi network
If your computer is connecting to the 2.4 GHz WiFi band, that WiFi network is added to your known networks list. Remove it from the list and then connect to the 5 GHz WiFi band. See if it helps.
- Open Settings on your computer.
- Go to Network & internet > Wi-Fi.
- Click Manage known networks.
- Find your network in the list and click Forget.
- Now connect to the 5 GHz WiFi band.
4] Enable IPv6
If IPv6 is disabled on your system, you may experience issues while connecting to the 5 GHz WiFi band. Go through the following instructions:
- Open the Control Panel.
- Select Category in the View by mode.
- Go to Network and Internet > Network and Sharing Center.
- Click on your WiFi network. A new window will open in which you have to click Properties. This will open the Wi-Fi Properties window.
- Now, select the Internet Protocol Version 6 (TCP/IPv6) checkbox.
- Click OK to save the changes.
Now, check if you can connect to the 5 GHz WiFi band or not.
5] Update your Wi-Fi Adapter
If you are still not able to connect your system to the 5 GHz WiFi band, the problem may be associated with your Network driver. We suggest you update your Network driver and see if it helps. First, visit your computer manufacturer’s official website and download the latest version of your Wi-Fi Adapter from there. Now, open the Device Manager and uninstall your Wi-Fi Adapter from there. After uninstalling the Wi-Fi Adapter, restart your computer and then run the installer file to reinstall the Network adapter.
6] Install another version of your WiFi driver
If updating the Wi-Fi Adapter did not fix the issue, install another version of the Wi-Fi Adapter available on your system. The following instructions will guide you on this:
- Open the Device Manager.
- Expand the Network adapters branch.
- Right-click on your Wi-Fi Adapter driver and select Update driver.
- Select Browse my computer for drivers.
- Now, select Let me pick from a list of available drivers on my computer.
- Make sure that the Show compatible hardware checkbox is selected.
- Now, install all the available Wi-Fi drivers one by one.
7] Set your preferred WiFi band to 5 GHz
You can force your computer to connect to the 5 GHz WiFi signal by setting it as the preferred WiFI band.
8] Reset your network
If the problem still persists, reset your network. This action will reinstall the Network Adapters and set the networking components to the default. Network Reset is helpful if you are experiencing issues with the internet connection on your system.
This process will take 5 minutes. Hence, save your work within 5 minutes or perform Network Reset after saving your work. After 5 minutes, your computer will restart automatically. Windows will show you a message before restarting your device.
9] Use a Dual Band USB WiFi Dongle (if you have it)
You can also use a Dual Band WiFi Dongle to connect your computer to a 5 GHz WiFi network. If the dongle is available, connect it to your computer.
10] Perform an In-place Upgrade
If despite trying all the above solutions the problem is not resolved, there might be some damaged files on your system which need to be repaired. Perform an In-place Upgrade to repair Windows OS. In-place Upgrade does not uninstall your current Windows OS. Hence, there is no risk of data loss during this process. But from a safety point of view, we suggest you backup all your files.
Read: How to fix WiFi problems in Windows.
Why is my PC not connecting to 5GHz WiFi?
If your PC is not connecting to 5 GHz WiFi, maybe your PC’s WiFi card does not support the 5 GHz WiFi band. If it supports the 5 GHz WiFi band but not connecting to it, the problem may be associated with your WiFi Adapter. Or, you are entering the wrong password for the 5 GHz WiFI band.
Does 802.11 b support 5GHz?
No, 802.11 b does not support the 5 GHz WiFi band. It supports only the 2.4 GHz WiFi band. You can also use the Command Prompt to check whether your computer supports the 5 GHz or 2.4 GHz WiFi signals.
Read next: How to replace damaged WiFi adapter in laptop.
Попробуйте наш инструмент устранения неполадок
Выберите операционную систему
Выберите язык програмирования (опционально)
‘>
Возможно, вы сталкивались с такими странными вещами: вы подключили свой модем с двумя полосами пропускания, 2,4 ГГц и 5 ГГц. Ваш компьютер видит только 2,4 ГГц.
Выберите свою ситуацию и проверьте решения:
- Первое подключение к 5 ГГц
- Доступен раньше, но не распознается сейчас
Если вы купили новый двухдиапазонный маршрутизатор с радиомодулем 5 ГГц или вы впервые устанавливаете маршрутизатор на 5 ГГц, но ваш компьютер не видит Wi-Fi 5 ГГц, эти исправления могут сработать для вас.
Необязательно пробовать все из них, просто постепенно спускайтесь вниз, пока не найдете тот, который вам подходит.
- Проверьте возможности вашего сетевого адаптера
- Изменить режим сетевого адаптера
- Обновите ваш драйвер
1. Проверьте возможности сетевого адаптера.
Одна из вероятных причин заключается в том, что ваша сетевая карта не поддерживает полосу пропускания 5 ГГц. Вы можете проверить это, выполнив следующие действия.
- Щелкните значок Начало меню.
- нажмите Логотип Windows ключ и р ключ одновременно.
- В поле ‘Выполнить’ введите cmd и нажмите Хорошо .
- В окне командной строки введите netsh wlan показать драйверы и нажмите Войти ключ.
- Ищу Поддерживаемые типы радио раздел.
Если написано, что сетевой адаптер поддерживает 802,11 г и 802.11n сетевых режимах, это означает, что компьютер поддерживает только сеть 2,4 ГГц.
Если написано, что адаптер поддерживает 802.11a и 802,11 г , 802.11n , и 802.11ac сетевых режимах, это означает, что компьютер может работать в сети 2,4 ГГц и 5 ГГц.
Если это говорит 802.11n 802.11g и 802.11b сетевых режимах, это означает, что компьютер поддерживает только сеть 2,4 ГГц.
Если вы обнаружите, что ваша сетевая карта не поддерживает частоту 5 ГГц, вам придется купить новую. сетевая карта , или купить USB-адаптер Wi-Fi .
2. Измените режим сетевого адаптера.
Если ваша сетевая карта поддерживает 5 ГГц, проверьте свой сетевой адаптер, вы можете случайно отключить 5 ГГц в сетевом адаптере. Решение простое, изменение режима сетевого адаптера решит проблему.
- нажмите Логотип Windows ключ и р ключ одновременно.
- В поле ‘Выполнить’ введите devmgmt.msc и нажмите Хорошо .
- Идти к Сетевые адаптеры и щелкните правой кнопкой мыши сетевой адаптер. Нажмите Свойства .
- Нажмите Продвинутый > беспроводной режим > Авто > Хорошо .
Запись : Беспроводной режим доступен только для сетевых карт, поддерживающих частоту 5 ГГц. Если вы не можете его найти, это означает, что ваша сетевая карта не поддерживает частоту 5 ГГц.
- в Продвинутый вкладка, перейти к Предпочтительный диапазон , набор 5G сначала , затем щелкните Хорошо .
- Тогда вы должны увидеть 5 ГГц.
3. Обновите драйвер.
Это может быть вызвано проблемами с драйверами. Прежде чем продолжить, рекомендуется сначала обновить драйвер.
Скачать сетевые драйверы можно с официального сайта производителя. Найдите модель, которая у вас есть, и найдите подходящий драйвер для вашей конкретной операционной системы. Затем загрузите драйвер вручную.
Если у вас нет времени, терпения или навыков работы с компьютером для обновления драйвера вручную, вы можете сделать это автоматически с помощью Водитель Easy .
Driver Easy автоматически распознает вашу систему и найдет для нее подходящие драйверы. Вам не нужно точно знать, на какой системе работает ваш компьютер, вам не нужно рисковать, загружая и устанавливая неправильный драйвер, и вам не нужно беспокоиться о том, чтобы сделать ошибку при установке.
Вы можете автоматически обновлять драйверы с помощью СВОБОДНЫЙ или За версия Driver Easy. Но с версией Pro это займет всего 2 клика (и вы получите полную поддержку и 30-дневная гарантия возврата денег ):
- Скачать и установите Driver Easy.
- Запустите Driver Easy и щелкните Сканировать сейчас кнопка. Driver Easy просканирует ваш компьютер и обнаружит проблемы с драйверами.
- Щелкните значок Обновить рядом с отмеченным драйвером, чтобы автоматически загрузить правильную версию этого драйвера, затем вы можете установить ее вручную (вы можете сделать это в БЕСПЛАТНОЙ версии).
Или нажмите Обновить все для автоматической загрузки и установки правильной версии все драйверы, которые отсутствуют или устарели в вашей системе. (Для этого требуется Pro версия который поставляется с полной поддержкой и 30-дневной гарантией возврата денег. Вам будет предложено выполнить обновление, когда вы нажмете «Обновить все».)
Запись : Если у вас возникли проблемы при использовании Driver Easy, не стесняйтесь обращаться в нашу службу поддержки по адресу support@drivereasy.com .
Не забудьте прикрепить URL-адрес этой статьи, если это необходимо для более целесообразного и эффективного руководства.
Доступен раньше, но не распознается сейчас
Если вы обновляете компьютерную систему, ваш компьютер не распознает Wi-Fi 5 ГГц, в то время как ваши устройства остаются прежними, следующие исправления могут помочь:
- Обновите ваши драйверы
- Переустановите драйвер
- Измените канал вашего роутера
1. Обновите драйверы
Эта проблема очень связана с вашим драйвером. Мы предлагаем сначала обновить сетевой драйвер. Windows 10 не всегда дает вам последнюю версию. Но с устаревшими или неправильными драйверами вы можете столкнуться с этой проблемой.
Вы можете обновить драйвер двумя способами: вручную и автоматически.
Вариант 1 — Вручную — Чтобы обновить драйверы таким образом, вам потребуются определенные навыки работы с компьютером и терпение, потому что вам нужно найти именно тот драйвер в Интернете, загрузить его и установить шаг за шагом.
ИЛИ ЖЕ
Вариант 2 — автоматически (рекомендуется) — Это самый быстрый и простой вариант. Все это делается парой щелчков мыши — легко, даже если вы компьютерный новичок.
Опция 1 — Загрузите и установите драйвер вручную
Вы можете скачать графические драйверы с официального сайта производителя. Найдите модель, которая у вас есть, и найдите подходящий драйвер для вашей конкретной операционной системы. Затем загрузите драйвер вручную.
Вариант 2 — автоматическое обновление драйверов
Если у вас нет времени или терпения для обновления графических драйверов вручную, вы можете сделать это автоматически с помощью Водитель Easy .
Driver Easy автоматически распознает вашу систему и найдет для нее подходящие драйверы. Вам не нужно точно знать, на какой системе работает ваш компьютер, вам не нужно рисковать, загружая и устанавливая неправильный драйвер, и вам не нужно беспокоиться о том, чтобы сделать ошибку при установке.
Вы можете автоматически обновлять драйверы с помощью СВОБОДНЫЙ или За версия Driver Easy. Но с версией Pro это займет всего 2 клика (и вы получите полную поддержку и 30-дневная гарантия возврата денег ):
- Скачать и установите Driver Easy.
- Запустите Driver Easy и щелкните Сканировать сейчас кнопка. Driver Easy просканирует ваш компьютер и обнаружит проблемы с драйверами.
- Щелкните значок Обновить рядом с отмеченным драйвером, чтобы автоматически загрузить правильную версию этого драйвера, затем вы можете установить ее вручную (вы можете сделать это в БЕСПЛАТНОЙ версии).
Или нажмите Обновить все для автоматической загрузки и установки правильной версии все драйверы, которые отсутствуют или устарели в вашей системе. (Для этого требуется Pro версия который поставляется с полной поддержкой и 30-дневной гарантией возврата денег. Вам будет предложено выполнить обновление, когда вы нажмете «Обновить все».)
Профессиональная версия Driver Easy поставляется с полной технической поддержкой.
Если вам нужна помощь, обращайтесь Служба поддержки Driver Easy в support@drivereasy.com .
2. Переустановите драйвер.
Если обновление драйвера не работает, переустановите драйвер. Переустановить драйвер для вашего беспроводного сетевого адаптера довольно просто. Вот как:
- нажмите Логотип Windows ключ и р ключ одновременно.
- В поле ‘Выполнить’ введите devmgmt.msc и нажмите Хорошо .
- В диспетчере устройств щелкните правой кнопкой мыши адаптер беспроводной сети и выберите Удалить устройство .
- Проверьте Удалите программное обеспечение драйвера для этого устройства и нажмите Удалить .
- Когда он будет завершен, ваш беспроводной сетевой адаптер будет исчезнуть из списка Сетевые адаптеры .
- Нажмите Действие > Сканировать на предмет изменений оборудования . Затем Windows обнаружит отсутствующий драйвер для вашего беспроводного сетевого адаптера и автоматически переустановит его.
- Драйвер должен появиться в списке.
3. Измените канал маршрутизатора.
Это должно быть вашим окончательным решением. Обычно настройки маршрутизаторов по умолчанию обычно соответствуют местным требованиям, а настройка каналов маршрутизатора находится в автоматическом режиме.
Но когда номер канала меняется на другие страны, ваш телефон или компьютер не могут обнаружить 5G WiFi. Таким образом, изменение канала маршрутизатора вручную решает проблему.
Если ваш телефон не может обнаружить 5G Wifi, поможет это исправление.
Обратите внимание: если вы что-то испортили, вам придется перезагрузить маршрутизатор, чтобы восстановить заводские настройки по умолчанию.
Зайдите в настройки WiFi-роутера и попробуйте вручную настроить сеть 5 ГГц на канал между 36-48 или 149-165. Промежуточные каналы (50–144) — это динамический выбор частоты (DFS), которого следует избегать. Поскольку, когда оборудование WiFi использует каналы DFS, если они обнаруживают, что используется метеорологический радар, оборудование должно автоматически переключаться на другой канал.
Плакат с измерениями передатчика — Tektronix (2014)
Это оно! Надеюсь, этот пост поможет вам решить проблему. Если у вас есть какие-либо вопросы или предложения, вы можете оставлять комментарии ниже.
Вопрос от пользователя
Здравствуйте.
Приобрел быстрый роутер 5 GHz и теперь мою Wi-Fi сеть один ноутбук видит, а другой нет. Ноутбуки, можно сказать, практически одинаковые, на обоих Windows 10. Полазил с помощью AIDA, разницы в железках не нашел (кроме экрана). В чем может быть проблема?
Здравствуйте.
Однозначно с наскока сложно сказать, вероятно всего у одного ноутбука установлен Wi-Fi адаптер с поддержкой 5 GHz, а у второго нет (такое может быть даже у ноутбуков из одного модельного ряда). Также нельзя исключать, что есть какая-нибудь аппаратная проблема с Wi-Fi адаптером.
Ниже приведу последовательно, что нужно проверить и как, чтобы диагностировать (и устранить) подобную проблему…
*
Что делать, если ноутбук не видит 5 ГГц сеть Wi-Fi
❶
А поддерживает ли адаптер в ноутбуке данную частоту
Это первый вопрос, на который нужно ответить. Дело в том, что Wi-Fi сеть может осуществлять работу в разных режимах (стандартах). Сейчас наиболее распространены:
- 802.11 b/g/n (это для частоты 2,4 GHz);
- 802.11ac / 802.11ax* (5 GHz).
Отличаются эти стандарты не только частотой работы, но и скоростью передачи данных, радиусом действия! Разумеется, более старые устройства не поддерживают современный стандарт 802.11ac (802.11ax). Кстати, вместо этой аббревиатуры также можно встретить DUAL-BAND (/ Wi-Fi 6).
Дальность и частота
👉 Важно!
Из вышесказанного следует, чтобы ваш ноутбук (устройство) могло видеть и полноценно работать с 5 GHz сетью — его адаптер Wi-Fi должен поддерживать стандарт 802.11ac / 802.11ax.
Чтобы определить, поддерживает ли ваш ноутбук этот новый стандарт — для начала осмотрите наклейки на корпусе устройства. Нередко на них указан стандарт Wi-Fi.
Кроме этого, в любом интернет-магазине в характеристиках для вашей модели ноутбука также всегда сообщается эта информация (см. пример ниже).
Наклейка на корпусе ноутбука, характеристики товара в интерн.-магазине
Еще один из вариантов узнать информацию об адаптере — воспользоваться командой netsh wlan show drivers, которую нужно ввести 👉 в командной строке. Далее в списке характеристик обратите внимание на строку «Поддерживаемые типы радио-модулей».
Поддерживаемый тип радио-модулей (netsh wlan show drivers)
Кроме вышесказанного, информация об адаптере приведена в диспетчере устройств. Достаточно просто открыть вкладку «Сетевые адаптеры» — в названии устройства часто указывается поддерживаемый стандарт. См. пример ниже. 👇
Диспетчер устройств — сетевые адаптеры
❷
Некорректные настройки каналов
В России и странах СНГ для Wi-Fi сетей на частоте 2,4 GHz используются с 1 по 13 канал (об этом подробнее тут), и для сетей 5 GHz каналы: 36, 40, 44, 48 (60?). Разумеется, если у вас роутер работает на каком-нибудь канале 153 — то устройство, локализованное только для работы в нашей стране (тот же ноутбук) может просто не увидеть его!
Кстати! По умолчанию роутер самостоятельно выбирает канал. И, разумеется, в некоторых случаях канал он может выбрать отличный от рекомендованных…
Чтобы вручную сменить канал — необходимо зайти в настройки роутера, открыть раздел беспроводных настроек, выбрать частоту (2,4 или 5 GHz) и указать требуемый канал (это в общем случае). На скринах ниже показано как это делается для роутера TP-Link, Tenda и Comfast.
Роутер TP-Link TL-WR1043ND — настройка и выбор канала
Настройки беспроводной сети — радиоканал
Channel — роутер Comfast
❸
Устройства слишком далеко друг от друга
Дальность (радиус) работы сети Wi-Fi на частоте 5 GHz несколько ниже, чем у 2,4 GHz. Если роутер и ноутбук (скажем) стоят в разных комнатах, возможно, что сигнал просто не доходит. Что можно посоветовать:
- попробовать расположить устройства ближе к друг другу. Многое, конечно, зависит от расположения роутера и планировки вашей квартиры (см. пример ниже).
Расположение роутера в квартире: справа — вариант намного удачнее
- в настройках роутера, как правило, есть спец. регулятор мощности сигнала: при необходимости ее можно прибавить (более подробно о усилении Wi-Fi);
TP-Link — мощность сигнала
- возможно, вам понадобится спец. устройство — репитер (эта «штука» увеличивает зону действия Wi-Fi сети).
❹
Что с драйверами?..
Многие пользователи сейчас, после установки ОС Windows 10, не обновляют драйвера (т.к. система в общем-то, ставит для большинства оборудования их автоматически). Всё бы ничего, но в ряде случаев некоторые устройства могут работать некорректно — это касается и Wi-Fi адаптера.
Совет этого подраздела статьи простой:
- сначала определите точную модель своего ноутбука (возможно, и адаптера Wi-Fi);
- затем зайдите на официальный сайт производителя и загрузите «родные» драйвера;
Драйверы — скриншот с сайта HP
- если на сайте производителя ничего нет, попробуйте «ручной» вариант поиска драйвера по коду железки.
❺
Установить спец. внешний адаптер
Если все вышеприведенные советы не увенчались успехом (или вообще выяснилось, что адаптер не поддерживает 5 GHz) — то сей вопрос можно решить с помощью внешнего Wi-Fi адаптера, который можно подключить к любому ноутбуку с USB-портом.
Кстати, некоторые из адаптеров настолько маленькие, что практически никак не помешают вам в повседневной работе… См. скрины ниже.
👉 Купить подобные адаптеры можно в китайских онлайн-магазинах (например, AliExpress) за относительно небольшие деньги: от 200 руб.
Примеры Wi-Fi адаптеров — можно подключить к любому устройству с USB-портом (2-х диапазонные, с поддержкой 5G)
* PS
Кстати!
Не за горами распространение нового стандарта 802.11ax, где скорость доступа обещается разработчиками аж до 11 Гбит/с (такие устройства уже были продемонстрированы на выставках в этом году)! Думаю, вопрос популяризации подобных девайсов затянется не более, чем на 1-3 года…
UPD от 2021г.: роутеры, ноутбуки и сетевые карты с поддержкой 802.11ax уже есть в продаже…
*
Дополнения по теме — будут кстати…
Всего доброго!
👋
Первая публикация: 10.11.2019
Корректировка: 7.08.2021


Apply these quick tips if you fail to connect to a 5Ghz WiFi
by Hasibul Kabir
Hasibul Kabir is a Tech-Enthusiast Blogger, Web Developer & Hobbyist Game Developer. Writing about Technology, mainly Windows, Mac, iOS, etc., is his main focus, besides doing some computer… read more
Updated on
- Some Windows 11 users may not be able to find the 5 GHz WiFi SSID due to incompatible drivers, problems with the router or adapter, or any internal bugs.
- You can try forcing your PC to connect to a 5Ghz band; however, that may not work if something is wrong.
- Running the network adapter troubleshooter could help, though you should check out the other methods from this article to solve 5 GHz WiFi connection issues.
XINSTALL BY CLICKING THE DOWNLOAD
FILE
If you can’t connect to 5GHz WiFi on Windows 11, you are not alone. To avoid network overlapping and to gain a more stable and speedy wireless connection, 5 GHz has been a new standard for WiFi.
However, due to some limitations, many users can’t connect or find the 5GHz WiFi SSID on Windows. Keep in mind that this problem is not like the WiFi option disappearing problem.
Why can’t I connect to the 5GHz WiFi from Windows 11?
- Incompatible adapter: If the WiFi adapter is not supported by the latest Windows or it is incompatible with the 5 GHz bands, it may be the reason you can’t connect or find a specific SSID.
- Incompatible router: If there is a problem with your router, the problem may happen, so you might have to power cycle it.
- Incorrect settings: Note that improper settings on both the PC and router may trigger this problem.
- Driver problem: Keep in mind that a proper driver is a must to make your 5GHz wireless adapter work properly.
- Windows 11 bug: If there is a bug on Windows, you can encounter various connectivity issues. Some of the below procedures will help you in this regard.
- The adapter has an internal problem: The root of the problem also can be the wireless adapter you are using.
How can I check if my computer supports the 5 GHz wireless band?
- Press Win + X on the keyboard and click on Terminal.
- Type the following command and hit Enter:
netsh wlan show drivers
If you see that there is 5 GHz mentioned in the supported band section, it means your PC has the capability. However, for some adapters, you may see different information. In this case, you should look at the Radio type section.
If you see 802.11a and 802.11g, 802.11n, and 802.11ac, the network adapter supports both 2.4 and 5 GHz bands.
How we test, review and rate?
We have worked for the past 6 months on building a new review system on how we produce content. Using it, we have subsequently redone most of our articles to provide actual hands-on expertise on the guides we made.
For more details you can read how we test, review, and rate at WindowsReport.
How to switch to 5GHz WiFi in Windows 11?
You can forcibly switch to 5Ghz WiFi on Windows 11 to solve this problem. However, before that, we recommend you check out these things:
- Make sure Windows is up to date.
- Ensure that your wireless adapter driver is up to date. If necessary, use Outbyte Driver Updater to update the drivers.
- Restart your PC and also power cycle your router.
- Make sure your WiFi router supports the 5Ghz band, and doesn’t have any other issues. If needed, check out these 5GHz WiFi routers.
- Ensure that the adapter supports the specific 5Ghz band your router is using.
- At last, you must make sure that all wireless and networking settings are correct on your PC and router.
After that, you can go through the following methods to fix can’t connect to 5Ghz WiFi in Windows 11.
1. Run the Network Adapter troubleshooter
- Press Win + I on the keyboard to open Windows 11 Settings.
- Go to System and then click on Troubleshoot.
- Navigate to the Other troubleshooters.
- Find the Network Adapter and click on Run next to it.
- Select your WiFi adapter and click on Next.
- Follow the on-screen steps to complete the troubleshooting process.
2. Set 5Ghz preference
- Press Win + X on the keyboard and click on Device Manager.
- Expand Network adapters.
- Right-click on your wireless adapter and go to its Properties.
- Go to the Advanced tab.
- Find an option like Wireless Mode and select the 5Ghz band.
- Click on OK.
You may directly see the 5 GHz option. However, for some adapters, there may be different IEEE standard names, like IEEE 802.11ac. Select these options and see which one works. It should solve can’t connect to the 5GHz WiFi on Windows 11 issue.
We have another article that explains this method in more detail, so learn how to change the network band on Windows 11.
- Fix: A Router/Access Point Channel Conflict Has Been Detected
- Fix: Set Time Zone Automatically Defaults to Wrong Time Zone
- 0X8007013 Install Error: How to Quickly Fix it
- Fix: Internet Keeps Disconnecting When Playing Games on Windows 11
- Fix: Monitor is Stuck at 60Hz on Windows 11
3. Disable and re-enable the wireless adapter
- Open the Device Manager like before.
- Right-click on your wireless adapter and click on Disable.
- Next, right-click on the adapter again and choose Enable.
4. Reset TCP/IP
- Open the Terminal like before.
- Type the following command and press Enter:
netsh winsock reset - Then, run the following commands one by one:
netsh int ip reset
ipconfig /release
ipconfig /flushdns
ipconfig /renew
After that, try to connect to the 5Ghz wireless network and see if it works.
5. Re-install the wireless adapter
5.1 Uninstall the WiFi adapter
- Like methods 2 and 3, open the Device Manager and expand Network Adapters.
- Right-click on the wireless adapter and choose Uninstall.
- Tick Attempt to remove the driver for this device and click on Uninstall.
5.2 Install the adapter
- Go to your wireless adapter or computer manufacturer’s website.
- Download the appropriate driver.
- Install it on your PC.
Alternatively, you can use Outbyte Driver Updater to install any missing drivers on your PC.
After re-installation, it should solve the problems with 5GHz WiFi connectivity on your PC. However, in some cases, you may need to consider resetting Windows 11. If necessary, you also can do a clean installation.
If interested, learn if you can clean install Windows after upgrading.
This article has explained how you can fix can’t connect to a 5GHz wireless network on Windows 11. If you have any suggestions, feel free to let us know in the comment box.