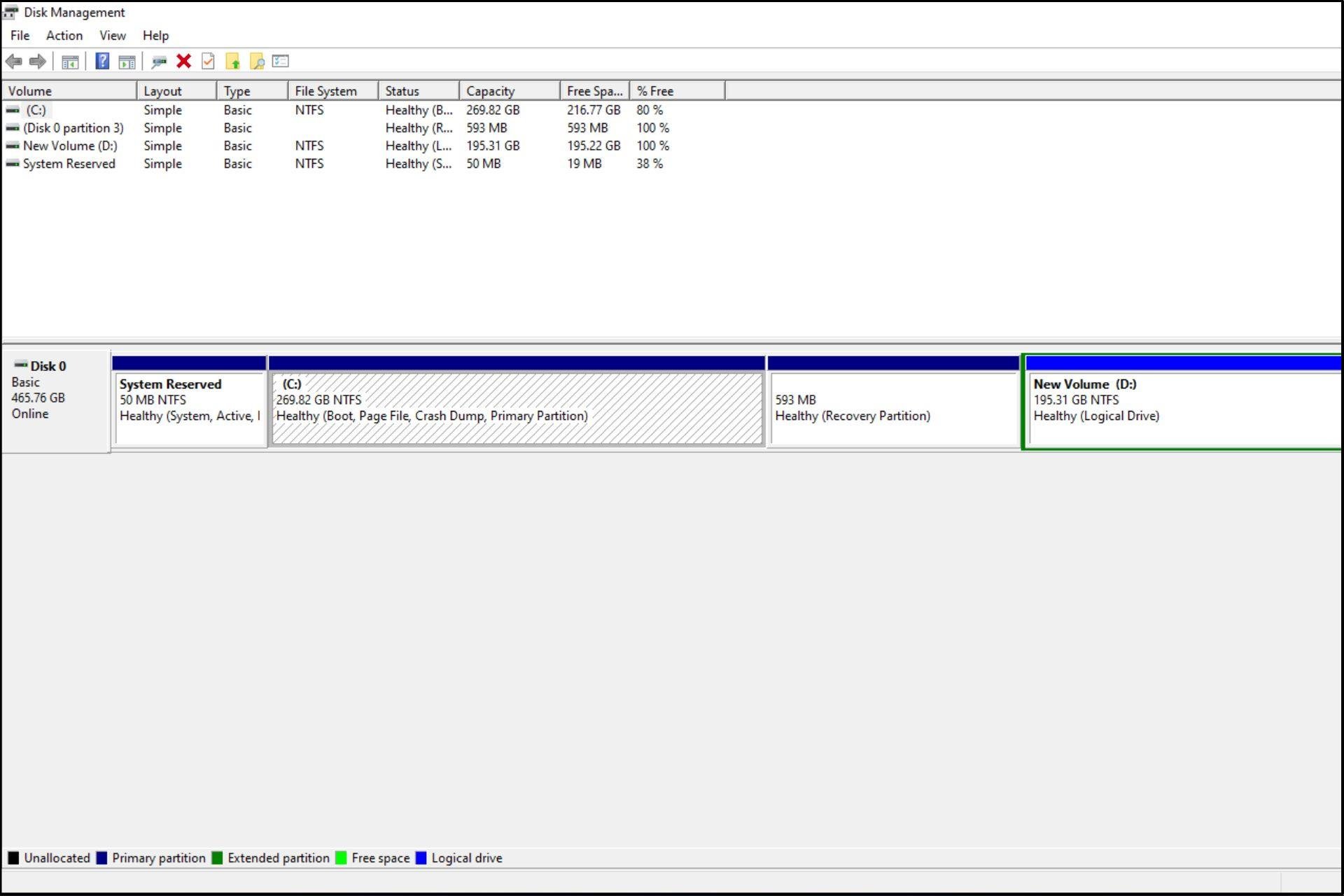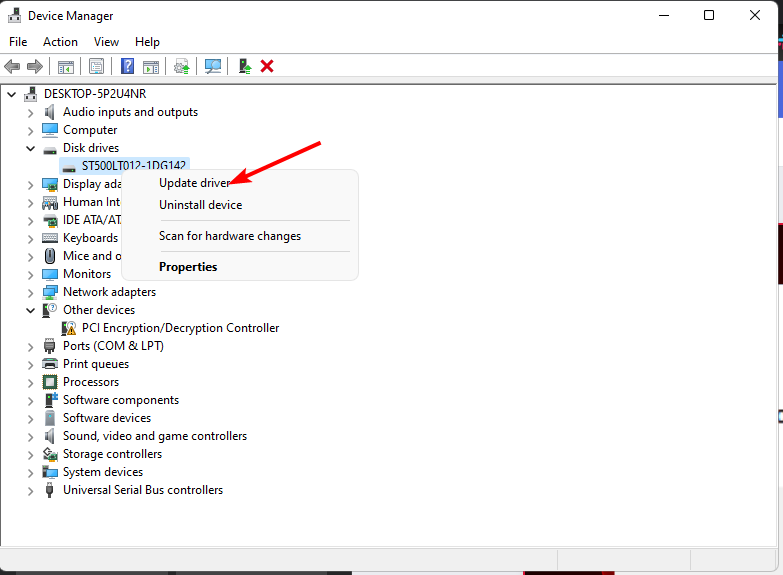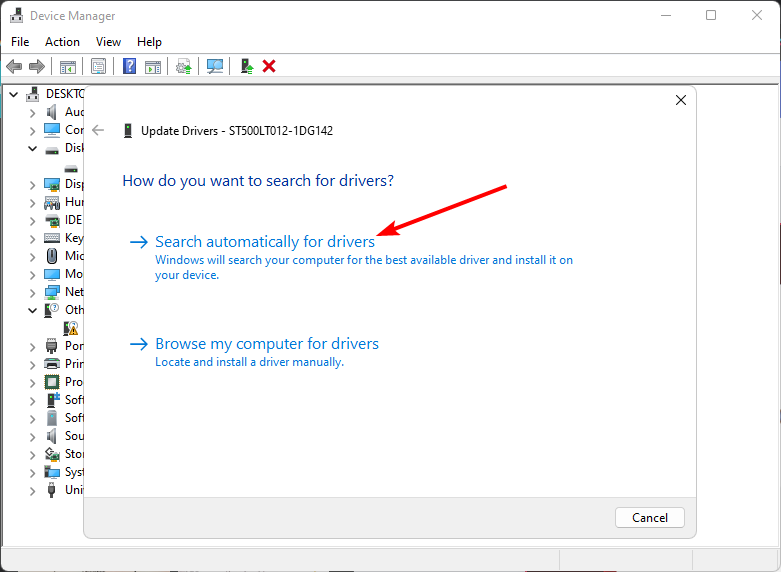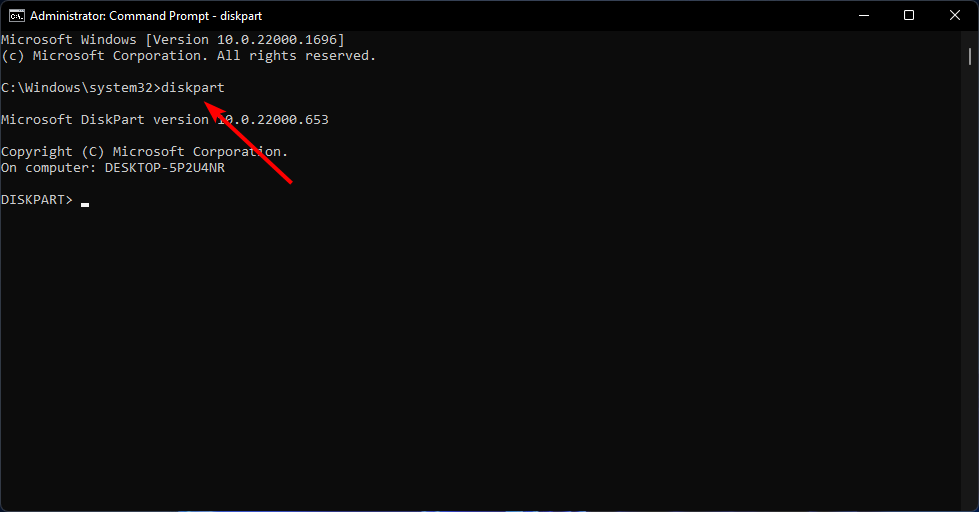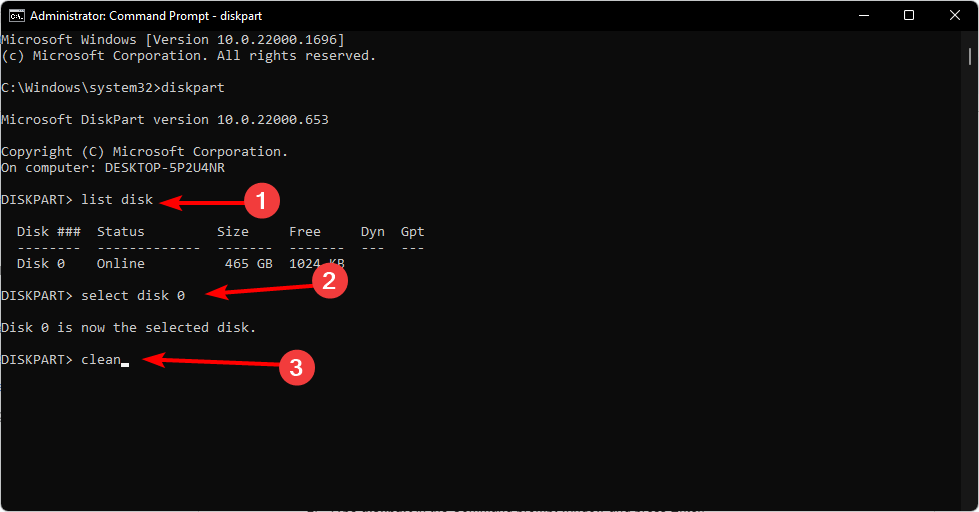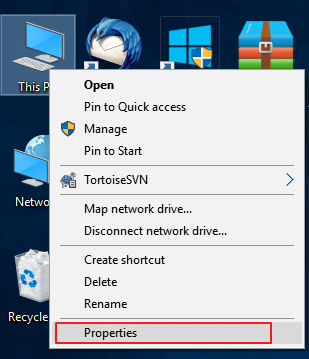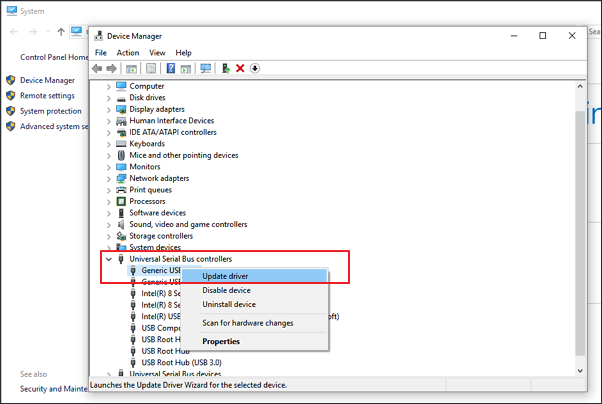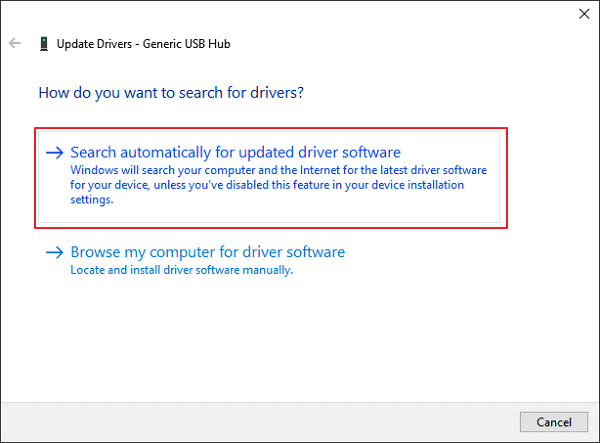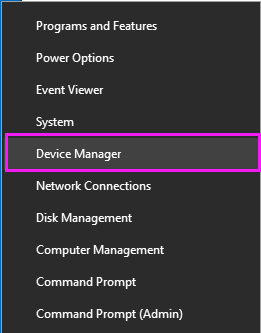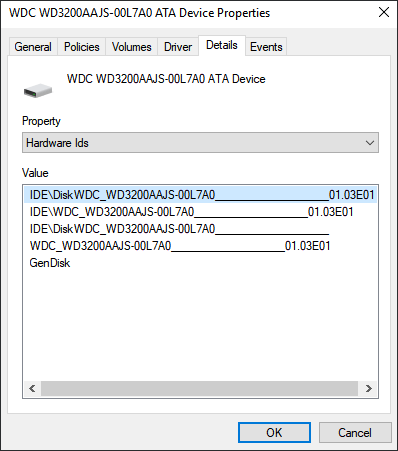Вопрос от пользователя
Здравствуйте.
Я купила новый жесткий диск на 2000 ГБ, однако, у меня в «Моем компьютере» отображается объем равный в 1500 ГБ. Я, конечно, слышала о том, что размер дисков меньше, чем заявленный производителем, но не на столько же!
Я подозреваю, что какие-то программы просто украли мое место на диске! Можно ли как-то восстановить реальный объем? Подскажите что-нибудь!..
Здравствуйте.
Однозначно по вашему случаю сказать не готов, но вероятнее всего у вас часть диска просто не размечена (либо отдана под бэкап, у некоторых производителей такое практикуется).
Ниже приведу последовательно, на что вам (и всем, у кого аналогичная проблема) нужно обратить внимание…
*
Что проверить, если объем жесткого диска меньше, чем должен быть
📌 Вариант 1: 1 Кб = 1000 байт?
Во-первых, реальный размер диска всегда меньше, заявленного производителем. Происходит это из-за отличных расчетов: у производителей 1 Кб = 1000 байт, а по факту 1 Кб = 1024 байт.
Разумеется, из-за этого наблюдается весьма существенная разница между тем, что написано на диске с упаковкой, и тем, что отображается в «Моем компьютере».
Чтобы узнать реальный объем диска: умножьте заявленный объем накопителя на коэффициент 0,931 (способ не дает высокой математической точности, но позволяет быстро «оценить» реальный объем (самое то для обычных повседневных нужд)).
Например, в вашем случае: 2000 ГБ * 0,931 ≈ 1862 ГБ (т.е. в «Моем компьютере» полный объем диска должен составлять 1862 ГБ). См. скриншот ниже. 👇
Пример, диск 1862,9 ГБ
*
📌 Вариант 2: на диске есть не размеченная область
Обычно, это часто бывает с новыми дисками: они либо полностью не отформатированы, либо частично (либо производители часть диска делают скрытым и там размещают свой софт…).
Чтобы увидеть реальное состояние диска — зайдите в 📌 управление дисками (сочетание Win+R, и команда diskmgmt.msc).
В управлении дисками обратите внимание, чтобы на вашем накопителе не было не размеченных областей (как в моем примере (они выделены черным)). Разумеется, эти области никак не используются, и поэтому объем вашего диска в «Моем компьютере» меньше, чем должен быть…
9,7 ГБ не распределенная область!
Решить вопрос можно 3-мя путями:
- расширить том, расположенный «рядом» с не размеченной областью (см. скриншот ниже). Т.е. вы просто добавите к существующему тому место не размеченной области (это происходит без потери данных);
- полностью отформатировать диск и создать на нем один большой раздел (важно: данные на диске при этой операции все пропадут!);
- создать простой том на не размеченной области (всё вышесказанное можно сделать прямо из-под управления дисками).
Расширить том
*
📌 Вариант 3: фейк
В связи с популяризации китайских интернет-магазинов появилось много не честных на руку дельцов, которые продают диски (флешки и пр.) с «нереальными» объемами. Например, как вам флешка на сотни ГБ по цене как 8-гигабайтовая? 👌
Нет, на упаковке у такой флешки размер будет стоять, скажем 120 ГБ, а по факту — больше 16 Гб вы на нее не запишите…
В общем-то, как проверить свой накопитель и оценить его реальный объем — у меня на блоге есть отдельная заметка, рекомендую: https://ocomp.info/kak-uznat-realnyiy-obem-fleshki.html
Что может быть внутри «китайского» диска — два болта и флешка
*
📌 Вариант 4: MBR и GPT
Если не вдаваться в тех. подробности, то на сегодня существует MBR и GPT разметки диска (вторая более новая). Одно из основных их отличий (для обычного пользователя) — это то, что MBR не позволяет «видеть» диски, размер которых больше 2 ТБ.
Т.е., если у вас диск на 4 ТБ, и вы используете разметку MBR — то в «Моем компьютере» у вас будет отображаться диск размером ≈1862 ГБ (остальное место использоваться не будет).
Чтобы посмотреть, какая у вас разметка: войдите в управление дисками (Win+R -> diskmgmt.msc) и откройте свойства нужного диска.
Свойства диска — управление дисками
Далее в разделе «Тома» есть строка «Стиль раздела». Если в ней значится «Таблица с GUID…» — это GPT (в противном случае — MBR).
Тома
Разумеется, при использовании определенных программ — можно практически «безболезненно» перейти с MBR на GPT (ссылка ниже).
📌 В помощь!
Неск. способов преобразования MBR к GPT и наоборот без потери данных — https://ocomp.info/preobrazovanie-mbr-gpt.html
*
📌 Вариант 5: скрытые файлы
Если место стало пропадать на диске, которым вы уже давно пользуетесь — вероятно на нем просто накопилось достаточно много файлов (фильмы, сериалы, игры, возможно какие-то скрытые файлы от ряда ПО).
Кстати, также учитывайте, что у ОС Windows часть системных файлов может весьма прилично «оттяпать» места…
Что можно посоветовать в этом случае:
- сделать ревизию HDD: с помощью спец. утилиты можно быстро найти какие папки и файлы отняли основное место. Об этом более подробно тут: https://ocomp.info/chem-zabit-moy-zhestkiy-disk.html
JDiskReport — скрин главного окна программы: круговая диаграмма
- провести «чистку» и оптимизацию системы Windows (📌лучшие утилиты для этого). Также, если вы хотите, то можно оптимизировать систему, отключив место под файлы для гибернации, виртуальной памяти и т.д.
System Care — одна кнопка ПУСК — и компьютер станет быстрее!
*
📌 Вариант 6: пару слов о BIOS и файловой системе FAT 32
Если у вас достаточно старый компьютер (лет 10-12 и более…) — вы можете столкнуться с тем, что ваша версия BIOS не позволяет видеть диски размером более 32 ГБ. В этом случае, возможно стоит задуматься о обновлении BIOS (или ПК)…
Кстати, нечасто, но на определенных жестких дисках всё еще можно встретить файловую систему FAT 32 (позволяет «видеть» объем тома диска не более 127 ГБ). А если вы создавали подобный том из-под Windows — то макс. размер и того меньше, всего 32 ГБ.
Чтобы узнать файловую систему тома: нужно открыть «Мой компьютер» («Проводник») и перейти в свойства требуемого диска. Для изменения файловой системы тома — диск, в большинстве случаев, нужно отформатировать…
Файловая система: NTFS
*
PS
Кстати, если из-за нехватки места надумаете покупать новый жесткий диск — рекомендую ознакомиться с одной моей прошлой заметкой: https://ocomp.info/kak-vyibrat-zhestkiy-disk-hdd.html. В ней приведено 6 самых важных моментов, на которые стоит обратить внимание…👌
*
Дополнения по теме приветствуются…
Всего доброго!
👋
Первая публикация: 6.10.2019
Корректировка: 30.01.2022


Check your hard drive for bad sectors
by Claire Moraa
Claire likes to think she’s got a knack for solving problems and improving the quality of life for those around her. Driven by the forces of rationality, curiosity,… read more
Updated on
- A hard drive not showing full capacity could indicate a hardware failure or software corruption due to virus attacks.
- An easy way to resolve this would be to check for bad sectors in the hard drive or reformat it.
Hard drives are one of the most important components of a computer. They store all your information and data, so you must ensure your hard drive works properly.
In a peculiar case, you may find that your 4TB hard drive only shows 2TB. If your hard drive isn’t showing its full capacity or it doesn’t show any capacity at all, then there might be an issue with the hard drive itself. Luckily, this is easily fixable, as you shall see below.
Why is my hard drive not showing its full capacity?
You might be wondering why your 2TB drive only shows 200GB. There are several reasons why your hard drive may not be showing its full capacity:
How we test, review and rate?
We have worked for the past 6 months on building a new review system on how we produce content. Using it, we have subsequently redone most of our articles to provide actual hands-on expertise on the guides we made.
For more details you can read how we test, review, and rate at WindowsReport.
- Configuration error in partition table – If you have changed the partition layout of your computer’s hard drive or deleted any existing partitions, it may cause problems with accessing data.
- Improper formatting – If you have a new hard drive, it is important to format it before using it. Wrongly formatting a hard drive can lead to issues such as these.
- Damaged hard drive – If you have a damaged hard drive, it won’t show its full capacity. This can be due to various reasons like virus infection, physical damage, etc.
- Wrong file system – The file system is a protocol that determines how files are stored on your hard drive. If you apply the wrong one, your drive may have trouble showing full capacity.
- Bad sectors – If there are bad sectors on your hard drive, you might see problems when trying to access them because they will give errors when reading or writing data.
- Faulty software – If you’ve recently upgraded your operating system or installed new software on your computer, it may be incompatible with your hard drive.
How do I restore my hard drive to full capacity?
If you have a hard drive that shows less space than it should, there are a few things you can do to fix the problem before moving to the more complex solutions:
- Check for physical damage to your hard drive. Also, check the cables that connect your computer to its hard drive. Make sure they’re secure and not damaged in any way.
- Disconnect the hard drive, then connect it again. Also, disconnect other peripherals from your PC and only connect your hard drive.
- Run a virus scan on your hard drive.
- Make sure you’re using a compatible operating system for your hard drive.
- Ensure your operating system is running properly and hasn’t been corrupted by malware or viruses.
- Run the chkdsk utility on your PC with administrator rights.
1. Update the hard drive driver
- Hit the Windows key, type Device Manager in the search bar, and click Open.
- Navigate to Disk drives, click to expand, right-click on the problematic drive, then select Update driver.
- Select Search automatically for drivers.
- Wait for Windows to find you the best driver, then check if your hard drive shows full capacity.
Besides using Device Manager to update your drivers, you can also let third-party software like Outbyte Driver Updater scan your PC for outdated or missing drivers and automatically detect the newest updates from its database.
2. Format the hard drive
- Click on the Start Menu icon, type cmd in the search bar, and click Run as administrator.
- Type diskpart in the Command prompt window and press Enter.
- Next, type list disk and press Enter. This will list all drives on your PC.
- Type the following commands and press Enter after each one: Remember to replace X with the corresponding number matching the hard drive you wish to format. You can also replace ntfs with another file system, such as fat32, if it matches with your drive:
select disk Xcleancreate partitionprimary format fs=ntfs quick
3. Change the partition table
- Hit the Windows key, type cmd in the search bar, and click Run as administrator.
- Type diskpart in the Command prompt window and press Enter.
- Next, type list disk and press Enter. This will list all drives on your PC.
- Type the following commands and press Enter after each one: Remember to replace X with the corresponding number matching the hard drive you wish to convert:
select disk Xcleanconvert gpt - Now check whether your disk is showing full capacity.
- Fix: Set Time Zone Automatically Defaults to Wrong Time Zone
- 0X8007013 Install Error: How to Quickly Fix it
The partition table is the first sector of a hard drive. It tells the computer how to divide the drive storage into separate parts or partitions. The problem with the MBR partition table is that it supports only 2TB drives and has a limitation.
Therefore if you see that your 3TB hard drive is only showing 2TB or your 2TB hard drive is only showing 1TB, therein lies the problem. That’s why you need to convert to GPT, which allows for more partitions.
In case you have trouble converting your drive to GPT, we have an excellent guide to help you bypass any errors. If none of the above methods work for you, it may be a problem with your hard drive.
It may be difficult to tell when a hard drive is failing you, but we have compiled a comprehensive tell-all symptoms guide for HDD failure. This way, you won’t be caught off guard again.
And that’s how we end this article. Feel free to share any additional thoughts in the comment section below.
Отображение пропускной способности жесткого диска, снижение общей памяти устройства и уменьшение полезного свободного места может быть вызвано различными причинами. Читайте, как восстановить полную емкость устройства и вернуть исходный размер дискового пространства.
Введение
Современный персональный компьютер представляет собой совокупность электронных элементов, объединенных в единый высокотехнологичный комплекс, нацеленный на решение разнообразных задач в любых сферах деятельности конечных потребителей: начиная от личного использования и заканчивая применением в производственных и профессиональных областях.
Наличие продвинутых комплектов внутреннего наполнения персональных компьютеров, которые периодически модернизируются, и получают более продвинутые характеристики, по сравнению с предыдущими версиями, позволяет увеличивать общую производительность компьютеров, повышать их совокупную мощность, емкость и скорость быстродействия, попутно уменьшая размер и энергетические затраты.
Главным источником, существенно повышающим требования к характеристикам персональных компьютеров, выступает стремительное развитие информационных технологий, следствием которого является постоянно увеличивающийся массив информационных данных, требующий мгновенных способов обработки и наличия емкостных запоминающих устройств, обеспечивающих их безопасное хранение.
Развитие электронных технологий и практически полный перевод всей информации в цифровой формат, а также создание и мировое распространение компьютерной сети «Интернет», которая предоставляет доступ к информации с любых устройств и различными способами, послужило формированию ситуации, при которой получать и обрабатывать данные стало на порядок проще, но существенно увеличился ее общий потребляемый объем.
Немалую роль в повышении уровня обработки и хранения информации играет современное программное обеспечение, наличие которого позволяет контролировать любые информационные потоки и управлять работоспособностью компьютерных устройств.
Одним из важных элементов, основная задача которого состоит в хранении информации, является запоминающее устройство. Самым распространенным его видом можно смело назвать жесткий диск. Благодаря относительно небольшой цене в пересчете на единицу памяти, он применяется во многих персональных компьютерах и занимает лидирующее положение в списке популярных хранилищ данных. Вдобавок, жесткий диск обладает наибольшей емкостью и относительно высокой скоростью чтения/записи данных, что является немаловажным преимуществом при выборе запоминающего устройства для хранения, все возрастающего, объема информации. И часто диск выступает главным или единственным хранилищем на компьютере пользователей.
Однако не редко происходит ситуация, когда жесткий диск, а также другие устройства, используемые для переноса и обмена данными между различными компьютерами, могут, по различным причинам, определяться операционной системой в гораздо меньшем размере, чем заявлено производителем.
Гораздо чаше подобная ситуация возникает при использовании «USB-флэш» накопителей и карт памяти различных форматов, ввиду их большей уязвимости к различным воздействиям и частым перемещениям. Значительно реже неприятность случается с жесткими дисками, конструкция которых существенно более прочная, и они не сталкивается с большинством видов проблем, как другие накопители.
Причины потери места на диске могут быть различны. Иногда проблема отсутствующего пространства обнаруживается сразу после покупки нового жесткого диска, или по истечению определенного периода времени с момента использования диска. Возможно, в системе присутствует скрытый раздел восстановления или файлы, занимающие определенное количество дискового пространства. Компьютерный вирус может повредить хранилище, умышленно демонстрируя существенно меньшее свободное дисковое пространство. На диске присутствует огромное нераспределенное пространство, диск может не отображаться в системе при подключении или не определяться ей, а также человеческий фактор, подразумевающий неумелые действия самого пользователя.
Каковы бы ни были причины, приведшие к неверному отображению размера дискового пространства, существуют способы их устранения и возврата утерянного объема. Далее в статье мы рассмотрим часто встречающиеся причины и предложим решения для их исправления.
Способы восстановления исходного размера жесткого диска
Предварительно, все причины можно разделить на несколько основных разделов, к которым можно отнести следующие: общие системные причины, не отображение диска при его подключении и значительная потеря внутреннего пространства диска.
В каждом из разделов мы постараемся рассмотреть основные действенные способы диагностики и устранения обнаруженной проблемы.
Устранение общих системных причин
В этом разделе мы остановимся на очевидных причинах, устранив которые пользователи смогут увеличить дисковое пространство за счет изменения различных системных настроек.
1. Заявленная производителем емкость накопителя не соответствует реальным параметрам
Производители выпускают современные устройства для хранения данных разнообразной полезной емкости: «500 ГБ», «1ТБ», «2 ТБ» и т.д.
Однако при проверке емкости жесткого диска в операционной системе «Windows» в приложении «Управление дисками» пользователи могут убедиться, что фактический объем накопителя всегда несколько отличается от реального размера диска в меньшую сторону на десятки гигабайт, чем было изначально заявлено производителем. Причина кроется в разнице подсчета гигабайт устройства производителем и операционной системой «Windows». Рассмотрим следующее несоответствие на примере жесткого диска ноутбука емкостью «500 ГБ». Откройте приложение любым удобным способом, например, нажмите вместе сочетание клавиш «Windows + X» и вызовите всплывающее контекстное меню, в котором из списка доступных действий выберите раздел «Управление дисками».
Производители жестких дисков принимают усредненное значение «1 ГБ = 1000 МБ», «1 МБ = 1000 КБ» и «1 КБ = 1000 Байт», в то время как операционная система оперирует реальными показателями «1 ГБ = 1024 МБ», «1 МБ = 1024 КБ» и «1 КБ = 1024 Байт». Получается, что по версии производителя, «500 ГБ» жесткий диск имеет значение «500 000 000 000 Байт». Однако система, при определении фактического дискового пространства, переводит заводские показатели в соответствие с реальными значениями. Поэтому, в результате конвертации, устанавливается примерный размер «466 ГБ» («500 000 000 000/1024/1024/1024»). Если после простой проверки, пользователи убедились, что потерянное пространство есть разница пересчета между заводскими и системными показателями, то пользователям не стоит переживать, ведь все пространство задействовано и не потеряно.
2. Наличие скрытых разделов
Многие компьютерные устройства, в частности ноутбуки, всегда поставляются со скрытыми разделами, например, раздел восстановления или зарезервированный раздел «Microsoft».
Дополнительно, в последних версиях операционной системы «Windows», начиная с седьмой версии, после первичной установки системы будут созданы скрытые разделы, включая системный раздел «EFI» для «UEFI», и системный зарезервированный раздел для устаревшей «BIOS».
Некоторые из таких скрытых разделов будут отображаться в приложении «Управление дисками». Другие скрытые разделы будут доступны для просмотра и редактирования только при использовании сторонних программ отображения скрытых разделов, которых представлено великое множество в международной сети «Интернет». Их установка и использование не займут много времени и понятны даже начинающим пользователям.
Поскольку отдельные разделы имеют большое значение для полноценного функционирования и безопасности системы (например, направленны на восстановление системы или влияют на ее корректную загрузку), операционная система «Windows» скрывает их для предотвращения нежелательных последствий, связанных с возникновением ошибок или вирусными атаками, и пользователям лучше не удалять такие разделы, чтобы освободить дополнительное место. Однако если нет необходимости сохранения отдельных скрытых разделов (например, была сделана резервная копия системы), то пользователи могут удалить их и увеличить доступное свободное дисковое пространство.
3. Разделение дискового пространства
Новый жесткий диск, перед использованием его для последующего хранения данных, необходимо первоначально разбить на разделы, один или несколько по выбору пользователя, в зависимости от объема диска и предполагаемых задач.
В проводнике файлов «Windows» отображаются все накопители, подключенные к компьютерному устройству, однако выполнить вход в нераспределенный диск не представляется возможным. Всплывающее сообщение операционной системы будет сигнализировать об этом.
Установить статус подключенного устройства и степень его готовности поможет приложение «Управление дисками». Откройте приложение ранее описанным способом и найдите накопитель с нераспределенным дисковым пространством. Затем щелкните правой кнопкой мыши на незанятом пространстве и, во всплывающем меню, выберите раздел «Создать простой том».
Операционной системой будет запущена служба создания простых томов, в которой, в пошаговом режиме, необходимо указать отдельные параметры, такие как: размер раздела, букву диска, файловую систему, размер блока размещения (размер кластера) и метку тома (по желанию пользователя) для нового раздела, подтвердить режим быстрого форматирования, и завершить создание раздела.
4. Внутренняя защита системы занимает много места
При проверке свойств определенного раздела разными способами (особенно системного раздела «C:\»), пользователи могут обнаружить отдельные расхождения в количестве занятого дискового пространства одного и того же диска. Щелкните правой кнопкой мыши по разделу (например, локальный диск «C:\») и во всплывающем контекстном меню выберите раздел «Свойства».
В открывшемся окне свойств во вкладке «Общие» можно наблюдать количество занятого пространства «44,0 ГБ».
Однако после открытия этого раздела и просмотра свойств всех его файлов, пользователи могут обнаружить, что реальный размер занимаемого дискового пространства составляет «37,1 ГБ», что на «6,9 ГБ» меньше предыдущего значения.
Обнаруженная разница занятого объема диска может быть выделена для защиты системы.
Защита системы – это встроенная функция, которая регулярно создает и сохраняет резервную информацию о системных файлах и настройках персонального компьютера, а также предыдущие версии файлов, которые были изменены. Все эти файлы сохраняются в точках восстановления, которые создаются непосредственно перед значительными системными событиями, такими как установка новых приложений или драйверов устройств. Поэтому, регулярное использование защиты системы повышает уровень общей безопасности, но может занимать довольно значительный объем дискового пространства. Однако пользователи могут несколько уменьшить используемое пространство, изменив максимальные показатели функции защиты.
Для этой цели необходимо использовать возможности приложения «Панель управления», открыть которую можно несколькими способами. Например, нажмите на рабочем столе, в нижнем левом углу, на «Панели задач» кнопку «Пуск», и откройте главное пользовательское меню «Windows». В списке установленных приложений, при помощи бегунка полосы прокрутки, найдите раздел «Служебные – Windows» и откройте вложенное меню. Во всплывающем контекстном меню выберите искомый раздел «Панель управления».
В окне приложения в списке доступных элементов выберите раздел «Система».
Затем, в открывшемся окне сведений о системе, в левом вертикальном меню нажмите на текстовую ссылку «Защита системы».
В новом окне свойств системы во вкладке «Защита системы» найдите раздел «Параметры защиты», отметьте необходимый диск (например, локальный диск «C:\») и нажмите кнопку «Настроить».
Новое окно системной защиты локального диска «C:\», в разделе «Использование дискового пространства», предложит пользователю задать максимальный объем хранилища, используемого функцией защиты системы. Изменяя положение индикатора максимального использования, пользователи могут уменьшить его, задав новое приемлемое значение. Когда пространство, зарезервированное для защиты системы, будет заполнено, старые точки восстановления будут автоматически удалены, чтобы сохранить новые. Чем меньше значение максимального использования, тем чаще будут обновляться точки восстановления системы. Дополнительно, пользователи могут удалить все точки восстановления, нажав на кнопку « Удалить », чтобы освободить все пространство, в случае такой необходимости. Затем нажмите кнопки «Применить» и «ОК», чтобы внесенные изменения вступили в силу.
5. Файл гибернации и файл подкачки могут занимать много места
Оба файла, спящего режима («hiberfil.sys») и подкачки страницы («pagefile.sys»), являются скрытыми системными файлами, и расположены в корневой папке раздела, где установлена операционная система. Они невидимы по умолчанию и не отображаются системой, пока принудительно не будут заданы параметры видимости скрытых системных файлов.
Энергосберегающий файл гибернации зарезервирован операционной системой «Windows» непосредственно при ее установке. Размер этого файла устанавливается в зависимости от количества оперативной памяти (ОЗУ), установленной на компьютере. В большинстве случаев, значение по умолчанию не превышает «75%» от общего значения «ОЗУ». При желании, пользователи могут отключить эту функцию или изменить размер файла спящего режима, уменьшив его в процентном соотношении.
Если пользователи не заинтересованы в файле гибернации («hiberfil.sys»), то выключить его можно следующим образом. Откройте приложение командной строки с правами администратора. Выполнить это можно разнообразными способами. Например, нажмите кнопку «Поиск» с изображением лупы, расположенную на «Панели задач» рядом с кнопкой «Пуск». В поисковой строке введите запрос «командная» или «cmd». В разделе «Лучшее соответствие» нажмите правой кнопкой мыши на искомый результат, и, во всплывающем контекстном меню, выберите раздел «Запуск от имени администратора».
В открывшемся окне введите исполняемую команду «powercfg -h off» и нажмите клавишу «Ввод» на клавиатуре.
Затем в новой строке введите команду «exit» для выхода из приложения.
После описанного действия, файл «hiberfil.sys» исчезнет в корневом каталоге, а занимаемое им дисковое пространство будет готово для новых записей. Однако если вы хотите сохранить спящий режим, то можете уменьшить занимаемый им объем диска, выполнив в приложении командной строки с правами администратора команду: «powercfg -h -size 50%» (процент может быть любым, но не меньше указанного). По исполнению команды, размер файла гибернации будет уменьшен до заданного процента.
Далее рассмотрим файл подкачки («pagefile.sys») и занимаемое им дисковое пространство.
В основном, компьютер хранит файлы, приложения и другие данные, которые используют пользователи при работе за устройством, в оперативной памяти («ОЗУ»), потому как гораздо быстрее читать данные из «ОЗУ», чем с жесткого диска. Однако, после того как весь объем оперативной памяти задействован, операционная система «Windows» переносит некоторые данные из «ОЗУ» обратно на жесткий диск, и помещает их в файл подкачки. Размер «pagefile.sys» изменчив и напрямую зависит от количества запущенных пользователями программ, объема оперативной памяти и максимального размера, установленного для файла подкачки. Наличие файла «pagefile.sys» имеет очень большое значение, ведь недостаточный объем памяти «ОЗУ» может привести к сбою отдельных приложений или системы в целом, когда оперативная память полностью заполнена.
Однако, довольно часто, в некоторых компьютерах размер файла подкачки существенно завышен, в связи с чем, тратится дополнительное время при обработке запущенных приложений. В такой ситуации пользователи могут уменьшить размер файла подкачки или полностью удалить его, чтобы сохранить свободным дисковое пространство.
Для доступа к настройкам файла подкачки необходимо открыть, ранее описанным способом, приложение «Панель управления», и в списке представленных элементов открыть раздел «Система». Затем в новом окне основных сведений компьютера в левом вертикальном меню нажмите на текстовую ссылку «Дополнительные параметры системы».
Теперь, во всплывающем окне свойств системы во вкладке «Дополнительно» в разделе «Быстродействие» нажмите кнопку «Параметры».
Перейдите в верхней части нового окна на вкладку «Дополнительно» и в разделе «Виртуальная память» нажмите кнопку «Изменить».
В окне настройки параметров виртуальной памяти снимите флажок в ячейке «Автоматически выбирать объем файла подкачки» для ручного управления параметрами. Отметив в окне требуемый локальный диск, пользователям будет доступно, на выбор, три режима управления файлом подкачки:
- Установите указатель (точку) в ячейке «Указать размер» и введите в соответствующую ячейку максимальное значение размера файла.
- Ячейка «Размер по выбору системы» подразумевает установку файла подкачки системой по умолчанию в зависимости от ее потребностей.
- Ячейка «Без файла подкачки» полностью удаляет файл подкачки из системы.
Определившись с режимом файла подкачки, нажмите кнопку «Задать» для сохранения внесенных изменений.
После изменения размеров файла гибернации и файла подкачки виртуальной памяти будет освобождено дополнительное дисковое пространство, которое пользователи смогут использовать для записи новых данных.
6. Не рациональное использование дискового пространства
Когда пользователи просматривают, сколько дискового пространства выделено системой для хранения конкретного файла, то нередко происходит ситуация, когда реальный размер файла значительно меньше, чем место, которое файл фактически занимает на диске.
За не рациональное распределение дискового пространства отвечает заданный размер кластера. Он представляет собой единичный блок для хранения и управления данными, граничный размер которого устанавливается при форматировании раздела. Один кластер может содержать содержимое одного файла независимо от того, насколько он велик. Как показано в примере на рисунке выше, файл размером «1766 байт» занимает на диске «4096 байт», установленный размер кластера для выбранной файловой системы. Оставшееся пространство не занято и не может быть использовано для хранения других файлов, а значит оно потеряно. Если файл имеет размер больше размера кластера, то система выделяет для его хранения требуемое количество кластеров, чтобы их совокупный объем превышал исходный размер файла. Отсюда следует, что дисковое пространство, используемое для хранения каждого файла, всегда будет больше, чем исходный файл. Для сокращения разницы между файлами и занимаемыми ими площадями на диске, пользователи могут уменьшить размер кластера и оптимизировать использование дискового пространства.
Как было сказано ранее, размер кластера устанавливается, при форматировании раздела. Поэтому, запустив процесс форматирования повторно, пользователи смогут изменить размер кластера и выбрать оптимальный вариант.
Важно помнить, что в этом случае все данные, сохраненные в разделе, будут стеры, поэтому необходимо предварительно перезаписать важные данные в другой раздел.
Для запуска процесса форматирования, откройте проводник файлов «Windows», выберите требуемый раздел и нажмите на нем правой кнопкой мыши. Во всплывающем контекстном меню выберите раздел «Форматировать».
В новом окне укажите файловую систему и задайте размер единицы распределения, установив стандартный размер кластера в соответствии со своими предпочтениями.
Затем нажмите кнопку «Начать» и дождитесь окончания процесса форматирования. По его завершению, в разделе будут установлены выбранные вами параметры.
Устранение проблем с отображением диска и доступом к нему
Часто, при подключении внешнего жесткого диска, операционная система персонального компьютера может не определять его, тем самым теряя доступное дисковое пространство и все, хранящиеся там, данные. Причин тому может быть несколько: плохое соединение диска с компьютером, проблема с программным обеспечением, отвечающим за управление устройством и его функционирование, системные ошибки, вследствие воздействия внешних или скрытых внутренних факторов, воздействия вирусов и ряда других причин. И далее мы рассмотрим действенные способы их исправления.
1. Проверьте элементы соединения
При подключении внешнего устройства хранения необходимо убедиться в исправности кабелей и «USB-портов» вашего компьютера. Попробуйте переподключить диск к другому разъему или подключите в подозрительный разъем другое устройство, исправность которого подтверждена, чтобы полностью убедиться в работоспособности разъема. При использовании «USB-концентратора», попробуйте подключить диск непосредственно к компьютеру, так как некоторые из них не обеспечивают достаточную мощность для нормальной работы внешнего привода.
Если после диагностики узлов соединений целевой диск не отображается в окне управления дисками, попробуйте подключить его к другому компьютеру, чтобы проверить, исправен ли диск, или определенные проблемы присутствуют на вашем компьютере. Если на новом устройстве диск не отображается, то с большой долей вероятности можно утверждать, что он поврежден, и диск необходимо заменить. В таком случае его нельзя использовать, и если диск содержал важные данные, то их можно восстановить при помощи специального программного обеспечения, о котором мы расскажем в завершающей части нашей статьи.
2. Обновите драйвер устройства
Если внешний жесткий диск успешно работает на другом компьютере, то значит, что операционная система вашего компьютера может иметь проблему с драйвером. Вы можете определить ее с помощью приложения «Диспетчер устройств». Открыть приложение можно различными способами: из проводника файлов «Windows», главного пользовательского меню «Windows», приложения «Панель управления» и т.д. Наиболее быстрым способом можно назвать следующий: нажмите вместе сочетание клавиш «Windows + X», а затем во всплывающем меню, в списке доступных действий, выберите раздел «Диспетчер устройств».
В окне диспетчера откройте раздел «Дисковые устройства», нажав на черную стрелку вложенного меню, найдите подключенный проблемный диск и проверьте наличие рядом с ними предупреждающего значка, представленного в виде желтого восклицательного знака, и сигнализирующего о наличии проблемы с драйвером. Щелкните правой кнопкой мыши проблемное устройство, и в открывшемся контекстном меню нажмите раздел «Свойства».
Во вкладке «Драйвер» окна свойств вы можете, при помощи кнопок управления драйверами, выполнить необходимые действия по устранению обнаруженных проблем: обновить драйвер, просмотреть информацию о проблеме, откатить все изменения обратно или удалить устройство из системы для последующей автоматической настройки драйвера при новом подключении устройства.
По окончанию настройки драйвера проблема с диском должна быть устранена.
3. Измените букву диска
Иногда, при подключении диска, операционная система «Windows» присваивает ему букву, уже используемую для другого локального диска, в связи с чем, возникает системная ошибка, и подключенный диск не запускается.
Для устранения проблемы и восстановления работоспособности диска необходимо изменить, присвоенную системой, букву диска в приложении «Управление дисками». Откройте приложение ранее описанным способом, нажав вместе сочетание клавиш «Windows + X», и выбрав, в списке доступных действий, соответствующий раздел.
В окне управления дисками будет отображаться список всех подключенных существующих внутренних и внешних дисков, а также представлена полная информация о них. Пользователи легко смогут определить диск, к которому пытаются получить доступ, по его размеру и типу формата.
Теперь щелкните правой кнопкой мыши на проблемном диске, а затем, во всплывающем контекстном меню, выберите раздел «Изменить букву диска или путь к диску».
В новом окне, используя кнопки управления «Добавить», «Изменить», «Удалить», присвойте диску новую букву из доступных вариантов, чтобы переименовать его. Убедитесь, что выбранная буква диска еще не используется для обозначения других устройств. А затем нажмите кнопку «ОК» для подтверждения своего выбора.
Новая буква будет немедленно присвоена диску и сразу будет отображена в окне приложения «Управление дисками». Теперь, скорее всего, проблема будет устранена, пользователи смогут открыть диск, в проводнике файлов «Windows», и получить к нему доступ.
4. Проверьте жесткий диск на наличие ошибок
Далее мы рассмотрим единый общий способ поиска и устранения ошибок, который подходит для внешних накопителей и внутренних жестких дисков, с целью восстановления исходного размера диска и возврата пропавшего пространства.
Операционная система «Windows» имеет встроенный механизм диагностики и восстановления жесткого диска, с помощью которого пользователи могут проверить носители данных, и устранить обнаруженные неисправности.
Откройте проводник файлов «Windows» любым способом, например, дважды щелкнув ярлык на рабочем столе. В окне проводника найдите диск, который необходимо проверить на ошибки, и нажмите на нем правой кнопкой мыши. В открывшемся контекстном меню выберите раздел «Свойства».
Во вкладке «Сервис» открывшегося окна свойств в разделе «Проверка на наличие ошибок» нажмите кнопку «Проверить».
Операционная система выполнит полную проверку выбранного диска и устранит обнаруженные ошибки.
Дополнительно, жесткие диски, которые пользователи используют в своих персональных компьютерах и ноутбуках, имеет встроенную технологию контроля аппаратного обеспечения под названием «S.M.A.R.T.».
Операционная система «Windows» не имеет приложения для отображения данных, собранных технологией «S.M.A.R.T.», но пользователи могут проверить общий статус с помощью интерфейса сценариев «WMIC» (инструментарий управления «Windows» посредством командной строки) и попробовать свои силы в восстановлении поврежденного жесткого диска.
Откройте приложение командной строки с правами администратора ранее указанным способом (при помощи приложения «Поиск»), введите команду «wmic» и нажмите клавишу «Ввод» на клавиатуре. Теперь, в новой строке, наберите команду «diskdrive get status» и повторно нажмите клавишу «Ввод».
В окне командной строки будет отображен «S.M.A.R.T.» статус для каждого жесткого диска, подключенного к компьютеру. На представленном выше изображении статус «OK» означает успешно завершенную диагностику. При другом результате пользователи должны быть готовы к скорому выходу из строя жесткого диска. К сожалению, инструментарий управления «Windows» не отображает имена дисков, а лишь выдает результат статуса для каждого подключенного жесткого диска.
Для более подробного отчета о состоянии жесткого диска следует обратиться за помощью к программному обеспечению сторонних производителей, которые в достатке представлены в международной информационной сети «Интернет». Одной из таких программ является «CrystalDiskInfo», отображающей различные параметры диска (например, общее техсостояние, температура, число включений, общее время работы и т.д.) для последующего изучения.
5. Исправление поврежденных дисков с помощью встроенных инструментов «Windows»
Одним из важнейших инструментов, сочетающим в себе возможности по поиску и исправлению ошибок, можно назвать приложение «CHKDSK». Разработанное для применения в операционных системах «DOS» и «Microsoft Windows», приложение сканирует диск на предмет наличия физически повреждённых секторов и возможных ошибок файловой системы, с последующим устранением обнаруженных неполадок.
Откройте приложение командная строка с правами администратора и введите в строке следующую команду:
chkdsk G: /f /r
Расшифровка понятий команды следующая:
«chkdsk» – активирует запуск приложения;
«G:» – обозначает букву проверяемого диска (обязательно наличие двоеточия);
«/f» – флаг задает указание на поиск и исправление ошибок;
«/r» – флаг используется совместно с флагом «/f», и направлен на идентификацию поврежденных секторов и их восстановление.
По результатам исполненных действий пользователям будет представлен подробный отчет.
Приложение «CHKDSK» не является безупречным решением, но оно прекрасно работает во многих случаях, и может помочь пользователям восстановить внешний или внутренний жесткий диск без форматирования. В противном случае, стоит рассмотреть возможность форматирования проблемного диска для устранения неполадок и возврата утраченного дискового пространства.
6. Форматирование жесткого диска
Когда ранее представленные способы не смогли устранить проблему потери дискового пространства, то следующим шагом будет полная очистка диска для восстановления исходного объема запоминающего устройства. Сначала воспользуемся встроенными инструментами операционной системы «Windows», которые позволяют выполнить процедуру очистки диска путем его форматирования.
Форматирование в приложении «Управление дисками»
Приложение «Управление дисками» позволяет выполнить форматирование, как целого диска, так и отдельных его разделов. Откройте приложение удобным для вас способом, и найдите в главном окне искомый диск или раздел. Щелкните по нему правой кнопкой мыши и во всплывающем меню выберите раздел «Форматировать».
В новом окне задайте параметры форматирования (метка тома, файловая система, размер кластера, быстрое форматирование) и нажмите кнопку «ОК» для исполнения.
По завершению, жесткий диск или отдельный раздел будет готов к дальнейшему использованию, и утраченное дисковое пространство должно быть восстановлено.
Форматирование с помощью инструмента «Diskpart»
Пользователи могут получить доступ к инструменту «Diskpart» в операционной системе «Windows» из приложения «Командная строка с правами администратора», чтобы отформатировать проблемный жесткий диск или раздел, который не работает должным образом. Процесс очистки жесткого диска похож на процесс форматирования флэш-накопителей и «SD-карт».
Откройте обработчик команд «Windows» «Командная строка», применяя представленный ранее способ, введите в строке команду «diskpart» и нажмите клавишу «Ввод» на клавиатуре.
В строке инструмента «Diskpart» введите команду «list disk» для отображения списка всех носителей, подключенных к системе.
В представленной таблице определите номер диска, который необходимо форматировать, и наберите команду «select disk X», заменяя «X» искомым номером диска. Затем нажмите клавишу «Ввод» для исполнения.
После подтверждения выбранного диска, введите команду «clean» и нажмите клавишу «Ввод», чтобы стереть все данные на диске.
По завершению операции очистки, пользователям будет необходимо создать новый раздел на диске. С этой целью, введите следующую команду и нажмите клавишу «Ввод» на клавиатуре: «create partition primary».
Теперь отформатируйте вновь созданный раздел, используя команду «format fs=ntfs». Инструменту потребуется некоторое время для форматирования раздела в соответстви
Данный материал является частной записью члена сообщества Club.CNews.
Редакция CNews не несет ответственности за его содержание.
Нет повода для беспокойства, если на внешнем жестком диске доступно только 32 ГБ. У нас есть 100% решение проблемы. Все, что вам нужно, — это выполнить указанные ниже действия, и вы сможете вернуть полную емкость диска:
| Рабочие Способы | Пошаговое Устранение Неполадок |
|---|---|
| Часть 1. Восстановление Емкости Диска | Способ 1. Обновите драйвер внешнего жесткого диска…Все шаги Способ 2. Обновите прошивку внешнего диска…Все шаги Способ 3. Удалите и создайте новый раздел…Все шаги |
| Часть 2. Восстановление Данных | Для получения данных с удаленного раздела запустите программу восстановления данных EaseUS > Сканировать и восстановить…Все шаги |
На Моем Внешнем Жестком Диске Доступно Только 32 ГБ, Помогите
“Привет ребята, знаете ли вы, как восстановить исходную ёмкость внешнего жесткого диска на 1 ТБ, который показывает только 32 ГБ на ПК с Windows 10, без потери данных на нем? У меня есть внешний жесткий диск Seagate емкостью 1 ТБ, на котором хранится около 200 ГБ полезных данных. На прошлой неделе я установил Windows 10 на свой компьютер с помощью внешнего жесткого диска, записав на него установочный образ.
После установки Windows я подключил внешний жесткий диск к своему компьютеру, и оказалось, что мой компьютер видит только 32 ГБ пространства, в которое входят только установочные файлы Windows. Где мои старые данные? Можно ли получить доступ к потерянным данным и восстановить внешний жесткий диск объемом 32 ГБ до его полной емкости? Как?”
Если изучить поисковые запросы, то оказывается, что довольно много простых пользователей сталкиваются с проблемой, когда внешний или внутренний жесткий диск, USB и др. устройства показывают неправильную ёмкость. Самая частая проблема у большинства простых пользователей заключается в том, что внешний жесткий диск показывает ёмкость только 32ГБ. Так почему же внешний жесткий диск объёмом 1ТБ, или даже 2ТБ, показывает только 32ГБ?
Вот список причин, по которым внешний жесткий диск или USB показывает только 32 ГБ:
- Создание загрузочного диска WinPE
- Создание установочного диска Windows или диска с резервным образом Windows
- Ошибка внешнего жесткого диска
Итак, как устранить эту проблему и восстановить полную емкость вашего внешнего/внутреннего жесткого диска или USB-накопителя? На этой странице собраны надежные методы, которые вы можете попробовать применить. После выполнения действий из обоих частей этой статьи, вы сможете исправить возникшую проблему:
- Совет
- Если у вас есть важные данные, сохраненные на внешнем жестком диске или внешнем жестком диске USB 3.0, то в Части 2 вы найдёте мощную программу для восстановления жесткого диска, которая поможет вам вернуть все данные всего за несколько кликов мышкой.
Часть 1. Исправление и Восстановление Внешнего Жесткого Диска с Видимыми 32ГБ до Полной Ёмкости
Как мы уже упоминали ранее, причины могут быть разными, по которым на внешнем/внутреннем жестком диске или USB диске с огромной емкостью становится доступным только 32 ГБ. Таким образом, способов устранения этой проблемы и восстановления полной емкости запоминающего устройства также множество. Мы рекомендуем выбрать один из трёх проверенных способов чтобы исправить и восстановить ваше устройство до его первоначальной полной емкости.
Способ 1. Обновление Драйвера Внешнего Жесткого Диска
Шаг 1. Подключите нерабочую флешку к ПК, щелкните правой кнопкой мыши Этот ПК/Мой компьютер и выберите Свойства.
Шаг 2. Шаг 2. Клацните «диспетчер устройств» на левой панели задач. Разверните Контроллер Последовательной Шины USB, вы должны увидеть желтый восклицательный знак, щелкните по нему правой кнопкой мыши и выберите «Обновить драйвер» или «Обновить программное обеспечение драйвера».
Шаг 3. Нажмите «автоматически искать драйверы в Интернете»…
Способ 2. Обновление Встроенного ПО Внешнего Жесткого Диска
Для этого вам нужно будет выполнить 3 шага. Ниже приведены подробные действия для этой операции:
Шаг 1. Проверьте версию встроенного ПО вашего внешнего жесткого диска/жесткого диска/USB
1. Подключите внешний жесткий диск к ПК.
2. Щелкните правой кнопкой мыши значок Windows и выберите Диспетчер Устройств.
3. Выберите Дисковые Устройства, разверните их, затем найдите и щелкните правой кнопкой мыши на внешнем жестком диске, выберите Свойства.
4. Нажмите ‘Сведения’, а затем выберите ‘Идентификаторы оборудования’ в раскрывающемся меню ‘Свойства’. Информация о производителе и версии встроенного ПО появится в поле Значение.
Шаг 2. Скачайте обновление прошивки вашего внешнего жесткого диска/устройства
1. Перейдите на веб-сайт производителя внешнего жесткого диска и зайдите на страницу поддержки компании или поищите как скачать драйвера на сайте.
2. Нажмите Поддержка, Загрузка или Драйверы.
3. Чтобы найти нужную прошивку введите номер модели или Идентификатор модели / Parts ID вашего внешнего жесткого диска или жесткого диска в Поиске по Базе Знаний, Поиске Загрузок.
4. Проверьте наличие обновленной прошивки. Если новая прошивка вашего накопителя доступна, нажмите Скачать, Установить или Загрузить Прошивку, чтобы загрузить и установить ее на портативный USB-накопитель.
Шаг 3. Запишите загруженный ISO-образ и обновите прошивку.
1. Откройте портативный USB-накопитель, на котором хранится ISO-образ микропрограммы внешнего жесткого диска, щелкните правой кнопкой мыши файл ISO и выберите «Записать Образ Диска».
2. Вставьте записываемый диск или USB-накопитель в свой ПК, выберите оптический привод в Drive Burner и нажмите «Записать».
3. Перезагрузите компьютер, нажмите F2, F10, F12 или Esc, чтобы войти в BIOS.
4. Выберите оптический или USB-накопитель с помощью клавиш со стрелками и нажмите Enter.
5. Следуйте инструкциям по обновлению микропрограммы, и по завершении процесса обновления у вас будет рабочий внешний жесткий диск с полной емкостью.
Теперь вы можете проверить, распознается ли он компьютером с нужной емкостью или нет. Если всё ещё нет, тогда попробуйте метод 3, и он поможет вам решить эту проблему.
Способ 3. Удалите Раздел 32ГБ и Создайте Новый Раздел Для Восстановления Полной Емкости Внешнего Жесткого Диска.
Когда компьютер распознает раздел только как 32ГБ на внешнем или внутреннем жестком диске, лучший способ восстановить его до полной емкости — удалить раздел 32ГБ и создать на нем новый:
1. Подключите внешний жесткий диск к ПК и щелкните правой кнопкой мыши на Диспетчере Устройств, выберите Управление Дисками.
2. Найдите и щелкните правой кнопкой мыши по разделу размером 32ГБ на внешнем жестком диске и выберите Удалить Том.
Примечание: Если у вас есть важные данные, сохраненные на диске, то вам нужно обратиться к Части 2 чтобы сейчас же восстановить все потерянные данные с помощью мощного программного обеспечения для восстановления данных.
3. Когда Управление Дисками покажет вам все нераспределенное пространство на внешнем жестком диске, тогда щелкните по нему правой кнопкой мыши и выберите Новый простой том, чтобы создать новый раздел максимально возможного размера.
4. Переименуйте диск и установите файловую систему в NTFS.
После этого вы сможете использовать внешний жесткий диск с полной емкостью и продолжить сохранять на нём данные.
Часть 2. Восстановление Данных С Внешнего Жесткого Диска, На Котором Отображается Только 32ГБ
Если у вас есть важные данные, сохраненные на внешнем жестком диске, который показывает вам что есть только 32ГБ свободного места, вы можете использовать лучшую программу для восстановления данных с жесткого диска- Мастер Восстановления Данных EaseUS, которая позволяет с легкостью провести полное сканирование и найти все потерянные данные.
Основные функции Мастера Восстановления Данных EaseUS:
- Восстановление данных из очищенной Корзины, HDD, SSD, USB, флэшек, SD-карт, внешнего жесткого диска и т. д.
- Восстановление более 1000 типов файлов, включая фотографии, видео, документы, электронные письма и т. д.
- Исправление битых файлов во время восстановления данных в Windows 11/10/8/7
Бесплатно загрузите этот инструмент для восстановления данных и выполните следующие действия, чтобы восстановить файлы с внешнего жесткого диска.
Видео-руководство: Восстановление данных с внешнего жесткого диска:
Пошаговое руководство:
Шаг 1. Запустите программу восстановления данных с жесткого диска от EaseUS.
Запустите EaseUS Data Recovery Wizard и выберите тот диск, на котором вы потеряли или случайно удалили файлы.
Нажмите «Сканировать», чтобы начать поиск всех потерянных данных и файлов.
Шаг 2. Дождитесь завершения сканирования.
Программа от EaseUS просканирует указанный диск полностью и представит вам всю потерянную информацию (включая скрытые файлы).
Шаг 3. Просмотрите список найденных файлов и восстановите нужные из них.
После предварительного просмотра, выберите нужные вам файлы, которые были потеряны на диске, и нажмите кнопку «»Восстановить»», чтобы сохранить их в безопасном месте на вашем компьютере или другом внешнем запоминающем устройстве.»
После этого вы сможете снова использовать внешний жесткий диск объемом 1ТБ, 1ТБ WD, Seagate, Toshiba, Lecia и т. д. для сохранения данных.
Главная » ОС » Ноутбук видит не весь жесткий диск
Ноутбук видит не весь жесткий диск
ОС 09.04.2019
Здравствуйте. Сегодня в статье будет рассказано об одной проблеме, когда ноутбук или компьютер видит не весь жесткий диск. Например объем жесткого диска 500 Gb, а использовать вы можете допустим 100 Gb. Найдем решение этой проблемы.
Сегодня я зашел к хорошему знакомому в гости. Знакомый ломает голову над одним вопросом. Купил ноутбук с жестким диском объёмом 500 Gb, а в Моём компьютере видно только 100 Gb. А где же остальной объём? Сам ставил Windows, спрашиваю я его? Да. При установке разбивал жесткий диск? Да, но создал только один раздел. Думал потом создать. А как теперь создать раздел не знаю. Ноутбук не показывает в Моём компьютере свободное место.
Да действительно, в Моём компьютере свободного места не видно. А как и где можно создать раздел из оставшегося свободного места сейчас разберемся.
Щёлкаем правой кнопкой мыши на значке Мой компьютер, выбираем в выпадающем меню Управление.
В окне Управление компьютером кликаем левой кнопкой мыши на меню Управление дисками. В правой части окна будет показаны все жесткие диски, подключенные к компьютеру, а также свободное место.
Если был подключен новый жесткий диск, то при выборе меню Управление дисками появится окно с запросом инициализации диска. Нужно будет нажать на кнопку ОК.
Кликаем правой кнопкой мыши на незанятом объёме жесткого диска и создаем том с помощью мастера Создания простого тома. Форматируем созданный том. Можно так же сменить букву диска. Здесь также можно изменить или назначить букву диска на любой носитель например на флешку и тогда при подключении этой флешки к этому компьютеру её буква будет всегда одинаковой, той которую вы задали.
Вот в принципе и всё. В Моём компьютере появился ещё один раздел жесткого диска для хранения ваших данных.
Вот таким простым способом можно использовать всё пространство жесткого диска.