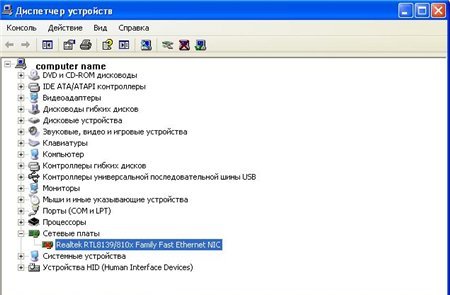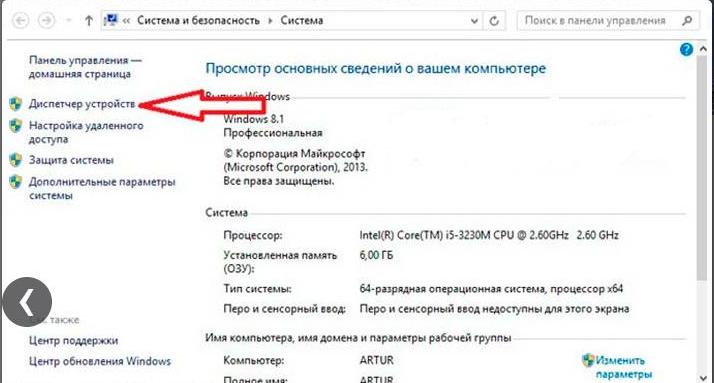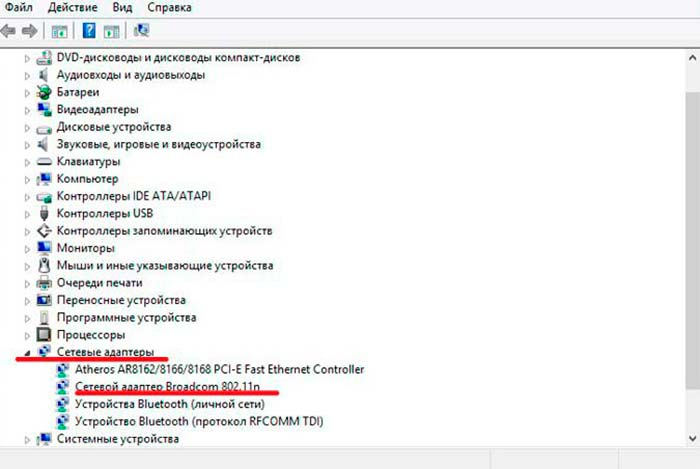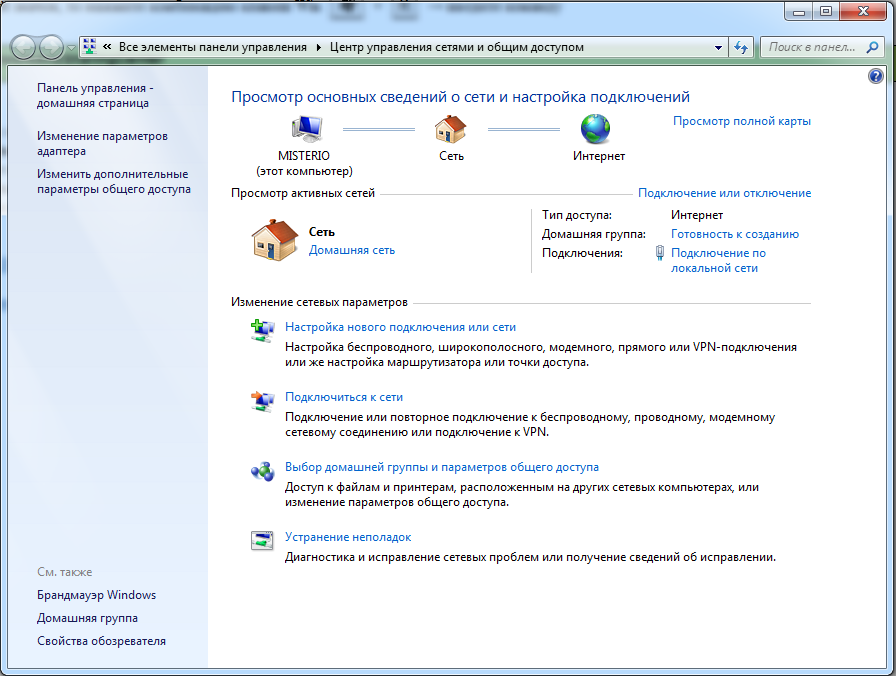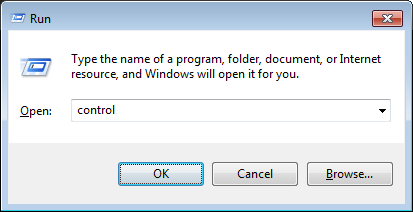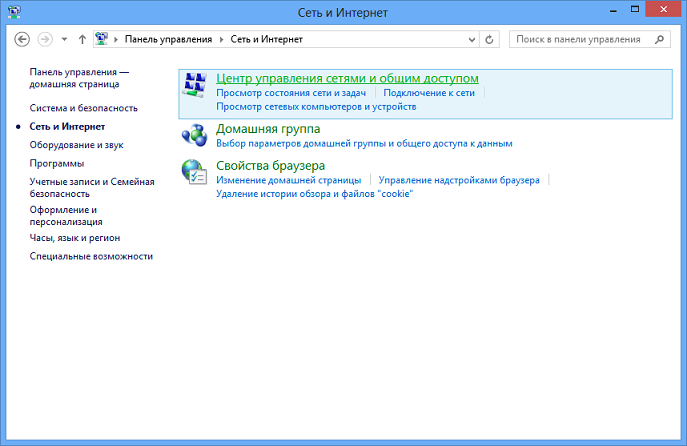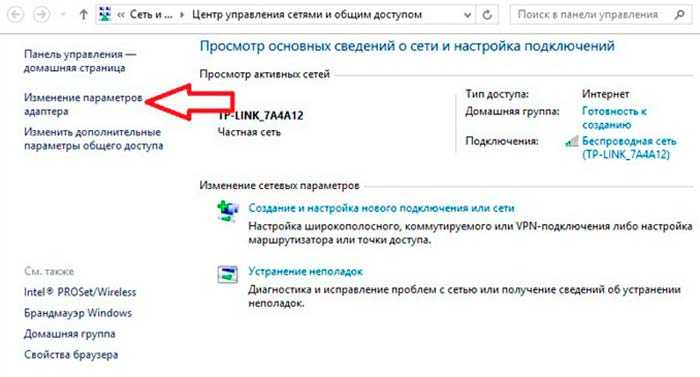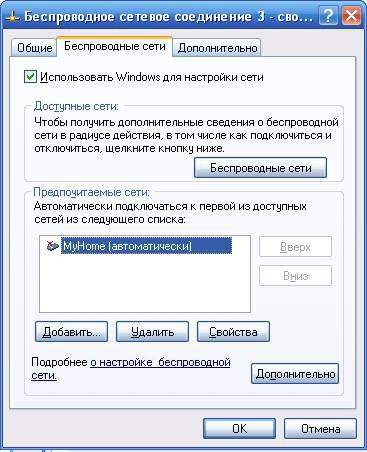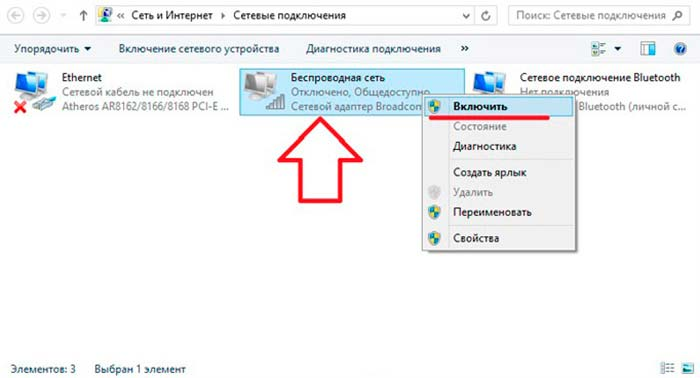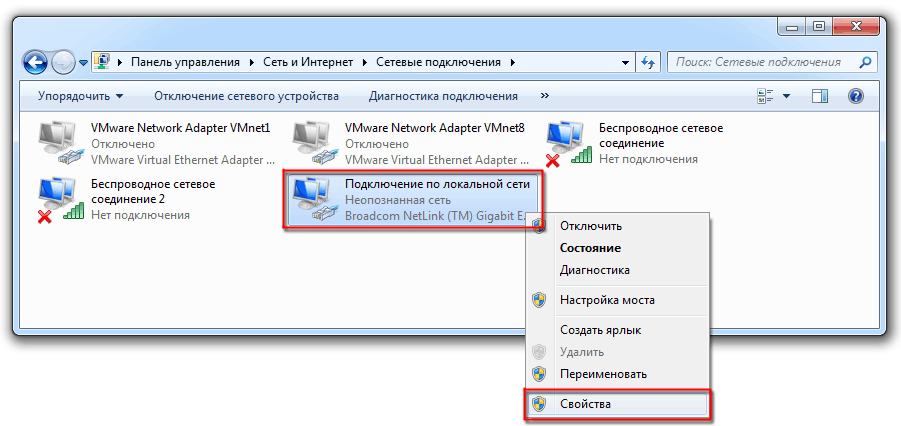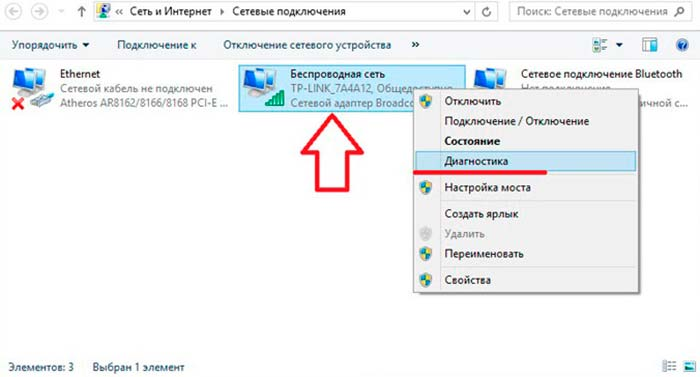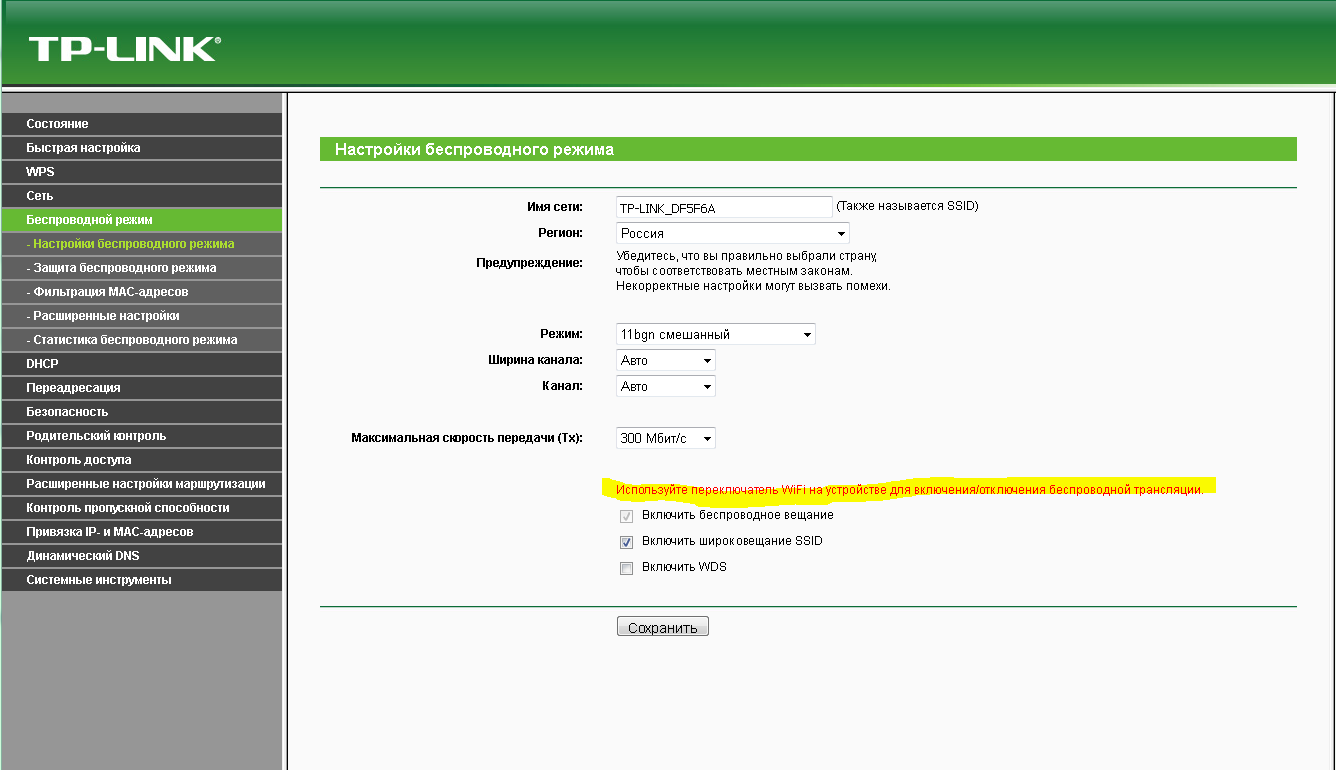Эта статья будет полезна всем, кто столкнулся с разными проблемами при настройке Wi-Fi адаптера от TP-Link. Не важно, внешний USB адаптер у вас, или внутренний PCI. Если после подключения адаптера к компьютеру, или ноутбуку и установки драйверов он не работает, не видит Wi-Fi сети, то у меня есть несколько советов, которые должны вам помочь.
У TP-Link есть много хороших и популярных адаптеров. По настройке многих моделей, я уже подготовил подробные инструкции. Сейчас у меня есть три адаптера, так что есть с чем экспериментировать.
В комментариях к статьям на этом сайте, и на разных форумах, я очень часто вижу одни и те же вопросы. Почему адаптер TP-Link не видит Wi-Fi сети, почему неактивно окно утилиты TP-Link, как подключится к Wi-Fi и что делать, если адаптер не работает? В чем проблема и как ее исправить?
Да, проблемы при настройке бывают. Сам сталкивался. И я знаю, как их решить. Уверен, мои рекомендации вам пригодятся.
Почему не работает Wi-Fi адаптер от TP-Link?
Важный момент! Мы рассмотрим решения проблем, которые возникают именно с подключением к Wi-Fi сетям. Когда после настройки адаптера Windows не видит доступные для подключения сети, а окно «Утилиты настройки беспроводного соединения TP-LINK», неактивно. Если эта утилита у вас установлена.
То есть, вы предварительно должны установить на компьютер драйвер (и по желанию утилиту) для своей модели адаптера. Без драйвера, он может заработать только в Windows 10. И то не всегда. Проще говоря, в диспетчере устройств у вас должен быть беспроводной адаптер. Он должен быть установлен и система должна его видеть.
Эта инструкция подойдет для всех адаптеров от компании TP-Link. Я наверное их перечислю, и на инструкции по настройке некоторых моделей оставлю ссылки. Возможно, они вам будут полезны.
TL-WN722N, TL-WN727N, TL-WN781ND, TL-WN821N, TL-WN822N, TL-WN725N, TL-WN823N, TL-WN851ND, TL-WDN4800, TL-WN881ND, Archer T9E, Archer T1U, Archer T4U, Archer T2U, T4UH, Archer T6E, T9UH, Archer T2UH
Частые проблемы:
- Не установлен драйвер. Эту проблему мы не будем рассматривать в этой статье. У вас все должно быть установлено. Выше я об этом писал и давал ссылки на инструкции по настройке разных адаптеров.
- Адаптер TP-Link не видит сети и не подключается к сети Wi-Fi. Это главная и самая популярная проблема. Все подключили и настроили, а статус подключения «Не подключено: нет доступных подключений». И красный крестик на иконке беспроводной сети.
Практически всегда эта проблема возникает из-за отключенной службы автонастройки WLAN. Ниже я напишу, как это исправить.
- Окно утилиты TP-Link неактивно. Очень часто, вместе с драйвером (с диска) устанавливается и утилита для управления Wi-Fi адаптером, сетями, для запуска точки доступа (SoftAP) и т. д. У вас этой утилиты может не быть. Да она по сути и не нужна. И часто, окно этой утилиты вообще не активно.
Активно только после, в котором можно сменить адаптер. И все, к Wi-Fi через адаптер не подключается. Как оказалось (только сегодня узнал), утилита эта неактивна так же из-за отключенной службы автонастройки WLAN. После ее активации все отлично работает. Можно подключатся к Wi-Fi, как через утилиту от TP-Link, так и через само меню Windows.
Если у вас именно такие проблемы, как я описывал и показывал на скриншотых выше, то сейчас все исправим.
Решение проблемы с неактивным окном утилиты TP-Link, когда адаптер не видит сети
Я сам все проверил, и действительно, проблемы из-за службы автонастройки WLAN. У многих, она почему-то отключена. А если она отключена, то компьютер просто не может видеть доступные Wi-Fi сети. И фирменная утилита от TP-Link так же не может без нее работать, поэтому и становится неактивной. Почему она отключена? Может быть много причин. Например, разные программы для оптимизации и ускорения компьютера. Да и не редко сами пользователи отключают как бы «ненужные» службы следуя инструкциям разных «мастеров», которые обитают в интернете.
Все что необходимо сделать, это включить данную службу и все заработает. В Windows 10 ищем и запускам «Службы» через поиск. Это самый быстрый и простой способ.
В окне находим «Служба автонастройки WLAN», открываем ее свойства, ставим тип запуска «Автоматически», нажимаем на кнопку «Запустить» и «Применить». Они у вас должны быть активны.
Если сразу все не заработает, компьютер не увидит сети, то попробуйте перезагрузить его.
Совет! Если у вас Windows 8, Windows 7, или Windows XP, то чтобы не искать окно с настройками служб в панели управления, можете нажать сочетание клавиш Win + R, ввести команду services.msc и нажать Ok.
Появится окно с списком всех служб. В Windows 10 эта команда так же работает.
Есть у нас и отдельная статья: cлужба автонастройки WLAN. Что это, и как включить в Windows.
Если служба запущена и работает, но адаптер не работает (компьютер не видит сети), то советую еще попробовать удалить фирменную утилиту через «Удаление и изменение программ» (обычным способом). И если после перезагрузки компьютера адаптер перестанет определятся, то установите только драйвер с сайта TP-Link или с диска. Без утилиты. Там можно выбрать такой вариант в процессе установки драйвера с диска.
После запуска службы WLAN, у вас сразу должна появится возможность подключатся к беспроводным сетям. Это можно делать через меню Windows (возле значка сети должна появится звездочка), или через утилиту от TP-Link, окно которой уже должно быть активно.
Как оказалось, проблема не в Wi-Fi адаптере, и не в утилите по управлению сетями от TP-Link, а в одной из служб Windows.
Не исключено, что бывают и другие причины. Возможно, я что-то упустил в статье. Если у вас есть проверенная информация по этой проблеме, то вы всегда можете поделится в комментариях, или оставить там свой вопрос. Как показывает практика, со временем в комментариях больше полезной информации чем в самой статье 🙂 Правда, я всегда стараюсь добавлять новые решения в статью.
Аппаратная версия устройства: 3.0
Версия драйвера, который Вы ставите: Диск
Ваша страна: Россия
Что пишется в статусе Вашего подключения при проблеме?: Проверял на нетбуке Asus eee pc 1015B подключение есть.Windows XP.
Ваша операционная система: Windows 7 32 bit
Уровень сигнала нужной сети: 5
Антивирусные программы и фаерволы: Касперский кристал 3.0
Проблема в том что Утилита настройки беспроводного соединения TP-LINK, не видит устройство TL-WN723N.(См.скрин) Хотя устройство стоит и медленно мигает.
На другом компьютере все прекрасно работает.Что делать помогите.
Решение проблемы (ответ от GPS и Ryba1993):
1) Проверьте, что у вас запущена служба «Служба автонастройки WLAN» на компьютере.
Пуск — Панель управления — Администрирование — Службы.
Если у вас все равно не видит, то выполните следующее установите только драйвер без утилиты!
Последний раз редактировалось Aleksey.Orlov 04 май 2014, 18:43, всего редактировалось 4 раза.
TP-LINK TL-WN722N not detected by your Windows 10 PC? This may happen due to a faulty or outdated TL-WN722N driver. To fix the problem, you need to install the latest driver for your adapter.
In this guide, you’ll learn two easy ways to download and install the TP-LINK TL-WN722N driver: manually or automatically.
Option 1: Download TP-LINK TL-WN722N driver manually
Note: You need to access the internet on your computer to download the driver. You can connect your computer with a wired network, or you can download the driver on another computer with the Internet.
You can directly download the TL-WN722N driver from the official TP-LINK website.
Follow these steps:
1) Go to the TP-LINK Download Center.
2) Under Model Number, type tl-wn722n and then select it from the results.
3) Select your hardware version and find the latest driver for your Windows version to download.
4) Double-click the downloaded file and follow the on-screen instructions to complete the installation.
Note: If you download the driver from another computer, then save the driver file in a USB drive, and install the driver on your computer (on which you want to install the TL-WN722N adapter) from the USB drive.
After installing the driver, restart your PC and check if TL-WN722N works properly.
If you don’t have the time, patience or computer skill to download the driver manually, you can do it automatically with Driver Easy.
Option 2: Download TP-LINK TL-WN722N driver automatically
Driver Easy is a driver update tool that can automatically recognize your system and find the correct drivers for it. You don’t need to know exactly what system your computer is running, you don’t need to risk downloading and installing the wrong driver, and you don’t need to worry about making a mistake when installing.
You can update your drivers automatically with either the
FREE or the Pro version of Driver Easy. But with the Pro version it takes just 2 clicks (and you get full support and a 30-day money-back guarantee):
Note: You need to access the Internet to use Driver Easy. If somehow you can’t, you can still use the Offline Scan feature of Driver Easy.
1) Download and install Driver Easy.
2) Run Driver Easy and click
Scan Now. Driver Easy will then scan your computer and detect any problem drivers.
3) Click the Update button next to a flagged TP-LINK driver to automatically download and install the correct version of this driver (you can do this with the FREE version).
Or click
Update All to automatically download and install the correct version of all the drivers that are missing or out of date on your system (this requires the Pro version – you’ll be prompted to upgrade when you click Update All).
4) Restart your computer and check if your problem has been resolved.
5
5 people found this helpful
Статья о причинах того. что компьютер, ноутбук не видят точку входа в Интернет через роутер. Способы устранения проблемы.
Навигация
- Решения проблемы при отсутствии установки программы — драйвера
- Решение проблемы при отсутствии включенного интернет – соединения
- Решение проблемы со входом в интернет с помощью диагностики
- Решение проблемы аппаратной погрешности
- Видео: Ноутбук не видит Wi-Fi
Бывают моменты, когда при подключении компьютера, ноутбука через роутер, к точке доступа в интернет, вход остается не доступен. В этом случае, следует выяснить причины, почему роутер не видит вход во Всемирную Сеть.
Отсутствие интернета может привести к большим проблемам на работе
Причины могут разные. Например, роутер работает, точки доступа в Сеть на компьютерном устройстве, нет.
Причины вышеуказанной ситуации:
- не установлены рабочие программы.
- погрешность технического оснащения (аппаратная).
- отсутствие включенного интернет – соединения.
- поломка модуля WiFi и множество других проблем.
Мы рассмотрим самые встречающиеся проблемы доступа в Сеть, их устранение. Приведем пример решения задач для роутера компании Tp-Link.
Решения проблемы при отсутствии установки программы — драйвера
Итак, ваш ПК, ноутбук не видит точки входа WiFi. Исследуйте программное обеспечение, управляющее компьютером. При неправильной работе программы, модуль входа доступа работает не верно.
Проверка модуля входа WiFi:
- входим в панель «Диспетчер устройств».
Панель «Диспетчер устройств»
- активизируем вкладку «Мой компьютер».
- выбираем опцию «Свойства».
- открываем раздел «Диспетчер устройств» (см. стрелочку), находим пункт «Сетевое оборудование», просматриваем его.
Открываем раздел «Диспетчер устройств» (см. стрелочку), находим пункт «Сетевое оборудование»
- находим строку сетевых связующих устройств. Если строка отсутствует, это означает, программное обеспечение для подключения интернета не настроено.
- если строка связующих устройств есть, но входа в сеть интернета нет, следует проверить, не обозначен ли на каком то из устройств, значок восклицания, указывающий на отсутствие программного обеспечения.
Откройте опцию сетевых адаптеров. Проверьте на какой из сетей есть восклицательный знак, указывающий, что сеть не подключена
- решение вышеуказанной проблемы лежит в переустановке программного обеспечения. Рабочую программу можно загрузить с официального сайта – разработчика для компьютера. Для ноутбука, в комплект входит специальный диск с рабочей программой, которую, также, следует загрузить на ноутбук.
Примечание: точка входа в Сеть на панели Диспетчера устройств называется «Адаптер беспроводной сети» (Wireless Network Adapter).
Решение проблемы при отсутствии включенного интернет – соединения
Давайте проверим, есть ли беспроводное соединение. Как это сделать, смотрим ниже:
Вариант №1
- нажимаем правой клавишей мыши на иконку интернет – сети.
- находим опцию «Центр управления сетями».
Для проверки подключения беспроводного соединения входим в опцию «Центр управления сетями»
Вариант №2
- нажимаем сочетание кнопок компьютера, Win+R.
на появившейся панели, пишем словосочетание «control panel» (контрольная панель).
Вписываем словосочетание «control panel» (контрольная панель)
- нажимаем клавишу «Окей».
- запускаем в работу панель управления.
- выбираем опцию «Сеть».
- активизируем опцию «Центр управления сетями и общим входом».
Активизируем опцию «Центр управления сетями и общим входом»
- открываем раздел «Изменить параметры адаптера».
Открываем раздел «Изменить параметры адаптера»
- посматриваем список подключений к компьютеру
- отмечаем опцию «Беспроводная сеть или соединение».
Отмечаем опцию «Беспроводная сеть или соединение»
- при наличии серого цвета ярлыка, беспроводное соединение отсутствует.
- нажимаем клавишу «Включить», интернет – соединение включено.
Отмечаем опцию «Беспроводная сеть или соединение», нажимаем клавишу «Включить», интернет — соединение подключено
Решение проблемы со входом в интернет с помощью диагностики
- активизируем опцию «Центр управления сетями»
- находим и открываем раздел «Изменить параметры адаптера».
На открывшейся панели активизируем раздел «Изменить параметры адаптера».
- находим строку «Беспроводное соединение», активизируем.
- выбираем режим «Диагностика».
Активизируем опцию «Беспроводное соединение» (см. стрелочку), выбираем режим «Диагностика»
- ждем, когда компьютерное устройство само будет исправлять поломки.
- принимаем сообщение об исправлении проблем или подсказку о дальнейших действиях.
Решение проблемы аппаратной погрешности
Аппаратная погрешность или ошибка, это проблема с комплектующими частями для сборки компьютерного устройства (видеокарта, процессорное устройство и так далее).
Ошибки возникают при большой нагрузке на устройство, работе при повышенной температуре воздуха, неверной настройке, поломке вентилятора радиаторного устройства и так далее. В итоге, компьютер просто ломается, отсюда следует, что точка доступа WiFi отсутствует.
Решение задачи:
- если компьютер не работает из-за перегревания системы, следует заменить сломанную деталь. Ремонт можно сделать в сервисном центре.
- если компьютер, ноутбук не работает из-за отключенной антенны, проверьте, подсоединена ли антенна к адаптеру, не забиты ли клеммы подключения пылью или грязью.
- если вышеуказанные действия, не привели к желаемому результату, устройства не видят точку доступа в Сеть, обратитесь в центр технической поддержки к специалисту.
После рассмотрения общих вопросов по точке доступа WiFi, расскажем, почему может не работать беспроводная сеть на роутерах фирмы Tp-Link.
Пример, роутер Tp-Link подключен, находится в рабочем режиме, интернет не проходит.
Проблема решается следующим способом:
- проверьте включение WiFi на компьютерном устройстве
уточните, видите ли вы другие сети. - при покупке нового роутера, сеть будет иметь стандартное наименование. Выключите роутер, отметив, какая сеть пропадет.
- перезагрузите роутер.
- доступ в Сеть восстановится.
- если проблема не исчезла, проверьте подключение роутера к сети электрического тока и включите клавишу ON/OFF на устройстве (вариант №1).
Проверьте подключение роутера к сети электрического тока и включите клавишу ON/OFF на устройстве
- проверьте включение беспроводной сети на роутере, клавишей вмонтированной в корпус (см. рисунок, вариант №2).
Проверьте включение беспроводной сети на роутере, клавишей вмонтированной в корпус
- доступ в Сеть восстановится.
В случае, когда вышеуказанные действия не приведут к положительному результату, потребуется проверить настройки.
Схема:
- войдите в настройки роутера.
- наберите в браузерной строке адрес входа 192.168.1.1 (0.1).
Пройдите по указанному адресу входа 192.168.1.1 (0.1)
- укажите имя пользователя и пароль (имя пользователя стандартное – админ или новое имя).
- на панели настроек войдите в режим Wireless («Беспроводной режим»).
- установите значки на строчках «Включить беспроводное вещание роутера» (Wireless Router Radio) и «Включить широковещание SSID».
Установите значки на строчках «Включить Беспроводное вещание роутера» (Wireless Router Radio) и «Включить широковещание SSID»
- перезагрузите устройство.
- активизируйте клавишу «Сохранить».
- передача сигнала Wi-Fi сети с помощью роутера Tp-Link, будет в действии.
Мы рассмотрели основные проблемы и их решения, при которых невозможен доступ в Сеть через роутер на компьютере, ноутбуке.
Надеемся, информация будет вам полезной! Удачи на просторах интернета!
Видео: Ноутбук не видит Wi-Fi
Не запускается установщик
Удалите старый драйвер (см. FAQ 2252, пункт 3).
Не обнаруживается адаптер
1. Перейдите в раздел Управление компьютером > Диспетчер устройств > Сетевой адаптер.
А. Если адаптер есть в списке, установите драйвер.
Б. Если адаптера нет в списке, подключите его в другой USB-порт или слот PCIe.
2. Попробуйте установить адаптер на другом компьютере, чтобы проверить, обнаружится ли он на нём.
3. Уберите галочку напротив пункта Разрешить компьютеру отключать это устройство для энергосбережения, нажмите OK, чтобы вернуться, затем перезагрузите компьютер после изменения свойств каждого корневого концентратора USB.
4. Перейдите в раздел Мой компьютер > Свойства > Оборудование > Диспетчер устройств и дважды нажмите на Контроллер универсальной последовательной шины, нажмите на любой из корневых концентраторов USB, чтобы открыть свойства, и перейдите во вкладку Управление энергопотреблением.
Не удаётся установить драйвер
После установки драйвера появляется ошибка в диспетчере устройств
Если в диспетчере устройств появляется ошибка, удалите старый драйвер в разделе Панель управления > Удаление программ. Скачайте последнюю версию драйвера с сайта TP-Link и переустановите его.
Коды ошибок в диспетчере устройств в Windows.
Появляется синий экран смерти
После установки перестали работать другие устройства (мышь, клавиатура и так далее)
Если после выполнения вышеуказанных действий проблема не устранена, свяжитесь со службой техподдержки TP-Link.
Более подробная информация о функциях и документация доступны в центре загрузок.
Был ли этот FAQ полезен?
Ваш отзыв поможет нам улучшить работу сайта.
Что вам не понравилось в этой статье?
- Недоволен продуктом
- Слишком сложно
- Неверный заголовок
- Не относится к моей проблеме
- Слишком туманное объяснение
- Другое
Как мы можем это улучшить?
Спасибо
Спасибо за обращение
Нажмите здесь, чтобы связаться с технической поддержкой TP-Link.

 Практически всегда эта проблема возникает из-за отключенной службы автонастройки WLAN. Ниже я напишу, как это исправить.
Практически всегда эта проблема возникает из-за отключенной службы автонастройки WLAN. Ниже я напишу, как это исправить.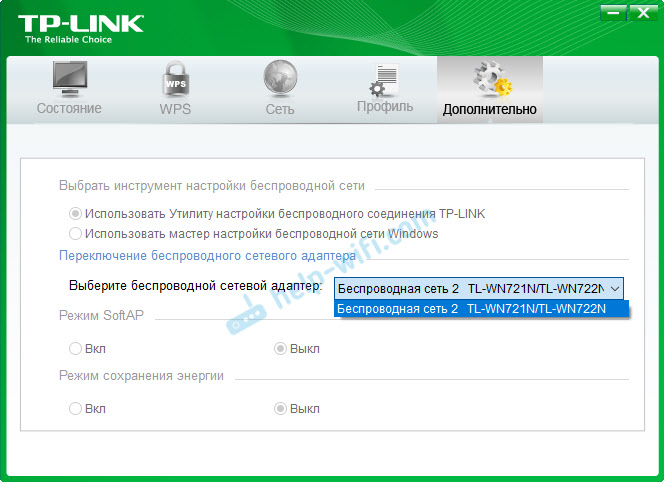 Активно только после, в котором можно сменить адаптер. И все, к Wi-Fi через адаптер не подключается. Как оказалось
Активно только после, в котором можно сменить адаптер. И все, к Wi-Fi через адаптер не подключается. Как оказалось