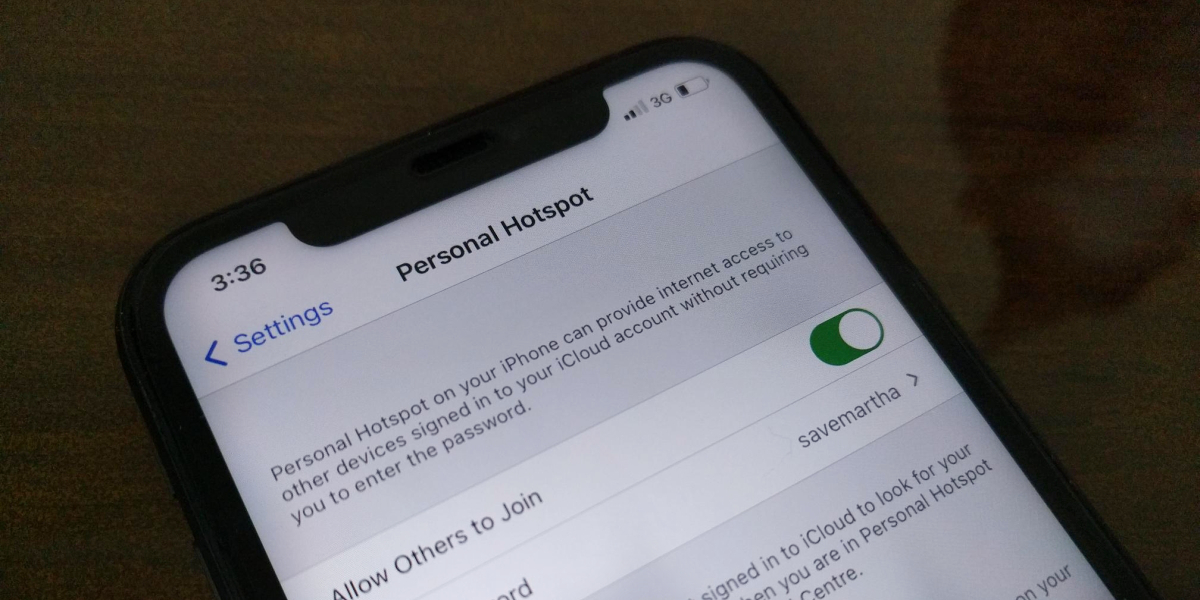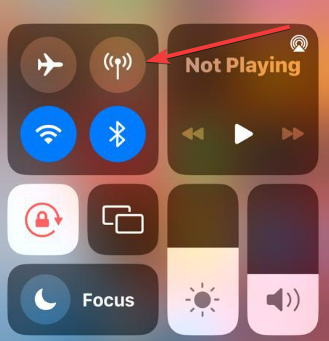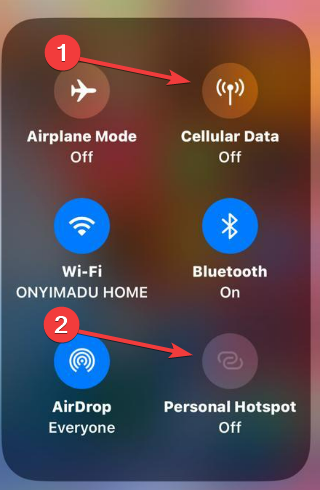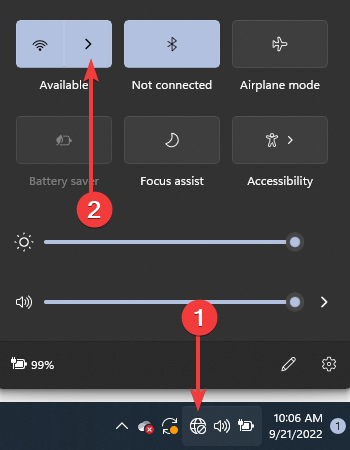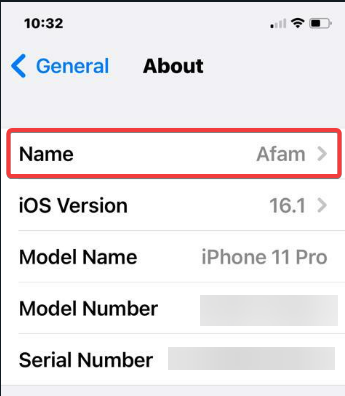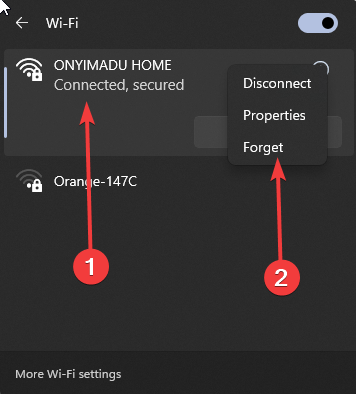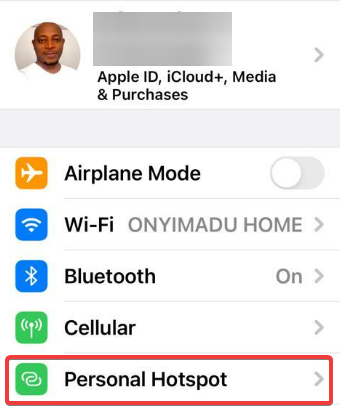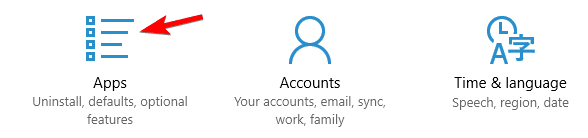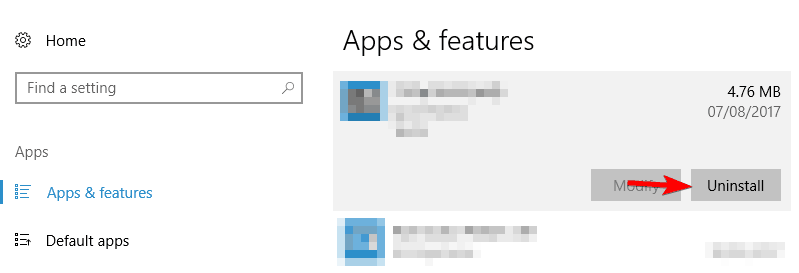iPhone не так хорошо интегрирован с Windows, как с macOS. На ПК с Windows нет функций AirDrop, Hand-off и моментального подключения к точке доступа iPhone. Вам нужно вручную подключаться к точке доступа, что не так просто. Часто компьютеры с Windows 10 не подключаются или вообще не видят точку доступа iPhone. Ниже мы расскажем, как можно решить эту проблему.
Причины могут быть разные. Возможно, дело в iPhone, а может наоборот в компьютере. Ниже читайте обо всех возможные решениях данной проблемы.
1. Перезагрузите iPhone и компьютер
Звучит банально, но иногда даже это помогает решить проблему. Перезагрузите свой компьютер с Windows 10.
После этого перезагрузите свой iPhone. Нужно просто выключить и включить его.
Теперь попробуйте ещё раз подключить компьютер к точке доступа iPhone.
2. Забудьте Wi-Fi сеть и подключитесь заново
Этот способ помогает решить многие проблемы и с обычным Wi-Fi. Зайдите в меню Wi-Fi на компьютере и забудьте сеть точки доступа iPhone. Измените точку доступа, созданную вашим iPhone, а затем попробуйте подключиться заново.
3. Измените пароль Wi-Fi на iPhone
- Зайдите в приложение Настройки на iPhone.
- Выберите секцию Режим модема.
- Нажмите Пароль Wi–Fi и поменяйте его на новый.
- Откройте меню Wi–Fi на ПК с Windows.
- Подключитесь к точке доступа iPhone, используя новый пароль.
4. Обновите версии Windows и iOS
Возможно, проблема в устаревшей версии iOS или Windows.
На iPhone зайдите в Настройки > Основные > Обновление ПО и установите обновление, если оно доступно.
На ПК с Windows тоже проверьте, доступно ли обновление. Если да, установите его.
После обновления попробуйте подключиться к точке доступа ещё раз.
5. Проведите диагностику сети
В Windows есть полезный инструмент диагностики сети и не только. Можно попробовать запустить диагностику сети на компьютере.
- Откройте Панель управления на ПК с Windows.
- Выберите секцию Сеть и интернет > Подключение к сети.
- Выберите точку доступа своего iPhone и нажмите на неё правой кнопкой мыши.
- Выберите пункт «Диагностика».
Возможно, система сама сможет решить проблему.
6. Обновите драйверы Windows
Если драйверы в Windows 10 устарели, это тоже может быть причиной проблемы. Нужно их обновить.
- через поиск откройте Диспетчер устройств.
- Расширьте меню Сетевые адаптеры.
- Найдите пункт Intel Dual Band Wireless. Нажмите на него правой кнопкой мыши.
- Выберите Обновить драйверы.
Перезагрузите компьютер после завершения обновления и попробуйте подключиться ещё раз.
7. Устранение неполадок Windows
- На компьютере с Windows откройте меню Обновления и безопасность.
- Выберите меню Устранение неполадок.
8. Сброс настроек сети на iPhone и Windows
- Откройте приложение Настройки на iPhone.
- Зайдите в Основные > Сброс.
- Нажмите Сбросить настройки сети и подтвердите действие.
На компьютере с Windows тоже можно сбросить настройки сети. Опцию можно найти прямо через поиск по системе.
9. Измените название iPhone
Многих удивит, что устройства с Windows не подключаются к устройствам, в названии которых есть определённые символы. Вы можете изменить название своего iPhone и попробовать подключиться ещё раз.
Откройте приложение Настройки на iPhone, выберите Основные > Об этом устройстве. Выберите текущее название смартфона и поменяйте его на новое без символов.
10. Подключите iPhone через USB
Если проблема всё ещё есть, то можете попробовать альтернативный способ.
Вы можете подключить iPhone к компьютеру с Windows с помощью кабеля. После этого откройте программу iTunes для Windows.
Нажмите значок устройства в верхнем левом углу и дайте компьютеру автоматически подключиться к точке доступа iPhone. Вы увидите синий индикатор активного подключения к точке доступа iPhone.
11. Отключите режим экономии данных
Режим экономии данных создан для того, чтобы экономить трафик сотовой сети. Когда он включен, не работают автоматические обновления и фоновые задачи.
Можете отключить этот режим через настройки сотовой связи и попробовать подключиться к точке доступа ещё раз.
Если ваш компьютер с Windows не подключается к точке доступа iPhone, это может очень сильно замедлить вашу работу. Надеемся, у вас всё же получится решить проблему.
Windows

В этой инструкции подробно о том, почему такое может происходить и как исправить ситуацию, когда ноутбук не показывает мобильную точку доступа, созданную на телефоне. На тему самой раздачи можно прочитать в инструкциях: Как раздавать Интернет по Wi-Fi с телефона Samsung, Режим модема на iPhone.
Диапазон Wi-Fi сети как основная причина проблемы
Основная причина, по которой ноутбук может не видеть Wi-Fi при раздаче с телефона — неподдерживаемый диапазон беспроводной сети. Суть происходящего следующая:
- Многие современные телефоны по умолчанию раздают Wi-Fi на частоте 5 ГГц.
- Не все ноутбуки и Wi-Fi адаптеры компьютера поддерживают этот диапазон, есть поддержка только 2.4 ГГц.
- Результат — сеть не видна в списке доступных сетей.
Решение для этого случая простое — переключить раздачу Wi-Fi на телефоне на 2.4 ГГц. Сделать это можно следующим образом:
- На Android (привожу пример для Samsung Galaxy, но на других смартфонах с Android логика действий должна быть той же самой) зайдите в Настройки — Подключения — Мобильная точка доступа и модем, нажмите по пункту «Мобильная точка доступа» и нажмите «Настроить». В разделе «Предпочтительная частота» вы сможете выбрать нужный диапазон сети.
- На iPhone зайдите в Настройки — Режим модема и включите функцию «Максимальная совместимость».
После того, как действия были проделаны проверьте, отображается ли теперь сеть Wi-Fi на ноутбуке.
Дополнительная информация
В большинстве случаев описанное выше помогает решить проблему, но, если это не сработало, обратите внимание на следующие моменты:
- Не задавайте для раздаваемой сети имя с использованием кириллицы, эмодзи, спецсимволов — при их использовании бывают проблемы.
- Попробуйте отключить раздачу Wi-Fi на телефоне и затем снова включить её, также попробуйте включить, а затем включить режим полёта (режим «В самолёте») на ноутбуке — адаптер будет перезапущен и не исключено, что увидит сеть.
- Убедитесь, что ваш ноутбук видит другие Wi-Fi сети, если нет, то проблема, вероятнее всего, со стороны самого ноутбука (его Wi-Fi адаптера), подробнее: Что делать, если не работает Wi-Fi на ноутбуке.
| Автор | Сообщение | ||
|---|---|---|---|
|
|||
|
Member Статус: Не в сети |
Отключили домашний интернет, выход был найден сразу — использовать Iphone в качестве токи доступа. Есть три пути сделать это: с использованием Wi-Fi, bluetooth или USB. Первые два варианта отпали сразу, так как на ПК отсутствует и сетевая карта, и bluetooth адаптер. Но при подключении через USB Iphone просто не отображается в списке доступных подключений в Windows. Передача сотовых данных включена, сама функция «персональная точка доступа», разумеется, тоже. В чем может быть проблема? По логике Apple все должно быть предельно просто — подключил телефон к компьютеру через USB кабель, выбрал Iphone в качестве доступных подключений и наслаждаешься интернетом, но тут на каком-то этапе возникает неполадка. Попробовал подключить на Маке — интернет заработал и через USB и через Wi Fi, cледовательно, проблема не в кабеле, не в операторе или SIM карте и не в самом Iphone. Проблема в Windows. |
| Реклама | |
|
Партнер |
|
watchmaker |
|
|
Member Статус: Не в сети |
Драйвера под Windows все установлены? По логике Apple ничего не должно быть очень просто на конкурирующей системе. |
|
zmiko |
|
|
Member Статус: Не в сети |
watchmaker писал(а): Драйвера под Windows все установлены? По логике Apple ничего не должно быть очень просто на конкурирующей системе. Да, Windows постоянно обновляется, драйвера тоже все стоят, машина полностью рабочая |
|
Зум |
|
|
Member
Статус: Не в сети |
айтюнс поставьте. Виндовые дрова годятся только для того чтоб скопировать фотки с телефона. |
|
zmiko |
|
|
Member Статус: Не в сети |
Скачал Itunes через Mac, поставил на Windows — изменений не произошло, заветная надпись iPhone так и не появляется в списке подключений. Пожалуйста, знающие люди, дайте какие-нибудь советы или идеи. У меня есть такая идея: попробовать использовать роутер в качестве сетевой сетевой карты (возможно выражаюсь не правильно). Возможно ли это? То есть подключить iPhone через Wi Fi способ. Роутер — TP LINK TD-W8961ND. Интерфейса USB на нем нет. Дайте указания, как это можно сделать, если это действительно возможно, спасибо! |
|
Ecowar |
|
|
Member Статус: Не в сети |
наверно китайский айфон у вас |
|
zmiko |
|
|
Member Статус: Не в сети |
Ecowar писал(а): наверно китайский айфон у вас Нет Добавлено спустя 9 минут 11 секунд: |
|
cure72 |
|
|
Advanced member Статус: Не в сети |
zmiko писал(а): почему-то не работает под Windows без включенного iTunes Не почему-то .Без айтюнса афоня остается просто звонилкой |
|
dimpol |
|
|
|
Скачайте последнюю версию iTunes. Хотя до этого было так: |
—
Кто сейчас на конференции |
|
Сейчас этот форум просматривают: нет зарегистрированных пользователей и гости: 6 |
| Вы не можете начинать темы Вы не можете отвечать на сообщения Вы не можете редактировать свои сообщения Вы не можете удалять свои сообщения Вы не можете добавлять вложения |
Лаборатория
Новости
Смартфоны могут подключаться к Интернету через SIM-карты, которые подключают их к поставщику услуг. Эти сети и телефоны поддерживают 3G и 4G, которые довольно быстры и могут, в крайнем случае, использоваться вместо широкополосного соединения.
Однако работа на телефоне – это не то же самое, что работа на настольном компьютере, поэтому, если вы хотите использовать сеть 3G или 4G вашего поставщика услуг на рабочем столе Windows 10, вам придется использовать точку доступа.
Современные смартфоны, iPhone и телефоны Android поддерживают точки доступа, которые позволяют пользователям создавать беспроводное или проводное соединение с ПК с Windows 10.
Персональная точка доступа – встроенная функция iOS. Все, что вам нужно сделать, это включить переключатель, и точка доступа будет создана. IPhone позволяет пользователям подключаться к своей точке доступа через Wi-Fi и / или USB-кабель для передачи данных.
У вас должен быть включен мобильный Интернет на вашем iPhone, и у вас должен быть включен 3G / 4G вашим оператором связи. Чтобы подключиться к точке доступа, вам нужно щелкнуть значок Wi-Fi на панели задач в Windows 10, и ваш iPhone будет отображаться по имени как доступное соединение.
Если вы не можете подключиться к личной точке доступа iPhone, выполните эти базовые проверки, а затем попробуйте решения, перечисленные ниже.
- Убедитесь, что вы ввели пароль для точки доступа. Пароль генерируется iOS автоматически, но его можно изменить на любой другой. Вы можете просмотреть пароль для точки доступа iPhone, открыв приложение «Настройки» и выбрав «Личная точка доступа».
- Подождите несколько минут, чтобы соединение установилось и начало работать. Обычно подключение к Интернету становится активным через несколько минут даже после подключения к точке доступа.
- Убедитесь, что у вас хороший сигнал на вашем iPhone. Низкий уровень сигнала повлияет на качество связи.
- Некоторые поставщики услуг блокируют мобильные точки доступа. Вы можете видеть эту функцию на своем iPhone, но она может быть заблокирована вашим поставщиком услуг. Вы должны проверить, не блокируются ли они. Если они это сделают, вы можете или не сможете разблокировать его, в зависимости от политики поставщика услуг в отношении добросовестного использования сети.
Что делать, если ноутбук не подключается к точке доступа iPhone
Если все вышеперечисленное выполнено, и вы по-прежнему не можете подключиться к персональной точке доступа iPhone, попробуйте следующее.
1. Подключите через USB-кабель для передачи данных.
Это простой и надежный способ подключения к личной точке доступа iPhone.
- Включить личную точку доступа на вашем iPhone.
- Подключите iPhone на ваш ПК с Windows 10 через кабель для передачи данных.
- В ПК с Windows 10 подключится к точке доступа. Он будет отображаться как соединение Ethernet.
Примечание: убедитесь, что для подключения вы используете оригинальный кабель Apple или сертифицированный кабель.
2. Забудьте о сети и подключитесь снова.
Если вы можете подключиться к персональной точке доступа, но не можете получить доступ к Интернету на своем ПК с Windows 10, попробуйте забыть о подключении к точке доступа на iPhone и подключить его снова.
- Открой Приложение настроек с помощью сочетания клавиш Win + I.
- Перейти к Сеть и Интернет.
- Выберите Вкладка WiFi и нажмите Управляйте известными сетями.
- Выберите сеть iPhone и нажмите Забывать.
- Снова подключитесь к сети.
3. Переименуйте iPhone.
Windows 10 обычно не вызывает проблем с именами сетей Wi-Fi, но с точкой доступа iPhone пробелы или не буквенно-цифровые символы могут вызвать проблемы при попытке подключиться к ней.
- Открой Приложение “Настройки” на вашем iPhone / iPad.
- Перейти к Вкладка Общие и коснитесь О.
- Переименуйте iPhone чтобы в нем не было пробелов (точек, запятых и т. д.).
- Попробуйте снова подключиться к точке доступа.
Вывод
Еще десять лет назад создание беспроводной или проводной точки доступа на iPhone (или любом смартфоне) было непростой задачей. Функция была активно заблокирована, потому что в сетях не хватало для нее пропускной способности. Сейчас все изменилось, и поставщики услуг обычно не запрещают пользователям создавать точки доступа на своих устройствах.
На iPhone это намного проще, и перечисленные выше решения помогут решить любые проблемы, с которыми вы столкнулись.
Restart the hotspot before trying other solutions
by Radu Tyrsina
Radu Tyrsina has been a Windows fan ever since he got his first PC, a Pentium III (a monster at that time). For most of the kids of… read more
Updated on
- Many owners of iPhones complained about the inability to connect their Windows 10 laptops to the WiFi hotspots of their phones.
- This problem exists on even some of the earliest models of phones, but the solutions are typically the same.
- There might be several problems producing this issue, but this guide will help you fix every one of them.
It is more trouble for Apple as iPhone users, especially those with iPhone 5 or iPhone 5s, can’t connect their Wi-Fi hotspots to Windows 10 laptops.
Many users have been complaining that they can’t manage to connect their Windows 10 laptops to the Wi-Fi hotspots they have created on their iPhones.
This is very frustrating, mainly when you must rely on your phone to serve as an internet modem. So we shall explore the problem and show you the best resolutions possible.
Why my laptop is not connecting to my mobile hotspot Windows 10?
Several factors could go wrong and prohibit your computer from connecting to the internet because your laptop is attempting to connect to another device with its restrictions and potential problems.
Here are just a few things to think about; the complete list of troubleshooting methods is below:
- Glitches – A momentary error that breaks the connection is an occurrence that some users have observed. You may have to restart the devices and try again.
- Data connection – If you have inactive mobile data, you may be connected to your laptop but will still not be able to access the internet.
- No further data is available on your plan – This should go without saying. While you may be able to establish a hotspot connection between devices, if you do not have an active data plan, there will be no internet access.
- Hotspot distance – If the distance between the hotspot provider and the laptop is too far, you will not be able to access the internet.
- Outdated network drivers – Network drivers control how your network connections function and must be updated constantly.
You should note that this connection problem comes in several forms and is evident when connecting from an iPhone to different laptop brands. Most commonly are the following cases:
- HP laptop won’t connect to iPhone hotspot
- Lenovo laptop can’t connect to iPhone hotspot
- Dell laptop can’t connect to iPhone hotspot
- Asus laptop won’t connect to iPhone hotspot
- Toshiba laptop won’t connect to iPhone hotspot
Whatever the case, this article will explore it and give the best solutions.
How to connect iPhone Hotspot to laptop?
- Drag down from the right top of the iPhone, then long press the network icon.
- Tap the Cellular Data icon, then press the Personal Hotspot icon.
- Click on the network icon on your computer, and click on the forward pointing network arrow.
- Choose your hotspot network from the list and click Connect.
People tend to use their iPhones to create wireless hotspots, but sometimes issues with wireless hotspots can occur. Since this is such a common problem, we’re going to cover the following issues:
- Windows 10 can’t connect to iPhone hotspot – This is a relatively common problem with Windows 10, but you should be able to fix it using one of our solutions.
- Windows 10 iPhone hotspot Can’t connect to this network – We already covered how to fix Windows 10 Can’t connect to this network message in one of our older articles, so be sure to check it out.
- Laptop won’t connect to iPhone 6, 7 hotspot – This issue affects laptop and desktop PCs and iPhone 6 and 7.
- Windows 10 iPhone Wi-Fi won’t stay connected, turns off, randomly disconnects – If your Wi-Fi frequently disconnects on Windows you can experience many problems.
- A Windows 10 iPhone Wi-Fi yellow triangle, exclamation mark – To fix this problem, check out our article on how to fix the Wi-Fi exclamation mark on Windows 10.
- Windows 10 iPhone Wi-Fi hotspot not working – We already wrote a guide on what to do if your mobile hotspot isn’t working on Windows 10.
As you can see, this has happened in Windows Vista as well, and also with an iPhone 4.
How we test, review and rate?
We have worked for the past 6 months on building a new review system on how we produce content. Using it, we have subsequently redone most of our articles to provide actual hands-on expertise on the guides we made.
For more details you can read how we test, review, and rate at WindowsReport.
First, to ensure that the Windows 10 computer is the culprit, try connecting another device to the Wi-Fi hotspot you created using your iPhone.
If the problem persists, here’s what you can do.
How do I fix a laptop if it can’t connect to an iPhone hotspot?
1. Use a data cable
- Drag down from the right top of the iPhone, then long press the network icon.
- Tap the Cellular Data icon, then press the Personal Hotspot icon.
- Use a data cord to link your iPhone to your Windows computer.
- The Windows computer will connect to your hotspot, and the connection will seem like an Ethernet one.
The connection to the iPhone’s hotspot can be made using this straightforward and dependable approach, but you must use an authentic Apple cable or a certified cable. This method will work like a charm if the iPhone hotspot is not showing up in Windows.
2. Troubleshoot the Wi-Fi hotspot problems
- Turn the Personal Hotspot off.
- Verify if the Wi-Fi is ON in Settings > Wi-Fi.
- Turn the Personal Hotspot back on.
3. Update network drivers
Old network drivers might also cause this connection issue with your iPhone’s hotspot, so the best solution is to use Outbyte Driver Updater, the perfect third-party updater software for this job.
We recommend this software as it’s straightforward, fast, and reliable.
The most important thing about a driver updater is to have access to 0 days drivers from the manufacturers, and Outbyte has an impressive library of drivers on the market.
And even if you don’t need a new driver or no new driver is available, this fantastic piece of software detects and repairs broken or missing ones in the process.
You don’t need to believe our words because you can try it for free.

Outbyte Driver Updater
Update your network drivers quickly with this tool and enjoy the Wi-Fi connection with your iPhone again.
4. Change the name of your iPhone
- Go to Settings > General > About > Name.
- Now click on the X icon to remove your current name.
- Enter a new name, and you’re good to go.
Note: A few users reported that removing extra spaces from the hotspot name fixed the problem for them, so be sure to try that as well.
Once you change the hotspot name, your PC can connect to the iPhone Wi-Fi hotspot again.
5. Use the Forget option for the Wi-Fi hotspot
- Click the Wi-Fi icon in the bottom right corner.
- Now locate your Wi-Fi hotspot, right-click it, and choose to Forget from the menu.
Try to connect to it again, and you’ll be asked to enter a password. After doing that, the Wi-Fi network will start working.
Using this option, you will stop your device from connecting automatically to the same hotspot source. This way, your iPhone will forget your PC Wi-Fi address, so you can try and reconnect to the iPhone hotspot.
6. Change the iPhone’s hotspot password
- Drag down from the right top of the iPhone, then long press the network icon.
- Tap the Cellular Data icon, then press the Personal Hotspot icon.
- Navigate to Settings > Personal Hotspot.
- Tap on Wi-Fi Password, then edit it.
According to users, if Windows doesn’t connect to the iPhone Wi-Fi hotspot, the issue might be your hotspot’s password. However, you can fix this problem simply by changing your hotspot’s password.
This process should be done fast and without much technical knowledge. So the little thing to do is press the change password button and introduce your old and new password to reset it quickly.
The problem should be resolved, and you’ll be able to connect to the iPhone’s hotspot again.
- Fix: Monitor is Stuck at 60Hz on Windows 11
- How to Type Accents on Windows 11
- Are Windows 11 Bugs Fixed? A Look at Its Journey to Stability
7. Uninstall the Intel Proset wireless software
- Open the Settings app and go to the Apps section.
- Select Intel Proset wireless software from the list and click on Uninstall button.
- Follow the instructions on the screen to remove it.
Once you remove the software, restart your PC.
Note: If you don’t use Intel Proset software, remove your wireless software and check if that helps.
How do I fix Windows 11 laptop that won’t connect to the iPhone hotspot?
Here is the good news. If you have read the guide, you can already fix Windows 11 laptops that won’t connect to the iPhone hotspot. This is because the two operating systems are similar, and the exact solutions will work on both.
There may be the rare occurrence of slight UI differences, but typically you can expect the same steps.
That is about it for this guide.
Let us know if this has done the trick for you. If not, maybe you can share with us your exact problem, and we’ll try to find a solution together.
Also, if you managed to resolve this issue, share it with us to help those in need.