На чтение 3 мин Просмотров 81.7к.
Многие пользователи попадают в ситуацию, когда при подключении смартфона Xiaomi через USB-кабель с целью передачи данных (фото, видео и других файлов), компьютер не видит мобильное устройство. Иногда телефон успешно определяется, но только заряжается, а все необходимые пользователю действия недоступны. Причин неправильной синхронизации может быть несколько. Их разделяют на программные – это когда проблема с настройками системы, и аппаратные – когда есть неполадки в самих модулях вашего устройства Xiaomi. В первом случае проблемы можно решить самостоятельно, придерживаясь ниже представленных инструкций.
Навигация по странице
- Выбор режима USB-подключения «Передача файлов»
- Активация опции «Отладка по USB»
- Компьютер видит Xiaomi, но только как цифровую камеру
- Установка или обновление драйверов
- Проблемы с кабелем
Выбор режима USB-подключения «Передача файлов»
Все смартфоны Xiaomi поддерживают встроенную функцию зарядки. По умолчанию она активируется при подключении к компьютеру по кабелю USB. В результате телефон заряжается от вашего ПК. Иногда он даже успешно обнаруживается системой Windows, но при попытке открыть папку мобильного устройства, она окажется пустой.
Вам необходимо предоставить доступ к системе, выбрав нужный режим работы.
- Подключите смартфон к компьютеру через USB.
- Откройте шторку уведомлений. Для этого сделайте свайп от верхней части экрана к нижней.
- Ниже иконок Wi-Fi, Bluetooth, Фонарик и так далее, нажмите на системное оповещение «Зарядка устройства через USB».
- В появившемся перечне режимов, выберите «Передача файлов».
- Таким образом, вы даете согласие на доступ компьютера к смартфону. Теперь в проводнике вы сможете обнаружить папку со всем содержимым Xiaomi. На нашем примере это Mi A2.
Активация опции «Отладка по USB»
Если выше описанные шаги не помогли решить проблему, попробуйте включить USB отладку.
- В «Настройках» перейдите в раздел «О телефоне».
- Найдите пункт «Версия MIUI» или «Номер сборки», если у вас чистый Андроид как на нашем примере, и тапните по нему несколько раз, чтобы получить права разработчика. Система выведет соответствующее уведомление.
- Теперь перейдите в раздел «Система», далее «Дополнительно» и найдите пункт «Для разработчиков».
- Включите режим отладки по USB, чтобы компьютер видел ваш телефон при подключении.
Компьютер видит Xiaomi, но только как цифровую камеру
Еще один из самых частых случаев. После подключения ПК успешно обнаруживает телефон, он заряжается, но при открытии доступен только видео и фото контент.
Исправляется проблема довольно просто. В этом случае мы имеем дело с режимом PTP – это передача фото. Все что нужно сделать, это, как и в первом разделе нашей статьи, сменить режим работы USB на «Передача файлов».
Установка или обновление драйверов
Бывают проблемы и с драйверами для смартфона. В таком случае необходимо просто переустановить их.
Актуальные драйвера вы можете найти на официальном сайте Xiaomi или специализированных форумах, например, 4pda.ru.
Проблемы с кабелем
Увы, но это не редкость. Ваш кабель может быть поврежден.
Так же иногда ПК или сама программа Mi PC Suite не видит телефон, поскольку используется не оригинальный USB, а дешевый китайский продукт.
Если вы сталкивались с любыми другими причинами и смогли решить их, пожалуйста, делитесь своим опытом в комментариях.
Оцените автора
( 24 оценки, среднее 3.96 из 5 )
Пользователи смартфонов иногда подключают его к компьютеру или ноутбуку. Это бывает нужно для передачи фотографий из памяти телефона на компьютер, загрузки в смартфон музыки, фильмов и для каких-то других целей. Подключение смартфона по USB — элементарная задача. Но иногда с этим бывают проблемы. В этой статье рассмотрим, что делать, если Xiaomi при подключении к компьютеру только заряжается, и нет возможности управлять памятью смартфона. Решаем проблему рабочими способами от простых и распространённых к сложным и редким.
Оглавление:
- 1 Перезагрузка смартфона и компьютера
- 2 При подключении Xiaomi выбран не правильный режим
- 3 Не правильный режим подключения установлен по умолчанию
- 4 Проблема в кабеле или портах
- 5 Не правильно установлен драйвер
- 6 Отключена служба Центр обновления Windows
- 7 На телефоне установлена кастомная прошивка
- 8 Сброс настроек телефона к заводским настройкам
Перезагрузка смартфона и компьютера
Если компьютер не видит Xiaomi через USB, но заряжается, то первым делом перезагрузите ваши устройства, потому что это самое простое решение большинства проблем. Перезагрузите свой смартфон, а также компьютер. А после успешной загрузки обоих устройств попробуйте заново подключить с помощью кабеля телефон к компьютеру.
При подключении Xiaomi выбран не правильный режим
Как только вы подключаете смартфон к компьютеру по кабелю, на экране телефона появляется уведомление, где предлагается выбрать режим подключения. Всего три режима — «Зарядка этого устройства», «Передача файлов», «Передача фото». Для того чтобы управлять файлами смартфона с помощью компьютера, выберите режим «Передача файлов».
Если вы уже выбрали не тот режим, то отключите телефон от компьютера и подключите снова. Тогда выбор режимов подключения появится нова.
Не правильный режим подключения установлен по умолчанию
Пользователю доступно выбирать, какой режим подключения по USB будет всегда включатся при подключении телефона к компьютеру. Тогда при подключении телефона с помощью кабеля запрос на выбор режима не появляется, а сразу включается выбранный по умолчанию режим. Поэтому если компьютер не видит телефон Xiaomi через USB, но заряжается, возможно по умолчанию установлен не тот режим подключения, который нужен, не «Передача файлов».
Данная опция находится в разделе настроек «Для разработчиков», которая становится доступной только после включения режима для разработчиков. Если вы не включали режим для разработчиков, если у вас в настройках нет раздела «Для разработчиков», то значит в вашем случае проблема не в этом. Тогда пропустите этот раздел статьи и читайте следующий.
Чтобы проверить, какой режим подключения по USB по умолчанию включен и установлен ли он вообще, сделайте следующее:
- Перейдите в «Настройки».
- Откройте раздел «Расширенные настройки».
- Тапните на пункт «Для разработчиков». Если у вас его нет, значит у вас не включен режим для разработчиков, и по умолчанию не установлен ни один из режимов.
- Зайдите в раздел «Конфигурация USB по умолчанию».
- И выберите в качестве режима по умолчанию «Передача файлов».
- После этого режим подключения «Передача файлов» будет включаться всегда, когда вы подключаете телефон к компьютеру и появится доступ к файлам, а не только зарядка.
Проблема в кабеле или портах
Если при подключении Xiaomi к компьютеру только зарядка, то проблема может быть аппаратной — в кабеле, в USB-порте компьютера или телефона. Попробуйте следующее:
- Переключите телефон в другой USB-порт компьютера.
- Попробуйте подключиться с другим USB-кабелем.
- На телефоне часто порт засоряется мусором. Если USB у телефона загрязнён, то почистите его. Это можно сделать, например, с помощью ненужной зубной щётки или зубочисткой. Зубочистку, чтобы она стала тоньше, можно аккуратно разрезать вдоль острым лезвием. Будьте осторожны, чтобы части зубочистки или другого инструмента не остались внутри порта.
- Убедитесь в качестве контакта — USD-кабель должен быть надёжно вставлен в порт компьютера и телефона.
- Чтобы исключить физическую поломку, попробуйте к этому компьютеру подключить другой смартфон по USB, а свой Xiaomi подключить к другом компьютеру.
***
Не правильно установлен драйвер
На любое устройство, подключаемое к компьютеру, необходим драйвер — программное обеспечение, которое будет управлять работой этого устройства. На телефон тоже нужен драйвер. Для всех современных телефонов драйвер входит в состав Windows и откуда-то дополнительно его скачивать не надо. При первом подключении Windows устанавливает нужный драйвер автоматически. Если Сяоми при подключении к компьютеру только заряжается, то проблема может быть в том, что драйвер неверно установился из-за какого-то сбоя или не установился вообще.
Для исправления этой проблемы есть два способа:
- Некоторым помогает просто переволочить телефон к другому USB порту. На каждый USB-порт компьютера для одного и того же устройства драйвер устанавливается отдельно.
- Если переключение не помогает, то вручную переустановите драйвер на телефон.
Если первый совет вопросов не вызывает, то второй требует пояснения. Чтобы установить драйвер на телефон вручную, сделайте следующее:
- Запустите диспетчер устройств. Для этого вызовите окно выполнения команд, нажав сочетание клавиш Win+R, выпишите команду devmgmt.msc и нажмите «Ок».
- Подключите ваш смартфон к компьютеру с помощью USB и найдите его в списке устройств. Он может быть в разделе «Переносные устройства», «Другие устройства» и в других разделах, под названием «MTB», «Неизвестное устройство», может называться также именем вашего смартфона или под другим названием. Во всех случаях может быть по разному. Также на устройстве телефона в диспетчере может быть иконка в виде вопросительного или восклицательного знака или другая. Чтобы проверить, является ли найденное в диспетчере устройство именно вашим телефоном, попробуйте отключить его от компьютера и снова подключить. При отключении оно пропадает из списка при подключении появляется снова.
- Нажмите на устройство телефона в диспетчере правой кнопкой мышки, а затем «Обновить драйвер».
- Затем появится мастер установки драйверов. Здесь сначала есть смысл попробовать выбрать вариант «Автоматическая установка» и установить то, что найдёт и выберет система. Но если это не помогло, то выберите вариант «Найти драйвер на этом компьютере».
- На следующем этапе выберите вариант «Выбрать драйвер из списка доступных драйверов на этом компьютере».
- Появится список типов устройств. Найдите и выберите «Мобильные устройства», а потом нажмите «Далее».
- На следующем этапе выберите вариант «USB-устройства MTP» и нажмите «Далее».
- Дождитесь успешной установки драйвера и проверьте после этого, появился ли доступ к файлам телефона с компьютера.
- Подключенный телефон в правильном случае отображается в разделе «Переносные устройства» и наименован своей моделью.
В этом видео процесс установки драйвера для телефона показан пошагово.
Отключена служба Центр обновления Windows
Центр обновления Windows — это служба, которая отвечает за обновление системы, программ, а также драйверов для новых устройств. Если эта служба отключена (её иногда отключают для того, чтобы не загружать обновление Windows), то это приведёт к тому, что при подключении телефона Windows не сможет подобрать и установить для него драйвер, в результате компьютер не видит телефон Сяоми.
Чтобы проверить состояние службы Центр обновления Windows, сделайте следующее:
- Запустите окно выполнения команд, нажав сочетание клавиш Win + К и введите команду services.msc. Нажмите Ок.
- Запустится окно со списком служб. Найдите службу Центр обновления Windows и кликните по ней дважды левой кнопкой мышки, чтобы открыть свойства.
- Для успешного подключения телефона в опции тип запуска у службы должно быть выбрано «Вручную». Если в этой опции выбран другой вариант, то установите правильный.
- Состояние службы должно быть — остановлена. Она запускается, когда есть необходимость установить какое-либо обновление. Иногда помогает ручной запуск службы из этого окна. Поэтому нажмите «Запустить» и попробуйте подключить свой Xiaomi к компьютеру.
На телефоне установлена кастомная прошивка
Телефоны марки Xiaomi одни из самых популярных. Поэтому для них есть много кастомных прошивок, неофициальных, в которые внесены какие-то изменения. Некоторые пользуются такими прошивками и самостоятельно их устанавливают на своё устройство. Если у вас именно такая не официальная прошивка и компьютер не видит Xiaomi, то с большой вероятностью можно сказать, что дело именно в прошивке. Переустановите прошивку на официальную и всё заработает как надо.
Сброс настроек телефона к заводским настройкам
Это крайняя меря, применять которую нужно в том случае, если все описанные способы вам не помогли. Сброс настроек телефона к заводским означает, что все приложения, СМС-сообщения, журналы звонков будут удалены, и внутренняя память телефона будет полностью очищена, включая видео и фото, которые там есть. Перед тем, как сбросить настройки, сохраните нужные данные на другой носитель, а также обязательно убедитесь в том, что знаете логин и пароль от аккаунта Gmail, который привязан к данному телефону.
Чтобы сбросить телефон к заводским настройкам, сделайте следующее:
- Откройте «Настройки».
- Перейдите в раздел «О телефоне».
- Откройте «Резервирование и сброс».
- Затем тапните на «Удалить все данные».
- Подтвердите своё действие и дождитесь, пока телефон сбросит настройки, перезагрузится и успешно включится. После этого войдите в аккаунт Gmail и попробуйте снова подключить смартфон к компьютеру по USB.
Содержание
- 1 Причины неполадок
- 2 Проверяем шнур usb
- 3 Скачиваем драйвера
- 4 Включаем режим отладки
- 5 Подключаемся через terminal
- 6 В режиме фотокамеры
- 7 Итоги
Наиболее распространенный способ подключения смартфона Xiaomi к компьютеру: посредством USB. Эта функция применяется для переноса мультимедийных файлов, копирования фотографий, использования гаджета в качестве flash-накопителя. Xiaomi не видит компьютер, xiaomi не синхронизируется с ПК. Проще говоря, сяоми не соединяется с компьютером или ноутбуком.
Такое может происходить после обновления телефона или изменения настроек xiaomi. Как сделать так, чтобы ПК отображался в Сяоми? Ответ на этот вопрос в статье.
Причины неполадок
Основной причиной почему компьютер не видит телефон являются не неполадки в компах, а настройки в устройстве. Наряду с этим вторыми по значимости выступают:
- «неправильный» шнур USB (неоригинальный кабель или повреждение разъема, провода);
- отсутствие драйверов на ноуте для соединения вашей модели телефона;
- системные неполадки, связанные со сбоем в ноутбуке или Xiaomi;
- неверный выбор способа подключения (Сяоми заряжается через USB, а подключиться не получается).
Приложение android играет здесь не последнюю роль, если пользователь сделал обновление. В новых версиях Xiaomi не видит компьютер из-за защиты данных, установленных разработчиками. Но обо всем по порядку. Перейдем к решению проблем: что делать, если проблема в неисправном кабеле.
Проблема подключения гаджета к ноутбуку решается таким же образом, как в персональном компьютере. С новыми телефонами из этой подборки подобной проблемы возникнуть не должно: ЛУЧШИЕ СМАРТФОНЫ ДО 10000 РУБЛЕЙ.
Проверяем шнур usb
Для начала определим исправен ли сам кабель USB, нет ли на нем внешних повреждений. Бывает, что разъем подключения к Сяоми засоряется. В этом случае следует его аккуратно и осторожно почистить иголкой, стараясь не повредить шлейфы.
Еще одной причиной может быть неродной кабель, который может лишь заряжать устройство, но не подходит для передачи файлов. В таком случае есть только один выход: купить оригинальный USB.
Если проблема не решается, и компьютер не видит Xiaomi проверьте на всякий случай исправность разъемов PC. На задней или передней панели компьютера можно выбрать любой другой USB разъем. Иногда неисправность южного моста материнской платы может привести в нерабочее состояние все порты USB. Выход здесь один — ремонтировать или заменить материнскую плату компьютера.
Четвертой причиной почему xiaomi не видит компьютер может быть неисправность разъема на андроиде. При попадании воды или падении смартфона гаджет перестает реагировать на подключение устройств, начинаются «глюки».
В любом случае можно попробовать перезагрузить XIaomi. Также помогает, по отзывам пользователей, если на несколько минут вытащить батарею из Сяоми и подержать ее в руках.
Если вы подсоединяете гаджет к компьютеру, а на экране дисплея высвечивается режим «зарядка», передать данные между ноутом и Сяоми можно. Это не связано с неисправностью шнура, а с настройками смартфона.
Так, при подключении xiaomi к компу возможны следующие режимы:
- зарядка,
- передача данных MTP,
- режим камеры (фотоаппарата).
Если компьютер не видит телефон Сяоми через USB, но заряжается нужно зайти в меню настроек Xiaomi и в появившемся окне отметить пункт напротив нужной функции: например, передача MTP.
Скачиваем драйвера
Когда мы подключаем к компьютеру Сяоми, происходит запуск автоматических процессов. При нормальной работе программ ПК , выходит следующее меню автозапуска:
Автозапуск смартфона Xiaomi в некоторых случаях не срабатывает. В этом случае гаджет не будет отображаться в ноутбуке.Для ручной установки драйверов на ноутбук нужно будет скачать 2 файла. Один из них представляет программу для Media Tek, второй Qualcomm. Впрочем, вы можете сами покопаться в драйверах для MIUI, благо выбор в интернете широк, и определить какой из них лучше подходит для вашего Xiaomi.
Важно! При установке файлов на Windows 8 и 10, от вас понадобится отключить проверку цифровой подписи драйверов и произвести перезагрузку компа.
Для автоматической установки драйверов через интернет нужно выполнить команду:
Пуск — Панель управления — Система и безопасность — Система — Диспетчер устройств — Переносные устройства. Должно появиться следующее окошко, в котором щелкаем по значку вашего смартфона. Для выявления проблем, почему же комп не видит сяоми нужно будет кликнуть, вызвав контекстное меню и выбрать вкладку Свойства. Затем проверить работает ли устройство нормально. Если нет, то помочь может удаление подключения, затем его повторная установка.
Если проблема не устраняется, и Xiaomi не видит компьютер, следует загрузить драйвера через интернет. Из двух пунктов во вкладке Свойства нужно будет выбрать автоматический поиск драйверов для устройства. В случае выбора ручной установки нужно будет указать путь к папке, где лежат скачанные файлы. В нашем случае Media Tek и Qualcom. Обычно они находятся в папке Загрузки. Наладить подключение Сяоми к ПК помогут специальные приложения. Одна из них: программа MiPCSuite. Скачать ее можно с официального сайта разработчика. Установив программу, пользователь получает возможность синхронизировать ПК с Xiaomi: и использовать функцию передачи фотографий, файлов.
Включаем режим отладки
Иногда гаджет отказывается взаимодействовать с ПК по вине разработчиков новых версий Xiaomi Mi Max 2S, А2, 5А, 4х и т.д. В этом случае корень проблемы, почему Xiaomi не видит компьютер заключается в настройках прошивки. Если сяоми после обновления не видит компьютер, а до этого все работало, для решения задачи подключения смартфона следует покопаться в настройках телефона и включить доступ к настройкам подключения расширенного типа.
Во вкладке «О телефоне» выбрать «Режим Разработчика» кликнув по меню MIUI около 7 раз, после появления записи: «Вы уже разработчик» нажать на меню «Настройки разработчика», и в появившемся окошке выбрать «Отладка по USB». После включения отладки и результаты положительные, можно спокойно пользоваться телефоном Сяоми как накопителем.
Подключаемся через terminal
Для решения проблемы подключения телефона Сяоми к ПК можно воспользоваться помощью программы терминал, установив программу из Google Play. Она называется Terminal Android Emulator.
После установки подключите смартфон к компу. Открыв программу Terminal в строке вводим слово su и нажимаем Enter. Так включается режим супер пользователя. После, уже в режиме root доступа в этом же окне ввести новую строку: setprop persist.sys.usb.config mass_storage,adb и кликнуть Enter. Для применения изменений, необходимо перезагрузить программу, введя команду reboot. Данный способ подойдет, если вы планируете запуск смартфона в режиме флэшки. Для синхронизации Сяоми с ПК в режиме передачи файлов мультимедиа в самой длинной команде замените слово mass_storage на mtp, что сокращенно значит мультимедиа. Если компьютер не видит файлы на сяоми, но отображается в режиме фотокамеры? Об этом читайте дальше.
В режиме фотокамеры
В случае если Xiaomi подключается только в режиме камеры, то для тех, кто опасается «испортить» Сяоми, можно применить самый простой способ. Перемещать файлы из ноутбука или ПК в папку DCIM. А далее оттуда с помощью файлового менеджера переместить в нужное место на телефоне. Но гораздо лучше применить метод, описанный выше.
Итоги
В основном проблемы с подключением Xiaomi к компу не такие большие и легко устраняются. Если же ни один из вышеперечисленных способов не подошел, и смартфон Xiaomi не видит компьютер остается два варианта:
- скинуть все настройки до заводских. Применяя эту функцию важно помнить, что сброс приведет к удалению всех пользовательских данных: контактов, почты и т.д.
- поменять прошивку.
В последнем случае важно разобраться, какая из них лучше подойдет для смартфона. На сегодняшний момент существуют две наиболее популярные версии прошивки:
- Стабильная прошивка Miui 10.1
- Глобальная прошивка 9.
Скачать их можно по этой ссылке.
На чтение 4 мин Просмотров 46.3к. Опубликовано
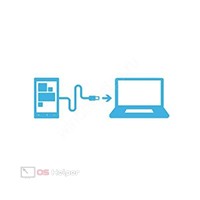
Содержание
- Возможные причины сбоя
- Способы решения проблемы
- Подключаемся правильно
- Включаем отладку
- Устанавливаем драйвера
- Выполняем устранение неполадок
- Видеоинструкция
- Заключение
Возможные причины сбоя
Можно выделить несколько основных причин, из-за которых операционная система не видит подключаемый телефон:
- На ПК не установлены нужные драйвера, обеспечивающие взаимодействие между устройствами.
- На телефоне выбран иной режим подключения.
- На смартфоне отключен режим отладки.
- USB-кабель неисправен.
Вариант с неисправным проводом или гнездом в нашем случае можно откинуть – при подключении к ПК смартфон начинает заряжаться, что свидетельствует о работоспособности аппаратной части.
Способы решения проблемы
Предложим несколько действенных методов решения проблемы – один из них поможет получить доступ к телефону с компьютера.
Подключаемся правильно
Перед тем, как переходить к более серьёзным действиям, нужно убедиться, что смартфон корректно подключен к ПК. Возможно, некоторые пользователи не знают, что при подключении по USB телефон предлагает сразу несколько режимов работы:
- Зарядка этого устройства.
- Передача файлов.
- Передача фото.
Чтобы ПК успешно определил смартфон и открыл доступ к его файловой системе, нужно переключиться в режим «Передача файлов». Для этого достаточно лишь открыть шторку уведомлений, нажать на «Зарядка по USB» и в предложенном списке выбрать «Передача файлов по USB».
Если проблема была заключена лишь в способе подключения, после смены режима ПК оповестит о появлении нового устройства и предложит варианты действий. Если же ОС так и не увидит смартфон, переходите к следующему пункту.
Включаем отладку
Режим отладки – специальный инструмент, который выдаёт компьютеру расширенный набор прав по работе с подключенным смартфоном. Иногда активация этой функции позволяет справиться с проблемой:
- Переходим в «Настройки», нажимаем на «О телефоне».
- Семь раз подряд тапаем по строке «Версия MIUI» — активируется режим разработчика.
- Возвращаемся в «Настройки», спускаемся в конец страницы, открываем «Расширенные настройки».
- Жмём на «Для разработчиков», активируем пункт «Отладка по USB».
Мнение эксперта
Василий
Руководитель проекта, эксперт по модерированию комментариев.
Задать вопрос
Если активировать режим разработчика не удаётся, отключите установленный в смартфоне антивирус – возможно, именно он блокирует переход в расширенный режим.
Устанавливаем драйвера
При подключении любого устройства компьютер автоматически находит и устанавливает нужные драйвера. Если по каким-то причинам этот процесс прервался, телефон определяться не будет.
Обновить драйвера можно так:
- Кликаем правой кнопкой по «Пуску», переходим в «Диспетчер устройств».
- Открываем блок «Переносные устройства», кликаем правой кнопкой по смартфону в списке, жмём на «Обновить драйверы».
- Выбираем вариант с автоматическим поиском.
Если телефон не отображается в перечне, значит драйвера для него вовсе отсутствуют. Придётся искать конкретный драйвер для своего смартфона, загружать его и устанавливать вручную.
Выполняем устранение неполадок
Если ничего не помогает, можно доверить решение проблемы самой операционной системе:
- Ищем «Панель управления» при помощи «Поиска» рядом с «Пуском».
- Открываем блок «Оборудование и звук», переходим в раздел «Устройства и принтеры».
- Находим пункт «Android», кликаем по нему правой кнопкой, жмём на «Устранение неполадок».
Если и это не поможет, придётся прибегнуть к более сложным методам – например, к работе с терминалом для Android. Способ достаточно сложный, новичкам может не подойти.
Видеоинструкция
Прикрепляем небольшой ролик, в котором рассказано, как можно быстро решить рассмотренную нами проблему.
Заключение
Если найти решение не удалось, можно воспользоваться утилитами, позволяющими наладить связь между ПК и смартфоном беспроводным методом – в качестве примера можно взять программу MyPhoneExplorer.
Бывает и такое, что компьютер не видит смартфона Xiaomi при подключении и выдает надпись «Connect your device via usb». Многих пользователей в этом случае охватывает паника, однако, переживать не стоит. Не всегда причиной является дефект устройства. Чаще виновником является программный сбой никак не зависящий от состояния внутренних компонентов телефона. В статье расскажем, почему возникает ошибка и как решить проблему самостоятельно.
Проверка кабеля и разъемов
Для начала необходимо проверить разъемы и сам кабель. Именно в них зачастую кроется причина, по которой Xiaomi не видит компьютера и не может к нему подключиться. Если используется нестандартный кабель, скорее всего, проблема именно в нем. Виновниками также могут быть гнезда.
Чтобы проверить работоспособность всех разъемов и компонентов, для начала попробуйте переключить разъем USB в другие гнезда компьютера. Если в ПК подключен USB-модем или флеш-карта, значит, их нужно вытащить и в это место подключить смартфон.
Еще одной причиной, почему ПК не распознает Xiaomi, являться неисправность кабеля или гнезда. Гнездо смартфона проверить легко: достаточно вставить зарядный блок в розетку и подключить к телефону. Если он начнет набирать заряд, то все в порядке.
Проверку кабеля проводить гораздо сложнее. Основной проблемой становится использование неоригинальных проводов. Их функция заканчивается на зарядке аппарата, а возможность передачи данных отсутствует. Чтобы узнать, кроется ли причина в кабеле, понадобится заменить его на аналог оригинального производства.
Переустановка драйверов
Немногие пользователи знают, что смартфон Сяоми в большинстве случаев все же подключается к персональному компьютеру, только ПК не выводит об этом никаких уведомлений. В этом случае не появляется привычного окошка с предложением открыть папки смартфона, а внутреннее содержимое не отображается в папке «Мой компьютер».
Здесь важно узнать, распознается ли устройство самим компьютером, когда отказывается работать. Сделать это можно следующим образом:
- Зайти в диспетчер устройств на персональном компьютере. Для этого можно открыть меню «Пуск» и в строке поиска прописать «Диспетчер устройств».
- Открыть в диспетчере устройств пункт «Переносные устройства». В нем должно фигурировать название модели смартфона Xiaomi.
- Навести курсор на имя смартфона и кликнуть по нему правой кнопкой мыши.
- Нажать «Обновить драйверы».
- Активировать «Автоматический поиск обновленных драйверов».
Если процедура обновления драйверов не будет пройдена, потребуется загрузить их самостоятельно. Сделать это можно по данным ссылкам:
- для моделей Сяоми на процессорах MediaTek http://files.migid.ru/tools/mtk_usb_driver_v5.1453.03.zip;
- для моделей Xiaomi на процессорах Qualcomm http://files.migid.ru/tools/qualcomm_usb_driver.zip.
Далее потребуется вернуться на страницу выбора способа установки драйверов и на этот раз кликнуть по пункту «Выполнить поиск драйверов на этом компьютере». Что останется сделать:
- нажать кнопку «Обзор» напротив строки ввода и указать ту папку, в которую были загружены драйвера;
- кликнуть «Далее» и затем отметить действие «Продолжить» для их установки.
Текущий метод с большой долей вероятности исправит все баги с установкой связи между ПК и смартфоном.
Смена режима подключения
Компьютер может не видеть телефона по причине того, что современные версии Android активизируют режим передачи данных только после включения этой функции вручную. После подключения ПК включается зарядка.
Чтобы включить накопитель самостоятельно, потребуется:
- Сдвинуть верхнюю шторку (там, где отображается уровень заряда, время, уровень приема сигнала и т. д.) вниз, дабы открыть меню уведомлений. В нем как раз и будет значиться текущий способ подключения к ПК.
- Нажать на текущий способ подключения «Зарядка через USB».
- Откроется меню, в котором понадобится выбрать строчку «Передача файлов». Именно этот режим позволяет видеть файлы на телефоне и передавать их на компьютер.
На этом процедура будет завершена, и смартфон отобразится в папке «Мой компьютер».
Настройки режима отладки
Режим отладки — это специальный сервис, предоставляющий больше прав тем устройствам, к которым подключается смартфон.
Для активации функции отладки по USB, нужно в настройках мобильного устройства активировать режим «Для разработчика». Сделать его видимым помогут следующие шаги:
После этого режим разработчика будет активирован. В нем содержится опция «Отладка по USB». Непосредственно для ее включения необходимо:
- Зайти в «Настройки» смартфона.
- Выбрать в них раздел «Расширенные настройки».
- Далее перейти в пункт «Для разработчиков».
- Сдвинуть ползунок в правую сторону для активации режима «Отладка по USB».
Примечание: если после проделанных действий соответствующее меню не отображается, временно отключите антивирусную программу смартфона. Она может блокировать доступ в целях безопасности.
Проверяем настройки в ПК
Когда смартфон отказывается подключаться к ПК, это не всегда значит, что причина именно в телефоне. Порой суть проблемы лежит в самом компьютере. Чтобы проверить, как обстоят дела с подключением, необходимо пройти по шагам:
- Войти в меню «Пуск» и в нем открыть «Панель управления».
- Зайти в «Оборудование и звук».
- Открыть вкладку «Устройства и принтеры».
- Найти в подразделе «Устройства мультимедиа» гаджет «Android-устройство» и кликнуть по нему правой кнопкой мыши. Далее отметить «Устранение неполадок».
После этого компьютер автоматически проведет поиск проблем и произведет их устранение. Напротив найденной ошибки появится заметка «Исправлено».
Сложные способы решения
К сложным способам относится использование сторонних приложений. Одним из них является Terminal Emulator for Android, предлагаемая программа бесплатна. Оно производит прямое вмешательство в операционную систему Android устройств.
Как загрузить и работать с программой читайте здесь.
Выполнять все действия в программе желательно крайне осторожно и строго по инструкции:
- нужно прописать в строке команду «su» и подтвердить действия нажатием соответствующей кнопки;
- осуществить ввод следующих параметров: «setprop persist.sys.usb.config mtp,adb»;
- кликнуть «Ввод», коснуться кнопки «Reboot», а затем снова выбрать «Ввод».
После нажатия кнопки «Ввод» устройство перезагрузится и включится с уже принятыми изменениями. Однако важно учесть тот факт, что внесенные корректировки работают только в режиме «Передача данных».
Популярные вопросы
У пользователей в процессе подключения смартфонов Android к компьютеру очень часто возникают дополнительные вопросы. Ответы на наиболее частые из них будут представлены ниже.
- Если смартфон подключается в режиме MTP, то будет ли он принимать зарядку?
Ответ простой: аккумулятор будет заряжаться в данном режиме.
- Есть ли аналоги программе Terminal Emulator?
Аналоги данного приложения есть. К самому близкому из них по функционалу относится QcustomShortcut. Однако загрузить его из Play Market не получится. Загрузку можно осуществить только из источников в сети Интернет.
- Во время подключения компьютер читает смартфон не как накопитель или медиа-устройство, а как диск, что делать?
Здесь поможет простое обновление драйверов через ПК (способ описан в текущей статье).
- Возможна ли загрузка новых драйверов с Интернета?
Да, загрузка возможна. Однако данное действие проводить следует, только когда обновить драйвера в автоматическом режиме не удалось. Скачать драйвера для Xiaomi безопасно можно тут: https://drp.su/ru/devices/phone/xiaomi.
- При подключении телефона к ПК, устройства никак не реагируют почему?
Такое возникает из-за отсутствия контакта в USB разъеме компьютера. Рекомендуется вставить телефон в другой разъем. Если это не помогает, то следует перезагрузить ПК. В противном случае нужно произвести обновление USB-драйвера ПК.
В данной статье можно найти решение проблем, связанных с нежеланием ПК обнаруживать мобильное устройство. Как было описано выше, такое возникает по вине обоих аппаратов. Но практически во всех случаях сбой можно устранить самостоятельно. Обращение к мастеру потребуется проводить только в тех ситуациях, когда зарядное устройство или какие-то детали ПК или смартфона выйдут из строя.


























































