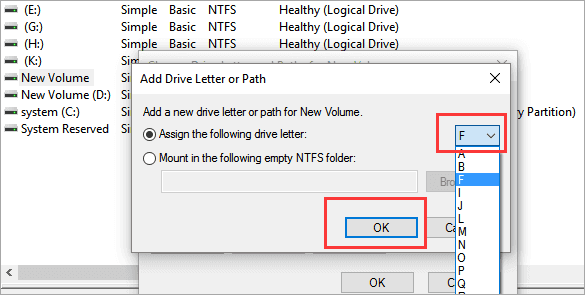If your hard disk partition is not recognized or not showing up on Windows 11/10, don’t worry. On this page, we collected three major disk partitions not showing or recognized by Windows problems, listed the causes of these issues, and offered respective solutions to help you make the hard drive partition show up and work normally again.
Check out which issue you are having on your computer and follow the respective solutions to make everything work normally again:
| Workable Solutions | Step-by-step Troubleshooting |
|---|---|
| The Selected Partition Was Not Created by Windows | Convert Disk to GPT…Full steps |
| GPT Partition Not Recognized Windows 10 | Method 1. Set GPT as Boot Drive in BIOS Method 2. Enable UEFI Boot Mode Method 3. Convert GPT to MBR…Full steps |
| Disk Partition Not Showing in Windows | Method 1. Perform Partition Recovery in Unallocated Space Method 2. Show Hidden Partition Method 3. Format Partition to Recognized NTFS Method 4. Partition Recovery Service…Full steps |
Error: Disk Partitions Not Showing up in Windows 11/10
«I have a 3 TB hard drive and partitioned it into two parts, which were E: and F: on Windows 7 computer. The two partitions are created for keeping personal data, files, and some entertaining programs.
After upgrading from Windows 7 to Windows 10, partition F: disappeared, showing as «unallocated» in disk management, and the contents became inaccessible. How did this error occur? Is there a way to fix disk partition not recognized by Windows 10?»
«Disk partition not recognized by Windows 10» is a controversial issue that needs more research to be done. As an average user, it seems impossible to get the lost partition back without the help of professional tools.
Don’t worry if you are having a similar issue on your computer. Check out the exact problems that you are having on your computer, follow to learn the causes and fix the issue on your computer immediately:
Part 1. Fix «The Selected Partition Was Not Created by Windows and Might Contain Data» Error
According to some users, it seems that Windows sometimes doesn’t recognize their created partition after rebooting Windows. When they tend to deal with the not recognized partition in Disk Management, only the «Delete Volume» option is available. And Windows will pop up a message as shown below: «The selected partition was not created by Windows and might contain data recognized by other operating systems. Do you want to delete this partition?«
To fix ‘the selected partition as not created by Windows and might contain data recognized by other operating systems’ error, we’ll show you the causes first and then provide you with reliable solutions.
Causes of This Error:
- The current disk was a GPT disk with 2+ TB capacity.
- The disk was converted into MBR and is running as an MBR disk on Windows PC.
- The MBR disk has reached its capacity limit.
- As a result, the over 2 TB-sized partition on the MBR disk is not recognized by Windows 10. Normally, it will show as unallocated in Disk Management.
Solution: Convert MBR to GPT
So how to fix «The Selected Partition Was Not Created By Windows» error? The answer is to convert the MBR disk to GPT on your computer. By doing so, the partition will show up, and the saved data will be recognizable and accessible on Windows PCs.
As disk management requires deleting partitions for disk conversion, we recommend you try professional partition manager software — EaseUS Partition Master for help.
Its disk conversion feature — «Convert to GPT» allows you to directly change the partition style of your disk without deleting any volumes and data. You can even apply it to convert an OS disk to GPT or MBR without any issues.
Follow the steps to convert your disk to GPT and fix this error now:
Step 1. Download and launch EaseUS Partition Master on your computer.
Step 2. Go to Disk Converter, select «Convert MBR to GPT» and click «Next» to continue.
Step 3. Select the target MBR disk that you tend to convert to GPT, and click «Convert» to start the conversion.
Mostly, the «GPT partition not recognized» issue usually occurs in a system disk which is with a GPT partition style. It often occurs when you restart the PC, but the computer cannot recognize and boot from it.
As a result, when you switch the OS disk, the computer cannot recognize the GPT boot drive and even fails to boot up from it. Why is that, and how to fix this issue? Let’s see.
Causes of GPT Disk Partition Not Recognized
- You failed to set the GPT disk as the boot drive. As a result, Windows cannot detect it as a boot disk in BIOS and fails to boot from it.
- You failed to enable UEFI boot mode in BIOS.
- Your computer or motherboard in your PC doesn’t support UEFI boot mode, and only Legacy boot is available.
So how to make things work here? Restart PC and enter BIOS to check out which is the exact cause that makes your computer not recognize the GPT partition. Then follow the respective methods below to get the problem resolved immediately.
Method 1. Set GPT as Boot Drive in BIOS
Step 1. Restart your PC and press F2/F8/Del to enter BIOS.
Step 2. Go to the Boot Menu, and find the Boot Priority section.
Step 3. Switch the boot drive order and set the GPT disk drive as the first boot drive.
Step 4. Save the changes and, exit BIOS, restart the PC.
After this, your computer will detect and boot from the GPT disk by then. Your GPT partitions will show up on your computer. Many users report they can’t boot because of the wrong boot order. Share this article and let them know how to change the boot order.
Method 2. Enable UEFI Boot Mode on Your PC
The other cause is if your computer supports both UEFI and Legacy boot modes and is currently in Legacy mode. The GPT system partition won’t be recognized by your computer.
So the best way out of this issue is to switch the boot mode from Legacy to UEFI in BIOS. Here are the steps for you to follow:
Step 1. Restart PC and press F2/F8/Del key to enter BIOS.
Step 2. Go to the Boot menu, and find the UEFI/BIOS Boot Mode.
Step 3. If it currently shows as Legacy, use the down arrow to select «UEFI».
Step 4. Save all the changes and exit BIOS.
Now, you can restart your computer and make use of the GPT partitions on Windows 10/8/7.
Method 3. Convert GPT to MBR
Sometimes, due to hardware limitations, your computer only supports Legacy boot mode, so your disk won’t be able to detect and boot from the GPT drive.
The best solution is to convert the GPT disk to MBR and set it as the boot drive. To avoid file loss on your drive, we also suggest you let EaseUS Partition Master with its disk conversion feature for help.
For a step-by-step guide, you may revert to the guide in Part 1 to apply the «Convert to MBR» feature in EaseUS Partition master for help. Or, you may follow this tutorial article for further details:
Change GPT Disk to MBR Disk Without Formatting
Is it possible to change GPT disk to MBR disk without formatting the hard drive? EaseUS Partition Master can help you achieve this goal with simple clicks. Read more >>
Part 3. Fix Disk Partition Not Showing, Visible in Windows 11/10
Disk partition not showing, invisible, not recognized issue is normal to many Windows users. As the causes of this issue are various, the fixes for this error are also different.
Check out the exact causes of your disk partition not showing up error and follow the methods here to get rid of this issue now. And don’t worry if you can’t figure out the causes. Just follow the solutions given from easy to complex, one by one, you’ll also make your hard drive partition show up and work normally again.
What Causes Your Hard Drive Partition Not Showing in Windows 10:
- Partition gets lost or deleted.
- Partition is hidden on the PC.
- The partition contains Windows-unsupported file systems, like Linux EXT2/3/4.
- The partition contains an invalid or corrupted file system, like RAW.
Now follow the guide below to learn how to fix the disk partition not recognized by Windows 10 and get the lost partition back to normal.
Method 1. Restore Lost Partition via EaseUS Partition Master
If you accidentally deleted a hard drive partition, it won’t show up in File Explorer. When you check it in Disk Management, it will display as «Unallocated».
You may turn to reliable partition recovery software to help retrieve the lost partition and saved data. To make things easy for you, you can directly turn to EaseUS Partition Master for help.
It’s partition recovery feature will directly scan the unallocated space on your drive, finding all the missing partitions and data for you. Let’s start:
Step 1. Open EaseUS Partition Master and click «Partition Recovery». Select the target disk with your lost partition and click «New Scan».
Step 2. Wait patiently to let the software execute «Quick Scan» and «Full Scan» operation. It will mark your deleted partition as «lost» as the Status section. Select the lost partition, and click «Recover».
You can also double click on the partition you’re looking for to preview its content and click «OK» to confirm.
Step 3. Wait patiently and click «Done» when the partition recovery process completes.
Method 2. Set to Show Hidden Partition
If you manually set it to hide a partition, it won’t show up in Windows File Explorer. But if you check in Disk Management, you’ll find a volume with no drive letter.
So the way to show a hidden partition becomes easy. All you need is to set a new drive letter to your hidden partition in Disk Management. Here are the steps:
Step 1. Right-click the Windows icon and select Disk Management to open this tool.
Step 2. Find the volume marked as New Volume (*) with no drive letter.
Step 3. Right-click the target volume and select «Change Drive Letter and Path…». And click «Add».
Step 4. Assign the drive letter for the hidden partition, such as F, and hit «OK».
Then your hidden partition will show up on the PC and work as a normal partition for saving data again.
Method 3. Format to Make Partition Recognizable Again
If your partition contains Windows unsupported file system, or the file system is corrupted, becoming RAW, you will need to format it to be usable again.
All-in-one partition manager software — EaseUS Partition Master, with its Format feature, can effectively execute the operation and reset your partition recognized by Windows again in only a few clicks.
This software supports NTFS, FAT32/16, exFAT, EXT2/3/4, and other file systems on Windows PC. Let’s start formatting your partition to be usable again:
As for Windows partitions, NTFS is the best.
Step 1. Run EaseUS Partition Master, right-click the hard drive partition you intend to format and choose «Format».
Step 2. In the new window, set the Partition label, File system (NTFS/FAT32/EXT2/EXT3/EXT4/exFAT), and Cluster size for the partition to be formatted, then click «OK».
Step 3. Then you will see a warning window, click «Yes» in it to continue.
Step 4. Click the «Execute 1 Task(s)» button to review the changes, then click «Apply» to start formatting the partition on your hard drive.
After this, your partition should be available for saving files again.
Method 4. Manual Partition Recovery Service
Note that if the above-all solutions cannot make your partitions work normally on Windows 10, don’t worry. You can try the last method, turning to a manual partition recovery service for help.
Do You Need Specialized Data Recovery Services?
You may need further help for tough data loss situations like reformatting drives, RAW disk, partition loss, repartition failures, and system boot error. Consult with EaseUS Data Recovery Experts for cost-efficient one-on-one manual recovery service. They could offer the following services after FREE diagnosis:
- 1. Unformat the drive
- 2. Repair the RAID, RAW disk, or operating system
- 3. Recover lost partition (the one that cannot be recovered by software)
Tips to Prevent Hard Disk Partition Not Showing Error in Windows 11/10/8/7
After making hard drive partitions show up on your computer, here we also collected some tips to help you prevent further issues causing the partition not to show or recognized again:
- Set a Windows-supported file system (NTFS) to your partition.
- Don’t hide the partition.
- Be careful while using Disk Management.
- Enable UEFI boot mode if your system disk is GPT.
- Convert GPT to MBR if your computer doesn’t support UEFI boot, and change it to Legacy boot.
- Convert MBR to GPT if your computer supports UEFI boot to make a 2TB+ partition show up.
- Run antivirus software regularly.
- Create a regular backup of partition data.
To Sum Up
On this page, we listed three top symptoms that Windows 11/10/8/7 users may encounter when a hard disk partition is not recognized by their computer.
If Windows disk management warns you that Windows did not create the selected partition, you may try to convert the disk to GPT so as to make it detectable by Windows. EaseUS partition manager software can help.
If the GPT system partition is not recognized in Windows 10, you can set it in BIOS as a boot drive or enable UEFI mode in BIOS. But if your computer doesn’t support UEFI boot, you’ll need to convert the GPT to MBR to make the partition detectable.
As for the normal disk partition not showing up, you can easily perform partition recovery, unhide partition, and format partitions to NTFS using a reliable EaseUS Partition Master.

В инструкции будет рассмотрено два варианта решения проблемы с невозможностью установки Windows на диск GPT — в первом случае мы все-таки установим систему на такой диск, а во втором — конвертируем его в MBR (в данном случае ошибка не появится). Ну и заодно в заключительной части статьи постараюсь рассказать, что лучше из этих двух вариантов и о чем вообще идет речь. Схожие ошибки: Нам не удалось создать новый или найти существующий раздел при установке Windows 10, Установка Windows на данный диск невозможна.
Какой способ использовать
Как я написал выше, есть два варианта исправить ошибку «Выбранный диск имеет стиль разделов GPT» — установка на GPT диск, вне зависимости от версии ОС или конвертация диска в MBR.
Я рекомендую выбрать один из них в зависимости от следующих параметров
- Если у вас относительно новый компьютер с UEFI (при входе в БИОС вы видите графический интерфейс, с мышкой и оформлением, а не просто синий экран с белыми буквами) и вы устанавливаете 64-разрядную систему — лучше установить Windows на GPT диск, то есть использовать первый способ. К тому же, скорее всего, на нем уже была установлена Windows 10, 8 или 7 на GPT, а вы в данный момент переустанавливаете систему (хотя не факт).
- Если компьютер старый, с обычным БИОС или вы устанавливаете 32-разрядную Windows 7, то лучше (а возможно и единственный вариант) конвертировать GPT в MBR, о чем я напишу во втором способе. Однако учитывайте пару ограничений: MBR диски не могут быть больше 2 Тб, создание более 4-х разделов на них затруднено.
Более подробно о разнице между GPT и MBR напишу ниже.
Установка Windows 10, Windows 7 и 8 на GPT диск
С проблемами при установке на диск со стилем разделов GPT чаще сталкиваются пользователи, устанавливающие Windows 7, но и в 8-й версии можно получить ту же самую ошибку с текстом о том, что установка на данный диск невозможна.
Для того, чтобы установить Windows на диск GPT нам потребуется выполнить следующие условия (какое-то из них на данный момент не выполняется, раз появляется ошибка):
- Устанавливать 64-разрядную систему
- Загружаться в EFI режиме.
Наиболее вероятно, что не выполняется второе условие, а потому сразу о том, как это решить. Возможно, для этого будет достаточно одного шага (изменение параметров БИОС), возможно — двух (добавляется подготовка загрузочного UEFI накопителя).
Для начала следует заглянуть в БИОС (ПО UEFI) вашего компьютера. Как правило, для того, чтобы зайти в БИОС нужно нажать определенную клавишу сразу после включения компьютера (при появлении информации о производителе материнской платы, ноутбука и т.д.) — обычно Del для стационарных ПК и F2 для ноутбуков (но может отличаться, обычно на нужном экране написано Press название_клавиши to enter setup или что-то подобное).
Если на компьютере в текущий момент установлена работоспособная Windows 8 и 8.1 вы можете войти в интерфейс UEFI еще проще — через панель Charms (та, что справа) зайдите в изменение параметров компьютера — обновление и восстановление — восстановление — особые варианты загрузки и нажать кнопку «Перезагрузить сейчас». Затем потребуется выбрать Диагностика — Дополнительные параметры — Встроенное ПО UEFI. Также подробно о том, Как зайти в БИОС и UEFI Windows 10.
В БИОС требуется включить следующие две важные опции:
- Включить загрузку UEFI вместо CSM (Compatibility Support Mode), обычно находится в BIOS Features или BIOS Setup.
- Режим работы SATA установить в AHCI вместо IDE (обычно настраивается в разделе Peripherals)
- Только для Windows 7 и более ранних — Отключить Secure Boot
В разных вариантах интерфейса и языка пункты могут располагаться по-разному и иметь несколько отличающиеся обозначения, но обычно их не сложно выявить. На скриншоте изображен мой вариант.
После сохранения настроек ваш компьютер, в целом, готов к установке Windows на GPT диск. Если вы устанавливаете систему с диска, то вероятнее всего, в этот раз вам не сообщат о том, что установка Windows на этот диск невозможна.
Если же вы используете загрузочную флешку и ошибка вновь появляется, то рекомендую вам записать заново установочный USB с тем, чтобы он поддерживал загрузку UEFI. Для этого существуют различные способы, но я бы посоветовал способ создания загрузочной флешки UEFI с помощью командной строки, который будет работать практически в любой ситуации (при отсутствии ошибок в настройке БИОС).
Дополнительная информация для опытных пользователей: если дистрибутив поддерживает оба варианта загрузки, то предотвратить загрузку в режиме BIOS можно удалив файл bootmgr в корне накопителя (аналогично, удалив папку efi вы можете исключить загрузку в режиме UEFI).
На этом все, так как полагаю, что с тем, как поставить загрузку с флешки в БИОС и установить Windows на компьютер вы уже знаете (если вдруг нет, то на моем сайте есть эта информация в соответствующем разделе).
Конвертация GPT в MBR во время установки ОС
В случае если вы предпочитаете конвертировать диск GPT в MBR, на компьютере «обычный» БИОС (или UEFI с режимом загрузки CSM), а устанавливать, по всей видимости, планируется Windows 7, то оптимальная возможность сделать это имеется на этапе установки ОС.
Примечание: во время выполнения описанных ниже действий все данные с диска будут удалены (со всех разделов диска).
Для того, чтобы конвертировать GPT в MBR, в программе установки Windows нажмите клавиши Shift + F10 (или Shift + Fn + F10 для некоторых ноутбуков), после чего откроется командная строка. После чего по порядку введите следующие команды:
- diskpart
- list disk (после выполнения этой команды вам нужно будет отметить для себя номер диска, который нужно конвертировать)
- select disk N (где N — номер диска из предыдущей команды)
- clean (очистка диска)
- convert mbr
- create partition primary
- active
- format fs=ntfs quick
- assign
- exit
Также может пригодиться: Другие способы конвертировать диск GPT в MBR. Дополнительно, еще из одной инструкции с описанием подобной ошибки, вы можете использовать второй способ для конвертации в MBR без потери данных: На выбранном диске находится таблица MBR-разделов при установке Windows (только конвертировать нужно будет не в GPT, как в инструкции, а в MBR).
Если при выполнении данных команд вы находились на этапе настройки дисков во время установки, то нажмите «Обновить» для обновления конфигурации дисков. Дальнейшая установка происходит в обычном режиме, сообщение о том, что диск имеет стиль разделов GPT не появляется.
Что делать, если диск имеет стиль разделов GPT — видео
В видео ниже показан лишь один из вариантов решения проблемы, а именно — конвертация диска из GPT в MBR, как с потерей, так и без потери данных.
В случае, если при конвертации продемонстрированным способом без потери данных, программа сообщает, что не может конвертировать системный диск, вы можете удалить с ее же помощью первый скрытый раздел с загрузчиком, после чего конвертация станет возможной.
UEFI, GPT, BIOS и MBR — что это такое
На «старых» (в действительности, пока не такие уж и старые) компьютерах в материнской плате было установлено программное обеспечение BIOS, которое проводило первичную диагностику и анализ компьютера, после чего загружало операционную систему, ориентируясь на загрузочную запись жесткого диска MBR.
Программное обеспечение UEFI приходит на замену BIOS на производящихся в настоящее время компьютерах (точнее — материнских платах) и большинство производителей перешли к данному варианту.
Среди преимуществ UEFI — более высокие скорости загрузки, функции безопасности, такие как безопасная загрузка и поддержка аппаратно зашифрованных жестких дисков, драйверов UEFI. А также, о чем и шла речь в руководстве — работа со стилем разделов GPT, что облегчает поддержку накопителей больших размеров и с большим количеством разделов. (Помимо перечисленного, на большинстве систем ПО UEFI имеет функции совместимости с БИОС и MBR).
Что лучше? Как пользователь, на настоящий момент времени я не ощущаю преимуществ одного варианта перед другим. С другой стороны, уверен, в скором времени альтернативы не будет — только UEFI и GPT, а жесткие диски более 4 Тб.
Если вы столкнулись с проблемой, когда ваша операционная система Windows не видит раздел gpt, не отчаивайтесь. Это довольно распространенная ситуация, с которой многие пользователи сталкиваются. Однако существуют несколько методов, которые помогут устранить эту проблему и вернуть доступ к вашим данным.
Прежде чем приступить к исправлению проблемы, важно понять, что такое раздел gpt и почему Windows может его не видеть. Gpt (GUID Partition Table) — это новая система разделов диска, которая пришла на смену старой системе mbr (Master Boot Record). Разделы gpt используются для организации и управления данными на жестком диске. Однако Windows XP и более ранние версии операционной системы не поддерживают разделы gpt и могут не видеть их.
Чтобы исправить эту проблему, можно воспользоваться несколькими способами. Во-первых, можно попробовать обновить вашу операционную систему Windows до новой версии. Начиная с Windows 8, Microsoft добавила поддержку разделов gpt, поэтому обновление операционной системы может помочь решить проблему. Если обновление не помогло, можно воспользоваться специальными утилитами, которые позволяют конвертировать разделы с mbr на gpt и наоборот. Однако перед использованием таких утилит необходимо создать резервную копию ваших данных, чтобы избежать их потери.
Исправление проблемы, когда Windows не видит раздел gpt, может быть непростой задачей, но с помощью правильных инструментов и методов вы сможете вернуть доступ к вашим данным. Помните, что перед любыми манипуляциями с диском необходимо создать резервные копии ваших данных, чтобы избежать их потери. И, конечно же, не забывайте обновлять вашу операционную систему, чтобы оставаться в курсе последних изменений и улучшений.
Почему Windows не видит раздел GPT?
- Устаревшая версия операционной системы: Windows XP и более ранние версии не поддерживают разделы GPT. Если вы пытаетесь использовать GPT на такой системе, Windows просто не сможет прочитать разделы.
- Неподходящий драйвер: В некоторых случаях, для того чтобы Windows увидел раздел GPT, может потребоваться установка специального драйвера. Обратитесь к документации вашего железа или производителя диска, чтобы узнать о наличии подходящего драйвера.
Битый раздел GPT: Иногда раздел GPT может стать поврежденным, из-за чего Windows перестает его видеть. Если вы обнаружили, что другие операционные системы или программы также не могут прочитать раздел GPT, то проблема скорее всего связана с самим разделом.
Важно помнить, что изменение раздела GPT может повлечь за собой потерю данных. Перед принятием решений, важно создать копию всех важных файлов и информации.
Ошибка формата диска GPT
Ошибка формата диска GPT может возникнуть в операционной системе Windows, когда она не видит раздел GPT.
GPT (GUID Partition Table) — это новый стандарт разметки дисков, который заменяет старый стандарт MBR. Разделы GPT используются на дисках большой емкости (более 2 ТБ) и поддерживают более четырех разделов.
Если Windows не видит раздел GPT, это может быть вызвано несколькими причинами:
| 1. | Диск не инициализирован. |
| 2. | Драйверы несовместимы. |
| 3. | Битая таблица разделов. |
| 4. | Неправильные настройки BIOS. |
Для исправления ошибки формата диска GPT в Windows можно предпринять следующие действия:
1. Инициализация диска:
— Нажмите правой кнопкой мыши на «Мой компьютер» и выберите «Управление» или «Управление дисками».
— Найдите нужный диск, который не видит раздел GPT, и нажмите правой кнопкой мыши на его метке.
— Выберите «Инициализировать диск» и следуйте инструкциям на экране.
2. Обновление драйвера:
— Перейдите на сайт производителя вашего компьютера и найдите последнюю версию драйверов для использования с GPT разделами.
— Загрузите и установите драйверы, следуя инструкциям на сайте.
3. Проверка целостности таблицы разделов:
— Запустите командную строку с правами администратора.
— Введите команду «chkdsk /f» и нажмите Enter.
— Дождитесь завершения проверки и исправления ошибок.
4. Настройка BIOS:
— Перезагрузите компьютер и нажмите нужную клавишу (обычно это F2, F10, Delete или Esc), чтобы войти в настройки BIOS.
— Найдите раздел «Boot» или «Загрузка» и проверьте, что включена поддержка GPT разделов.
— Сохраните изменения и перезагрузите компьютер.
После выполнения этих шагов Windows должна правильно видеть раздел GPT и использовать его без ошибок.
Windows 7, выпущенная компанией Microsoft в 2009 году, имеет одну неразрешимую проблему — неспособность распознавать разделы gpt. Эта проблема может возникнуть при установке операционной системы на компьютер с жестким диском, отформатированным в формате gpt. Результатом является то, что пользователи не могут использовать весь объем памяти жесткого диска и сталкиваются с некоторыми ограничениями.
Проблема с нераспознаванием разделов gpt вызывает значительное беспокойство у пользователей Windows 7, особенно у тех, кто работает с большими объемами данных или нуждается в множестве разделов на жестком диске. Однако, есть несколько решений, которые помогут обойти эту проблему и использовать разделы gpt в Windows 7 полностью.
Одним из решений является установка стороннего программного обеспечения, способного распознавать и работать с разделами gpt. Например, программы, такие как EaseUS Partition Master и MiniTool Partition Wizard, предоставляют возможность управления разделами gpt в Windows 7. Эти программы позволяют создавать новые разделы, изменять их размер, а также выполнять другие операции с разделами gpt.
Важно отметить, что установка стороннего программного обеспечения может представлять риск для безопасности и стабильности вашей системы, поэтому рекомендуется ознакомиться с отзывами пользователей и выбрать надежное и проверенное решение.
Еще одним решением проблемы с нераспознаванием разделов gpt в Windows 7 является обновление операционной системы до более новой версии, такой как Windows 10 или Windows 11. В этих версиях операционной системы Microsoft исправила эту проблему и теперь пользователи могут свободно использовать разделы gpt без ограничений. Однако, учтите, что обновление операционной системы может потребовать значительное время и может повлечь за собой некоторые дополнительные издержки.
Содержание
- Проблема распознавания разделов GPT в Windows 7
- Возможные причины и общие решения
- Специфичные методы решения проблемы с разделами GPT в Windows 7
Проблема распознавания разделов GPT в Windows 7
Разделы GPT (GUID Partition Table) представляют собой современную структуру разделов диска, которая используется в операционных системах семейства Windows. Однако Windows 7, выпущенная в 2009 году, не всегда распознает разделы GPT и может возникать проблема их корректного определения.
Основная причина проблемы заключается в отсутствии поддержки UEFI (Unified Extensible Firmware Interface) в Windows 7. UEFI — это замена классической системы BIOS, которая используется для загрузки операционной системы и управления оборудованием компьютера. Разделы GPT требуют UEFI для правильного распознавания и без него Windows 7 не сможет обнаружить эти разделы.
Если у вас возникла проблема с распознаванием разделов GPT в Windows 7, существуют несколько решений:
- Обновление операционной системы до Windows 10 или более поздней версии, которая поддерживает разделы GPT и UEFI.
- Включение режима UEFI в BIOS, если ваш компьютер поддерживает эту функцию. Для этого необходимо зайти в настройки BIOS при загрузке компьютера и найти соответствующий параметр.
- Переформатирование диска, используя MBR (Master Boot Record) вместо GPT. Однако это может привести к потере данных, поэтому перед выполнением этого действия необходимо создать все необходимые резервные копии.
Возможность распознавания разделов GPT в Windows 7 зависит от аппаратной поддержки UEFI и версии операционной системы. Если ваш компьютер и Windows 7 не поддерживают GPT и UEFI, наиболее рациональным решением будет обновление операционной системы до более новой версии, которая поддерживает современные структуры разделов диска.
Возможные причины и общие решения
Устаревшие драйверы – другая возможная причина проблемы с распознаванием разделов gpt. Если у вас установлены устаревшие драйверы для режима загрузки UEFI или BIOS, то Windows 7 может не распознавать gpt-разделы. В этом случае, рекомендуется обновить драйверы до последней версии.
Неправильные настройки BIOS или UEFI – неправильные настройки BIOS или UEFI также могут быть причиной проблемы с распознаванием разделов gpt. Убедитесь, что в BIOS или UEFI установлен правильный режим загрузки – UEFI или Legacy (BIOS), в зависимости от типа разделов, которые вы хотите распознать.
Конфликт дисковых приводов – иногда Windows 7 не распознает gpt-разделы из-за конфликта между различными дисковыми приводами или дисковыми контроллерами. В этом случае, рекомендуется отключить или удалить ненужные дисковые приводы или контроллеры, чтобы избежать конфликтов и обеспечить правильное распознавание gpt-разделов.
| Причина | Решение |
|---|---|
| Несоответствие системных требований | Обновите или замените компоненты системы |
| Устаревшие драйверы | Обновите драйверы до последней версии |
| Неправильные настройки BIOS или UEFI | Установите правильный режим загрузки в BIOS или UEFI |
| Конфликт дисковых приводов | Отключите или удалите ненужные дисковые приводы или контроллеры |
Специфичные методы решения проблемы с разделами GPT в Windows 7
Если ваша операционная система Windows 7 не распознает разделы GPT, вы можете столкнуться с проблемами при установке или работе с носителями данных. Существует несколько специфичных методов, которые могут помочь вам решить эту проблему.
1. Обновление системы Windows 7 до последней версии. В некоторых случаях, поддержка разделов GPT может быть включена только в последних версиях системы Windows 7, поэтому убедитесь, что у вас установлена последняя версия операционной системы.
2. Использование специальных программных инструментов. Существуют различные программные инструменты, которые позволяют работать с разделами GPT в Windows 7, даже если операционная система не поддерживает их изначально. Пример таких инструментов включает GPT fdisk (gfdisk) и AOMEI Partition Assistant.
3. Переустановка операционной системы. Если другие методы не привели к успеху, вы можете попробовать переустановить операционную систему Windows 7 с использованием загрузочного носителя GPT. Убедитесь, что вы создали правильный загрузочный носитель, и следуйте инструкциям по установке.
4. Использование альтернативной операционной системы. Если ничего не помогло, вы можете рассмотреть возможность использования альтернативной операционной системы, которая поддерживает разделы GPT, например, Windows 10 или Linux.
| Метод решения проблемы | Краткое описание | Достоинства |
|---|---|---|
| Обновление системы Windows 7 | Обновите операционную систему до последней версии | Простой способ |
| Использование программных инструментов | Используйте специализированные программы для работы с разделами GPT | Доступный вариант |
| Переустановка операционной системы | Установите Windows 7 с помощью загрузочного носителя GPT | Радикальное решение |
| Использование альтернативной операционной системы | Рассмотрите возможность перехода к Windows 10 или Linux | Не ограничивайтесь только Windows 7 |
Выберите метод, который лучше всего подходит для вашей ситуации, и следуйте соответствующим инструкциям для решения проблемы с разделами GPT в Windows 7. Не забывайте создавать резервные копии данных перед внесением изменений в разделы вашего диска.
Поскольку ПК приобретается раз в несколько лет, а его комплектующие периодически заменяются, программные и аппаратные компоненты порой плохо соответствуют друг другу. Сам ПК может быть достаточно старым, но вы укомплектовали его современным SSD. Уже не первый год доступна Windows 10, а вы до сих пор отдаете предпочтение привычной «семерке».
Помимо таких заметных каждому вещей, как производительность процессора и интерфейс ПО, есть значимые характеристики, которые начинают представлять интерес только в тех случаях, когда становятся причиной сбоев.
К ним относится и формат таблиц разделов HDD или SSD. Вы могли и не слышать о существовании характеристики накопителя, которая неожиданно огорчила, препятствуя установке Windows 7, 10 или 8.
ПК «говорит», что установка Windows невозможна. Причина: таблица разделов диска — GPT или MBR. Увы, технологии прошлого не всегда «дружат» с современными. К счастью, это легко исправимо.

Не получается поставить ОС на GPT-диск. Решения, которые помогут
Содержание
- Не получается поставить ОС на GPT-диск. Решения, которые помогут
- Настоящее (UEFI и GPT) и прошлое (BIOS и MBR)
- Выбор метода
- Помните:
- BIOS или UEFI
- Чаще всего не получается установить Windows 7
- Преобразование GPT в MBR
- Невозможно поставить ОС на диск с MBR-разделами
- Преобразование MBR в GPT. Вся информация будет удалена
- Как не потерять данные при преобразовании
- Как обойтись без преобразования
Существуют две возможности:
- Установка ОС на диск GPT.
- Преобразование в MBR.
Настоящее (UEFI и GPT) и прошлое (BIOS и MBR)
Раньше материнская плата ПК оснащалась ПО BIOS. Оно осуществляло диагностику и анализ железа, а затем загружало ОС, опираясь на загрузочную запись раздела MBR.

В более современных моделях роль BIOS выполняет UEFI. Загружается быстрее и поддерживает:
- Безопасную загрузку.
- HDD, зашифрованные на аппаратном уровне.
- Драйвера UEFI.
- GPT-диски.

GPT превосходит MBR по важным параметрам:
- Работает с HDD большего объема.
- Большее число разделов на HDD.
Выбор метода
Пытаться все же установить систему на «несовместимый HDD» или преобразовать его в MBR и тем самым сделать так, что ошибка больше появляться не будет. В каждом случае решение зависит от ряда факторов:
- Для старого ПК со старомодным BIOS и 32-битным процессором оптимальным решением будет преобразование GPT в MBR.
- Обладателям ПК с 64-битным процессором и UEFI предпочтительно установить систему на GPT-диск.
Помните:
- Предельный объем MBR-диска — 2 терабайта.
- Возможность создания на MBR-диске более четырех разделов затруднено.
BIOS или UEFI
Когда вы заходите в BIOS и видите старомодный синий экран — перед вами традиционный BIOS. Если интерфейс с современной графикой и поддержкой мыши — это UEFI.
Чаще всего не получается установить Windows 7
Сложности с установкой системы на GPT-диск с большей вероятностью возникают у пользователей, которые предпочитают Windows 7.
Для установки Windows на диск со стилем разделов GPT необходимо соблюсти два условия:
- 64-битная ОС.
- Загрузка в режиме EFI.
Исхожу из того, что вы устанавливаете 64-битную версию Windows. Это означает, что сообщение об ошибке появляется по причине несоответствия второму требованию.
Не исключено, что будет достаточно поменять настройки BIOS. Зайдите в него, нажав предусмотренную для этого клавишу. Вы увидите, какую клавишу нажимать в процессе загрузки компьютера. В ноутбуках чаще всего применяется F2, в настольных моделях — Delete.
Поменяйте загрузку CSM (Compatibility Support Mode) на UEFI.

Ищите в разделах «BIOS Setup», «BIOS Features» или подобных по смыслу. В SATA определите режим AHCI, а не IDE.

Для седьмой (и еще более древних) версий Windows нужно также выключить Secure Boot.

BIOS вашей модели компьютера может выглядеть иначе. Названия пунктов меню также могут быть другими. Но смысл всегда сохраняется.
После изменения и сохранения вами новых параметров BIOS у вас появится возможность установки системы на GPT-диск. Если вы устанавливаете ОС с DVD, то сообщение об ошибке при повторной попытке установки, скорее всего, не появится.
В случае установки с USB-накопителя сообщение может отобразиться опять. В этой ситуации необходимо пересоздать установочную флешку таким образом, чтобы она поддерживала загрузку UEFI.
Если накопителем поддерживаются два метода загрузки, удалите файл «bootmgr» в корневой директории флешки. Тем самым вы предотвратите возможность загрузки в режиме BIOS. Если нужна загрузка в режиме BIOS, удалите каталог «efi». Не делайте этого в тех случаях, когда есть хоть малейшие сомнения. Можно повредить дистрибутив.
Преобразование GPT в MBR
Если вы располагаете ПК с классическим BIOS и собираетесь поставить Windows 7, этот вариант будет лучшим (и, возможно, единственным). В процессе преобразования вся информация с накопителя будет удалена.
Во время работы мастера установки ОС нажмите F10 и Shift. В некоторых моделях ноутбуков — F10, Fn и Shift. В открывшейся командной строке последовательно введите такие команды:
— diskpart
— list disk (запишите номер подлежащего преобразованию диска)
— select disk N (вместо N — записанный номер)
— clean (команда очистит диск)
— convert mbr
— create partition primary
— active
— format fs=ntfs quick (быстрое форматирование в файловой системе NTFS)
— assign
— exit

Невозможно поставить ОС на диск с MBR-разделами
Вероятна обратная ситуация. Появляется ошибка:
«Установка Windows на данный диск невозможна. На выбранном диске находится таблица MBR-разделов. В системах EFI Windows можно установить только на GPT-диск»
Она означает, что вы пытаетесь установить систему с DVD или USB-накопителя в режиме EFI. Таблица разделов HDD или SSD старая — MBR. В этом случае вы можете:
- Преобразовать SSD или HDD в GPT.
- В UEFI или BIOS поменять установленный способ загрузки с Legacy на EFI.
Первый вариант предпочтительнее, поскольку проще и быстрее. Помните, что информация со всех разделов накопителя будет полностью потеряна.
Преобразование MBR в GPT. Вся информация будет удалена
В установщике системы запустите командную строку:
- F10 и Shift (на настольных ПК).
- F10, Fn и Shift (на некоторых ноутбуках).
В открывшемся окне:
- Последовательно вводите показанные команды.
- Нажимайте Enter после ввода каждой из них.
Последовательность команд:
— diskpart
— list disk (запишите номер подлежащего преобразованию диска)
— select disk N (вместо N — записанный номер)
— clean (команда очистит диск)
— convert gpt
— exit

Когда команды применены:
- Закройте окно командной строки.
- Нажмите «Обновить» в окне выбора разделов.
- Нажмите «Создать» для формирования нескольких разделов на HDD или SSD.
- Выберите свободное пространство и запустите установку ОС.

Более простой способ преобразования с потерей информации на накопителе:
- Удалите все разделы на HDD или SSD.
- Выберите свободное пространство.
- Нажмите «Далее».
Результатом ваших действий станет автоматическое преобразование в GPT. Следующим шагом стартует установка ОС.
Как не потерять данные при преобразовании
Используйте стороннюю утилиту Minitool Partition Wizard Bootable. Скачайте ISO-образ и запишите его на флешку, отформатированную в FAT32. Необходимые условия:
- Используется загрузка EFI.
- В BIOS выключена функция «Secure Boot».
Загрузите ПК с созданного вами накопителя. В окне программного инструмента:
- Выберите HDD или SSD таблицу разделов которого нужно преобразовать.
- В левой части окна программы выберите пункт «Convert MBR Disk to GPT Disk».
- Примените изменения нажатием кнопки «Apply».
- Дайте положительный ответ на предупреждение утилиты.
- Ждите завершения преобразования. Время, которое потребуется, зависит от объема накопителя и занятого пространства на нем.

Если диск системный, может появиться сообщение о том, что его преобразование невозможно. Чтобы все же преобразовать его:
- Выберите раздел загрузчика ОС, который располагается в самом начале.
- Удалите его, нажав «Delete» и подтвердив действие кнопкой «Apply». Вместо него вы можете тут же создать новый раздел загрузчика, но уже в файловой системе FAT32.
- Повторите действия для преобразования таблицы разделов.
Как обойтись без преобразования
Зайдите в BIOS и установите режим загрузки CSM (Compatibility Support Mode) или Legacy, отключив EFI. Отключите «Secure Boot».
Ранее я подробно рассмотрел процессы чистой установки Windows 10 и Windows 7.
Какие другие затруднения возникали у вас при установке Windows?
5
4
голоса
Рейтинг статьи