Рекомендуемые сообщения
-
- Жалоба
- Поделиться
Всем привет.
Подскажите плиз…ком не видит пустые диски и соответственно записать на них не получается. Любые другие с данными или с фильмами видит.
Привод DVD-ROM 16x/48x Sony Optiarc»DDU1681S»
Стоит Daemon Tools может там нужно настройки ещё сделать…где-то слышала что из-за него может быть такая проблема.
Всем заранее спасибо.
Ссылка на комментарий
Поделиться на другие сайты
-
- Жалоба
- Поделиться
Каким образом вы пытаетесь записывать диски? Daemon Tools для записи дисков не предназначен, для этого существуют другие программы, такие как nero например. Из бесплатных CDBurnerXP например
Ссылка на комментарий
Поделиться на другие сайты
- Автор
-
- Жалоба
- Поделиться
Каким образом вы пытаетесь записывать диски? Daemon Tools для записи дисков не предназначен, для этого существуют другие программы, такие как nero например. Из бесплатных CDBurnerXP например
Да я в курсе…пишу с помощью Nero…
Не отображается пустой диск в «мой компьютер» никак
Ссылка на комментарий
Поделиться на другие сайты
- Автор
-
- Жалоба
- Поделиться
Скрин в студию
Скрин чего?
Любой диск даже пустой должен отображаться в «моём компьютере»…вставляю пустой диск в дисковод, нажимаю открыть он мне выдаёт вставьте диск в дисковод 
Ссылка на комментарий
Поделиться на другие сайты
-
- Жалоба
- Поделиться
Не отображается пустой диск в «мой компьютер» никак
Но пустой диск и не должен отображаться. Там нечего отображать. Пустые диски видны программам записи и программам проверки, типа IsoBuster и подобным.
И привод ваш должен покрутить пустой диск и сказать — ошибка, не могу прочесть
Или, как вы правильно написали — вставьте диск (в этом пусто!!!)
Ссылка на комментарий
Поделиться на другие сайты
-
- Жалоба
- Поделиться
Что пишет нера? В главном окне неры меню запись выберите рекордером ваш привод
Ссылка на комментарий
Поделиться на другие сайты
- Автор
-
- Жалоба
- Поделиться
Но пустой диск и не должен отображаться. Там нечего отображать. Пустые диски видны программам записи и программам проверки, типа IsoBuster и подобным.
И привод ваш должен покрутить пустой диск и сказать — ошибка, не могу прочесть
Или, как вы правильно написали — вставьте диск (в этом пусто!!!)
Не совсем так 
Дисковод без диска:
Дисковод с ПУСТЫМ диском:
Узнаю всё это не для себя…у меня всё ок
Ссылка на комментарий
Поделиться на другие сайты
-
- Жалоба
- Поделиться
jasmine:
Какая у вас ОС? Я предполагал, что одна из перечисленных Windows 2K/2003/XP. В ХР диски отображаются так (нет диска на CD-RW, есть диск на DVD-RW)
Ссылка на комментарий
Поделиться на другие сайты
-
- Жалоба
- Поделиться
Попробуйте диск отформатировать. Вы так и не написали как ведет себя неро, записанные диски можно дописывать?. сотрите диск, в крайнем случае полным стиранием. Другой вариант накрылась записывающая головка лазера, тогда привод придется менять.
Ссылка на комментарий
Поделиться на другие сайты
- Автор
-
- Жалоба
- Поделиться
jasmine:
Какая у вас ОС? Я предполагал, что одна из перечисленных Windows 2K/2003/XP. В ХР диски отображаются так (нет диска на CD-RW, есть диск на DVD-RW)
У меня то Виста…говорю что спрашивала не для себя. У того чел. XP
Попробуйте диск отформатировать. Вы так и не написали как ведет себя неро, записанные диски можно дописывать?. сотрите диск, в крайнем случае полным стиранием. Другой вариант накрылась записывающая головка лазера, тогда привод придется менять.
В том то и дело что неро как раз пишет (не ругается) всё как при обычной записи…только вот диск остаётся пустой :blink:
Ссылка на комментарий
Поделиться на другие сайты
- Автор
-
- Жалоба
- Поделиться
ой народ извините….он мне сказал что он вообще не пишущий :blink: голову всем заморочили.
Модератор закрывайте тему.
Ссылка на комментарий
Поделиться на другие сайты
-
- Жалоба
- Поделиться
Так это как он не пишущий когда на скрине явно указан dvd-rw — дисковод? :blink:
Ссылка на комментарий
Поделиться на другие сайты
-
- Жалоба
- Поделиться
Sony «DDU1681S» (SATA)
Привод DVD-ROM 16x/48x Sony Optiarc «DDU1681S» (SATA) (oem)
Характеристики
Тип Внутренний DVD дисковод
Интерфейс SATA 150
Скорость чтения:
DVD 18x
CD 48x
Действительно, не пишущий.
Изменено пользователем THE OLD VERMIN
Ссылка на комментарий
Поделиться на другие сайты
Эта тема закрыта для публикации ответов.
|
18 / 18 / 0 Регистрация: 25.02.2012 Сообщений: 459 |
|
|
1 |
|
|
28.02.2012, 16:07. Показов 43060. Ответов 25
Дисковод не читает пустые dvd r/rw и пустые cd rw диски. Прибор для чтения — выдвинутый (кристаллик находится снаружи).
0 |
|
6743 / 3270 / 269 Регистрация: 12.09.2009 Сообщений: 13,195 |
|
|
28.02.2012, 18:18 |
2 |
|
Не понял ничего.
0 |
|
18 / 18 / 0 Регистрация: 25.02.2012 Сообщений: 459 |
|
|
28.02.2012, 18:59 [ТС] |
3 |
|
ruzalit, комп не видит диски.
0 |
|
670 / 279 / 11 Регистрация: 02.01.2012 Сообщений: 1,509 |
|
|
28.02.2012, 19:02 |
4 |
|
Я к примеру понял так: хочется что то записать, но программа записи не видит пустой диск. И говорит типа- вставьте чистый диск
0 |
|
4226 / 1795 / 211 Регистрация: 24.11.2009 Сообщений: 27,562 |
|
|
28.02.2012, 19:06 |
5 |
|
А почему он должен их читать? Пустые диски можно только писать.
0 |
|
18 / 18 / 0 Регистрация: 25.02.2012 Сообщений: 459 |
|
|
28.02.2012, 19:10 [ТС] |
6 |
|
Чтобы на них что-то записать, нужно чтобы комп их прочитал. А он их не видит (пустой диковод написано).
0 |
|
670 / 279 / 11 Регистрация: 02.01.2012 Сообщений: 1,509 |
|
|
28.02.2012, 19:11 |
7 |
|
комп не видит диски.
но программа записи не видит пустой диск. Чистые не видит, а записанные читает.
0 |
|
13175 / 4623 / 168 Регистрация: 25.10.2010 Сообщений: 9,412 |
|
|
28.02.2012, 19:12 |
8 |
|
Слава1, что бы комп их увидел … их вначале нужно отформатировать
0 |
|
18 / 18 / 0 Регистрация: 25.02.2012 Сообщений: 459 |
|
|
28.02.2012, 19:14 [ТС] |
9 |
|
Но пустые CD-R и полные DVD он видит, а пустые CD-RW и DVD — нет. Добавлено через 39 секунд
0 |
|
670 / 279 / 11 Регистрация: 02.01.2012 Сообщений: 1,509 |
|
|
28.02.2012, 19:17 |
10 |
|
Привод какой??
0 |
|
18 / 18 / 0 Регистрация: 25.02.2012 Сообщений: 459 |
|
|
28.02.2012, 19:19 [ТС] |
11 |
|
DVD-RW
0 |
|
670 / 279 / 11 Регистрация: 02.01.2012 Сообщений: 1,509 |
|
|
28.02.2012, 19:23 |
12 |
|
DVD-RW Модель? Например-Оптический накопитель TSSTcorp CDDVDW SH-222AB
0 |
|
18 / 18 / 0 Регистрация: 25.02.2012 Сообщений: 459 |
|
|
28.02.2012, 19:26 [ТС] |
13 |
|
Оптический привод Fujitsu DHZ2A26 DVD-ROM
0 |
|
6743 / 3270 / 269 Регистрация: 12.09.2009 Сообщений: 13,195 |
|
|
28.02.2012, 19:31 |
14 |
|
Возможно привод накрылся, но я еще бы на вирусы утилитой касперского и доктора веба проверил, сам не поверил один раз, вирус не давал записывать диски, только чтение работало, правда не помню точно, как обстояли дела с пустыми дисками.
0 |
|
4226 / 1795 / 211 Регистрация: 24.11.2009 Сообщений: 27,562 |
|
|
28.02.2012, 19:39 |
15 |
|
Чтобы на них что-то записать, нужно чтобы комп их прочитал. Бред. Пока диск пуст, читать его нельзя. Добавлено через 3 минуты
Слава1, что бы комп их увидел … их вначале нужно отформатировать Я писал диски много раз, ни разу не форматировал и даже не где не видел самой команды. Олег однажды отформатировал, а записать как раз не смог.
0 |
|
670 / 279 / 11 Регистрация: 02.01.2012 Сообщений: 1,509 |
|
|
28.02.2012, 19:42 |
16 |
|
DVD-ROM Раньше писал???
0 |
|
18 / 18 / 0 Регистрация: 25.02.2012 Сообщений: 459 |
|
|
28.02.2012, 19:45 [ТС] |
17 |
|
Вирусов нет, taras atavin, диски были вставлены и форматированные, и новые. Добавлено через 3 минуты
0 |
|
670 / 279 / 11 Регистрация: 02.01.2012 Сообщений: 1,509 |
|
|
28.02.2012, 19:48 |
18 |
|
Fujitsu DHZ2A26 DVD-ROM Дополнительные характеристики Оптический привод DVD-ROM Fujitsu… Тип носителя: оптический диск CD-R чтение/запись 700 МБ (80 мин.) Добавлено через 1 минуту
0 |
|
18 / 18 / 0 Регистрация: 25.02.2012 Сообщений: 459 |
|
|
28.02.2012, 19:50 [ТС] |
19 |
|
Значит, выхода нет?
0 |
|
670 / 279 / 11 Регистрация: 02.01.2012 Сообщений: 1,509 |
|
|
28.02.2012, 19:52 |
20 |
|
Значит, выхода нет? Есть, поменять.
1 |
|
IT_Exp Эксперт 87844 / 49110 / 22898 Регистрация: 17.06.2006 Сообщений: 92,604 |
28.02.2012, 19:52 |
|
20 |
Содержание
- Причины проблемы и способы восстановления работоспособности дисковода
- Способ 1: Решение аппаратных проблем
- Способ 2: Включение в «Диспетчере устройств»
- Способ 3: Переустановка драйверов
- Способ 4: Удаление программ
- Способ 5: Восстановление системы
- Вопросы и ответы
Несмотря на то, что применение CD/DVD дисководов постепенно уступает другим способам считывания информации, тем не менее, для ряда операций оно по-прежнему довольно актуально, например, для установки операционной системы, хранящейся на диске. Поэтому выход из строя этого устройства может быть весьма некстати. Давайте разберемся, что служит причинами того, что дисковод не читает диски, и как решить эту проблему в Виндовс 7.
Читайте также: Компьютер не видит жесткий диск
Причины проблемы и способы восстановления работоспособности дисковода
Мы не будем заострять внимание на такой банальной причине проблемы считывания информации с оптического накопителя, как дефект самого диска, а остановимся на неисправностях дисковода и системы. Среди основных причин изучаемой нами неполадки могут быть:
- Аппаратные неисправности привода;
- Сбой в работе ОС;
- Проблемы с драйверами.
Ниже мы рассмотрим различные способы решения проблемы максимально подробно.
Способ 1: Решение аппаратных проблем
Прежде всего, остановимся на решении аппаратных проблем. Причиной того, что дисковод не читает диски, может быть его выход из строя или неправильное подключение. Вначале нужно проверить подсоединение шлейфов к SATA или IDE портам. Они должны быть вставлены в разъемы максимально плотно. Также можно попробовать переподключить устройство к альтернативному порту (их, как правило, несколько). В случае если причина проблемы кроется в самом шлейфе, можно попробовать произвести чистку контактов, но лучше вообще заменить его на новый.
Впрочем, вполне возможно, что сломался сам дисковод. Одним из косвенных подтверждений этого может быть тот факт, что он читает DVD-диски, но не читает CD, или наоборот. Это говорит о дефектах в работе лазера. Неисправность может выражаться в различных формах: от выхода из строя микросхем из-за перегревания до оседания пыли на линзу. В первом случае без услуг профессионального мастера вам не обойтись, но ещё лучше приобрести исправный CD/DVD-ROM. Во втором случае вы можете попытаться почистить линзу ватной палочкой самостоятельно. Хотя у некоторых моделей устройств сделать это довольно проблематично, так как они не приспособлены производителями для разборки.
Способ 2: Включение в «Диспетчере устройств»
Впрочем, даже исправный дисковод может быть вследствие какого-то сбоя или преднамеренных действий отключен в «Диспетчере устройств». Поэтому нужно обязательно проверить данный вариант и в случае необходимости произвести активацию привода.
- Щелкайте «Пуск». Зайдите в «Панель управления».
- Перейдите в «Система и безопасность».
- Теперь жмите «Диспетчер устройств».
- Запустится «Диспетчер устройств». В списке оборудования щелкните по наименованию «DVD и CD-ROM дисководы». Если этого наименования не будет или при клике по нему не появится название привода, это означает либо аппаратную неисправность дисковода, либо его отключение. Порядок действий в первом случае, смотрите в Способе 1. Если же DVD/CD-ROM просто отключен, то проблему можно решить тут же.
- Жмите в горизонтальном меню «Действие». Выбирайте «Обновить конфигурацию оборудования».
- Будет произведен новый поиск устройств.
- После этого снова щелкайте по «DVD и CD-ROM дисководы». На этот раз, если с аппаратной частью привода все в порядке, должно отобразиться его наименование.
Урок: Открываем «Диспетчер устройств» в Windows 7
Способ 3: Переустановка драйверов
Следующей причиной, по которой дисковод может не видеть диск, являются неправильно установленные драйвера. В этом случае требуется их переустановить.
- Зайдите в «Диспетчер устройств». Жмите «DVD и CD-ROM дисководы». Щелкайте по наименованию привода правой кнопкой мышки. Выберите «Удалить».
- Откроется диалоговое окошко, где требуется подтвердить удаление, нажав «OK».
- После удаления обновляйте конфигурацию оборудования точно так же, как было описано в Способе 2. Система отыщет дисковод, подключит его и переустановит драйверы.
Если данный метод не помог, можно воспользоваться специализированными программами для автоматического поиска и установки драйверов.
Урок: Обновление драйверов на ПК с помощью DriverPack Solution
Способ 4: Удаление программ
Проблему с чтением дисков через дисковод может вызвать установка отдельных программ, которые создают виртуальные приводы. К ним относится Nero, Alcohol 120%, CDBurnerXP, Daemon Tools и иные. Тогда нужно попробовать удалить данное ПО, но сделать это лучше не при помощи средств Windows, а задействовав специализированные приложения, например, Uninstall Tool.
- Запустите Uninstall Tool. В открывшемся перечне в окне приложения найдите ту программу, которая способна создавать виртуальные диски, выделите её и жмите «Деинсталляция».
- После этого запустится штатный деинсталлятор выбранного приложения. Действуйте согласно рекомендациям, отображающимся в его окне.
- После удаления программа Uninstall Tool выполнит сканирование системы на предмет наличия остаточных файлов и записей в реестре.
- В случае обнаружения не удаленных элементов, Uninstall Tool отобразит их перечень. Для того чтобы полностью убрать их с компьютера, достаточно нажать на кнопку «Удалить».
- После того как процедура удаления остаточных элементов будет выполнена, вам нужно выйти из информационного окна, сообщающего об успешном окончании процедуры, просто нажав кнопку «Закрыть».
Способ 5: Восстановление системы
В некоторых случаях даже при удалении вышеуказанных программ проблема с чтением дисков может сохраниться, так как этот софт успел внести соответствующие изменения в систему. В этом и в некоторых других случаях есть смысл произвести откат ОС к точке восстановления, созданной до возникновения описанной неисправности.
- Жмите «Пуск». Зайдите во «Все программы».
- Перейдите в каталог «Стандартные».
- Откройте папку «Служебные».
- Отыщите надпись «Восстановление системы» и кликните по ней.
- Запустится стандартная утилита восстановления ОС. Жмите «Далее».
- В следующем окне будет представлен список точек восстановления. Выделите самую последнюю из них, которая была создана до возникновения неполадки с дисководом, и нажмите «Далее».
- В следующем окне для запуска процедуры восстановления к выбранной точке нажмите «Готово».
- Компьютер будет перезагружен и произойдет процедура восстановления. После этого можете проверять дисковод на работоспособность.
Как видим, причиной того, что дисковод перестал видеть диски, могут быть различные факторы, как аппаратные, так и программные. Но если аппаратную проблему обычный пользователь далеко не всегда способен решить самостоятельно, то при программных ошибках существуют алгоритмы действий, которыми может оперировать практически каждый.
Перейти к содержанию
На чтение 6 мин Просмотров 3к.

Содержание
- Проблемы с «железом»
- Проблемы с программным обеспечением
- Программы, используемые для восстановления работы дисковода
Проблемы с «железом»
К ним можно отнести следующие типы повреждений:
- Физическое повреждение поверхности С.Д. Если с диском обращаться небрежно, то на нем могут появиться царапины или он может загрязниться, и привод его не сможет считывать. Чтобы компьютер его снова начал читать, стоит попробовать аккуратно протереть диск чистой мягкой салфеткой. Если это не помогло, то необходимо отполировать его. Для этого берется полироль, в состав которой входит воск, нанести ее на диск и осторожно растереть мягкой тряпочкой. Если описанные выше действия не спасли диск, стоит воспользоваться бесплатной утилитой для восстановления поврежденных СД — Unstoppable Copier. Данная программа во время копирования диска несколько раз пытается прочитать поврежденные секторы, если этого сделать не получается, то она их просто пропускает. В результате пользователь может сохранить если не все данные, то хотя бы их большую часть.
- Загрязнение дисковода. Для его очистки необходимо приобрести специальной предназначенный для этого чистящий диск. Как его использовать, можно найти в инструкции, которая, как правило, к нему прилагается.
- Некорректное подключение привода.
Повреждение лазера. Произойти это может из-за банального загрязнения. Чтобы его почистить, нужно взять чистую ватную палочку, слегка смочить ее в воде или спирте, затем осторожно протереть ею головку лазера.
- Поврежден шлейф дисковода. Можно попробовать самостоятельно восстановить работу шлейфа. Для этого нужно снять крышку компьютера или ноутбука, в зависимости от того, чем вы пользуетесь. Затем следует отсоединить осторожно шлейф от материнской платы, а также от самого привода. После этого останется купить точно такой же шлейф в любом магазине электроники и поставить его обратно на место.
- Дисковод не поддерживает определенный тип дисков, например, это происходит, когда в CD — ROM пытаются вставить ДВД.
- Полный износ дисковода.
Проблемы с программным обеспечением
Если даже после проверки «железа» привод отказывается работать, то причины, почему не читаются диски, следует искать в программном обеспечении. Их может быть несколько:
- Сбой настроек автозапуска. Для того чтобы устранить эту проблему, достаточно зайти в папку «Мой компьютер», там найти ярлык дисковода, щелкнуть по нему правой кнопкой мышки, в выпавшем меню выбрать вкладку «Свойства». Затем перейти в автозапуск, после этого останется сделать пару кликов и проблема будет решена. Перегружать компьютер не нужно.
- Проблема с драйверами. Для решения этого вопроса при работе в Windows 7 необходимо удалить или переустановить старые драйвера. Это делается в несколько простых шагов:
- Одновременно нажмите кнопку «Win» и «R», запустится окно выполнения команд.
- В нем нужно будет ввести «devmgmt.msc», затем кликнуть на «Ок».
- В предложенном списке устройств необходимо выбрать «DVD—дисководы и дисководы компакт-дисков».
- Здесь находим свой дисковод, кликаем на него правой клавишей мышки, после этого в выпадающем меню кликаем на пункт «Удалить». Если к компьютеру подключено сразу несколько приводов, то эти действия нужно будет выполнить для каждого из них.
- Затем находим кнопку «Действие», выбираем «Обновить конфигурацию оборудования». Результатом будет обновление конфигурации системы и восстановление драйверов для дисковода.
Дисковод не работает в Windows 7 из-за сбоя в работе контроллеров. Устраняется это следующим способом: Заходите в «Диспетчер устройств».
- В появившемся там разделе «IDE ATA/ATAPI контроллеры» на первом контроллере (ATA Channel 0) нужно щелкнуть правой клавишей мышки, в меню выбрать раздел «Свойства».
- Затем в открывшемся окне выбрать «Дополнительные параметры», внизу найти блок «Свойства устройства», если в нем около надписи «Задействовать DMA» нет галочки, то нужно поставить ее, если же галочка стоит, то ее следует убрать.
- Перезагрузите компьютер. Если дисковод не заработал, то стоит проделать те же самые действия с другими контроллерами.
- Отказ в работе из-за конфликта с виртуальными дисками, такими как Nero, Alcohol 120%, Daemon Tools и другими. Иногда простое удаление этих программ не решает проблемы. Для того чтобы CD—ROM/ DVD—ROM снова заработал, нужно почистить реестры, чему поможет использование программы «CCleaner». Эта полезная утилита удалит весь ненужный скопившийся «мусор», что не только вернет к «жизни» привод, но и оптимизирует работу всего компьютера.
- Дисковод был отключен в BIOS. Иногда бывает еще такой вариант, что даже если в BIOS CD—ROM отмечен, он все равно может не отображаться в операционной системе. Как результат этого — конфликт между режимом включения дисковода и материнской платой. Проверить это можно в разделе «Main» в пункте «SATA Mode». Если переключить «SATA Mode» в какой-нибудь другой режим, то есть шанс, что проблема будет устранена.
Программы, используемые для восстановления работы дисковода
Если все перечисленные действия не принесли нужных результатов, стоит обратиться к специальным программам. Эти утилиты помогут определить, что стало причиной того, почему CD—ROM/ DVD—ROM не может прочитать С. Д. Для этого чаще всего используются Microsoft Fixit, Unstoppable Copier, Recuva, Bad Copy и PhotoRec. Принцип действия у них примерно одинаковый, мы подробнее остановимся на Microsoft Fixit.
- Скачиваем и устанавливаем программу.
- В конце установки будет предложено два варианта дальнейших действий, нам нужен второй.
Программа начнет сканирование компьютера, по завершении процесса выводится результат работы утилиты. В этом отчете будет указан найденный дисковод. Кликаем на него.
- Программа просканирует выбранное устройство, после чего предложит на выбор несколько вариантов последующих действий.
- Кликаем на «Прочитать компакт-диск или DVD».
- Утилита начнет проверять привод. После окончания этой работы следует выбрать исправления, которые должны быть выполнены. На этом этапе программа запросит вставить пустой диск и сама откроет дисковод.
- Жмем на кнопку «Далее», после чего автоматически диск запустится и начнется исправление возникшей ошибки.
- В конце процесса будет представлен результат и показаны все обнаруженные ошибки.
- Последним этапом станет открытие окна содержимого носителя либо запуск диалогового окна, в котором будут представлены варианты, что делать дальше с диском.
Если ни один из предложенных в данной статье вариантов не помог, то ничего другого не остается, как доверить ремонт «закапризничавшего» дисковода специалисту.
Читайте, что делать, если после переустановки Windows один из разделов жесткого диска перестал отображаться в папке «Этот компьютер». Что делать, если после установки на компьютер нового жесткого диска он также не отображается, хотя при этом виден в BIOS.

Содержание
- Не отображается локальный диск в папке «Этот компьютер»
- Не назначена буква диска
- Нераспределённая область диска («Не распределена»)
- Компьютер не видит новый жесткий диск
- Как восстановить данные с диска, который не отображается
- Вопросы и ответы
- Комментарии
Перейти к просмотру
Компьютер с Windows 10, 8, 7 не видит жесткий диск или SSD в 2019 — Как подключить! 💻⚙️🗄️
Не отображается локальный диск в папке «Этот компьютер»
Если вы столкнулись с ситуацией, когда физически жесткий диск виден для компьютера, но пропал и не отображается только один из его логических дисков или разделов. Например, на ПК были диск C и диск D, и в какой-то момент диск D пропал из папки «Этот компьютер».
Чтобы исправить данную ситуацию и вернуть диск D в папку «Этот компьютер»:
-
Кликните правой кнопкой мыши по меню «Пуск» и выберите из появившегося списка меню «Управление дисками».
Не назначена буква диска
Если у вас пропал раздел на жестком диске, то посмотрите, есть ли на нем какие-то нераспределенные области. Или, возможно, область уже распределена, но при этом просто отсутствует буква диска. Иногда бывает так, что диск содержит данные, но для него просто не назначена буква.

Поэтому, не спешите производить какие-то действия во избежание утери этих данных.
Сначала убедитесь наверняка, что область не является «Нераспределенной», а указано что это, например, диск NTFS. В таком случае, необходимо просто назначить букву диска.
Для этого:
-
Кликните правой кнопкой мыши по этой области. В меню должен быть пункт «Изменить букву диска или путь к диску».
-
Нажмите «Добавить».
-
Назначьте букву диска. В данном случае это диск D. Нажмите «Ok».
-
В результате, данному диску добавиться буква и он отобразиться в проводнике.
Нераспределённая область диска («Не распределена»)
Если же открыв инструмент «Управление дисками» вы обнаружили, что неотображаемый в папке «Этот компьютер» диск описан как нераспределённая область – «Не распределена», то для его отображения сделайте следующее:

-
Кликниет по нераспределённой области правой кнопкой мыши и выберите «Создать простой том».
-
Запуститься «Мастер создания простого тома». Создайте его следуя предлагаемым пунктам.
-
Задаем размер тома, по умолчанию задан весь доступный объём нераспределённой области диска.
-
Назначаем букву диска. В моём случае оставляю указанную по умолчанию букву D. Но, можно выбрать и другую из списка.
-
Параметры форматирования оставляю как есть. Для современных версий Windows, NTFS является оптимальным вариантом.
-
После нажатия кнопки «Готово» ожидаю некоторое время. В проводнике появился Диск D.
Компьютер не видит новый жесткий диск
Если вы установили в компьютер новый жесткий диск, как ещё один дополнительный, и он не отображается в папке «Этот компьютер», то это другая ситуация. В таком случае, сначала необходимо проверить инициализирован ли диск.
Для этого, запустите инструмент «Управление дисками» и посмотрите, есть ли в системе не проинициализированный диск.

Если такой диск присутствует, то скорее всего – это именно ваш диск, который не видит компьютер. В таком случае, кликните правой кнопкой мыши по не проинициализированному диску и выберите «Инициализировать диск».

В меню «Инициализация дисков» выберите тип разделов: MBR или GPT. Я бы советовал выбрать GPT, если у вас современный компьютер с UEFI. Если же ваш компьютер не поддерживает UEFI, либо вы не знаете этого наверняка, то выбирайте MBR и нажимайте «Ok».

В результате, данный диск будет проинициализирован, но он по-прежнему не будет отображаться в проводнике, так как на нём будет нераспределенная область.

В таком случае, кликните правой кнопкой мыши по этой области и выберите «Создать простой том».

Дальше проделайте те же действия, что и в предыдущем примере по созданию простого тома в нераспределённой области диска. В результате, у вас в проводнике появится новый диск.
Как восстановить данные с диска, который не отображается
С неинициализированным диском всё понятно, как правило инициализации требуют только-что приобретённые диски, на которых не было никаких данных. А что же делать в случае, если на диске были важные данные и на нём по какой-то причине исчезла буква или образовалась нераспределённая область?
Перейти к просмотру
Восстановление данных с неразмеченной или нераспределенной области жесткого диска 👨🔧🛠️🖥️
Перейти к просмотру
Восстановление данных после удаления или создания новых разделов 📁🔥⚕️
При назначении или изменении буквы диска, данные на нём удаляться не должны. То есть, назначив букву вашему неотображаемому раннее диску, вы обнаружите хранимые на нём раннее данные.
Но, в случае с нераспределённой областью, после создания на нем нового простого тома, все данные из него будут утеряны. Вы получите новый отформатированный диск.
Если в нераспределённой области раннее располагался диск с важными данными, то их можно восстановить с помощью программы для восстановления данных Hetman Partition Recovery.
Инструмент восстанавливает файлы с любых устройств, независимо от причины потери данных.
Для этого, запустите программу и отсканируйте с её помощью образовавшуюся нераспределённую область. Она будет указана как «Неразмеченная область».

Для сканирования используйте «Полный анализ». Это важно.

Программа отобразит файлы, которые хранились на диске, расположенном раннее в этой нераспределённой области. Все обнаруженные файлы смогут быть восстановлены программой.

Если у вас остались вопросы о том, что делать если компьютер не видит жесткий диск и как восстановить данные с такого диска, то пишите нам в комментариях, и мы обязательно предоставим, интересующий вас, ответ.
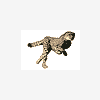







 Удачи
Удачи



































