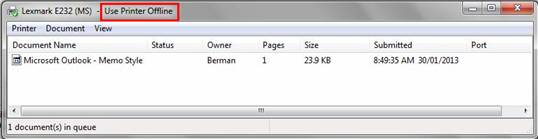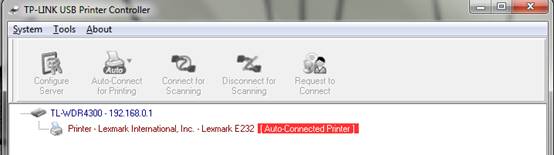На чтение 7 мин. Просмотров 8.7k. Опубликовано
Если у вас есть принтер для домашнего офиса или вы используете его на своем рабочем месте, у вас, возможно, возникли некоторые проблемы с заданиями печати, связанные с вашим подключением или самим принтером.
Одна из этих проблем – когда принтер Wi-Fi не распознается, но вы уверены, что все оригинальные настройки не были нарушены или изменены, по крайней мере, вами.
Так что вы делаете, когда вы получаете сообщение об ошибке Wi-Fi принтер не распознан?
Не беспокойтесь, мы попробовали и доверяли решениям, чтобы исправить проблему, и эта статья описывает эти исправления.
Содержание
- Как исправить Wi-Fi принтер не распознается
- Решение 1. Проверьте ваше оборудование
- Решение 2. Используйте средство устранения неполадок принтера
- Решение 3. Обновите драйверы
- Решение 4. Временно отключите антивирусное программное обеспечение
- Решение 5. Перезагрузите компьютер
- Решение 6. Проверьте настройки принтера по умолчанию
- Решение 7. Выполните обновление Windows
- Решение 8. Очистите файлы диспетчера очереди и перезапустите службу диспетчера очереди
- Решение 9. Проверьте с вашим производителем
Как исправить Wi-Fi принтер не распознается
- Проверьте оборудование
- Использовать устранение неполадок принтера
- Обновление драйверов
- Временно отключите антивирусное программное обеспечение
- Перезагрузите компьютер
- Проверьте настройки принтера по умолчанию
- Выполнить обновление Windows
- Очистить файлы диспетчера очереди печати и перезапустить службу диспетчера очереди печати
- Посоветуйтесь с вашим производителем
Решение 1. Проверьте ваше оборудование
Выполните следующие проверки вашего принтера и соответствующего оборудования и/или аксессуаров:
- Убедитесь, что принтер включен и подключен.
Проверьте выключатель питания, если он включен, и убедитесь, что кабель питания принтера подключен к электрической розетке. Если вы используете общий принтер или сеть, убедитесь, что все компьютеры и маршрутизаторы также включены. Подключите сетевой фильтр и включите его. Правильно подключите USB-кабель принтера к компьютеру. Для беспроводных принтеров включите параметр беспроводной связи на своем принтере, а затем запустите проверку беспроводного подключения принтера с помощью пункта меню. Если они не устранены, но принтер Wi-Fi по-прежнему не распознает ошибку, возможно, ваш компьютер не подключается к беспроводной сети.
- Удалите и переустановите принтер
Выполните следующие действия, чтобы удалить ваш принтер:
- Выберите Пуск .
- Нажмите Настройки .

- Выберите Устройства .

- Нажмите Принтеры и сканеры на левой панели.

- Найдите свой принтер и нажмите на него
- Выберите Удалить устройство .

Переустановите принтер (беспроводной или локальный), выполнив следующие действия:
- Выберите Пуск .
- Нажмите Настройки .

- Выберите Устройства .

- Нажмите Принтеры и сканеры на левой панели.

- Выберите Добавить принтер или сканер .

- Выберите принтер, который хотите добавить, затем выберите Добавить устройство .
Примечание. вы можете распечатать пробную страницу, чтобы убедиться, что принтер работает правильно. Если он установлен, но не работает, посетите веб-сайт производителя устройства для поиска неисправностей или обновления драйверов.
Чтобы подключиться к локальному принтеру, подключите USB-кабель принтера к свободному USB-порту компьютера, а затем включите принтер.
Решение 2. Используйте средство устранения неполадок принтера
Устранение неполадок принтера – это автоматический инструмент, который может найти и автоматически устранить некоторые проблемы при установке и подключении к принтеру.
Чтобы использовать это средство устранения неполадок, загрузите и запустите средство устранения неполадок печати и следуйте инструкциям на экране.
- ТАКЖЕ ПРОЧИТАЙТЕ: 5 лучших беспроводных принтеров, совместимых с Windows 10
Решение 3. Обновите драйверы
Драйвер программного обеспечения необходим для большинства принтеров для правильной работы. В случае, если вы обновили или обновили до Windows 10, возможно, вам придется обновить текущий драйвер принтера, чтобы он соответствовал или был совместим с новой версией Windows.
Если у вас были недавние отключения питания, вирусы на вашем компьютере или другие проблемы, возможно, драйверы также были повреждены.
Загрузите и установите последнюю версию драйвера одним из следующих трех способов:
Использование Центра обновления Windows .
Используйте шаги ниже, чтобы сделать это:
- Нажмите правой кнопкой мыши Пуск .

- Выберите Диспетчер устройств .
- Разверните параметр Принтеры , чтобы получить список устройств.
- Нажмите правой кнопкой мыши на своем устройстве и выберите Обновить драйвер .
- Выберите Автоматический поиск обновленного программного обеспечения драйвера .
Загрузка и установка драйвера вручную . Сделайте это, если Windows не может автоматически найти обновление драйвера для вашего принтера или у вас нет установочного диска. Вы можете проверить веб-сайт производителя, а затем найти последнюю версию драйвера для вашего принтера.
Установка программного обеспечения драйвера от производителя принтера . Если у вас есть установочный диск, он может содержать программное обеспечение для установки драйвера для вашего принтера.
После обновления драйвера для вашего принтера сделайте следующее:
- Отсоедините USB-кабель принтера от компьютера.
- Нажмите Пуск .
- Нажмите Настройки> и выберите Устройства .
- Нажмите Принтеры и сканеры на левой панели.

- Выберите принтер, который хотите добавить, затем выберите Удалить устройство .

- Перейдите в поле поиска на панели задач, введите Управление печатью и выберите соответствующий результат поиска.

- Нажмите Все принтеры .

- Найдите свой принтер, нажмите его правой кнопкой мыши и выберите Удалить .
- Перезагрузите компьютер
- Подключите USB-кабель принтера к компьютеру и попробуйте снова установить программное обеспечение и драйвер.
Если эти методы не помогут вам или у вас недостаточно времени или компьютерных навыков, чтобы их использовать, мы настоятельно рекомендуем делать это автоматически с помощью инструмента Tweakbit Driver Updater . Этот инструмент одобрен Microsoft и Norton Antivirus. После нескольких испытаний наша команда пришла к выводу, что это лучшее автоматизированное решение. Ниже вы можете найти краткое руководство, как это сделать.
-
- Загрузите и установите средство обновления драйверов TweakBit
-
После установки программа автоматически начнет сканирование вашего компьютера на наличие устаревших драйверов. Driver Updater проверит установленные вами версии драйверов по своей облачной базе данных последних версий и порекомендует правильные обновления. Все, что вам нужно сделать, это дождаться завершения сканирования.
-
По завершении сканирования вы получите отчет обо всех проблемных драйверах, найденных на вашем ПК. Просмотрите список и посмотрите, хотите ли вы обновить каждый драйвер по отдельности или все сразу. Чтобы обновить один драйвер за раз, нажмите ссылку «Обновить драйвер» рядом с именем драйвера. Или просто нажмите кнопку «Обновить все» внизу, чтобы автоматически установить все рекомендуемые обновления.
Примечание. Некоторые драйверы необходимо установить в несколько этапов, поэтому вам придется нажмите кнопку «Обновить» несколько раз, пока все его компоненты не будут установлены.
Если эти шаги не сработали, не беспокойтесь, впереди еще много решений.
Решение 4. Временно отключите антивирусное программное обеспечение
Вы можете удалить стороннее программное обеспечение на вашем компьютере, такое как очиститель компьютера или антивирус.
Примечание. . Для антивируса временно отключите его, поскольку он необходим для предотвращения угроз безопасности компьютера. Сразу после исправления ошибки подключения снова включите антивирус и проверьте, не появляется ли сообщение об ошибке «Принтер Wi-Fi не распознан».
Решение 5. Перезагрузите компьютер
Это первая линия действий, когда возникает такая проблема (или любые другие проблемы с вашим компьютером и любым другим оборудованием, которое вы можете использовать вместе с ним). Однако, если вы перезагружаете компьютер и на принтере ничего не происходит, вы можете перейти к следующему решению.
- ТАКЖЕ ЧИТАЙТЕ: как исправить проблемы с печатью в Windows 10
Решение 6. Проверьте настройки принтера по умолчанию
Если ваш принтер Wi-Fi не распознается, проверьте настройки принтера по умолчанию и переключитесь с текущего принтера на тот, который вы хотите использовать.
Вот как исправить настройки по умолчанию:
-
-
- Нажмите Пуск .
- Нажмите Настройки .
- Выберите Устройства .
- Нажмите Принтеры и сканеры на левой панели.
-

-
-
- Выделите Разрешить Windows управлять моим принтером по умолчанию .
- Отключите параметр ВЫКЛ .
-
Решение 7. Выполните обновление Windows
Для исправного компьютера вам необходимо постоянно обновлять Windows с помощью последних обновлений системы и драйверов.Это также помогает решить любые проблемы или трудности, с которыми вы можете столкнуться.
Вот как проверить и установить Центр обновления Windows (вручную)
- Перейдите на Пуск .
- В поле поиска введите Обновления Windows .
- Нажмите Настройки обновлений Windows в результатах поиска.

- Нажмите Проверить наличие обновлений .

- Установите последние обновления Windows
ТАКЖЕ ЧИТАЙТЕ: Центр обновления Windows не работает в Windows 10 [Fix]
Решение 8. Очистите файлы диспетчера очереди и перезапустите службу диспетчера очереди
Если предыдущие решения не увенчались успехом, вам может потребоваться очистить файлы диспетчера очереди печати, а затем перезапустить службу диспетчера очереди печати.
Вот как это сделать:
-
-
- Нажмите Пуск .
- Перейдите в поле поиска и введите Услуги .
- Нажмите Услуги в результатах поиска.
-

-
-
- В разделе Сервисы дважды нажмите Диспетчер очереди печати .
-

-
-
- Выберите Стоп , затем Хорошо .
-

-
-
- Снова перейдите в окно поиска и введите % WINDIR% \ system32 \ spool \ printers .
-

-
-
- Выберите папку с файлами. Вам нужны права администратора для доступа к нему.
- Удалить все папки в папке
- В разделе Службы снова дважды нажмите Диспетчер очереди печати .
- Нажмите Пуск .
-

-
-
- Перейдите в список Тип запуска .
-

-
-
- Установите флажок Автоматически
-

-
-
- Нажмите Применить , затем нажмите Хорошо .
-
Решение 9. Проверьте с вашим производителем
Если другие решения не сработали, обратитесь к производителю вашего принтера для получения дополнительных сведений по устранению неполадок и поддержке в зависимости от вашей конкретной проблемы.
Работало ли какое-либо из этих решений для вас? Поделитесь с нами своим опытом, оставив комментарий в разделе ниже.
Outdated drivers or firmware can cause network connectivity issues
by Tashreef Shareef
Tashreef Shareef is a software developer turned tech writer. He discovered his interest in technology after reading a tech magazine accidentally. Now he writes about everything tech from… read more
Updated on
- Your wireless printer may not be able to connect to your Wi-Fi router because your printer or router settings are corrupted.
- A common error is ‘There was a problem connecting to the server’ which is caused by problems with the wireless network settings and the printer driver.
- The wireless printer will only connect to the 2.4G SSID band with a different SSID name. Make sure your router settings are correct.
XINSTALL BY CLICKING THE DOWNLOAD
FILE
Modern printers with Wireless printing support allow users to print wirelessly from their computer by connecting their printer to the Wi-Fi router. However, at times the printing function may not work properly and stop connecting to your router.
This error usually occurs if the printer or the router configurations are corrupted. If your printer is also unable to connect to your router, here are a couple of ways to troubleshoot this problem on your Windows computer.
- Why is my HP printer not connecting to WiFi?
- Why does my printer is not connecting to WiFi?
- 1. Make sure that your drivers are up to date
- 2. Reset the Printer to Network Default
- 3. Set Router to a Fixed Wireless Channel
Why is my HP printer not connecting to WiFi?
Wireless printers are great, but many have reported that printers won’t stay connected to Wi-Fi, and this can be a problem and negatively affect your workflow.
One common error that users encountered is There was a problem connecting to the server HP printer error and this problem can occur due to issues with your wireless network settings.
How we test, review and rate?
We have worked for the past 6 months on building a new review system on how we produce content. Using it, we have subsequently redone most of our articles to provide actual hands-on expertise on the guides we made.
For more details you can read how we test, review, and rate at WindowsReport.
Issues with printer settings and drivers can also lead to Your printer failing to join the wireless network error, so be sure to check that as well.
Why does my printer is not connecting to WiFi?
1. Make sure that your drivers are up to date
Keeping your drivers updated is essential if you want your hardware devices to work properly. A faulty driver can cause all sorts of problems with your printer, so it’s advised to update them.
There are multiple methods that you can use, but they can be tedious and not user-friendly, especially if you don’t know where to download the drivers from.
Luckily, there are specialized solutions such as Outbyte Driver Updater that will scan your PC and automatically update all drivers on your PC, with just a single click.
⇒ Get Outbyte Driver Updater
2. Reset the Printer to Network Default
- Press the Wireless button and the Cancel button from the printer Control Panel simultaneously and hold them for about 5 seconds.
- This should reset the printer to network default.
- Now to connect the Printer to WiFi, press and hold the Wireless button on the printer for 3 seconds. This will start WPS push mode and you should see the Wireless status light starts blinking.
- Press the WPS button on your Router. This will trigger the timer for two minutes while a wireless connection is established.
- Now check if your router is able to recognize your printer.
3. Set Router to a Fixed Wireless Channel
- If our Wireless Channel in your router is set to Auto, try changing it and see if that fixes the issue. Users have reported that changing the Wireless channel from auto to manual has helped them fix the problem.
- Every router has a different procedure to access the Wireless channel interface. However, you should be able to access it from the Settings > Wireless > Advanced Settings page of most routers.
- Click the Wireless Channel drop-down menu and set it to 1, 6, or 11.
- Save the changes and close the Router configuration window.
- Try to connect your printer to the router and it should be able to recognize the printer now.
- FIX: Windows 10/11 doesn’t find wireless printer
- Canon printer not connecting to Wi-Fi? Here’s the solution
- Fix: This Alias Cannot be Added to Your Account Error on Windows 11
- How to fix the Thinkpad if it Won’t Wake Up
- Fix: Credentials Supplied Are Not Sufficient Error on Windows 11
- Fix: Control Panel is Not Showing All Programs on Windows 11
Other Solutions to Try
- To be able to connect the printer to Router, the Router should have the 2.4G SSID band enabled with a different SSID name as the Wireless printers only connect to the 2.4G band.
- Make sure that the printer and router are at least 5 feet apart.
- Use HP Printer and Scan Doctor. It is a diagnostic tool for Windows computers that can scan and fix any issues with the printer.
- Check if the IPV6 is disabled in the printer. To disable IPV6 for the printer, open the web browser and navigate to the IP address of your printer. From here go to the Networking tab and click on Networking Settings. Uncheck “IPV6” box and click Apply.
In conclusion, connection issues with wireless printers can be caused by various factors such as corrupted configurations, issues with wireless network settings, and problems with printer drivers.
Let us know if the connectivity issue was solved or if we omitted anything.

Привет всем)
У меня появилась проблема, использую роутер от TP-LINK (точную модель смогу сказать завтра если необходимо), так вот проблема в том что у меня принтер/сканер/копир (canon iR3235) не видит комп, и не пингует его, аналогично с компа не видит принтер.
Добавил его как новый принтер, поставил ему
имя-IP 192.168.66.102
У него в настройках(TCP/IP Settings) указал что его
IP 192.168.66.102
Маска 255.255.255.0
Основной шлюз: 192.168.66.41
В компе на настройках поставил
IP 192.168.66.101
Маска 255.255.255.0
Основной шлюз: 192.168.66.41
У компа есть инет, у роутера включён DHCI
пробовал разные адреса вида 192.168.66.x поставить как ип принтера в устройства и принтеры или как там, и уже ИП в сам принтер.
Ничего не помогло.
Пинговать IP 192.168.66.41 работает и с компа и с принтера.
Я предполагаю что именно роутер блочит(в настройках) принтер.
Помогите пожалуйста.
Спасибо.
- Включение всех доступов
- Правильный тип сети
- Как подключиться
- Проблема на «Виндовс» 10 версии 1709
- Несоответствие разрядностей сетевых компьютеров
- Если пишет «Не найдет сетевой путь»
- Ручное добавление принтера
- Дополнительные рекомендации
- Ошибки при подключении
- Заключение
С локальным принтером, который устанавливается в домашних условиях, работая в паре с одним компьютером, проблем практически не возникает. А вот при подключении сетевого принтера (далее СП) в офисах, да и дома, где много ПК, неполадки происходят часто. Больше всего проблем, когда выполняется первое подключение, в таком случае часто компьютер не видит принтер в сети, т. е. сеть вроде бы настроили, но устройство не видно клиентским ПК. Но нередко ПК перестает видеть принтер после долгой нормальной работы.
Каждая ситуация имеет свою причину. Если в первом случае, как правило, причина кроется в неправильной настройке локальной сети (ЛВС), то во втором поспособствовать проблеме могут ошибочные действия пользователя или перемены в операционной системе. Часто именно Windows 10 не видит сетевой принтер, ситуация связана как с настройками, так и с выходом очередных обновлений безопасности, из-за которых нарушаются работа печатающих устройств в сети. Но не исключается неполадка на Windows 7, 8 и даже старой версии «Виндовс» (XP).
Включение всех доступов
На главном, первом компьютере, на который изначально подключен, и где настроен принтер, следует включить общий доступ к устройству и сетевое обнаружение.
- Нажмите «Windows+R».
- Выполните команду «control».
- Перейдите в «Сеть и интернет».
- Зайдите в «Центр управления сетями и общим доступом».
- Слева кликните по ссылке «Изменить дополнительные параметры общего доступа».
- Везде включите обнаружение и выключите доступ с парольной защитой, если необходимо.
Также важно, чтобы все компьютер находились в одном типе сети. Следует выбрать именно «Частную» сеть (Windows 10) или «Домашнюю» (Windows 7) (следующий раздел инструкции). В общедоступной сети компьютеры не будут видны друг другу.
На главном компе через панель управления зайдите в «Оборудование и звук».
Далее в «Устройства и принтеры».
Нажмите на значок нужного принтера правой кнопкой мышки, выберите «Свойства принтера».
Переместитесь на вкладку «Доступ» и поставьте обе галочки, примените настройки.
Правильный тип сети
На Win 10 тип сети изменяется через «Параметры» (значок шестеренки в меню сеть).
«Сеть и интернет».
По нужному сетевому подключению кликаете на «Свойства» и переключаетесь на «Частные».
На Windows 7 нужно кликнуть по ссылке в сетевом центре и сделать смену сети.
Как подключиться
После этих действий попробуйте открыть «Мой компьютер», слева в проводнике в самом низу раскройте дерево значка «Сеть». Там должен быть главный комп, кликните по нему и в рабочей области должен появиться расшаренный принтер. Открываете контекстное меню устройства, нажимаете «Подключить».
Компьютер начнет установку сетевого принтера.
На одном из этапов, если изначально не были установлены драйвера, система предложить скопировать файлы программного обеспечения.
После завершения копирования драйвера принтер отобразится в списке устройств в панели управления. Можно попробовать распечатать документ.
Если же принтер все равно не виден, то двигаемся дальше.
Проблема на «Виндовс» 10 версии 1709
Устаревшая версия, которая все еще стоит у ряда пользователей из-за невозможности или нежелания обновляться до свежего выпуска ОС. На этой версии (1709) возникает проблема с общими принтерами, если объем ОЗУ (оперативной памяти) меньше 4 Гб.
Рекомендуется обновить Windows до актуальной версии.
Если же не хочется устанавливать обновления, можно применить одну из команд через командную строку.
- Нажмите «Win+R».
- Введите «cmd» и нажмите «OK».
- Пропишите команду «sc config fdphost type = own», нажмите «Enter».
- Выполните перезагрузку Windows, чтобы параметр вступил в силу.
- Попробуйте подключиться к СП.
Несоответствие разрядностей сетевых компьютеров
Часто подключение выполняется не только между разными версиями «окон», но отличаются и разрядности. Например, на компе-сервер стоит разрядность x64, а на компе-клиенте x32. Логично, что пользователь устанавливает «дрова» в соответствии с разрядностью, что иногда и становится причиной сбоя в сетевой работе принтера.
В таком случае необходимо, кроме «правильно» драйвера, поставить и программу другой разрядности. Для этого воспользуйтесь установочным диском или, если носитель утерян, зайдите на официальный сайт производителя и скачайте необходимое ПО.
Если пишет «Не найдет сетевой путь»
Надпись сопровождается кодом ошибки «0x80070035». Проблема требует более продвинутых действий, нежели просто расшарить принтер и дать необходимые доступы. Потребуется также отключить сетевой протокол версии 6 (IPv6) и включить SMB.
Ручное добавление принтера
- Зайдите в параметры через «Пуск».
- «Устройства».
- «Принтеры и сканеры».
- «Добавить принтер или сканер».
- «Необходимый принтер отсутствует в списке».
- «Добавьте принтер, используя IP-адрес или имя узла».
- «Тип устройства» — «Устройство TCP/IP».
- Узнайте IP-адрес принтера и укажите его в поле «Имя или IP-адрес».
- Если принтер будет обнаружен, будет предложено выбрать производителя и модель. Из списка найдите точную модель аппарата и нажмите «Далее».
Затем устройство установится, и система предложит выполнить базовые настройки – установить по умолчанию, включить общий доступ, а на последнем этапе распечатать пробную страницу.
- Если принтер не распознается, выбираете «Особое»-«Параметры».
- Меняете порт на LPR, а в поле «Имя очереди» прописываете любую цифру или слово английскими символами.
- Затем процедура аналогичная – выбор драйвера и завершение установки.
Дополнительные рекомендации
- Больше всего проблем всегда с беспроводным подключением через Wi-Fi роутер. Поэтому, если не удается подключиться к СП, попробуйте перезагрузить маршрутизатор и переподключиться снова.
- Переустановите драйвера. Зайдите на официальный ресурс производителя в раздел файлов («Поддержка», «ПО», «Файлы», «Драйверы») и скачайте последнюю версию ПО.
Если используется МФУ, для корректной работы всех функций (печать, сканирование и копирование), следует загружать полнофункциональное ПО или отдельное для каждого узла.
- Используйте штатный инструмент Windows – «Средство устранения неполадок». Опция просканирует систему на наличие проблем и при их возникновении либо автоматически изменит параметры на правильные, либо покажет текущие неполадки и предложит варианты их исправления.
Ошибки при подключении
Каждая ошибка с определенными сообщениями уведомляет пользователя о проблеме и показывает, на что конкретно необходимо обратить внимание.
Самые распространенные ошибки подключаемых и настраиваемых аппаратов в сети:
- 0x000003eb;
- 0×00000709;
- 0×00000006;
- 0×00000057;
- 0x000006d9;
- 0×00000002.
Заключение
Абсолютно все ситуации, когда Windows 10 не видит принтер в локальной сети, или любая другая версия системы, связаны с программными причинами. Исключение, если есть повреждения физической связи между оргтехникой.
Исправить видимость устройства по силу любому пользователю, продиагностировав все факторы и выполнив простые инструкции, руководствуясь описанными действиями с изображениями.
Эта статья подходит для:
TL-WDR3500 , TL-WDR3600 , TL-WR842N , TL-WR2543ND , TL-WR842ND , TL-WDR4900 , TL-WR1043ND , TL-WR1042ND , TL-WDR4300
Иногда при подключении вашего принтера к маршуртизатору TP-Link с функцией поддержки принтера, вы можете столкнуться с проблемой, что в свойствах печати будет отображаться статус «Использовать принтер офлайн» (Use Printer Offline).
Решения:
Шаг 1:
Убедитесь, что принтер работает при прямом подключении к компьютеру.
Шаг 2:
В веб-интерфейсе управления маршрутизатором убедитесь, что сервер принтера работает в режиме Online:
Шаг 3:
Убедитесь, что используется последняя версия программного обеспечения маршрутизатора и утилиты для работы с принтером, которые доступны для загрузки на официальном сайте TP-Link для вашей модели.
Шаг 4:
В утилите для работы с принтером установлен статус «Auto-Connected Printer». В ином случае, воспользуйтесь FAQ-415 для настройки.
Шаг 5:
Отключите антивирус и межсетевой экран, переподключите принтер в Утилите настройки принтера. После того, как принтер заработает, включите антивирус и межсетевой экран.
Был ли этот FAQ полезен?
Ваш отзыв поможет нам улучшить работу сайта.
Что вам не понравилось в этой статье?
- Недоволен продуктом
- Слишком сложно
- Неверный заголовок
- Не относится к моей проблеме
- Слишком туманное объяснение
- Другое
Как мы можем это улучшить?
Спасибо
Спасибо за обращение
Нажмите здесь, чтобы связаться с технической поддержкой TP-Link.
 После установки программа автоматически начнет сканирование вашего компьютера на наличие устаревших драйверов. Driver Updater проверит установленные вами версии драйверов по своей облачной базе данных последних версий и порекомендует правильные обновления. Все, что вам нужно сделать, это дождаться завершения сканирования.
После установки программа автоматически начнет сканирование вашего компьютера на наличие устаревших драйверов. Driver Updater проверит установленные вами версии драйверов по своей облачной базе данных последних версий и порекомендует правильные обновления. Все, что вам нужно сделать, это дождаться завершения сканирования.


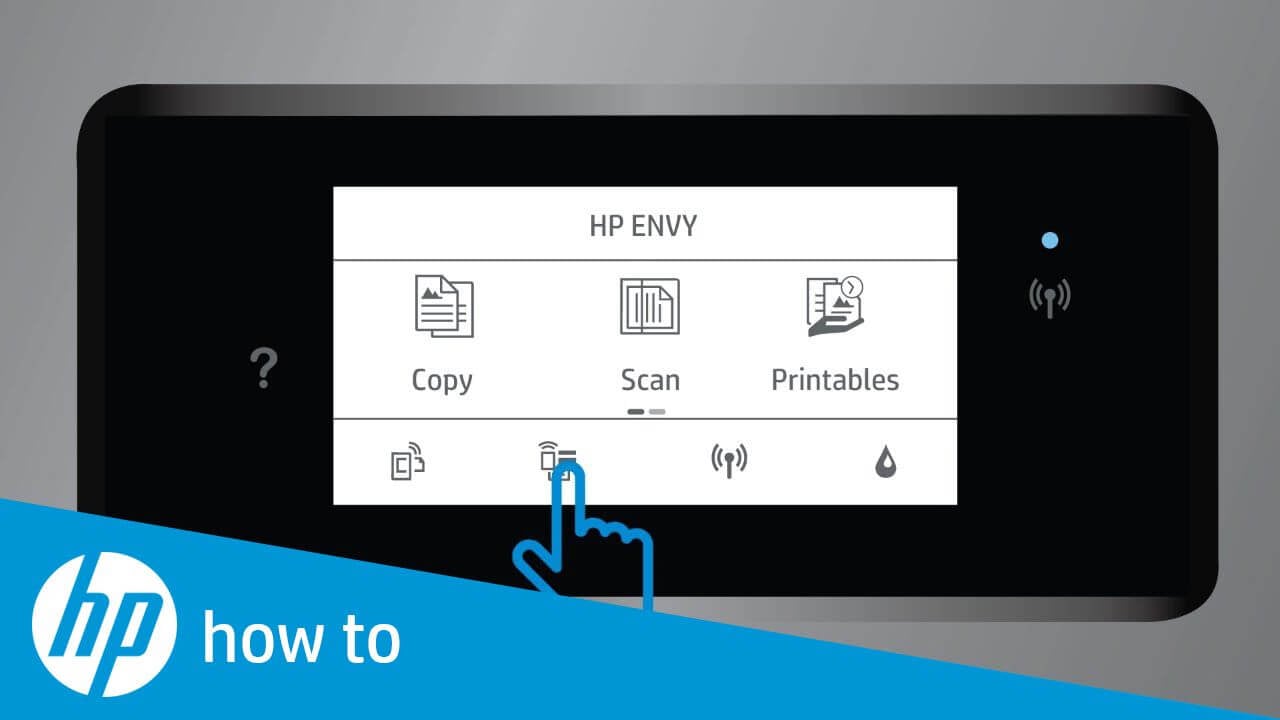

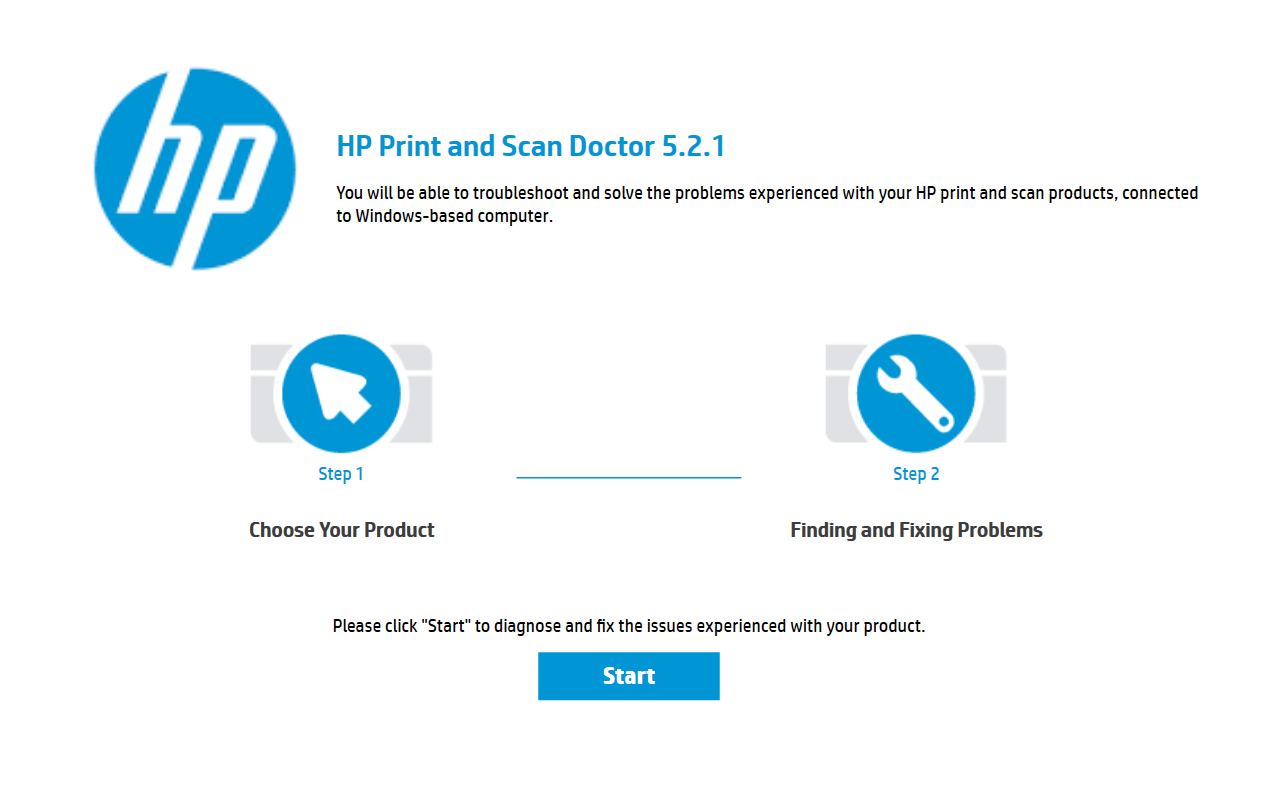





















 Затем устройство установится, и система предложит выполнить базовые настройки – установить по умолчанию, включить общий доступ, а на последнем этапе распечатать пробную страницу.
Затем устройство установится, и система предложит выполнить базовые настройки – установить по умолчанию, включить общий доступ, а на последнем этапе распечатать пробную страницу.