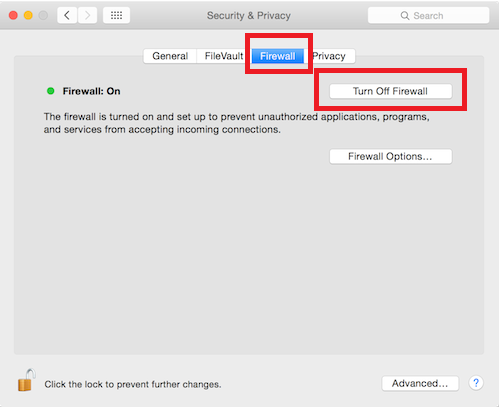Подключение принтера к MACBOOK AIR, PRO или iMAC вещь довольна простая и не требует специфических знаний, как в принципе и на Windows. Но тем кто перешел с Windows на MAC могут возникнуть сложности, связанные прежде всего с иным интерфейсом МАК ОС. Для того, что бы облегчить эту задачу я написал эту статью, здесь пошагово описано как подключить принтер на MAC ( MACBOOK AIR, PRO, MAC mini или iMAC ) устройство разными способами (через USB или сетевой интерфейс).
Подключение принтера к MAC через USB.
Самый простой способ подключения принтера к МАК — с помощью USB интерфейса, для этого достаточно подключить ваш МАК к принтеру с помощью USB кабеля. Затем необходимо зайти в «Системные настройки» на панели Dock.
В панели «Системные настройки» нажмите на «Принтеры и сканеры».
Далее нажмите на значок «Плюс», что бы добавить принтер.
После этого вам будет предложено установить ПО для принтера, как вы можете понять для того, что бы его загрузить, необходим выход в Интернет с вашего МАК устройства. Нажмите на кнопку «Установить». Подобное окно может появиться сразу послед подключения принтера к МАК.
Затем начнется процесс загрузки и установки необходимого ПО.
После этого принтер будет доступен для печати.
Подключение к MACBOOK AIR, PRO, MAC mini или iMAC расшаренного принтера подключенного к Windows.
Рассмотрим другую ситуацию, когда ваш принтер подключен к компьютеру/ ноутбуку с операционной системой Windows и его необходимо подключить к MACBOOK AIR, PRO или iMAC. Для этого вовсе не обязательно каждый раз подключать USB от принтера к MAC устройству, достаточно расшарить (сделать сетевым) принтер на Windows, как это сделать я описал в статье Подключение и настройка сетевого принтера в Windows 7.
После того как вы расшарили принтер на Windows теперь его достаточно просто подключить к MACBOOK AIR, PRO или iMAC. Для этого зайдите в «Системные настройки» в панели Dock.
Выберите пункт «Принтеры и сканеры».
Далее выберите вкладку «Windows». После кратковременного сканирования сети, МАК ОС выдаст вам доступные рабочие сети — имя вашего компьютера и сетевой принтер.
Нажав на принтер, в поле «Использ.» выберите драйвер, тут возможно несколько вариантов:
Общий принтер PostScript -универсальный драйвер для принтеров. Его необходимо использовать в крайних случаях, если нету «родных» драйверов для принтера.
Общий принтер PCL — Printer Command Language — язык управления принтером разработанный компанией Hewlett-Packard.
Выбрать ПО — предоставляется выбор необоримого ПО, который уже установлен в MAC OS — наиболее предпочтительный вариант.
Другой — можете указать файл с необходимым ПО и драйверами (их скачивать желательно с официального сайта принтера).
В моем случае мне подошел вариант «Выбрать ПО», после чего я указал модель подключаемого принтера.
После этого нажмите кнопку «Добавить».
Принтер будет добавлен на вашу МАК ОС.
Если вы захотите, что либо напечатать у вас появится окно в котором вам нужно ввести учетные данные компьютера с Windows (имя компьютера/ учетная запись и пароль). Что бы не вводить это каждый раз поставьте галочку «Запомнить этот пароль в связке ключей».
Подключение сетевого принтера к MAC OS (MACBOOK AIR, PRO, MAC mini или iMAC).
В случае, если необходимо подключить сетевой принтер к МАК ОС (под сетевым принтером в данном случае я понимаю принтер, подключенный напрямую в вашу сеть (с помощью Wi-Fi или кабеля Ethernet) или через принтсервер — вообщем принтер имеющий IP адрес в вашей сети).
Как и в предыдущих случаях заходите в «Системные настройки».
Выбираете «Принтеры и сканеры».
Нажимаете на плюс, для добавления нового принтера.
В окне «Добавить» выбираете вкладку «IP». В поле «Адрес» вписываете ip адрес принтера или его имя в сети. Что бы узнать IP адрес принтера достаточно в его настройках выбрать — Печать сетевых настроек (название зависит от модели принтера), если принтер подключен через принтсервер то IP адрес можно узнать из DHCP сервера (если в роли DHCP выступает роутер то необходимо зайти на его веб интерфейс и в списке подключенных устройств найти принтер и узнать его IP).
Поле «Протокол», «Очередь» можете оставить пустым, в поле «Имя» можете указать имя принтера (имя которое будет использоваться на вашем МАК для этого принтера), так же можете указать его местоположение. В самом нижнем необходимо выбрать драйвера или использовать универсальные — «Общий принтер PostScript».
Подтвердите свой выбор и нажмите «Продолжить».
Принтер будет добавлен на ваш MACBOOK AIR, PRO, MAC mini или iMAC и вы беспрепятственно можете им пользоваться.
Я очень надеюсь, моя статья помогла Вам! Просьба поделиться ссылкой с друзьями:
- Как подключить принтер к Макбуку
- Как подключить принтер к Маку по сети
- Как подключиться к принтеру, который работает в паре с ПК на Windows
- Возможные проблемы
Подключение принтера к mac OS (MacBook Air, MacBook Pro, iMac) выполняется идентичным образом, как и на операционной системе Windows. Процедура технологически ничем не отличается, разница только в интерфейсе ОС, которая установлена на устройствах Apple. Получиться установить принтер на Макбук как локальным, так и сетевым способом. Может применяться беспроводное Wi-Fi подключение и обычное физическое соединение через USB-кабель.
Как подключить принтер к Макбуку
Сначала соедините устройств печати с Макбуком проводом.
Если устройство немного старое, а MacBook новой версии, где только USB Type-C входы/выходы, используйте переходник на обычный USB.
Через значок яблочка в левом верхнем углу экрана перейдите в «Системные настройки».
Зайдите в «Принтеры и сканеры».
Чтобы добавить принтер нажмите на значок «+».
Обновление: начиная с версии Mac OS Ventura значительно изменился интерфейс настроек. Теперь пункт «Принтеры и сканеры» находится в самом низу всех разделов настроек. А затем, вместо «+», требуется нажать на кнопку «Добавить принтер, сканер или факс».
Далее способ установки одинаковый для всех версий ОС зависит от того, инсталлированы уже драйвера для принтера или нет.
После этих действий аппарат готов к печати. Можете открыть любую программу, нажать комбинацию клавиш «Command+P», выбрать устройство и запустить печать.
А в самой оснастке «Принтеры и сканеры» слева будет отображено добавленное устройство. При клике на него справа отобразятся различные параметры для настройки, где можно отслеживать уровень расходных материалов, дать общий доступ и другие параметры.
Как подключить принтер к Маку по сети
Сетевое подключение делается также просто, как и локальное.
- Перейдите на вторую вкладку «IP».
- Узнайте IP-адрес печатника или сетевой адрес сети, куда он добавлен. Введите цифровое значение в поле «Адрес».
- Протокол можно оставить таким, какой он есть по умолчанию.
- В поле «Имя» пропишите желаемое имя устройства на английском языке, но можно ничего не менять. Имя автоматически пропишется сетевым адресом, которые указывается в строке «Адрес».
- Раскройте выпадающий список «Использовать».
- Если ПО уже стоит в системе ПК на mac, будет доступен его выбор сразу в первой строке.
- Если драйверы самостоятельно не поставили, нажмите «Выбрать ПО»
и потом с помощью поиска (строка «Фильтр») по наименованию модели отыщите необходимую. Нажмите «OK», а затем «Добавить».
В случае, если список драйверов на Макбуке не содержит нужной модели, вместо «Выбрать ПО» воспользуйтесь опцией «Общий/универсальный принтер PostScript».
Теперь техника может печатать.
Таким же способом возможно подключение принтера к Макбуку через Wi-Fi. Сначала устройство синхронизируются с роутером по Wi-Fi связи. Затем добавляется техника печати по IP, указывается адрес роутера и соответствующий драйвер.
Как подключиться к принтеру, который работает в паре с ПК на Windows
Частая ситуация, когда основная локальная сеть работает на компьютерах с ОС «Виндовс». Но это не является проблемой, т. к. Аймак и Макбук также можно соединить в эту сеть и пользоваться общим МФУ или одиночным принтером, сканером, копиром.
Первое, что стоит сделать, если сеть еще не настроена, на Windows включить сетевое обнаружение и включить общий доступ к принтеру. Для этого заходите в «Панель управления», далее в «Центр управления сетями и общим доступом», «Дополнительные параметры общего доступа».
Нужно для вашей сети включить обнаружение.
Затем в оснастке «Устройства и принтеры», открыть «Свойства принтера», на вкладке «Доступ» поставить соответствующую галочку.
После этого на маке перейдите на третью вкладку «Windows».
Если оба ПК находятся в одной сети (проводной или Wi-Fi), то MacBook просканирует ее и обнаружит PC на Windows, покажет рабочую группу и доступный к установке принтер.
Далее действия не отличаются от вышеописанных, необходимо выбрать обнаруженный девайс и драйвер. Здесь также можно воспользоваться пунктом «Выбрать ПО», а если в перечне модель отсутствует, то выбираем универсальный драйвер «Общий принтер PostScript».
Если на официальном сайте в разделе файлов/драйверов для вашей модели для скачивания доступна свежая версия ПО на mac OS, то лучше скачать программу и установить ее через опцию «Другой», выбрав файл на ноутбуке.
После клика на «Добавить», установленный аппарат будет готов приступить к печати.
Возможные проблемы
Подключить принтер к mac несложно, но, как и в Windows, могут возникать проблемы с установкой.
| Проблема | Решение |
| Макбук не видит принтер |
|
| МФУ печатает, но не сканирует | Распространенная проблема, которая часто решается установкой абсолютно всех возможных драйверов. Загрузите с сайта производителя драйвер конкретно для функции сканирования и установите. А лучше скачайте полнофункциональное ПО, которое при установке скопирует в систему необходимые файлы для работы всех компонентов. |
Содержание
- Как подключить принтер к macOS
- Способ 1: Подключение локального принтера
- Способ 2: Сетевой принтер
- Решение некоторых проблем
- Заключение
- Вопросы и ответы
Для многих пользователей ноутбуки от компании Apple в первую очередь рабочие инструменты. Порой появляется необходимость подключения к МакБуку принтера. Делается это не сложнее, чем в ОС Windows.
Как подключить принтер к macOS
Тип процедуры зависит от способа, которым требуется подключить принтер: прямое соединение по кабелю USB или же использование сетевого решения.
Способ 1: Подключение локального принтера
Подключение локального принтера следует проводить по такому алгоритму:
- Откройте «Системные настройки» любым удобным способом, например, посредством Dock.
- Выберите пункт «Принтеры и сканеры».
- Откроется утилита работы с печатающим оборудованием. Для добавления нового принтера нажмите на кнопку «+».
- Локальные принтеры находятся на первой вкладке, которая запускается по умолчанию. Подключите принтер или МФУ к USB-порту через переходник, и выберите в списке ваше устройство.
- Если ранее на МакБук не устанавливались драйвера для этого устройства, появится диалоговое окно с предложением загрузить нужное ПО. Нажмите «Загрузить и установить».
- Дождитесь, пока процедура будет завершена.
После инсталляции драйверов принтер будет доступен для использования.
Способ 2: Сетевой принтер
Сетевые принтеры подключаются не сложнее, чем локальные. Алгоритм во многом похож:
- Проделайте шаги 1-3 предыдущего способа.
- Выберите вкладку «IP». Введите сетевой адрес принтера (его собственный, если устройство подключено напрямую, или из параметров DHCP, если используется подключение посредством сервера). Поле «Протокол» можно не менять. Также напишите желаемое имя и размещение в соответствующих полях.
- В списке «Использование» выберите конкретную модель устройства и установите драйвера для неё (действия идентичны шагу 5 предыдущей инструкции). Если ваш экземпляр отсутствует в списке, выберите вариант «Общий принтер PostScript».
- Для подтверждения нажмите «Продолжить».
Принтер будет добавлен к вашему МакБуку и готов к эксплуатации.
Подключение к принтеру общего доступа Windows
Если сетевой принтер подключён к машине под управлением Виндовс, действия несколько отличаются.
- Повторите шаги 1-3 первого способа, и на этот раз переходите к закладке Windows. Система просканирует сеть, и отобразит существующие подключения к рабочим группам Виндовс – выделите нужное.
- Далее воспользуйтесь выпадающим меню «Использ.». Если ПО подключаемого устройства уже установлено на МакБук, используйте пункт «Выбрать ПО». Если драйвера требуется установить, воспользуйтесь вариантом «Другой» – вам будет предложено самостоятельно выбрать инсталлятор. Если драйвера отсутствуют на MacBook, и установочного файла нет, используйте пункт «Общий принтер PostScript» или «Общий принтер PCL» (только для принтеров HP). Нажмите на кнопку «Добавить».
Решение некоторых проблем
Простота процедуры не гарантирует отсутствие проблем. Рассмотрим самые частые из них, возникающие в процессе подключения принтеров к МакБуку.
Я подключил МФУ, он печатает, но не работает сканер
Многофункциональные устройства некоторых производителей в большинстве операционных систем распознаются как отдельные принтер и сканер. Решение проблемы простое – установите драйвера для сканирующей части МФУ с сайта вендора.
Принтер или МФУ подключены, но МакБук их не видит
Неприятная неполадка, к которой могут приводить множество факторов. Попробуйте следующие действия:
- Используйте другой переходник или хаб для соединения девайса и MacBook.
- Замените кабель, которым вы подключаете принтер.
- Проверьте, распознаётся ли принтер другими компьютерами.
Если принтер не распознаётся другими ПК, скорее всего, причина в нём. В остальных случаях источником проблемы являются некачественные кабель или переходники, а также неполадки с USB-портом МакБука.
Заключение
Подключить принтер к МакБуку так же легко, как и к любому другому лэптопу или ультрабуку.
Еще статьи по данной теме:
Помогла ли Вам статья?
Если ваш MacBook не видит принтер, это может быть вызвано несколькими возможными причинами. Во-первых, убедитесь, что принтер подключен к вашему MacBook правильно и кабель в порядке. Попробуйте использовать другой кабель или порт USB, чтобы проверить, помогает ли это решить проблему.
Во-вторых, убедитесь, что ваш MacBook имеет правильно установленные драйверы для принтера. Проверьте, есть ли на сайте производителя принтера обновленные драйверы для операционной системы, которую вы используете на MacBook.
Также, проверьте настройки печати на вашем MacBook. Перейдите в «Системные настройки» и выберите «Печать и сканирование». Убедитесь, что принтер выбран в списке доступных принтеров и что он находится в режиме готовности к печати.
Если все вышеперечисленное не помогло, попробуйте перезагрузить как MacBook, так и принтер. Иногда перезагрузка обоих устройств может восстановить связь между ними.
Если проблема все еще не решена, возможно, вам потребуется обратиться к специалисту Apple или производителю принтера для получения дополнительной поддержки и диагностики.
Установка принтера Canon,Epson,HP,Kyocera,Samsung и т.д на macOS/Installing a Canon printer on macOS
Windows User Tries MacBook M2 For the First Time!
How to Install a Printer on Mac (detailed) 3 Ways to Connect Wireless, Ethernet, and USB
Подключение принтера к MacBook
Как подключить принтер HP LaserJet к apple imac, macbook pro РЕШЕНИЕ ПРОБЛЕМЫ, настройка и печать!
Обновление Mac OS X для использования драйвера принтера HP — Принтеры HP — HP
Create an account on the HP Community to personalize your profile and ask a question
Your account also allows you to connect with HP support faster, access a personal dashboard to manage all of your devices in one place, view warranty information, case status and more.
This topic has been archived. Information and links in this thread may no longer be available or relevant. If you have a question create a new topic by clicking here and select the appropriate board.
06-25-2015
03:54 PM
HP Recommended
- Mark as New
- Bookmark
- Subscribe
- Permalink
- Flag Post
Product: HP Laserjet MFP M225dw
Operating System: Mac OS X 10.10 Yosemite
My Mac Airbook (Yosemite, ver 10.10.3) was working fine with my HP Printer MFP M225DW until about two weeks ago. It’s all on my wireless network, and It all worked fine for the past year. I didn’t made any changes to the printer, computer or network When the problem started, the computer saw the printer in the Printer and Scanner funcdtion. The printer said it was online and available, but it wouldn’t print any of the jobs I tried to print. I tried deleting the printer, thinking I could add it back and that might solve the problem. Now it doesn’t see the printer at all. I double-checked and the printer and Mac are on the same network. The printer works fine from my wife’s Mac, which is on the same network. It’s only my Mac that can’t see the printer. Can you help?
1 ACCEPTED SOLUTION
X-23
4,555
715
321
2,500
Retired
07-01-2015
02:44 PM
HP Recommended
- Mark as New
- Bookmark
- Subscribe
- Permalink
- Flag Post
Hey @RJVezza,
I’m very happy to hear that your HP Laserjet functions fine now!
It is good to have a Firewall running on your Mac to block potential threats from accessing your system. Therefore, you may be able to add HP as an exception under the Firewall to allow your HP Laserjet full printing and scanning access, while still keeping your computer protected.
1. Click Apple and select System Preferences
2. Select Security & Privacy
3. Select the Firewall tab
4. Please turn ON your Firewall
5. Next, click Firewall Options
6. Make sure that the Block all incoming connections box is unchecked.
7. Make sure that the Automatically allow signed software to receive incoming connection box is checked.
7. Click the Plus icon (
8. Click OK.
Once the Firewall exceptions have been added test printing again to confirm that it is still functioning.
Good luck!
X-23
I work on behalf of HP
If you found this post helpful, you can let others know by clicking the “Accept as Solution” button. You can also show your appreciation, with a kudos, by clicking the “thumbs up« button!
Was this reply helpful?
Yes
No
9 REPLIES 9
06-26-2015
02:54 PM
HP Recommended
- Mark as New
- Bookmark
- Subscribe
- Permalink
- Flag Post
The first step to any generic printer software problem is to uninstall and reinstall with the latest software solution from http://support.hp.com.
Experts are not HP Employees. Experts are advanced users, administrators, technicians, engineers or business partners who volunteer their time to answer community questions.
Please mark anything that is helpful with a Kudo.
When you are done troubleshooting, please mark one of the responses as the Solution.
This feedback enhances the community by helping future readers choose between multiple similar responses.
Was this reply helpful?
Yes
No
X-23
4,555
715
321
2,609
Retired
06-26-2015
03:54 PM
HP Recommended
- Mark as New
- Bookmark
- Subscribe
- Permalink
- Flag Post
Hello @RJVezza,
I understand that you’re experiencing issues when printing wirelessly from your Mac OS X 10.10 computer to your HP LaserJet Pro MFP M225dw. I would like to assist you today with resolving this wireless printing issue. Because your wife is able to print wirelessly from her Mac system to your printer, I do not think this is a network connectivity issue between your router and printer. Rather, there may be a network conflict between your printer and your Mac OS X 10.10 computer, or a print system conflict occuring. To start troubleshooting I am going to have you confirm with 100% certainty that your printer and computer are communicating over the network. Once we confirm if your computer and printer are communicating we will work towards a resolution. Can I please have you follow the steps below.
Step 1: Check Connectivity:
- On the front panel of your HP Laserjet touch the down arrow until you see Reports
- Select Reports
- Select Network Summary
- Once the Network Summary Report prints, please take note of the IP Address and Network Name (SSID)
- On your Mac computer, please check in the top right corner that the Network Name (SSID) on the Mac matches the Network Name (SSID) on the printer exactly. Avoid connecting to ‘guest‘ networks. Also, if you’re utilising a dual band router please make sure that the Mac is connected to the 2ghz band and not the 5ghz band. Printers are not supported over 5ghz network connections. If you’re not sure how to check the dual band settings for your router you may need to speak with your router manufacturer.
- Once you have confirmed that your printer and computer are connected to the identical Network Name (SSID) please open up the internet browser on your Mac
- In the address bar please type in your printers IP Address. Do not include www.
- Search to this website. A website for your printer will now open.
- If a website for your printer fails to open: This indicates that your printer and computer are not communicating over the network. Please do not proceed with troubleshooting at this time.
- If a website for your printer opens successfully: This proves with 100% certainty that your printer and computer are communicating over the network. Can I please have you follow the steps below to resolve this network discovery and printing issue.
Step 2: Reset the Print System:
To start, I am going to have you Reset the Print System on your Mac as it is important that we have a nice clean slate to work with for troubleshooting. Please click here for instructions on how to perform the Reset. When the website opens follow the steps under ‘Resetting the printing system in OS X Lion.’ This Reset will remove every printer from your Mac. However, it does not uninstall the printers. Therefore, should you use other printers on this Mac, once the Reset is complete simply ensure that the printers are connected via a USB Cable or Network connected and (+) Add them back in. Do not add your HP Laserjet back in at this time.
Once the reset is complete, please proceed to the next step.
Step 3: Verify and Repair your Disk Permissions on the Mac:
- Open Macintosh HD and go to Applications
- Go to the Utilities Folder
- Open the Disk Utility
- Select the Hard Drive volume you are using (usually on the left)
- Select Verify Disk Permissions
- Once that process is done, select Repair Disk Permissions
Step 4: Check for Apple Updates:
- Go to Apple
- Select System Preferences
- Select Software Update
- Click Update Now
- Install your available updates
- Restart your computer
Step 5: Install Device:
- Please click here to download the Full Feature Software and Driver package for your printer
- Once the download is complete please follow the onscreen prompts to install your printer
- Once the installation has completed successfully please test printing
Please respond to this post with the result of your troubleshooting. Should the issue persist, be sure to let me know if you are able to successfully access your printers website (EWS Browser) using your printers IP Address. I look forward to hearing from you!
X-23
I work on behalf of HP
If you found this post helpful, you can let others know by clicking the “Accept as Solution” button. You can also show your appreciation, with a kudos, by clicking the “thumbs up« button!
Was this reply helpful?
Yes
No
06-28-2015
09:20 AM
HP Recommended
- Mark as New
- Bookmark
- Subscribe
- Permalink
- Flag Post
X-23
I followed the steps you outlined and it did add the printer back to the Printer-Scanners box so the Mac sees it. However, I can’t print to it. The printer continues to slow «Idle,Default.» This is the problem before.
Was this reply helpful?
Yes
No
X-23
4,555
715
321
2,563
Retired
06-29-2015
12:58 PM
HP Recommended
- Mark as New
- Bookmark
- Subscribe
- Permalink
- Flag Post
Hey @RJVezza,
Thanks for getting back to me regarding this issue. At this time I am going to have you check the driver that is being utilised by your HP Laserjet on your Mac OS X 10.10 computer. There is a chance that a generic Apple Airprint driver was loaded onto your printer and is preventing you from printing. Can I please have you follow the steps below to confirm that the correct driver is being utilised.
1. Click the Apple menu, and then click System Preferences.
2. Click Print & Scan, and then check if the name of your printer displays in the Printers list.
3. Click the name of your printer, click the minus sign (
4. Click the plus sign (
5. Click the Use or Print Using box, and then select the name of your printer in the pop-up menu. Ensure that the Laserjet driver is selected and not the Airprint.
6. Click Add to add the printer to the list.
Once your HP Laserjet has been confirmed as installed with the correct HP driver, please test printing again.
Please let me know if these steps resolve your printing issue. Good luck!
X-23
I work on behalf of HP
If you found this post helpful, you can let others know by clicking the “Accept as Solution” button. You can also show your appreciation, with a kudos, by clicking the “thumbs up« button!
Was this reply helpful?
Yes
No
06-29-2015
02:48 PM
HP Recommended
- Mark as New
- Bookmark
- Subscribe
- Permalink
- Flag Post
X-23
Thanks for hanging in there with me. I followed the steps you outlined — deleting the printer, adding it back in (I had to enter the IP address-it wasn’t listed) and selecting the HP Laserjet 225 driver. I have the printer showing in ‘Printers/Scanners’ but it still won’t print. It just shows ‘Idle.’ Any other suggestions?
Rich
Was this reply helpful?
Yes
No
X-23
4,555
715
321
2,530
Retired
06-30-2015
12:47 PM
HP Recommended
- Mark as New
- Bookmark
- Subscribe
- Permalink
- Flag Post
Hey @RJVezza,
Thanks again for getting back to me regarding this issue. There may be something on your Mac preventing your product from working. Therefore, I am going to have you check the security settings on your Mac.
Step 1: Check Mac Firewall:
1. Click Apple and select System Preferences
2. Select Security & Privacy
3. Select the Firewall tab:
4. Select ‘Turn Off Firewall’
— Source
Once the Firewall has been disabled, please test printing through the program TextEdit.
Please let me know if these steps resolve your issue. Best of luck!
X-23
I work on behalf of HP
If you found this post helpful, you can let others know by clicking the “Accept as Solution” button. You can also show your appreciation, with a kudos, by clicking the “thumbs up« button!
Was this reply helpful?
Yes
No
07-01-2015
02:28 PM
HP Recommended
- Mark as New
- Bookmark
- Subscribe
- Permalink
- Flag Post
X-23
It worked. I not only printed successfully from TextEdit but from Word also. Thanks so much for your support and patience. You have a happy customer.
Rich Vezza
Was this reply helpful?
Yes
No
X-23
4,555
715
321
2,501
Retired
07-01-2015
02:44 PM
HP Recommended
- Mark as New
- Bookmark
- Subscribe
- Permalink
- Flag Post
Hey @RJVezza,
I’m very happy to hear that your HP Laserjet functions fine now!
It is good to have a Firewall running on your Mac to block potential threats from accessing your system. Therefore, you may be able to add HP as an exception under the Firewall to allow your HP Laserjet full printing and scanning access, while still keeping your computer protected.
1. Click Apple and select System Preferences
2. Select Security & Privacy
3. Select the Firewall tab
4. Please turn ON your Firewall
5. Next, click Firewall Options
6. Make sure that the Block all incoming connections box is unchecked.
7. Make sure that the Automatically allow signed software to receive incoming connection box is checked.
7. Click the Plus icon (
8. Click OK.
Once the Firewall exceptions have been added test printing again to confirm that it is still functioning.
Good luck!
X-23
I work on behalf of HP
If you found this post helpful, you can let others know by clicking the “Accept as Solution” button. You can also show your appreciation, with a kudos, by clicking the “thumbs up« button!
Was this reply helpful?
Yes
No
07-01-2015
03:47 PM
HP Recommended
- Mark as New
- Bookmark
- Subscribe
- Permalink
- Flag Post
X-23
Got it. Will follow your instructions.
Rich Vezza
Was this reply helpful?
Yes
No
This topic has been archived. Information and links in this thread may no longer be available or relevant. If you have a question create a new topic by clicking here and select the appropriate board.
† The opinions expressed above are the personal opinions of the authors, not of HP. By using this site, you accept the Terms of Use and Rules of Participation.
-
English
Open Menu

† The opinions expressed above are the personal opinions of the authors, not of HP. By using this site, you accept the <a href=»https://www8.hp.com/us/en/terms-of-use.html» class=»udrlinesmall»>Terms of Use</a> and <a href=»/t5/custom/page/page-id/hp.rulespage» class=»udrlinesmall»> Rules of Participation</a>.












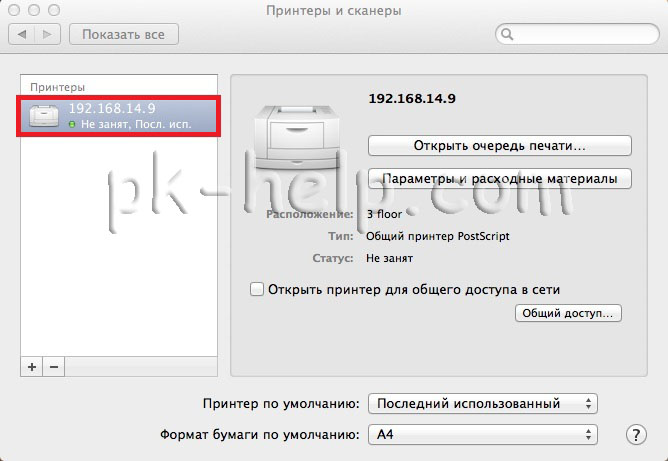






 и потом с помощью поиска (строка «Фильтр») по наименованию модели отыщите необходимую. Нажмите «OK», а затем «Добавить».
и потом с помощью поиска (строка «Фильтр») по наименованию модели отыщите необходимую. Нажмите «OK», а затем «Добавить». В случае, если список драйверов на Макбуке не содержит нужной модели, вместо «Выбрать ПО» воспользуйтесь опцией «Общий/универсальный принтер PostScript».
В случае, если список драйверов на Макбуке не содержит нужной модели, вместо «Выбрать ПО» воспользуйтесь опцией «Общий/универсальный принтер PostScript».