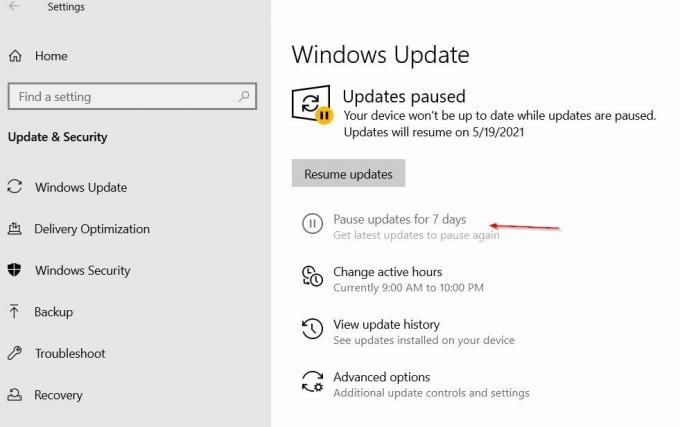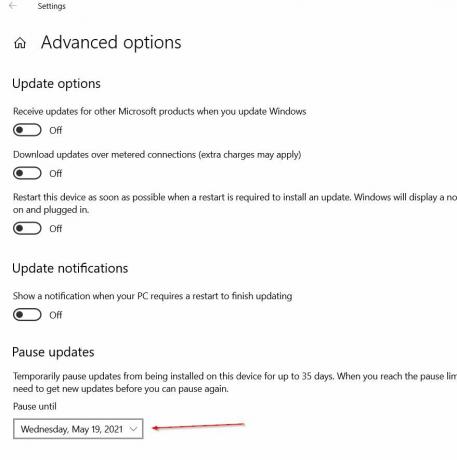by Loredana Harsana
Loredana is a passionate writer with a keen interest in PC software and technology. She started off writing about mobile phones back when Samsung Galaxy S II was… read more
Updated on
- If the Kyocera printer is not recognized, most of the time is happening due to outdated drivers.
- A specialized software that will update your drivers correctly will definitely solve this issue.
- Make sure to check the USB cable printer as and check if that helps you with this problem.
- If your Kyocera printer is not showing on network, you’ll have to remove and block updates that are causing this issue.
Nowadays printers are essential not only for business purposes but for other occasions as well and ensuring that the printer is working as it should is essential.
Unfortunately, many users report that when trying to use the printer, is not recognized or is not showing on the network as available or connected, which is of course creating a lot of frustrations.
The reason why this is happening can be related to drivers, and to fix this problem, you need to download the Kyocera printer drivers.
In this article, we will show you the steps that should be able to help you if the Kyocera printer is not recognized on your PC.
What do I do if my Kyocera printer is not recognized?
1. Check USB cable
It is not uncommon that the Kyocera printer is not being recognized due to a low-speed USB cable.
How we test, review and rate?
We have worked for the past 6 months on building a new review system on how we produce content. Using it, we have subsequently redone most of our articles to provide actual hands-on expertise on the guides we made.
For more details you can read how we test, review, and rate at WindowsReport.
In order to solve this, we would recommend that you use another cable that is USB High-speed. Once you have made the change, make sure to try again and see if now the Kyocera printer is recognized.
If your printer isn’t recognized after replacing the USB cable, be sure to check our dedicated guide on what to do if your USB device is not recognized in Windows 10.
2. Use the Troubleshoot option
- Open the Settings app. You can do that with Windows Key + I shortcut.
- Next, write Printer in the search box and click on Printers & scanners.
- In Related settings field select Run the troubleshooter.
- Wait for the scanning to finish and follow the steps suggested in the result.
After the process is finished, check if your Kyocera printer is still not showing on network.
3. Update the printer driver
The safest and most reliable way of ensuring that your device’s drivers are updated at all times, and in the correct way, is by using specialized software.
Since Kyocera printer not being recognized can be related to faulty or outdated drivers, we recommend, first of all, using such a tool that will update all drivers in minutes.
By choosing a tool like Outbyte Driver Updater, you can handle all your drivers’ cases efficiently due to the smart technology of finding the latest drivers to update your devices.
Additionally, this tool can deliver a driver backup function to restore any driver that wasn’t properly fixed or installed. Hence, you are protected all-around from system malfunctions and also optimize your PC.
⇒ Get Outbyte Driver Updater
4. Suspend Windows Updates
- Go to Start and click on Settings.
- Next click on Update & Security and go to Windows Update.
- In the Pause updates, you can select the 7 days period.
- Or, go to Advanced options and in the Pause updates section, select the drop-down menu and specify a date for updates to resume.
After pausing the updates, you might have to remove certain updates to fix the Kyocera printer not recognized error.
5. Remove the update KB5000802 from Windows 10
- Open Settings and click on Update & Security.
- Go to Windows Update and click the View update history button and click the Uninstall updates option.
- Next, select the Security Update for Microsoft Windows (KB5000802) update. Next, click the Uninstall button.
- Click the Yes button and Restart afterward.
This is all. We definitely hope that one of the solutions presented in this article has helped you to successfully solve the Kyocera printer not being recognized.
We would love to know which one of the above presented solutions helped you solve the issue, so please leave us a comment in the section below.
Практически каждый сталкивался с проблемой, когда компьютер перестал видеть принтер, или же не видел его изначально. Даже при условии полной исправности обоих устройств, компьютер может не распознавать принтер, несмотря на правильность подключения. Данная проблема является наиболее распространенной, но, в то же время, наиболее простой в решении.
Возможные причины возникновения неисправностей
- Неправильное подключение.
Часто причиной невидимости принтера является отсутствие контакта при подключении – следствие засорения портов, неисправного шнура или просто недостаточно плотного прилегания на стыке.
- Некорректная работа драйверов.
Драйвера для печатающих устройств, как и любое другое программное обеспечение, могут выходить из строя, приводя к сбоям в работе принтера. При отсутствии диска, входящего в комплектацию при покупке принтера, пользователь может скачать драйвера несовместимые, либо неподходящие под конкретную ОС.
- Установлено другое устройство для печати по умолчанию.
Такая проблема может возникнуть, если к компьютеру подключены другие печатающие устройства, либо они были подключены ранее, но не удалены должным образом. Это означает, что операционная система распознает другой принтер, выбранный автоматически.
В поисках ответа на вопрос, почему компьютер не видит принтер, пользователи часто забывают об установках самой операционной системы. Для беспроблемной печати служба должна быть постоянно включена.
Способы решения указанных проблем
Для проверки подключения достаточно убедиться в том, что используются рабочие порты и кабель. В случае выявления мусора или пыли в портах нужно почистить их, чтобы обеспечить контакт между элементами. Для проверки можно освободить все разъемы, и если компьютер не видит usb принтер, последовательно проверить каждый из них. Иногда решение проблемы может быть произведено банальной проверкой, включен ли сам принтер, так как многие часто забывают включать устройство заново после отключения от сети.
Проблемы с драйверами могут исходить как от их неправильной работы, так и от их полного отсутствия. Для установки драйверов важно использовать родной диск, входящий в комплектацию принтера. Если такого диска нет, драйвера скачиваются из Интернета на официальном сайте производителя устройства. При скачивании драйвера важно выбрать пакет, полностью соответствующий модели принтера и вашей операционной системе. Если драйвера работаю неправильно, можно их переустановить, предварительно удалив неработающую версию.
Для установки действующего принтера устройством по умолчанию необходимо кликнуть правой кнопкой мышки по значку устройства и поставить галочку напротив параметра «Использовать по умолчанию» либо просто выбрать данный параметр.
Для включения службы печати нужно зайти в Панель управления, вкладка «Администрирование», далее – «Службы» либо «Диспетчер очереди печати». После этого нужно включить службу, выбирая «Тип запуска» либо команду «Запустить», и поставив галочку напротив параметра «Автоматически».
Таким образом, если компьютер не видит принтер подключенный, то эту проблему вы сможете решить самостоятельно в большинстве случаев. Свидетельством того, что проблема решена, является правильная работа устройства и отображение его в компьютере. В остальных случаях нужно обращаться к специалистам, так как отсутствие результатов по всем указанным способам исправления проблемы может свидетельствовать о наличии более серьезных неисправностей.
ПОДРОБНЫЙ ПРАЙС-ЛИСТ
Заправка картриджей и ремонт оргтехники

Что делать если компьютер не видит принтер?
Сразу скажем, что причин подобной ситуации может быть немало. Мы остановимся лишь на наиболее частых случаях.
 Проверьте целостность проводов и контактов
Проверьте целостность проводов и контактов
Если компьютер не видит принтер, то первое, что нужно сделать – проверить исправность всех типов подключения и целостность проводов. Наиболее частой причиной указанной проблемы бывают просто плохие контакты в кабеле. Именно поэтому его нужно несколько раз вытащить, почистить и засунуть обратно. Причем это надо сделать, как в принтере, так и в самом компьютере.
 Удостоверьтесь в работоспособности USB-разъема
Удостоверьтесь в работоспособности USB-разъема

 Принтер включен?!
Принтер включен?!
Как ни странно, еще одной элементарной причиной того, что компьютер не видит принтер, является выключенное устройство. Например, из-за того что пользователь просто забыл на нажать на кнопку запуска устройства!. Обязательно нужно проверить этот момент. Если же все в порядке, то решение проблемы следует поискать в другом месте.
 Диагностика ПО и переустановка драйвера
Диагностика ПО и переустановка драйвера
Например, мог просто удалиться драйвер или пользователь забыл его установить. Дело в том, что без специального ПО устройство просто не будет правильно распознаваться. Как правило, оно поставляется на специальном диске, который идет в комплекте с каждым принтером. Если же вдруг такого диска нет, то можно просто поискать ПО в интернете на сайте производителя. Здесь важно правильно выбрать модель устройства, и чтобы драйвер соответствовал разрядности установленной на компьютере пользователя операционной системы.
После установки, необходимо перезагрузить компьютер, подключить заново устройство, после чего им можно будет пользоваться.
Теперь рассмотрим вариант, когда ПО просто работает некорректно или «слетело». В обоих случаях потребуется его переустановка. Чтобы ее осуществить, требуется выполнить следующий алгоритм действий:
- Шаг 1. Сначала зайти во вкладку «Панель управления», после чего «Программы и компоненты», где находим драйвер МФУ и удаляем его, затем перезагружаем ПК;
- Шаг 2. Зайти в меню «Пуск», найти вкладку «Принтер и факсы», после открыть меню «Файл» и «Драйверы» или войти в «Диспетчер устройств»;
- Шаг 3. Выбираем нужную модель принтера и удаляем ее;
- Шаг 4. Осуществляем установку драйвера.
 Настройка ПК
Настройка ПК
Еще одной распространенной причиной того, почему компьютер не видит принтер, может стать банальная ошибка ПК, определившего другое МФУ как «устройство по умолчанию». Дабы устранить эту неполадку, достаточно установить нужное оборудование – на его значке нажать правой кнопкой мышки и поставить галочку на пункте «Использовать по умолчанию».
Не менее частой причиной возникновения подобной ситуации является выключенная опция «Служба автоматической печати». Ее можно найти в меню «Пуск» во вкладке «Администрирование», где надо будет отыскать пункт «Диспетчер очереди печати». Внутри нее есть надпись «Тип запуска», которую нужно переключить на режим «Авто».
Последний причиной может стать сбой в работе самой операционной системы на ПК. Проверить ее наличие можно очень просто — достаточно просто подключить МФУ к другому компьютеру. Если там оно будет работать нормально, значит дело в компьютере пользователя.

Причин может быть множество, начиная с неподключенного кабеля и заканчивая сбоем в операционной системе. Рассмотрим распространенные проблемы и варианты их решения – от простого к сложному.
Неисправное подключение
Иногда компьютер или ноутбук не видит принтер через USB из-за неисправности кабеля или порта, а также из-за плохого соединения.
- Отключите кабель устройства с обеих сторон, а затем подключите снова.
- Проверьте, исправен ли USB-разъем. Попробуйте подключить через него другое устройство: например, клавиатуру или мышь.
- Попробуйте подключить принтер к другому USB-разъему.
- Если есть возможность, замените кабель.
Убедитесь также, что принтер включен. У некоторых устройств кнопка включения находится на задней панели или сбоку, и пользователи просто забывают нажать ее. Иногда компьютер не видит принтер через USB из-за подобной мелочи, и решение вопроса занимает буквально одну минуту.
Сбой настроек
Проверьте, какое оборудование используется для печати по умолчанию. Для этого перейдите в панель управления, затем в «Оборудование и звук» – «Просмотр устройств и принтеров». Кликните на иконку принтера правой кнопкой и выберите опцию «Использовать по умолчанию». В некоторых случаях этого оказывается достаточно, чтобы устройство стало работать правильно.
Если проблема не решилась, кликните дважды на иконку оборудования, в открывшемся окне выберите вкладку «Принтер» и уберите галочки в пунктах «Приостановить печать» и «Работать автономно». Также нажмите на «Очистить очередь печати».
Если и это не помогло, перейдите в панель управления, выберите в меню «Просмотр» пункт «Мелкие значки», перейдите на вкладку «Администрирование» и откройте «Службы». В появившемся окне нужно найти службу «Диспетчер печати» и установить автоматический тип запуска.
Если служба остановлена, нажмите также на кнопку «Запустить», а затем отправьте на печать тестовую страницу.
Отсутствие драйвера
Случается, что компьютер не видит принтер через USB из-за отсутствия драйвера или из-за неправильно установленного, либо устаревшего программного обеспечения.
Перейдите на официальный сайт производителя, скачайте оттуда драйвер для вашего устройства и установите его. Затем перезагрузите компьютер и попробуйте распечатать тестовую страницу.
Если вы случайно установили неподходящий драйвер, через панель управления перейдите в «Диспетчер устройств», найдите там нужное оборудование, зайдите в его свойства, затем во вкладку «Драйвер» и нажмите на кнопку «Удалить». После этого установите новое программное обеспечение, скачанное с официального сайта производителя.
Неисправность устройства
Если принтер не подключается к компьютеру через USB и все перечисленные выше методы не помогли устранить эту неполадку, возможно, проблема в самом оборудовании. Попробуйте подключить устройство к другому компьютеру или ноутбуку. Если неполадка возникла снова, лучший вариант – отнести принтер в сервисный центр, чтобы специалисты протестировали и отремонтировали его.
Сегодня принтеры являются одним из важных компонентов любой операционной системы и необходимостью в повседневной работе большинства пользователей. Есть несколько брендов, предлагающих отличные принтеры, но сегодня мы поговорим о принтерах Kyocera. Kyocera Printer — одно из известных имен для многих пользователей, но, согласно отчетам, в последнее время он начал проявлять некоторые проблемы с удобством использования.
По мнению некоторых пользователей, проблема «Принтер Kyocera не распознается» влияет на их работу и не позволяет им пользоваться принтером. Мы обнаружили, что одной из основных причин этого могут быть устаревшие или поврежденные драйверы. Хотя могут быть и другие ответственные причины, но для всех возможных сценариев у нас есть достаточно исправлений, чтобы их преодолеть. Посмотрите ниже:
Содержание страницы
-
1 Как решить проблему «Принтер Kyocera не распознается»?
- 1.1 ИСПРАВЛЕНИЕ 1: проверьте USB-кабель:
- 1.2 ИСПРАВЛЕНИЕ 2: Используйте встроенную функцию устранения неполадок:
- 1.3 ИСПРАВЛЕНИЕ 3. Удалите обновление KB5000802 из Windows 10:
- 1.4 ИСПРАВЛЕНИЕ 4: Приостановить обновления Windows:
- 1.5 ИСПРАВЛЕНИЕ 5. Обновите драйверы вашего устройства с помощью специального программного обеспечения:
ИСПРАВЛЕНИЕ 1: проверьте USB-кабель:
Одна из основных причин, которая может вызвать проблему «Принтер Kyocera не распознается», — это низкоскоростные USB-кабели. Следует отметить, что принтеры Kyocera лучше всего работают с высокоскоростными кабелями USB; Таким образом, мы рекомендуем вам использовать то же самое и проверить, помогает это или нет.
ИСПРАВЛЕНИЕ 2: Используйте встроенную функцию устранения неполадок:
Windows 10 поставляется с собственной функцией устранения неполадок, которая, как доказано, помогает при большинстве ошибок и сбоев. В случае возникновения проблемы «Принтер Kyocera не распознан» мы рекомендуем вам попробовать встроенную функцию устранения неполадок и проверить, помогает ли она. Для этого выполните следующие действия:
ИСПРАВЛЕНИЕ 3. Удалите обновление KB5000802 из Windows 10:
По мнению многих пострадавших пользователей, после удаления обновления KB5000802 из Windows 10 их система смогла распознать принтер Kyocera. Здесь мы рекомендуем вам попробовать то же самое и выполнить шаги, указанные ниже:
ИСПРАВЛЕНИЕ 4: Приостановить обновления Windows:
Еще одно исправление, которое поможет вам решить проблему «Принтер Kyocera не распознается», — это приостановка обновлений Windows. Для этого выполните следующие действия:
- Во-первых, нажмите Windows + I все вместе и запустить Настройки окно.
- Теперь о Настройки окно, перейдите к Обновление и безопасность раздел и в меню левой панели щелкните Центр обновления Windows.
- Далее в меню правой панели щелкните опцию Приостановить обновление на 7 дней.
Или же
- Перейдите к Расширенные опции, а под Приостановить обновления В разделе откройте раскрывающееся меню и в списке параметров укажите дату возобновления обновлений.
- Когда это будет сделано, указанная проблема уже будет решена. Вы можете проверить и подтвердить.
ИСПРАВЛЕНИЕ 5. Обновите драйверы вашего устройства с помощью специального программного обеспечения:
Как мы обсуждали ранее, проблема «Принтер Kyocera не распознан» может быть результатом устаревших или поврежденных драйверов, и лучший вариант решения — обновить драйверы. Теперь обновление драйвера вашего устройства вручную может быть утомительной и сложной задачей, поэтому мы рекомендуем вам выбрать для этого специальное программное обеспечение. В Интернете доступно довольно много автоматизированного программного обеспечения, которое мгновенно обновляет драйверы.
Принтеры очень полезны, и любой сбой или ошибка с ними может помешать выполнению многих важных задач. Если вы также столкнулись с проблемой «Принтер Kyocera не распознан», мы рекомендуем вам попробовать перечисленные выше исправления и легко от них избавиться.
В конце статьи мы надеемся, что те или иные исправления, упомянутые в приведенном выше списке, обязательно помогут в вашем случае. Кроме того, не забудьте проверить, надежно ли закреплен USB-кабель, так как иногда неплотно подключенный USB может затруднить распознавание вашей системой любого внешнего устройства. Если у вас есть какие-либо вопросы или отзывы, напишите комментарий в поле для комментариев ниже.
Рекламные объявления Git — это система контроля версий с открытым исходным кодом, которая позволяет нескольким пользователям работать с одним и тем же кодом…
Рекламные объявления Если вы здесь, значит, вы хотите отключить показ рекламы Apple на основе местоположения Apple.
Рекламные объявления Apex Legends в настоящее время является одной из самых горячих новинок в мире Battle Royale Games. Это…
Содержание
- Настройка сканирования KYOCERA через TWAIN драйвер
- Не работает сканирование на Kyocera FS-1120MFP/1025MFP/1125MFP
- Поделитесь статьей с коллегами в
- Похожие материалы
- 7 комментариев
- Kyocera сканирование по usb
- Настройка сканера Kyocera на компьютере через USB
- Сканирование по USB на Kyocera через WinScan2PDF
- KYOCERA FS-1120MFP И windows 10
- Дубликаты не найдены
- Лига Сисадминов
- Правила сообщества
- Подключение старого принтера к Windows 10 при помощи Google Cloud Print
Настройка сканирования KYOCERA через TWAIN драйвер
Как настроить сканирование на МФУ KYOCERA через TWAIN драйвер.
1. Сначала нужно скачать сам драйвер сканера. Это можно сдалать на официальном сайте KYOCERA в Центре поддержки по этой ссылке. На странице поддержки необходимо выбрать из списка Вашу модель МФУ и ниже найти ссылку TWAIN scanner driver для вашей операционной системы.
2. Распакуйте скачанный архив и запустите файл setup.exe.
3. После установки запустите программу Kyocera TWAIN Driver.
4. В открывшемся окне нажмите кнопку Добавить. как показанно на картинке 1.
5. В следующем окне заполните поля (картинка 2):
Имя — произвольное название, например, модель вашего аппарата
Модель — необходимо выбрать из выпадающего списка вашу модель Kyocera. При этом, если Вы используете USB подключение, необходимо выбирать модель именно с USB в названии
Адрес сканера — пропишите IP-адрес Вашего МФУ. Если используется USB подключение, то поле остаётся пустым (или неактивным)
По завершении нажмите кнопку OK внизу окна.
6. Ваш аппарат должен появиться в списке установленных сканеров (картинка 3). После этого нажмине кнопку Закрыть.
Для сканирования Ваших документов используйте приложения поддерживающие функцию сканирования через TWAIN, например: Adobe Photoshop, Corel Paint Shop Pro и т.п. или же можно воспользоваться бесплатной программой Paperscanfree.
Приятного сканирования!
!! Если Вам необходимо настроить сетевое сканирование в общую папку, на почту или на FTP сервер, подробную инструкцию можно прочитать по этой ссылке.
Не работает сканирование на Kyocera FS-1120MFP/1025MFP/1125MFP
Возможно, клиент пытается сканировать через сетевой интерфейс, что у данных МФУ невозможно.
Доступные технологии сканирования – TWAIN, WIA, сканирование в почту, сканирование в папку — реализованы посредством утилиты Kyocera Client Tool только через USB соединение.
Устанавливать следует соответствующий драйвер:
- TWAIN (устройство в системе не будет обнаруживаться) — для Windows XP, Windows Server 2003/R2, Windows Vista, Windows Server 2008/R2, Windows 7.
- WIA — Windows Vista, Windows Server 2008/R2, Windows 7
Кроме того, работу данной утилиты могут блокировать средства безопасности ОС .
Поделитесь статьей с коллегами в
Похожие материалы
7 комментариев
Не получается сделать так, как предлагает Рамиль.
Установщик не ставит драйвера сканирования автоматом. Если делать выбор установки вручную, то при выборе драйвера сканера ругается, что нельзя использовать этот драйвер с этим аппаратом.
Может конечно нужен более старый установщик. Но с текущим с сайта такое не прокатывает.
Надо качать ISO и запускать стандартную установку. Она автоматом ставит и TWAIN и WIA драйверы (если подключен по сети, ставим «Использовать имя узла»). В настройках TWAIN ставим имя узла. Для WIA есть утилита WinScan2Pdf, для TWAIN — Naps2
Да, несмотря на отсутствие официальной поддержки сканирования по сети — оно работает.
Без картриджа с тонером НЕ сканирует (FS-1120 MFP GX).
Пишет «Устройство не готово». Стандартная утилита Windows тоже не может сканировать.
См.ответ ниже. Вероятно, кроме отсутствия тонера, есть еще ошибки. Сканирование осуществляется специализированной утилитой Kyocera, поставляемой на CD с МФУ — Kyocera Client Tool.
Верно ли, что если закончился тонер — сканирование тоже не доступно?
Нажмите на панели оператора кнопку «Сканировать» для начала работы. При этом должна отобразиться надпись «Готов к сканированию».
Kyocera сканирование по usb
Всем добрый вечер!
Хотел бы с вами поделится очень полезной статьей которая сэкономит вам точно несколько дней и миллионы нервных клеток! С одной стороны даже смешно писать статью и делать видео инструкцию как настраивать сканирование по usb на МФУ от Kyocera, но когда я с этим вопросом проковырялся несколько дней, понял что с этим тоже люди ковыряются, а это значит что статья будет полезна )
Итак! для начала предыстория и вводные данные!
- имеется Windows 7 PRO x32
- и новый только купленный Kyocera 2030dn
- соединены устройства через usb.
- Настроить принтер
- Настроить сканер
С принтером вышло все очень быстро, а вот со сканером пришлось попотеть! По умолчанию для всех я вытаскиваю ярлык для сканирования — Факсы и сканирование Windows
но при сканировании у нас Вылетает ошибка:
Сканеры не обнаружен. Если сканер установлен, проверьте, что он включен в сеть и подсоединен к компьютеру, и повторите попытку.
Сведения о добавлении сканера или устранении неполадок находятся в Справке и поддержке.
так как диск от Kyocera прилагался в комплекте были установлены с него все что только можно, но эффекта этого никакого не принесло! в итоге пошел от обратного!
Настройка сканера Kyocera на компьютере через USB
буду описывать полностью путь что делал!
- Зашел в TWAIN драйвера Kyocera (после установки драйверов с диска в пуске будет этот ярлык либо найдите папку Kyocera и там найдете его)
- создал профиль со своим МФУ (в моем случае это был kyocera 2030, но в вашем случае это могут быть любые модели: 1035, m2035dn, m2040dn, 2135, m2635dn, 1040, 1124mfp, m2135dn, mk1500, taskalfa 221 и др принцип будет тот же самый)
- После этого идем в диспетчер устройств и смотрим есть ли у нас неопознанные устройства (мало ли драйвера не установились или плохой USB провод и сканер не обнаруживается)
- если в диспетчере ничего нет, тогда добавляем вручную сканер, кликаем правой кнопкой на компьютере и выбираем — Установить старое оборудование
- Выбираем из списка — Устройства обработки изображений
- Далее через кнопку обзор выбираем папку на диске с нашими драйверами на сканер (там будет три папки, но подцепиться сможет только одна которая WIA)
- После этого открываем приложение Факсы и сканирование Windows и Вуаля все сканируется!
Можно радоваться жизни, НО все будет работать до перезагрузки, после придется снова все настраивать сначала.
для чистоты экспериментов я сносил полностью Windows и ставил все драйвера на Kyocera, но результата не было! Сканирование по USB не получалось!
В итоге после десятка экспериментов я все таки подобрал «золой ключик» к данной проблеме! и сейчас я поделюсь этой инструкцией!
Сканирование по USB на Kyocera через WinScan2PDF
- Для начала проверяем и настраиваем (кто еще не настроил TWAIN драйвер который идет на диске с принтером )
- после этого скачиваем эту маленькую программу для сканирования WinScan2PDF
Скачать последнюю версию программы WinScan2PDF можно тут
один из наших читателей посоветовал данную программу для сканирования https://naps2.com/ - Разархивируем ее и запускаем
- Данная программа подхватывает профиль вашего принтера который вы создавали в TWAIN драйвере
- и через нее можно сразу начинать сканировать )))
- Единственный минус данной программы это то, что она сканирует только в формате PDF
Примечание: в процессе экспериментов были перепробованы такие программы как:
- FineReader 10 и 11 версия
- Vuescan
- другие программы с интернета
- также было куплена три USB провода разных производителей и видов.
НО ни одна из всех этих программ не заработала и не смогла сканировать через usb с Kyocera
Программа для сканирования WinScan2PDF была протестирована на сканирование по USB на след устройствах:
- FS-1020MFP
- FS-1120MFP
- FS-1025MFP
- FS-1125MFP
- ECOSYS M2635dn
- ECOSYS M2135dn
- ECOSYS M2540dn
- ECOSYS M2535dn
- ECOSYS M2735dw
- ECOSYS M3040dn
- ECOSYS M3540dn
- ECOSYS M3040idn
- ECOSYS M3540idn
- ECOSYS M2040dn
- ECOSYS M2540dn
- ECOSYS M2640idw
- ECOSYS M3550idn
- ECOSYS M3560idn
Так что, если у Вас что то не заработало, пишите в коментах будем думать! всем удачи и пока!
KYOCERA FS-1120MFP И windows 10
Друзья, кто смог поставить драйвера данного МФУ на win10? Гугл не помогает. Всем спасибо.
Дубликаты не найдены
Лига Сисадминов
569 постов 11.4K подписчиков
Правила сообщества
# mount -o remount,rw /sysadmins_league
— # mount /dev/good_story /sysodmins_league
— # mount /dev/photo_it /sysodmins_league
— # mount /dev/best_practice /sysodmins_league
— # mount /dev/tutorial /sysodmins_league
У киосеры есть универсальный драйвер скана и печати. Поставь их если родные не работают
Сканируйте в сетевую папку. Настроить за пять минут можно. Плюс можно запрограммировать на кнопку с римской цифрой вызов сканирования с нужными параметрами.
для скана ставь тваин драйвер
А проблема-то в чем? Даже если не ставятся дрова конкретно на эту модель — у них есть универсальные дрова. Прикручиваются без проблем обычно
Печать заработает и с драйверами WHQL которые подтянутся сами при подключении. А вот сканер, если есть возможность сканирования в сетевую папку, то лучше настроить её.
А ты поставь twain драйвер для скана.Выбери там свою модель и подключение по usb.
Вот эти дрова не ставятся, все ссылки на них ссылаются
попробуй Classic Universal Driver
Во, спасибо, помогло
«Гугл не помогает» же.
дык там дрова вин 10, он видимо на русскоязычной версии сайта искал
Лучше у производителя искать, а не пользовать драйвер паки с левых сайтов, тогда вопросов по работе оборудования меньше возникает
Походу он уже изменил ссыль (:
выбери свой аппарат в выпадающем меню
тогда универсальный из самой винды можно использовать или с официального качнуть тоже, но универсальный, можно по другим МФУ поискать.
Если честно, то этот FS-1120- — это выкидыш киосеры, без бубна редко под 10й запускается
у меня 720 был. последние дрова, которые подходили это к 7ке 32х, дальше все, либо новый принтер, либо сиди на 7ке.
Подключение старого принтера к Windows 10 при помощи Google Cloud Print
Есть в нашей семье старый лазерный принтер «Canon LBP-1120», который когда-то был отправлен на «пенсию» в гараж. Рабочий принтер с состоянием «почти новый» в силу того, что им мало пользовались. Вместо него юзаем наипростейший струйный МФУ «Canon MG2400». Он печатает в цвете, сканирует, копирует и самое главное без проблем заправляется. Конечно проигрывает в скорости печати, но для домашних нужд вполне себе удовлетворяет.
И вот появилась задача распечатать много и быстро, причем в ч/б. Струйный МФУ в этом деле естественно не помощник. Сходил в гараж за нашим «героем» и подключил к его своему ноутбуку, на котором уже очень и очень давно обитает «Windows 10». И конечно же наш «герой» не определился системой, драйверов нет, определился только USB интерфейс. И то хорошо.
Полез на сайт «Canon» за драйвером, а там – «К сожалению, ваше устройство больше не поддерживается в выбранной операционной системе. Просмотрите наш текущий ассортимент доступных устройств». В общем то я не удивился, принтер старый, а корпорациям надо зарабатывать на новых устройствах. Зачем поддерживать старое устройство? И такая ситуация почти со всеми старыми принтерами.
К слову сказать, если по работе такие принтеры попадаются, то вердикт устанавливает сразу – «На списание!». А тут ситуация как-бы не рабочая, да и карантин тоже имеет место быть. К тому же, покупать новый принтер, чтобы распечатать один раз полтыщи страниц – не резон.
Ищем альтернативные способы подключения.
Что можно сделать:
1. Попробовать найти в Интернете альтернативный драйвер. Альтернативного драйвера на мой принтер нет, я не нашел, может плохо искал). Многие ссылки с якобы «подходящим» драйвером ведут к откровенно подозрительным сайтам, поэтому не советую. Были советы использовать универсальный драйвер «HP». Не помогло.
2. Установить на виртуальной машине 32-битную «Windows 7», установить на него принтер, расшарить его и подключиться к ней из «Windows 10». Вроде здравая мысль. НО НЕ РАБОТАЕТ! Для «Windows 10» всё равно нужны драйвера принтера, которые уже не поддерживаются.
3. Установить на виртуальной машине 32-битную «Windows 7», установить на него принтер и установить на нем какой-нибудь виртуальный принтер, роутер принтеров или принт-сервер, который бы перенаправлял задание печати на наш принтер. Тоже вроде здравая идея. Часть программ условно-бесплатные, часть платные – они нам не подходят. А те что бесплатные вроде как работают, но в среде опять же «Windows 7» или возможно ниже. Задания печати из «Windows 10» просто игнорируют. Задание в «Диспетчере печати» появляется, но на печать не идет. Разбираться глубже не стал и отмел этот вариант. Возможно я ленивый и у меня кривые руки)
4. 100% рабочий вариант без танцев с бубном! Великий и могучий «Google»! А точнее «Google Cloud Print». Способ пришел как говорится – «Он сам пришел!».
Просто надо установить на гостевую ОС «Windows 7» браузер «Google Chrome», благо он еще оказывается поддерживается на 32-битных «Windows 7».
Далее надо авторизоваться в «Chrome» на гостевой ОС под своим Google-аккаунтом и открыть страницу https://www.google.com/cloudprint
На странице облачного принтера надо кликнуть на ссылку «Добавить обычный принтер» и следуя инструкции добавить наш старый принтер в облако.
Затем надо установить на наш родной «Windows 10» драйвер «облачного принтера Google» по ссылке https://tools.google.com/dlpage/cloudprintdriver
Всё как обычно – скачать, установить и всё! В списке принтеров у нас появляется «Виртуальный принтер Google».
И да, надо быть авторизованным под одним и тем же аккаунтом на родной и гостевой ОС в «Chrome».
Всё как обычно, для печати выбираем принтер «Виртуальный принтер Google» и нажимаем на «Печать». Нас перенаправит на страницу нашего виртуального принтера. Там выбираем принтер, который добавили до этого в нашей гостевой ОС и опять нажимаем на «Печать». Ждем… Моя первая страница распечаталась через секунды, эдак за 50, уже было подумал, что ничего не получилось. Но потом печать шла уже быстрее, через секунды 20-30))).
Но! Печатает! Работает! Бесплатно!
Можно было бы написать короче) Или наоборот поподробней?
Это не подробная инструкция как сделать, а просто описание способа «как можно сделать». Ведь в ИТ-кухне все изменчиво. Сегодня так, а завтра уже не так!
Как говорил гуру кулинарной кухни Илья Лазерсон – «Только принципы!». А принципы практически не изменяются.
Adblock
detector
Содержание
- СКОЛЬКО СТОИТ ЗАПРАВКА КАРТРИДЖЕЙ?
- Почему компьютер не видит принтер?
- Что делать если компьютер не видит принтер?
- Проверьте целостность проводов и контактов
- Удостоверьтесь в работоспособности USB-разъема
- Принтер включен?!
- Диагностика ПО и переустановка драйвера
- Настройка ПК
- Не работает сканер Kyocera: решение проблем с TWAIN драйвером в Windows 7
- Как принудительно очистить список доступных TWAIN устройств
- Комментариев: 6
- Компьютер не видит принтер kyocera fs 1120mfp
- ДОМОСТРОЙСантехника и строительство
- Возможные причины возникновения неисправностей
- Способы решения указанных проблем
- Что делать если компьютер не видит принтер?
- Проверьте целостность проводов и контактов
- Удостоверьтесь в работоспособности USB-разъема
- Принтер включен?!
- Диагностика ПО и переустановка драйвера
- Настройка ПК
- Неисправное подключение
- Сбой настроек
- Отсутствие драйвера
- Неисправность устройства
- Kyocera сканирование по usb
- Настройка сканера Kyocera на компьютере через USB
- Сканирование по USB на Kyocera через WinScan2PDF
СКОЛЬКО СТОИТ ЗАПРАВКА КАРТРИДЖЕЙ?
ПОДРОБНЫЙ ПРАЙС-ЛИСТ
Заправка картриджей и ремонт оргтехники
Почему компьютер не видит принтер?

Что делать если компьютер не видит принтер?
Сразу скажем, что причин подобной ситуации может быть немало. Мы остановимся лишь на наиболее частых случаях.
 Проверьте целостность проводов и контактов
Проверьте целостность проводов и контактов
Если компьютер не видит принтер, то первое, что нужно сделать – проверить исправность всех типов подключения и целостность проводов. Наиболее частой причиной указанной проблемы бывают просто плохие контакты в кабеле. Именно поэтому его нужно несколько раз вытащить, почистить и засунуть обратно. Причем это надо сделать, как в принтере, так и в самом компьютере.
 Удостоверьтесь в работоспособности USB-разъема
Удостоверьтесь в работоспособности USB-разъема
 Принтер включен?!
Принтер включен?!
Как ни странно, еще одной элементарной причиной того, что компьютер не видит принтер, является выключенное устройство. Например, из-за того что пользователь просто забыл на нажать на кнопку запуска устройства!. Обязательно нужно проверить этот момент. Если же все в порядке, то решение проблемы следует поискать в другом месте.
 Диагностика ПО и переустановка драйвера
Диагностика ПО и переустановка драйвера
Например, мог просто удалиться драйвер или пользователь забыл его установить. Дело в том, что без специального ПО устройство просто не будет правильно распознаваться. Как правило, оно поставляется на специальном диске, который идет в комплекте с каждым принтером. Если же вдруг такого диска нет, то можно просто поискать ПО в интернете на сайте производителя. Здесь важно правильно выбрать модель устройства, и чтобы драйвер соответствовал разрядности установленной на компьютере пользователя операционной системы.
После установки, необходимо перезагрузить компьютер, подключить заново устройство, после чего им можно будет пользоваться.
Теперь рассмотрим вариант, когда ПО просто работает некорректно или «слетело». В обоих случаях потребуется его переустановка. Чтобы ее осуществить, требуется выполнить следующий алгоритм действий:
 Настройка ПК
Настройка ПК
Еще одной распространенной причиной того, почему компьютер не видит принтер, может стать банальная ошибка ПК, определившего другое МФУ как «устройство по умолчанию». Дабы устранить эту неполадку, достаточно установить нужное оборудование – на его значке нажать правой кнопкой мышки и поставить галочку на пункте «Использовать по умолчанию».
Не менее частой причиной возникновения подобной ситуации является выключенная опция «Служба автоматической печати». Ее можно найти в меню «Пуск» во вкладке «Администрирование», где надо будет отыскать пункт «Диспетчер очереди печати». Внутри нее есть надпись «Тип запуска», которую нужно переключить на режим «Авто».

Источник
Не работает сканер Kyocera: решение проблем с TWAIN драйвером в Windows 7
Что делать если Windows 7 не видит TWAIN-драйвер сканера Kyocera? Вернее отказывается запускать процесс сканирования, ругаясь на то, что устройство не подключено.
Сегодня столкнулся с интересной проблемой, связанной с МФУ Kyocera (версия устройства не имеет значения) и работой TWAIN-драйвер на Windows 7. На чистой системе с родным драйвером никаких проблем с настройкой сканирования, как правило не возникает. Обычно такие МФУ я настраиваю на работу по сети, даже при подключении единственного компьютера (никогда не знаешь заранее когда понадобится срочно подключить дополнительных пользователей).
Для настройки функции сканирования МФУ Kyocera совсем не обязательно скачивать полный комплект драйверов, достаточно загрузить TWAIN scanner driver под вашу версию Windows с сайта производителя. После чего всё легко настраивается через графический интерфейс утилиты Kyocera TWAIN driver (выбираем из списка свою модель и прописываем сетевой адрес, присвоенный устройству).
По идее, этого достаточно для нормальной работы. В моём случае, в списке доступных сканеров XnView (довольно удобно использовать для сканирования) отображал ещё пару давно не существующих МФУ и сканера Canon.
Как принудительно очистить список доступных TWAIN устройств
Удаление драйверов для Canon, через установку и удаление программ, никакого эффекта на список доступных сканеров не оказало. Такое поведение Windows по складированию всякого мусора уже никого не удивляет. Драйвера TWAIN устройств находятся в каталоге:
У каждой МФУ или сканера имеется своя папка (например, у Kyocera этот каталог называется KMTWAIN). В общем, прибив папки с именами CANON в каталоге twain_32, избавился от лишних устройств, которых уже нет. Таким же образом поступил и с KMTWAIN, после чего переустановил заново Kyocera TWAIN scanner driver.
В случае подобных непонятных «багов» всегда не лишним бывает удаление временных файлов из папок
C:WindowsTemp и C:Usersимя_пользователяAppDataLocalTemp.
После этих нехитрых манипуляций, сканер заработал. Как видите, никакого шаманства. Можно ещё проверить запущена ли Служба загрузки изображений Windows (WIA). Если у вас остались вопросы по настройке сканирования МФУ Kyocera оставляйте их в комментариях.
Если считаете статью полезной,
не ленитесь ставить лайки и делиться с друзьями.
Комментариев: 6
Где ж ты раньше был коллега)
тоже скажу: где же ты раньше был? Буквально месяц назад сидел за компом на котором вдруг перестало работать сканирование по сети. Не работает и все тут. Облазил все настройки, а вот в папку виды заглянуть не судьба, а ведь я знал про эту папку, но вывелтрилось за ненадобностью.
Спасибо брт, на днях проверю!
Спасибо, очень полезная статья.
Подключаете мфу включаете, заходите в диспетчер устройств удаляете принтер и сканер, достаёте провод юсб вставляет и обновляете )) радуетесь
Источник
Компьютер не видит принтер kyocera fs 1120mfp
КОНФЕРЕНЦИЯ СТАРТКОПИ
Принтеры, копировальные аппараты, МФУ, факсы и другая офисная техника:
вопросы ремонта, обслуживания, заправки, выбора
а как он там подключен? по сети может адрес кто-то его получает? по usb настройки энергосбережения? может модем подрубается к ноуту.
Какой сетод подключения? Причем тут суд? Сначала экспертиза и заключение из сц с уоторым их можно послать лесом. Аппарат не причем. Коммутационная инфраструктура и любимый ноутбук есть причина их страданий. Так что если в суд то на сисадмина, производителя бука и проводов. Так что? Как подключен?
А в сеть запустить не судьба? Или сканирование нужно?
Вроде у этого аппарата только USB, сети даже в виде опции нету. Или я что-то путаю?
Тогда с USB-кабеля хорошо бы начать, если это еще не сделано. Затем попробовать с другим компьютером у того же клиента и подтвердить/опровергнуть подозрение staler’а насчёт вины ноутбука (у меня, кстати, такое же подозрение).
Насчет угрозы про суд: не про защиту прав потребителя кричат? Пусть ЗоЗПП перечитают: ни юрлица под него не подпадают, ни даже частник, использующий аппарат для коммерции.
(5) только usb. повелся на картиночку на kyoceradocumentsolutions, а там не заморачивались
Но скан был бы только через usb, так что самый вероятный способ подключения.
Alex-T (0): грозят судом
Пришлите им акт, что и у вас, и у официалов аппарат работает нормально, и пусть копаются в себе сами. Нафик нужны такие клиенты. Вы не обязаны обследовать ни интерфейсные кабели, ни интерфейсные порты компов, ни параметры электропитания.
На предприятии 5 подобных аппаратов, только Kyocera FS-1125mfp. И все также иногда отключаются от компьютеров.Как принтер может печатать, а при сканировании говорить что аппарат не подключен.Или приходится сканировать, сторонней программкой, с ней работает.Пришлось подобрать соединяющие кабеля. Получше стало. Но до конца проблема не решена. Или кабель приходиться перетыкать в другой порт USB или перезагружать компьютер и выключать-включать аппарат.
Сейчас выяснил, что печать не идет, когда они начинают печатать с удаленного сервера. Когда идет локально, то все без проблем.
в суд уже передумали подавать?
(10) Да нет, сегодня опять звонили, требовали его забрать и вернуть деньги. Так что все только начинается.
14. Remontnik 20.04.19 15:33
Источник
ДОМОСТРОЙСантехника и строительство
Практически каждый сталкивался с проблемой, когда компьютер перестал видеть принтер, или же не видел его изначально. Даже при условии полной исправности обоих устройств, компьютер может не распознавать принтер, несмотря на правильность подключения. Данная проблема является наиболее распространенной, но, в то же время, наиболее простой в решении.
Возможные причины возникновения неисправностей
Часто причиной невидимости принтера является отсутствие контакта при подключении – следствие засорения портов, неисправного шнура или просто недостаточно плотного прилегания на стыке.
Драйвера для печатающих устройств, как и любое другое программное обеспечение, могут выходить из строя, приводя к сбоям в работе принтера. При отсутствии диска, входящего в комплектацию при покупке принтера, пользователь может скачать драйвера несовместимые, либо неподходящие под конкретную ОС.
Такая проблема может возникнуть, если к компьютеру подключены другие печатающие устройства, либо они были подключены ранее, но не удалены должным образом. Это означает, что операционная система распознает другой принтер, выбранный автоматически.
В поисках ответа на вопрос, почему компьютер не видит принтер, пользователи часто забывают об установках самой операционной системы. Для беспроблемной печати служба должна быть постоянно включена.
Способы решения указанных проблем
Для проверки подключения достаточно убедиться в том, что используются рабочие порты и кабель. В случае выявления мусора или пыли в портах нужно почистить их, чтобы обеспечить контакт между элементами. Для проверки можно освободить все разъемы, и если компьютер не видит usb принтер, последовательно проверить каждый из них. Иногда решение проблемы может быть произведено банальной проверкой, включен ли сам принтер, так как многие часто забывают включать устройство заново после отключения от сети.
Проблемы с драйверами могут исходить как от их неправильной работы, так и от их полного отсутствия. Для установки драйверов важно использовать родной диск, входящий в комплектацию принтера. Если такого диска нет, драйвера скачиваются из Интернета на официальном сайте производителя устройства. При скачивании драйвера важно выбрать пакет, полностью соответствующий модели принтера и вашей операционной системе. Если драйвера работаю неправильно, можно их переустановить, предварительно удалив неработающую версию.
Для установки действующего принтера устройством по умолчанию необходимо кликнуть правой кнопкой мышки по значку устройства и поставить галочку напротив параметра «Использовать по умолчанию» либо просто выбрать данный параметр.
Для включения службы печати нужно зайти в Панель управления, вкладка «Администрирование», далее – «Службы» либо «Диспетчер очереди печати». После этого нужно включить службу, выбирая «Тип запуска» либо команду «Запустить», и поставив галочку напротив параметра «Автоматически».
Таким образом, если компьютер не видит принтер подключенный, то эту проблему вы сможете решить самостоятельно в большинстве случаев. Свидетельством того, что проблема решена, является правильная работа устройства и отображение его в компьютере. В остальных случаях нужно обращаться к специалистам, так как отсутствие результатов по всем указанным способам исправления проблемы может свидетельствовать о наличии более серьезных неисправностей.
ПОДРОБНЫЙ ПРАЙС-ЛИСТ
Заправка картриджей и ремонт оргтехники

Что делать если компьютер не видит принтер?
Сразу скажем, что причин подобной ситуации может быть немало. Мы остановимся лишь на наиболее частых случаях.
 Проверьте целостность проводов и контактов
Проверьте целостность проводов и контактов
Если компьютер не видит принтер, то первое, что нужно сделать – проверить исправность всех типов подключения и целостность проводов. Наиболее частой причиной указанной проблемы бывают просто плохие контакты в кабеле. Именно поэтому его нужно несколько раз вытащить, почистить и засунуть обратно. Причем это надо сделать, как в принтере, так и в самом компьютере.
 Удостоверьтесь в работоспособности USB-разъема
Удостоверьтесь в работоспособности USB-разъема

 Принтер включен?!
Принтер включен?!
Как ни странно, еще одной элементарной причиной того, что компьютер не видит принтер, является выключенное устройство. Например, из-за того что пользователь просто забыл на нажать на кнопку запуска устройства!. Обязательно нужно проверить этот момент. Если же все в порядке, то решение проблемы следует поискать в другом месте.
 Диагностика ПО и переустановка драйвера
Диагностика ПО и переустановка драйвера
Например, мог просто удалиться драйвер или пользователь забыл его установить. Дело в том, что без специального ПО устройство просто не будет правильно распознаваться. Как правило, оно поставляется на специальном диске, который идет в комплекте с каждым принтером. Если же вдруг такого диска нет, то можно просто поискать ПО в интернете на сайте производителя. Здесь важно правильно выбрать модель устройства, и чтобы драйвер соответствовал разрядности установленной на компьютере пользователя операционной системы.
После установки, необходимо перезагрузить компьютер, подключить заново устройство, после чего им можно будет пользоваться.
Теперь рассмотрим вариант, когда ПО просто работает некорректно или «слетело». В обоих случаях потребуется его переустановка. Чтобы ее осуществить, требуется выполнить следующий алгоритм действий:
 Настройка ПК
Настройка ПК
Еще одной распространенной причиной того, почему компьютер не видит принтер, может стать банальная ошибка ПК, определившего другое МФУ как «устройство по умолчанию». Дабы устранить эту неполадку, достаточно установить нужное оборудование – на его значке нажать правой кнопкой мышки и поставить галочку на пункте «Использовать по умолчанию».
Не менее частой причиной возникновения подобной ситуации является выключенная опция «Служба автоматической печати». Ее можно найти в меню «Пуск» во вкладке «Администрирование», где надо будет отыскать пункт «Диспетчер очереди печати». Внутри нее есть надпись «Тип запуска», которую нужно переключить на режим «Авто».
Последний причиной может стать сбой в работе самой операционной системы на ПК. Проверить ее наличие можно очень просто — достаточно просто подключить МФУ к другому компьютеру. Если там оно будет работать нормально, значит дело в компьютере пользователя.

Причин может быть множество, начиная с неподключенного кабеля и заканчивая сбоем в операционной системе. Рассмотрим распространенные проблемы и варианты их решения – от простого к сложному.
Неисправное подключение
Иногда компьютер или ноутбук не видит принтер через USB из-за неисправности кабеля или порта, а также из-за плохого соединения.
Убедитесь также, что принтер включен. У некоторых устройств кнопка включения находится на задней панели или сбоку, и пользователи просто забывают нажать ее. Иногда компьютер не видит принтер через USB из-за подобной мелочи, и решение вопроса занимает буквально одну минуту.
Сбой настроек
Проверьте, какое оборудование используется для печати по умолчанию. Для этого перейдите в панель управления, затем в «Оборудование и звук» – «Просмотр устройств и принтеров». Кликните на иконку принтера правой кнопкой и выберите опцию «Использовать по умолчанию». В некоторых случаях этого оказывается достаточно, чтобы устройство стало работать правильно.
Если проблема не решилась, кликните дважды на иконку оборудования, в открывшемся окне выберите вкладку «Принтер» и уберите галочки в пунктах «Приостановить печать» и «Работать автономно». Также нажмите на «Очистить очередь печати».
Если и это не помогло, перейдите в панель управления, выберите в меню «Просмотр» пункт «Мелкие значки», перейдите на вкладку «Администрирование» и откройте «Службы». В появившемся окне нужно найти службу «Диспетчер печати» и установить автоматический тип запуска.
Если служба остановлена, нажмите также на кнопку «Запустить», а затем отправьте на печать тестовую страницу.
Отсутствие драйвера
Случается, что компьютер не видит принтер через USB из-за отсутствия драйвера или из-за неправильно установленного, либо устаревшего программного обеспечения.
Перейдите на официальный сайт производителя, скачайте оттуда драйвер для вашего устройства и установите его. Затем перезагрузите компьютер и попробуйте распечатать тестовую страницу.
Если вы случайно установили неподходящий драйвер, через панель управления перейдите в «Диспетчер устройств», найдите там нужное оборудование, зайдите в его свойства, затем во вкладку «Драйвер» и нажмите на кнопку «Удалить». После этого установите новое программное обеспечение, скачанное с официального сайта производителя.
Неисправность устройства
Если принтер не подключается к компьютеру через USB и все перечисленные выше методы не помогли устранить эту неполадку, возможно, проблема в самом оборудовании. Попробуйте подключить устройство к другому компьютеру или ноутбуку. Если неполадка возникла снова, лучший вариант – отнести принтер в сервисный центр, чтобы специалисты протестировали и отремонтировали его.
Источник
Kyocera сканирование по usb
В данной статье вы узнаете как можно и через какие программы осуществлять сканирование на МФУ Kyocera которая подключена к компьютеру по USB проводу.
Хотел бы с вами поделится очень полезной статьей которая сэкономит вам точно несколько дней и миллионы нервных клеток! С одной стороны даже смешно писать статью и делать видео инструкцию как настраивать сканирование по usb на МФУ от Kyocera, но когда я с этим вопросом проковырялся несколько дней, понял что с этим тоже люди ковыряются, а это значит что статья будет полезна )
Итак! для начала предыстория и вводные данные!
Данная инструкция была написана в далеком 2018 году и на сегодняшний момент для установки драйверов на сканер Kyocera необходимо еще воспользоваться новой статьей где я рассказал как скачивать и где.
С принтером вышло все очень быстро, а вот со сканером пришлось попотеть! По умолчанию для всех я вытаскиваю ярлык для сканирования — Факсы и сканирование Windows
но при сканировании у нас Вылетает ошибка:
Сканеры не обнаружен. Если сканер установлен, проверьте, что он включен в сеть и подсоединен к компьютеру, и повторите попытку.
Сведения о добавлении сканера или устранении неполадок находятся в Справке и поддержке.
так как диск от Kyocera прилагался в комплекте были установлены с него все что только можно, но эффекта этого никакого не принесло! в итоге пошел от обратного!
Настройка сканера Kyocera на компьютере через USB
буду описывать полностью путь что делал!
Можно радоваться жизни, НО все будет работать до перезагрузки, после придется снова все настраивать сначала.
для чистоты экспериментов я сносил полностью Windows и ставил все драйвера на Kyocera, но результата не было! Сканирование по USB не получалось!
В итоге после десятка экспериментов я все таки подобрал «золой ключик» к данной проблеме! и сейчас я поделюсь этой инструкцией!
Сканирование по USB на Kyocera через WinScan2PDF
Примечание: в процессе экспериментов были перепробованы такие программы как:
НО ни одна из всех этих программ не заработала и не смогла сканировать через usb с Kyocera
Программа для сканирования WinScan2PDF была протестирована на сканирование по USB на след устройствах:
Так что, если у Вас что то не заработало, пишите в коментах будем думать! всем удачи и пока!
Источник
Windows 10 только что получила исправление ошибок «Синего
экрана смерти»? ошибки «APC_INDEX_MISMATCH» и «win32kfull.sys». Для версии 20H2/2004 накопительное обновление KB5001567 в настоящее время развертывается через Центр обновления Windows и устраняет все проблемы с принтером, которые были случайно вызваны обновлением KB5000802 и другими обновлениями безопасности.
Как вы помните, KB5000802, KB5000803, KB5000808 и другие накопительные обновления, выпущенные 9 марта, вызвали серьезные проблемы для устройств, использующих определенные драйверы принтера. После обновления пользователи не могли использовать принтеры популярных брендов, таких как Kyocera и других.
В некоторых случаях обновление Windows 10 KB5000802 также приводило к проблемам с программной печатью, включая LibreOffice, Блокнот, и даже в редких случаях нарушалась функция печати в PDF.
К счастью, сейчас развертывается правильное исправление, которое устраняет все проблемы с вашим принтером и BSOD. Для версии 20H2
исправление представляет собой Windows 10 KB5001567, которая в настоящее время помечена как «дополнительное качественное обновление».
Windows 10 Ver.20H2 : KB5001567
https://docs.microsoft.com/en-us/windows/release-health/status-windows-10-20h2#1570msgdesc
Windows 10 Ver.2004 : KB5001567
https://docs.microsoft.com/en-us/windows/release-health/status-windows-10-2004#1570msgdesc
Windows 10 Ver.1909 : KB5001566
https://docs.microsoft.com/en-us/windows/release-health/status-windows-10-1909#1570msgdesc
Инструкции по установке — https://support.microsoft.com/windows/update-windows-10-3c5ae7fc-9fb6-9af1-1984-b5e0412c556a
Если вы столкнулись с проблемой, когда ваш компьютер под управлением Windows 10 не обнаруживает принтер Kyocera FS 1020MFP, не отчаивайтесь. Эта проблема достаточно распространена и может быть вызвана различными факторами. В данной статье мы рассмотрим несколько способов, которые помогут вам решить эту проблему.
Во-первых, убедитесь, что принтер и компьютер правильно подключены друг к другу. Проверьте физическое подключение кабелей и убедитесь, что все провода надежно вставлены в свои порты. Если все подключения в порядке, перезагрузите принтер и компьютер, чтобы устранить возможные проблемы с программным обеспечением.
Если проблема не решена, вам может потребоваться обновить или переустановить драйверы принтера. Драйверы — это программное обеспечение, которое позволяет операционной системе взаимодействовать с устройствами, такими как принтер. Поэтому важно убедиться, что у вас установлена последняя версия драйверов для принтера Kyocera FS 1020MFP. Вы можете скачать их с официального веб-сайта Kyocera или использовать специализированные программы для автоматического обновления драйверов.
Если обновление или переустановка драйверов не помогает, попробуйте выполнить следующие действия:
- Перейдите в «Панель управления» и выберите раздел «Устройства и принтеры».
- Щелкните правой кнопкой мыши на иконке принтера Kyocera FS 1020MFP и выберите «Удалить устройство».
- Перезагрузите компьютер.
- Подключите принтер снова и следуйте инструкциям по установке.
Если все вышеперечисленные методы не помогают, то последним решением может быть обращение в службу поддержки Kyocera для получения дополнительной помощи. Часто бывает полезно обновить программное обеспечение принтера или произвести дополнительные проверки для выявления возможных проблем.
Важно помнить, что решение данной проблемы может потребовать некоторого времени и технических навыков. Если вы не уверены в своих способностях или не хотите рисковать, лучше обратиться за помощью к специалистам. Они смогут быстро и эффективно решить проблему с обнаружением принтера Kyocera FS 1020MFP на вашем компьютере под управлением Windows 10.
Содержание
- Проблема с принтером Kyocera FS 1020MFP в Windows 10
- Что делать, если принтер Kyocera FS 1020MFP не обнаруживается в Windows 10?
- Шаги для устранения неполадок с принтером Kyocera FS 1020MFP в Windows 10
Проблема с принтером Kyocera FS 1020MFP в Windows 10
Если у вас возникла проблема с тем, что Windows 10 не обнаруживает принтер Kyocera FS 1020MFP, есть несколько шагов, которые можно попробовать, чтобы решить эту проблему:
- Убедитесь, что принтер и компьютер подключены к одной локальной сети.
- Перезагрузите принтер и компьютер. Иногда это может помочь восстановить связь между устройствами.
- Проверьте, были ли установлены последние обновления Windows 10. Иногда проблемы с обнаружением устройств могут быть связаны с устаревшими драйверами или неправильными настройками операционной системы.
- Попробуйте выполнить поиск новых устройств в системных настройках Windows 10. Чтобы это сделать, откройте «Панель управления», выберите «Оборудование и звук», затем «Устройства и принтеры», и нажмите «Добавить принтер». При этом система должна автоматически выполнить поиск доступных принтеров в вашей сети.
- Если принтер все еще не обнаруживается, попробуйте загрузить и установить последние драйверы для принтера Kyocera FS 1020MFP с официального веб-сайта производителя.
- Если ничто не помогло, попробуйте подключить принтер к компьютеру непосредственно с помощью USB-кабеля. Если компьютер обнаруживает принтер, это может быть признаком проблемы с локальной сетью.
- В случае, если эти шаги не помогли, рекомендуется обратиться в техническую поддержку Kyocera для получения дальнейшей помощи.
Учитывая эти шаги, вы должны быть в состоянии решить проблему с обнаружением принтера Kyocera FS 1020MFP в Windows 10 и возобновить печать документов без проблем.
Что делать, если принтер Kyocera FS 1020MFP не обнаруживается в Windows 10?
Если ваш принтер Kyocera FS 1020MFP не обнаруживается в Windows 10, вы можете попробовать следующие решения:
1. Проверить подключение:
Убедитесь, что принтер правильно подключен к компьютеру через USB-кабель. Попробуйте отключить и снова подключить кабель или использовать другой порт USB на компьютере. Убедитесь, что кабель и порт работают исправно.
2. Перезагрузить принтер и компьютер:
Перезагрузите принтер и компьютер, чтобы обновить системные настройки.
3. Проверить драйверы принтера:
Удостоверьтесь, что на компьютере установлены правильные драйверы для принтера Kyocera FS 1020MFP. Вы можете загрузить последнюю версию драйверов с официального веб-сайта Kyocera и установить их на компьютер.
4. Обновить операционную систему:
Убедитесь, что операционная система Windows 10 на вашем компьютере обновлена до последней версии. Часто обновления содержат исправления ошибок и улучшения совместимости с устройствами, включая принтеры.
5. Проверить настройки принтера и подключение:
Откройте раздел «Настройки» в Windows 10 и выберите «Устройства». Найдите раздел «Принтеры и сканеры» и убедитесь, что ваш принтер Kyocera FS 1020MFP отображается в списке устройств. Если его там нет, нажмите кнопку «Добавить принтер или сканер» и следуйте инструкциям для его установки.
6. Проверить наличие конфликтующих программ и устройств:
Иногда проблемы с распознаванием принтера могут быть вызваны конфликтами с другими программами или устройствами. Попробуйте временно отключить антивирусное программное обеспечение или другие установленные программы, которые могут вызывать проблемы. Также убедитесь, что другие USB-устройства не создают конфликтов с подключенным принтером.
Если все вышеперечисленные методы не решают проблему, рекомендуется обратиться к специалисту по технической поддержке Kyocera или к администратору системы для дальнейшей диагностики и решения проблемы с нераспознаванием принтера Kyocera FS 1020MFP в Windows 10.
Шаги для устранения неполадок с принтером Kyocera FS 1020MFP в Windows 10
Если ваш компьютер под управлением операционной системы Windows 10 не обнаруживает принтер Kyocera FS 1020MFP, вот несколько шагов, которые можно предпринять для исправления этой проблемы:
- Убедитесь, что принтер правильно подключен к компьютеру и включен. Проверьте кабели и убедитесь, что они надежно подключены к соответствующим портам.
- Откройте «Панель управления» и перейдите в раздел «Устройства и принтеры». Проверьте, видит ли операционная система ваш принтер в списке устройств. Если принтер не отображается, попробуйте щелкнуть правой кнопкой мыши на любом месте в окне и выбрать «Обновить».
- Если принтер все равно не отображается, попробуйте перезагрузить компьютер и принтер. Иногда это может помочь восстановить связь.
- Зайдите на официальный веб-сайт Kyocera и загрузите последнюю версию драйвера для вашего принтера, совместимую с Windows 10. Установите его, следуя инструкциям на экране. Драйверы обычно содержат исправления ошибок и обновления, которые могут помочь в устранении проблемы.
- Если у вас уже установлен драйвер Kyocera для принтера, попробуйте удалить его и затем повторно установить. Для этого зайдите в «Панель управления», выберите «Удаление программ», найдите драйвер Kyocera в списке установленных программ, щелкните правой кнопкой мыши и выберите «Удалить». Затем перезагрузите компьютер и повторно установите драйвер.
- Проверьте, обновлена ли операционная система Windows 10 до последней версии. Иногда некоторые обновления могут содержать исправления ошибок, которые могут помочь в устранении проблемы с принтером.
- Попробуйте подключить принтер к другому порту USB на компьютере. Иногда проблемы могут быть связаны с неисправным портом.
- Если после всех этих шагов проблема не решена, рекомендуется обратиться в службу технической поддержки Kyocera для получения дополнительной помощи и рекомендаций.
Следуя этим шагам, вы можете попытаться устранить неполадки с принтером Kyocera FS 1020MFP в Windows 10 и снова наслаждаться печатью документов.
Если ваш компьютер не видит принтер Kyocera, это может быть вызвано различными проблемами. Возможно, причина кроется в неправильной установке драйверов или неисправности соединения между компьютером и принтером. Также, возможно, проблема связана с неправильной настройкой сети или несовместимостью программного обеспечения.
Если ваш компьютер не видит принтер Kyocera, первым делом, вам следует проверить подключение. Убедитесь, что принтер правильно подключен к компьютеру с помощью USB-кабеля или через сеть, если это сетевой принтер. Проверьте также, что кабель или сетевой порт работоспособны. Если проблема не в соединении, то возможно, неправильно установлены драйверы принтера или они устарели.
Для решения проблемы с неправильно установленными или устаревшими драйверами, вам следует перейти на официальный сайт производителя Kyocera и скачать последние версии драйверов для вашей модели принтера. Установите их на компьютере, следуя инструкциям, и перезагрузите систему. Если после этого принтер все еще не виден, проверьте настройки принтера и убедитесь, что он включен и готов к печати.
Если проблема не решается, можно попробовать перезагрузить компьютер и принтер, а также проверить настройки сети. Если компьютер все еще не видит принтер, возможно, причина кроется в несовместимости программного обеспечения. Установите все обновления операционной системы и программ, связанных с печатью. Также, проверьте, что принтер указан как установленное устройство печати в настройках вашего компьютера.
Содержание
- Проверьте подключение
- Установите драйвер принтера
- Перезагрузите компьютер и принтер
- Проверьте настройки сети
- Проверьте наличие ошибок в устройстве
- Обратитесь за помощью к специалистам
Проверьте подключение
Убедитесь, что принтер правильно подключен к компьютеру с помощью USB-кабеля или сетевого кабеля Ethernet, в зависимости от типа подключения принтера.
Если принтер подключен через USB-кабель, убедитесь, что кабель правильно вставлен как в принтер, так и в компьютер. Если у вас есть другой рабочий USB-кабель, попробуйте его для проверки.
Если принтер подключен через сетевой кабель Ethernet (LAN), убедитесь, что оба конца кабеля надежно подключены — один к принтеру, а другой к маршрутизатору или коммутатору. Также проверьте, что кабель не поврежден.
Проверьте, что принтер включен и находится в рабочем состоянии. Убедитесь, что на дисплее принтера не отображаются какие-либо ошибки или сообщения об их устранении.
Если все подключения в порядке, но принтер все равно не виден компьютером, попробуйте использовать другой порт USB на компьютере или другой сетевой порт на маршрутизаторе или коммутаторе. В некоторых случаях проблему можно решить, просто поменяв местами кабели и порты.
После этого перезагрузите компьютер и принтер и проверьте, что принтер Kyocera успешно обнаружен компьютером.
Установите драйвер принтера
Для установки драйвера принтера Kyocera вам понадобятся следующие шаги:
- Перейдите на официальный веб-сайт Kyocera и найдите раздел с драйверами и загрузками.
- Выберите модель принтера, которую вы используете. Обычно модель указана на самом принтере или на его корпусе.
- Скачайте драйвер принтера, соответствующий операционной системе вашего компьютера. Убедитесь, что вы выбираете правильную версию для своей операционной системы (например, Windows, MacOS, Linux).
- После загрузки драйвера запустите его установку. Следуйте инструкциям на экране и примите все необходимые условия и соглашения.
- После завершения установки перезагрузите компьютер.
После перезагрузки компьютера ваш принтер Kyocera должен успешно распознаваться и работать с вашей операционной системой. Если проблема с распознаванием принтера все еще не решена, попробуйте обратиться за поддержкой на официальный сайт Kyocera или обратитесь к специалисту по технической поддержке.
Перезагрузите компьютер и принтер
В случае, если ваш компьютер не видит принтер Kyocera, одним из самых простых и эффективных решений может быть перезагрузка обоих устройств. Это позволяет обновить настройки и сбросить все возможные ошибки, которые могут возникнуть в системе.
Для начала, закройте все запущенные приложения и сохраните все важные данные. Затем, выключите компьютер и принтер. Подождите несколько секунд и затем снова включите устройства. После перезагрузки компьютера, обратите внимание, появилось ли устройство Kyocera в списке доступных принтеров.
Если перезагрузка не помогла, попробуйте выполнить очистку памяти принтера. Это может привести к сбросу настроек и восстановлению связи с компьютером. Инструкции по очистке памяти обычно указаны в руководстве пользователя или на официальном веб-сайте производителя.
Если проблема не исчезла после перезагрузки и очистки памяти, возможно, причина в неправильной установке драйверов или несовместимости операционной системы с принтером. В таком случае, заходим на официальный сайт Kyocera или обращаемся в техническую поддержку производителя для получения последних версий драйверов и программного обеспечения.
Проверьте настройки сети
Если компьютер не видит принтер Kyocera, прежде всего следует проверить настройки сети на обоих устройствах.
1. Убедитесь, что принтер и компьютер находятся в одной локальной сети. Проверьте, подключен ли принтер к той же сети, что и компьютер. Для этого можно воспользоваться командой ping в командной строке компьютера. Введите команду «ping [IP-адрес принтера]» и проверьте, приходит ли ответ от принтера.
2. Проверьте сетевые настройки принтера. Войдите в меню настроек принтера, обычно доступное через веб-интерфейс, и убедитесь, что принтер получил правильный IP-адрес и настройки сети соответствуют требованиям вашей локальной сети.
3. Проверьте сетевые настройки компьютера. Убедитесь, что ваш компьютер находится в одной сети с принтером. Проверьте IP-адрес компьютера и настройки сети в Панели управления или Системных настройках.
4. Попробуйте перезагрузить оба устройства. Иногда перезагрузка может решить проблему с подключением.
Если проблемы с подключением принтера Kyocera к компьютеру все еще сохраняются, возможно, требуется более подробная диагностика. Обратитесь к специалисту в отделе технической поддержки Kyocera или обратитесь к документации, предоставляемой с принтером.
Проверьте наличие ошибок в устройстве
Если ваш компьютер не видит принтер Kyocera, важно убедиться, что в самом устройстве нет ошибок или неисправностей:
- Убедитесь, что принтер включен и подключен к компьютеру надежно. Проверьте, что все кабели и провода правильно подключены.
- Просмотрите панель управления принтером или дисплей для отображения любых сообщений об ошибках. Если устройство сообщает об ошибке, выполните указанные действия для устранения проблемы.
- Перезагрузите принтер и компьютер. Иногда простая перезагрузка может помочь устранить неполадки связи между устройствами.
- Установите последние обновления и драйверы для принтера Kyocera. Посетите официальный сайт Kyocera и загрузите последнюю версию драйвера для своей модели принтера.
- Проверьте, что устройство не имеет физических или механических повреждений. Откройте корпус принтера и осмотрите внутренние компоненты на наличие повреждений или неисправностей.
Если после всех этих шагов проблема все еще не устранена, возможно, причина заключается в компьютере. Попробуйте подключить принтер к другому компьютеру или обратитесь за помощью к специалисту.
Обратитесь за помощью к специалистам
Если вы не смогли решить проблему с видимостью принтера Kyocera на компьютере самостоятельно, рекомендуется обратиться к профессиональным специалистам. В данном случае, можно обратиться в сервисный центр Kyocera или пригласить мастера по ремонту компьютеров и принтеров к вам на дом.
Эксперты смогут выполнить все необходимые действия для устранения проблемы и настроить правильное взаимодействие между компьютером и принтером Kyocera. Они также смогут проверить работу всех устройств и найти другие возможные причины, блокирующие обнаружение принтера.
Обратиться за помощью к специалистам имеет несколько преимуществ. Во-первых, вы можете быть уверены, что проблема будет решена профессионально и качественно. Во-вторых, вы экономите свое время и силы, так как специалисты уже знакомы с принтерами Kyocera и знают, как решать подобные проблемы.
Не стесняйтесь обращаться за помощью, если вы не уверены в своих навыках или проблема с принтером Kyocera требует специализированного подхода. Специалисты найдут оптимальное решение и помогут вам снова наслаждаться печатью без лишних затруднений.

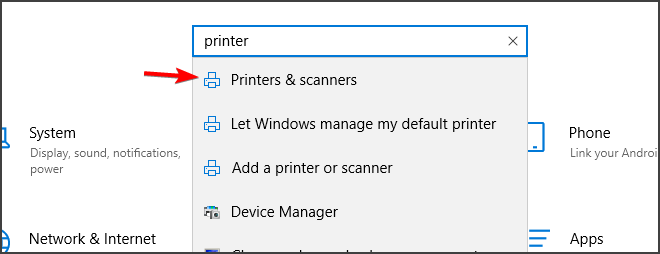
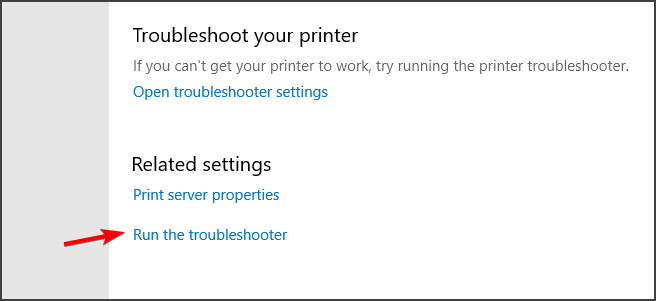

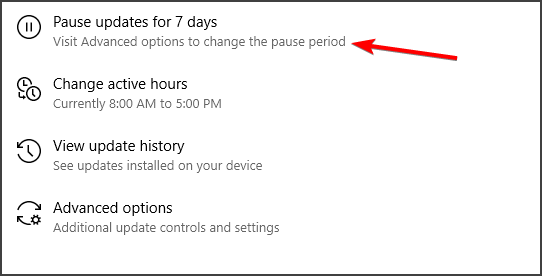
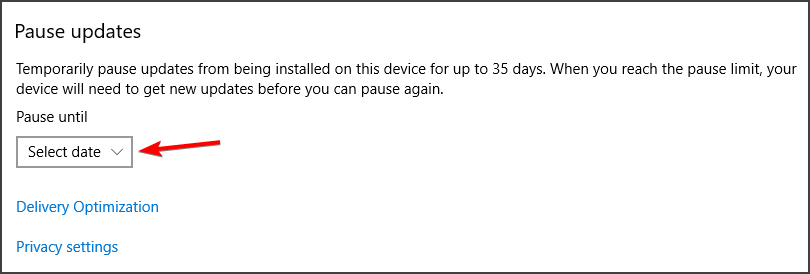

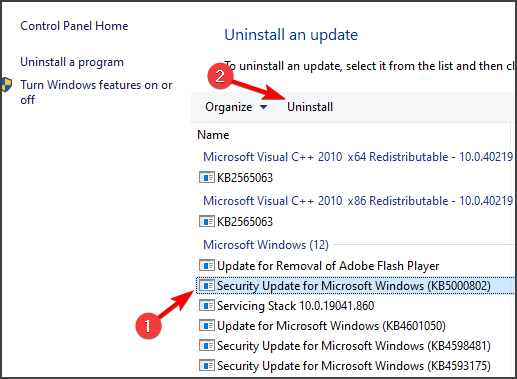





 Проверьте целостность проводов и контактов
Проверьте целостность проводов и контактов