
В этой инструкции о том, что делать, если папка Internal Storage или DCIM на iPhone показывают «Эта папка пуста» при открытии и чем это может быть вызвано.
Первое, о чем следует помнить: если вы подключаете iPhone к компьютеру или ноутбуку, но не разблокируете его, доступ к данным вы не получите — несмотря на то, что количество занятого места в Internal Storage будет отображаться, увидеть что внутри нельзя без разблокировки, это сделано в целях безопасности.
Исправление пустой папки Internal Storage или DCIM на iPhone
Если причина не в заблокированном iPhone, как это описано в предыдущем пункте, следующая наиболее вероятная причина того, что папка DCIM или Internal Storage пустая — отсутствие «доверия» iPhone к текущему компьютеру.
Обычно, когда вы подключаете iPhone к компьютеру в первый раз, на телефоне выдается сообщение о том, следует ли доверять этому компьютеру (если на компьютере установлен iTunes) либо «Разрешить устройству доступ к фото и видео». Если мы разрешаем доступ, то содержимое памяти (не всей, а только фото и видео в DCIM) отображается. Если нажать «Запретить» — получим «Эта папка пуста» в проводнике.
Как правило, если повторно подключать iPhone, это сообщение появляется снова и у вас есть возможность разрешить доступ и увидеть данные. Однако, если этого не происходит, появление запроса можно вернуть с помощью следующих шагов:
- Отключите ваш iPhone от компьютера или ноутбука.
- На телефоне зайдите в Настройки — Основные — Сброс — Сбросить геонастройки (на самом деле, будут сброшены также и настройки конфиденциальности, а ваши данные не пострадают).
- Необязательный пункт, но с ним надежнее — перезагрузите ваш iPhone (удерживайте кнопку питания, выключите, а после выключения снова включите).
- Снова подключите ваш iPhone к компьютеру, на экране должен появиться запрос о доступе к данным или доверии компьютеру — разрешите доступ.
В результате у вас появится доступ к папкам Internal Storage и DCIM и они будут содержать ваши фотографии и видео.
Если на вашем компьютере установлено приложение iTunes, вы можете также использовать следующий метод:
- Подключите iPhone к компьютеру кабелем.
- Запустите iTunes на компьютере и в меню выберите «Учетная запись» — «Авторизация» — «Авторизовать этот компьютер».
- Введите ваш логин и пароль Apple ID для авторизации.
- На телефоне может потребоваться дать согласие на доверие этого компьютера.
- После авторизации, проверьте, стало ли доступно содержимое папок на iPhone.
Если вы хотите иметь возможность открывать фото и видео с iPhone на компьютере, когда экран заблокирован, зайдите в Настройки — Touch ID и код-пароль и в разделе «Доступ с блокировкой экрана» включите пункт «USB-аксессуары».
The fastest way to transfer photos from your iPhone, iPod, or iPad to a Windows PC requires direct access to the DCIM (Digital Camera Images) folder over USB. But what if you can’t locate the DCIM folder or the iOS device itself in File Explorer?
Don’t worry—we’ve got you covered. Work your way through the fixes below to fix the iPhone DCIM folder missing issue on Windows 10 and 11.

Allow Access to DCIM Folder
You must provide Windows permissions to your iPhone’s internal storage and camera roll the first time you connect both devices via USB. You will not see the DCIM folder otherwise.
So, unlock your iPhone, wait for an “Allow this device to access photos and videos?” pop-up, and tap Allow. If you have iTunes installed, tap Trust on the “Trust This Computer?” pop-up instead.
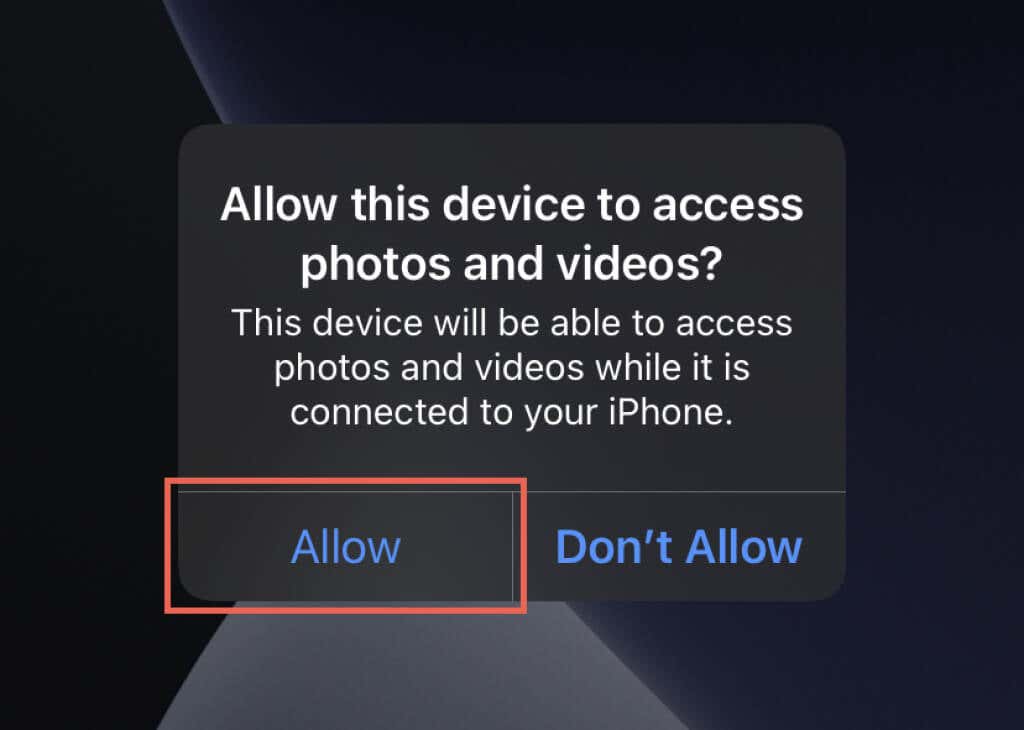
Remember to Unlock Your iPhone
Your iPhone’s DCIM folder will not appear unless you unlock your iPhone in subsequent attempts. You don’t have to provide permissions repeatedly—just getting to the Home Screen should suffice. You may also want to try unlocking the device before connecting it to your PC.
Restart iPhone and PC
Another quick fix involves restarting your iPhone and PC. That usually resolves minor software-related glitches preventing both devices from communicating.
If you’ve never restarted an iOS device before, just head over to Settings > General > Shutdown and drag the Power icon to the right. Once the screen goes dark, wait for at least 10 seconds and hold down the Side button until you see the Apple logo.
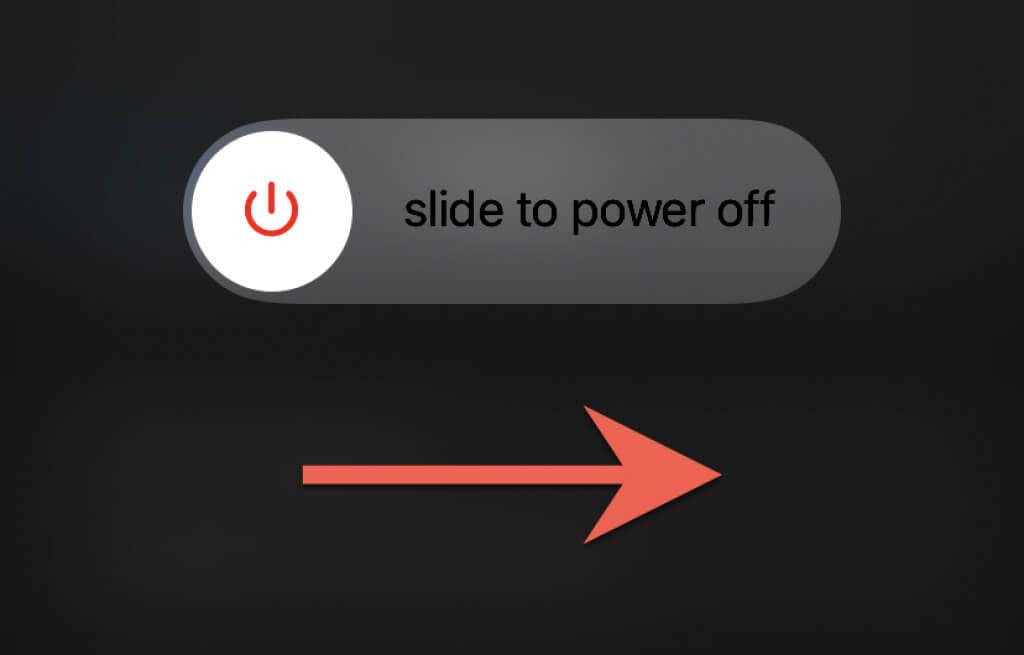
Use a Different Cable or Change Ports
Try using a different Lightning to USB cable if your iPhone fails to show up on your PC. That helps rule out a faulty cable. If using a third-party USB cable, make sure that it’s MFi-certified. Also, try switching USB ports and avoid connecting the iPhone to external USB hubs.
Reset Location and Privacy
Corrupt location and privacy settings on your iPhone can also create communication problems with your PC. You must reset them to fix that.
1. Open the Settings app and go to General > Transfer or Reset iPhone > Reset > Reset Location and Privacy.
2. Enter the iPhone’s device passcode and tap Reset Settings to complete the reset.
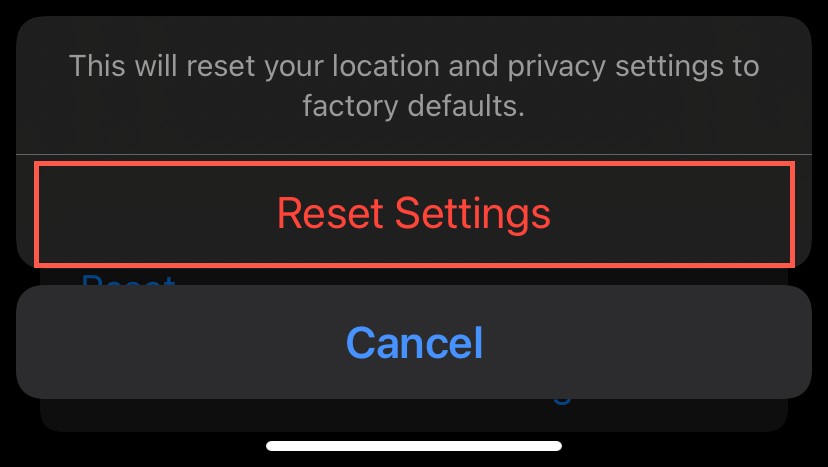
3. Reconnect your iPhone to your PC. Since you’ve reset your location and privacy settings, you must unlock your iPhone and tap Allow/Trust to provide Windows the permission to access the DCIM folder on your iOS device again.
Disable Antivirus Software
Having a third-party antivirus utility on the PC is another reason that prevents your iPhone or its DCIM folder from showing up in File Explorer. So, briefly pause or disable such software and see if that helps. You can usually do that after selecting an antivirus program’s icon on the system tray or through its main configuration window.
Your PC may also fail to show the photos inside the DCIM folder on your iPhone if the Optimize iPhone Storage setting for iCloud Photos is enabled. To disable it, open the Settings app, go to Apple ID > iCloud > iCloud Photos, and select Download and Keep Originals. That prompts your iPhone to redownload and keep the original versions of your photos instead of placeholders (which causes the DCIM folder to appear empty).
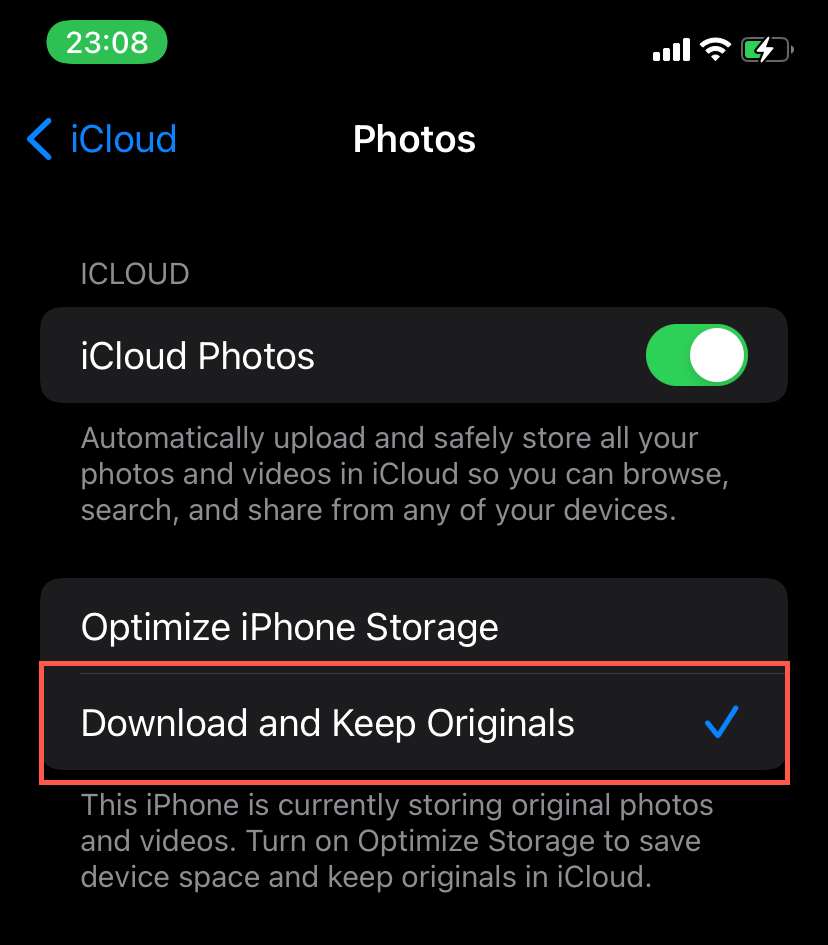
If your iPhone lacks the space to hold your entire photo library, your best option is to download photos using iCloud for Windows or the iCloud Photos web app.
Install iTunes
Do you have iTunes installed on your Windows 11/10 PC? Although it’s not needed to access your iPhone photos over USB, iTunes does include essential drivers that can resolve communication issues between the two devices.
You have two ways to get iTunes on your PC. The easiest is to download and install it via the Microsoft Store. The slightly less convenient method involves using the standard iTunes installer from Apple’s website.
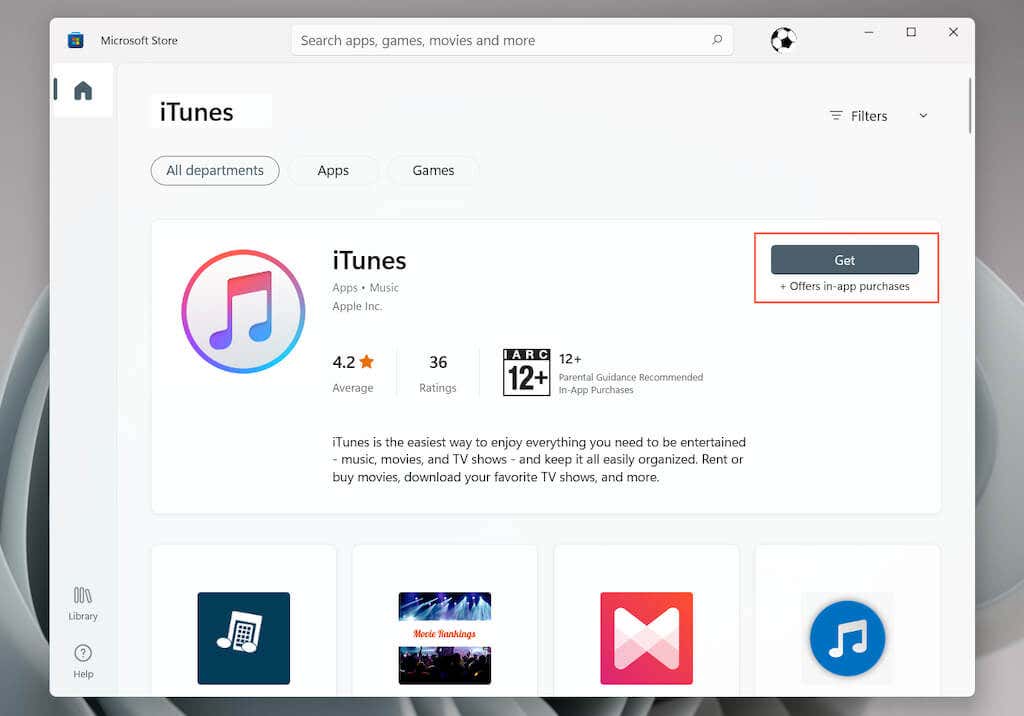
After installing iTunes, reconnect your iPhone to your PC and check if the DCIM folder shows up in File Explorer. You don’t have to sign in to iTunes with an Apple ID or even open it.
Check Apple Mobile Device USB Driver Status
If you already have iTunes set up on your PC, use the Services app in Windows 11/10 to check that the Apple Mobile Device Service is active and runs automatically.
1. Press Windows + R to open the Run box.
2. Type services.msc and press Enter.
3. Double-click Apple Mobile Device Service.
4. Make sure that “Startup type” is set to Automatic and “Service status” is Running.
5. Select Apply > OK and restart your PC.
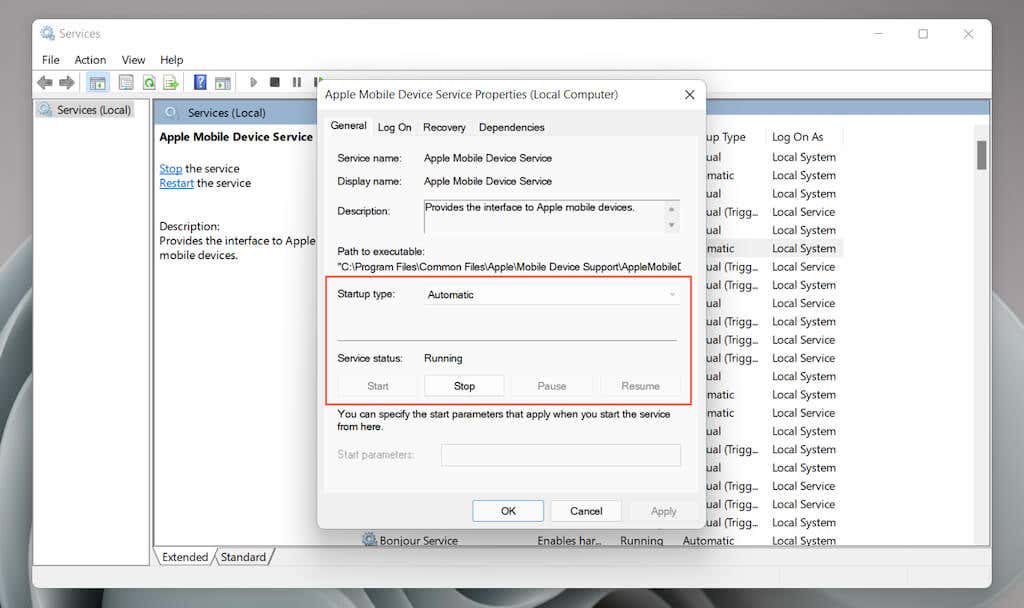
Update iTunes
If the problem continues, try updating iTunes. The process differs depending on the method you used to install it on your PC.
Microsoft Store
Open the Microsoft Store and select Library on the lower-left corner of the window. Then, select the Update button next to iTunes.
Apple Website
Open iTunes and select Help > Check for Updates. Or, open the Apple Software Update app via the Start menu and install all pending updates for iTunes.
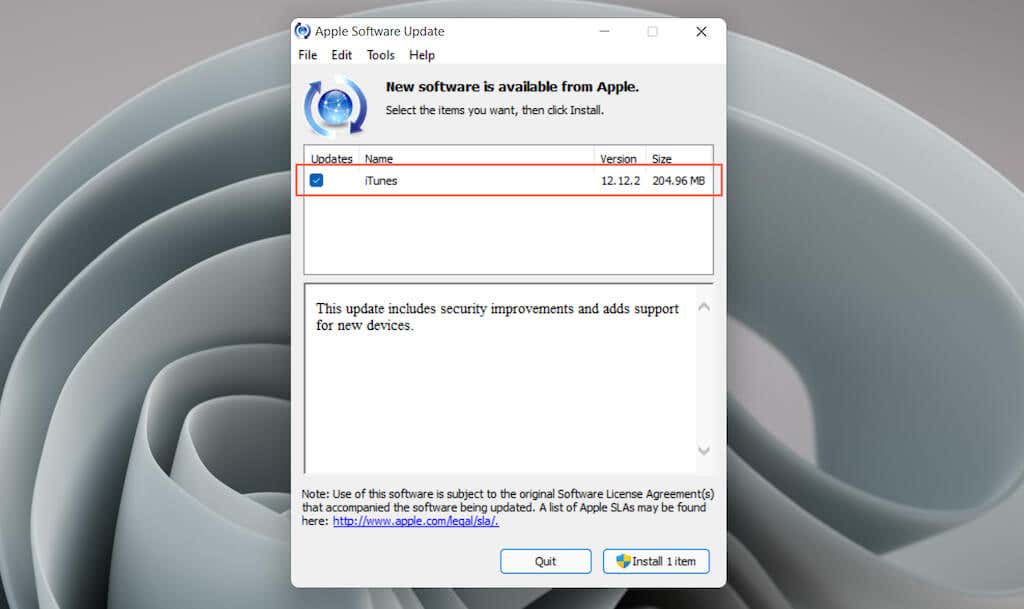
Reinstall iPhone Driver
The following fix involves troubleshooting a potentially corrupt iPhone driver via the Device Manager on your PC. Again, the process differs depending on your method to install iTunes.
Microsoft Store Version
1. Unlock your iPhone and connect it to your computer.
2. Right-click the Start button and select Device Manager.
3. Expand the Portable Devices section.
4. Right-click Apple iPhone and select Update driver.
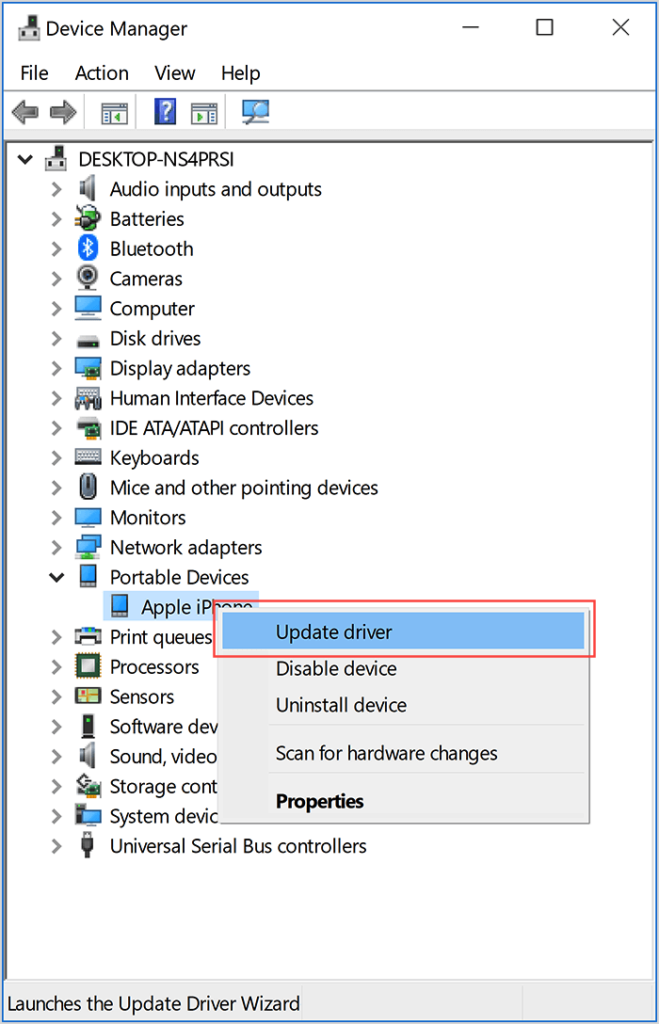
5. Select Search automatically for updated driver software and wait until Windows procures the latest version of the driver.
6. Disconnect your iPhone and restart your computer.
Apple Website Version
1. Unlock your iPhone and connect it to your computer.
2. Press Windows + R to open the Run box.
3. Copy and paste the following path and press Enter.
%ProgramFiles%\Common Files\Apple\Mobile Device Support\Drivers
4. Right-click the usbaapl64.inf or the usbaapl.inf file and select Install.
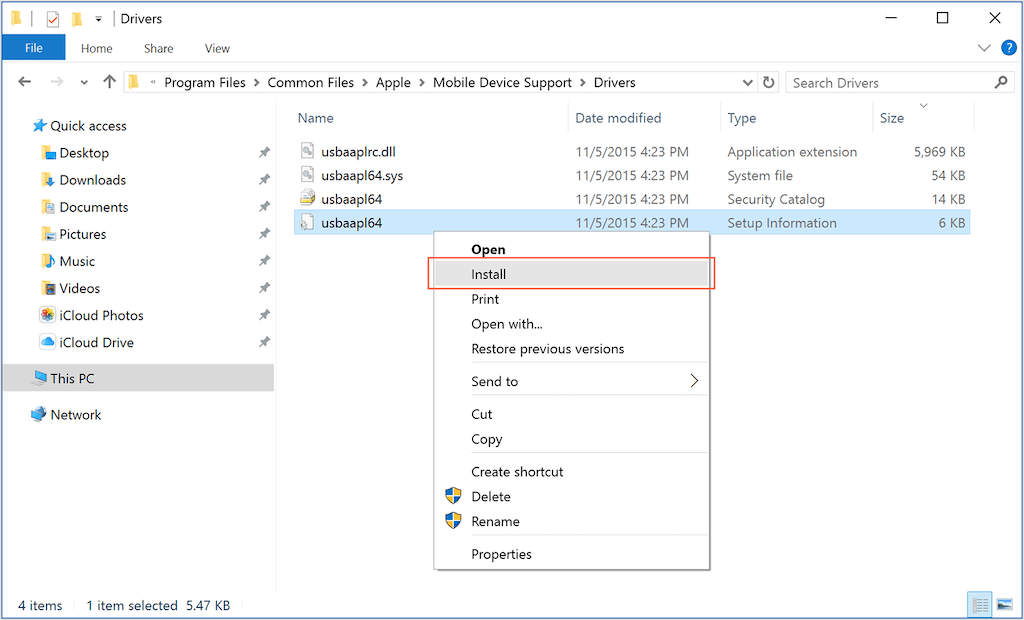
5. Disconnect your iPhone and restart your computer.
Uninstall and Reinstall iTunes
If none of the fixes above help, uninstall and reinstall iTunes.
1. Open the Settings app and select Apps.
2. Select iTunes.
3. Select Uninstall.
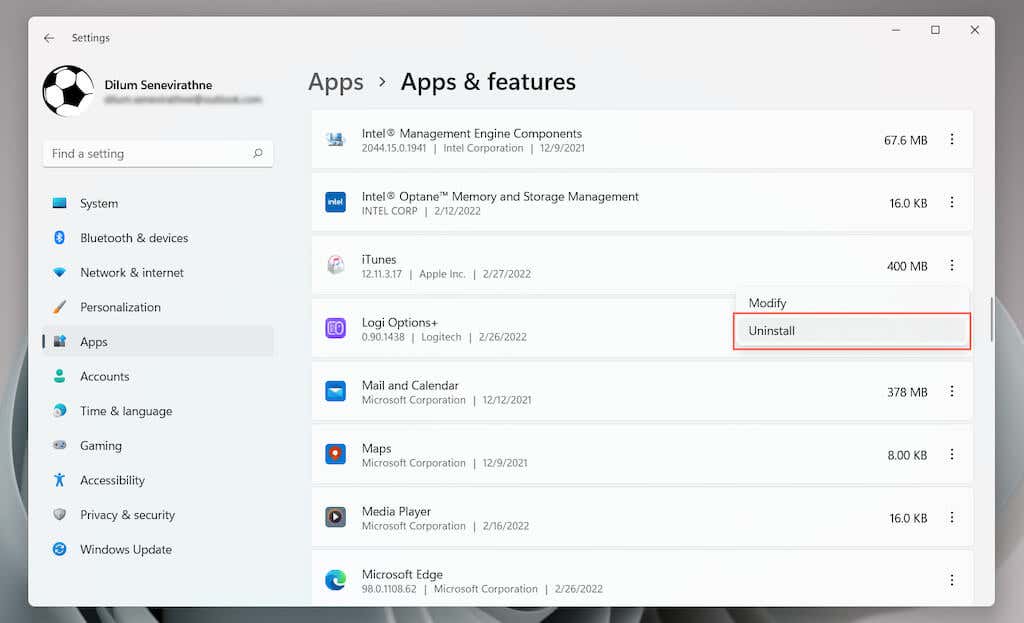
4. Reinstall iTunes. You may want to consider switching methods. For example, install the Microsoft Store version instead if you just removed the standard iTunes version.
Update Windows and iOS
The final fix involves updating Windows 11/10 and iOS. That should help resolve any known connectivity issues between the system software in both devices.
Update Windows
1. Open the Start menu and select Settings > Windows Update.
2. Select Check for Update.
3. Select Download and install.
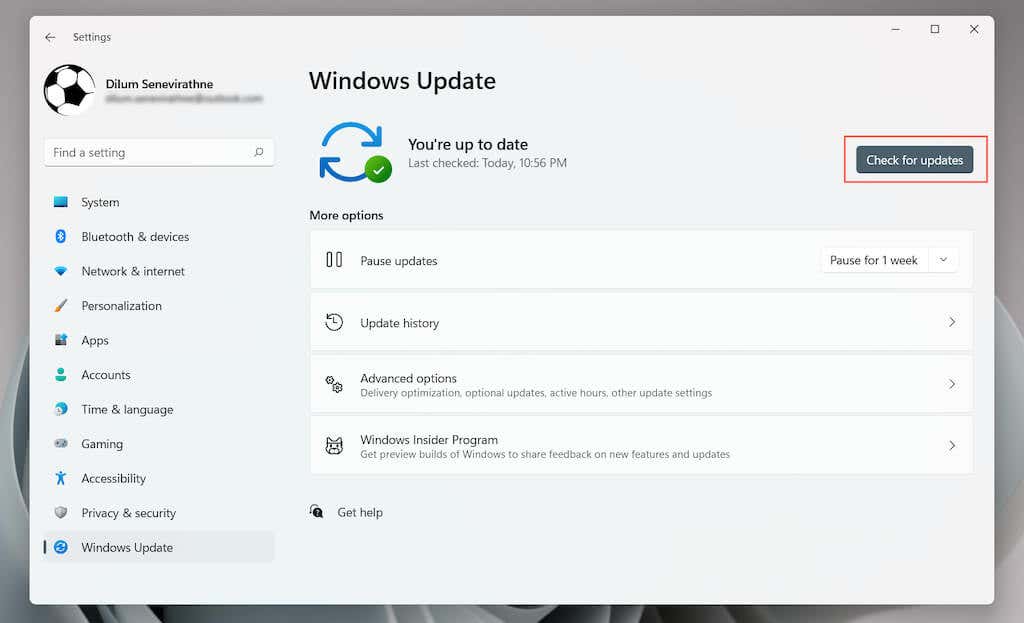
Update iPhone
1. Open the Settings app.
2. Select General > Software Update.
3. Select Download and Install.
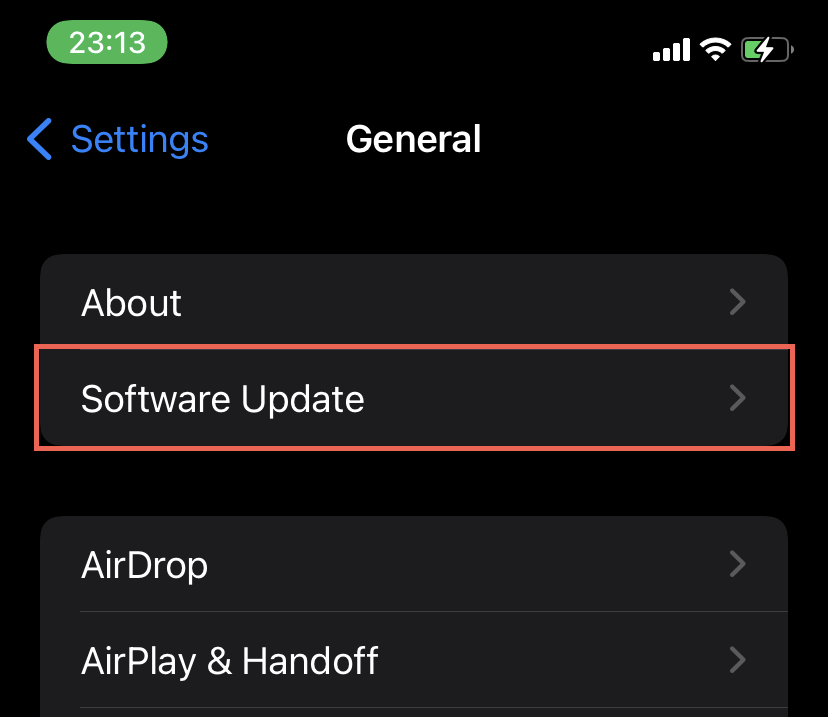
Fix iPhone DCIM Folder Missing Issue
Missing or corrupt permissions are usually the underlying reason behind the iPhone DCIM missing folder issue and are pretty easy to resolve. However, Windows and iOS don’t gel well together, so if the problem recurs despite working through all the above fixes, consider using alternative means to get to your photos. For example, you can import images via the Windows Photos app, sync them through iCloud for Windows, or use a third-party photo backup service such as Google Photos.
Мало кто действительно хочет хранить коллекцию фотографий и видео на локальном диске, поэтому к ним можно получить доступ в любое время и в любом месте без необходимости подключения к Интернету или iCloud ID. Для этого все, что нужно, это оригинальный кабель Apple и iPhone, и просто подключите iPhone и ПК с помощью кабеля, и вы готовы к работе. Но что, если папка iPhone DCIM не отображается или пуста на ПК с Windows 10? В то время этот элементарный метод «подключи и работай» не поможет вам копировать или перемещать изображения с iPhone на ПК.
Если вы стали жертвой той же проблемы, обязательно прочитайте устранение неполадок и исправьте Windows PC, не отображающий папку iPhone DCIM. Это займет всего несколько минут, пока вы не поймете реальную проблему, стоящую за этим.
Прежде чем копать свой iPhone и ПК, обязательно прочитайте следующие пункты.
- Убедитесь, что картинки и видео, которые вы ищете, не скрыты.
- Удалите и установите Apple Mobile USB Driver на ПК с Windows.
Где находится папка iPhone DCIM на ПК с Windows?
Если вы не знаете, как получить доступ к папке DCIM на ПК с Windows или как подключить iPhone к ПК с Windows, прочитайте этот раздел.
- Принесите оригинальный Apple зарядный кабель и подключите его к ПК с Windows и iPhone и разблокируйте iPhone.
- Если вы подключаетесь к компьютеру впервые, iPhone попросит вас Доверяй этому компьютеру или не верь. Нажмите Доверятьв противном случае ПК с Windows не обнаружит iPhone.
- На вашем ПК, нажмите на Мой компьютер / Этот компьютер и найдите Внутреннее хранилищеЭто означает, что ваш iPhone подключен к ПК, и теперь вы можете получить доступ к внутренней памяти iPhone.
- Нажмите на внутреннее хранилище открыть папку и посмотреть, доступна ли папка DCIM.
Это оно! Если вы не можете найти папку DCIM на ПК с Windows, продолжайте читать статью до конца и поймете, как исправить то, что папка iPhone DCIM не отображается или почему папка iPhone DCIM пуста на ПК с Windows 10.
Почему папка iPhone DCIM не отображается на ПК с Windows?
Если вы уже отключили iCloud Photos и Optimize iPhone Storage, а папка DCIM не отображается в Windows, попробуйте эти основы.
Решение 1. Перезагрузите Apple iPhone
Очень простой, но потенциальный способ исправить случайные проблемы – перезагрузить iPhone. В зависимости от модели iPhone выполните процедуру перезагрузки iPhone.
Для моделей iPhone 8 или более поздней версии и моделей семейства iPhone X-серии,
- Нажмите и быстро отпустите Кнопка увеличения громкости, тогда
- Нажмите и быстро отпустите Кнопка уменьшения громкости, тогда
- Сейчас Нажмите и удерживайте Боковая кнопка пока черный экран не появится на дисплее.
- Через некоторое время телефон запустится автоматически. Затем введите пароль для разблокировки телефона. Теперь попробуйте подключиться к компьютеру и ПКщеколда фотографии iPhone, появляющиеся в папке DCIM, в случае фотографии на iPhone, но не в папке dcimПожалуйста, обратитесь к следующему решению.
Для iPhone 7 / 7Plus,
- Нажмите и удерживайте кнопку уменьшения громкости и кнопку питания, пока на экране не появится логотип Apple.
Для других айфонов,
- Нажмите и удерживайте кнопку «Домой» и кнопку «Режим сна / Пробуждение» и отпустите ее, когда Появляется логотип Apple на дисплее.
Решение 2. Сбросить местоположение и конфиденциальность
Это не повлияет на какие-либо локальные данные, после успешного сброса Расположение и конфиденциальность, и после этого, когда вы подключите iPhone к ПК, всплывающее окно попросит вас доверять этому компьютеру, а затем нажмите «Доверие».
- Перейдите к настройки
- Нажмите Общая,
- Прокрутите вниз до последнего и выберите Сброс настроек,
- Выбрать Сбросить местоположение и конфиденциальность,
Тем не менее, если Windows не показывает папку iPhone DCIM, затем отсоедините кабель от iPhone и подключите его два-три раза.
Почему папка iPhone DCIM пуста на ПК с Windows 10?
Не волнуйтесь, тысячи пользователей iPhone столкнулись и решили эту проблему. Тем не менее, это не выглядит проблемой, есть несколько параметров, которые вы изменили для оптимизации производительности вашего iPhone, и в итоге в iPhone 10 папка iPhone DCIM пуста.
Конечно, когда мы включаем iCloud Photos на iPhone, все фото и видео автоматически загружаются в хранилище iCloud в своем исходном разрешении. Хотя низкое разрешение / предварительный просмотр загруженных фотографий по-прежнему доступны из приложения «Фотографии», поэтому всякий раз, когда мы нажимаем на любое изображение или видео, загруженное в iCloud, загрузка оригинального качества занимает несколько секунд. Однако этими фотографиями и видео все еще можно управлять с любого iDevice / Mac, который вошел в систему с тем же Apple ID. Вы можете просматривать фотографии и видео в папке DCIM, которые не были загружены в iCloud. Надеюсь, вы полностью поняли, как работает iCloud Photos и почему папка iPhone DCIM не отображает картинки на ПК с Windows.
Как скачать фото и видео с iCloud в оригинальном качестве на ПК с Windows?
- К счастью, благодаря Apple ID существует быстрый способ загрузки фотографий и видео, загруженных в iCloud Storage. Открой iCloud.com на ПК и войдите с помощью Apple ID. Перемещайтесь по изображениям и видео, которые вы хотите загрузить на ПК с Windows.
- Кроме того, вы можете отключить iCloud Photos, чтобы исходные фотографии и видео сохранялись прямо во внутреннем хранилище iPhone и не загружались в iCloud Storage.
- Перейти к настройки
- Нажмите на Имя профиля Apple ID > Нажмите ICloud > Отключить тумблер Фотографии iCloud и проверить Скачать и сохранить оригиналы.
Один из самых простых способов перенести фотографии с вашего iPhone/iPad на ПК с Windows – это подключить его с помощью USB-кабеля. Это сделает папку DCIM видимой на вашем ПК. DCIM расшифровывается как Digital Camera Images и представляет собой папку в котором хранятся все изображения, доступные на вашем устройстве. Будь то изображение с камеры, скриншот или любое загруженное изображение.
К сожалению, у некоторых пользователей папка DCIM не отображается на ПК при подключении к iPhone или iPad. Для других, хотя папка DCIM видна, она пуста и не показывает никаких изображений. У некоторых пользователей в папке отображаются только некоторые изображения.
Если вы тоже столкнулись с проблемой, пришло время попрощаться с ней. Вот несколько способов решить проблему DCIM с пустыми папками в Windows 10.
Если проблема внезапно возникла из ниоткуда, было бы неплохо перезагрузить ваш iPhone/iPad и компьютер с Windows.

Разблокировать iPhone/iPad
Если ваш iPhone или iPad заблокирован и вы подключили его через USB к ПК, в большинстве случаев устройство не появится. Несмотря на то, что вы услышите звуковой сигнал, и устройство начнет заряжаться, вам потребуется один раз разблокировать iPhone или iPad, чтобы авторизовать его. Делать нечего, разблокируйте устройство и папка появится на вашем ПК.

Авторизуйте свой компьютер
При первом подключении iPhone/iPad к ПК или после сброса некоторых настроек на вашем iPhone появится всплывающее окно. Всплывающее окно попросит вас авторизовать компьютер. Нажмите на доверие.
В качестве альтернативы, если вы не видите всплывающее окно или не уверены, авторизован ли ваш компьютер для доступа к вашему iPhone или нет, вам нужна помощь iTunes. Для этого выполните следующие действия:
Шаг 1: Подключите iPhone к компьютеру с помощью USB-кабеля.
Шаг 2: Откройте iTunes и нажмите «Учетная запись» на верхней панели. В меню выберите «Авторизация», а затем «Авторизовать этот компьютер».

Шаг 3: Вам будет предложено ввести свой Apple ID и пароль. Введите необходимую информацию и нажмите «Подтвердить». Надеюсь, вы увидите папку DCIM на своем компьютере.
Сбросить местоположение и конфиденциальность
Сброс настроек местоположения и конфиденциальности не приведет к удалению данных на вашем телефоне. Это просто сбросит ваши настройки конфиденциальности и разрешения на местоположение. То есть любое приложение, получившее доступ к этим двум, снова будет запрашивать у вас необходимое разрешение. Здесь полезен сброс, так как вам нужно позволить компьютеру снова использовать телефон.
Выполните следующие действия, чтобы сбросить настройки местоположения и конфиденциальности:
Шаг 1: Откройте «Настройки» на своем телефоне и перейдите в «Основные».

Шаг 2: Нажмите «Сброс», а затем «Сбросить местоположение и конфиденциальность». Вам будет предложено ввести пароль вашего телефона.


Шаг 3: Появится окно подтверждения, нажмите «Сбросить настройки».

Затем подключите свой iPhone к компьютеру, и вам будет предложено авторизовать его. Как только вы это сделаете, отключите USB и снова подключите его. Вы сможете получить доступ к своим фотографиям.
Сделать новую фотографию
Это решение может показаться немного странным, но оно помогло многим пользователям, особенно тем, кто подключает его впервые или у кого пленка пуста. Причина в том, что на вашем iPhone/iPad нет изображения, поэтому папка не появляется.
Поэтому, чтобы исправить это, сделайте еще одну фотографию с помощью камеры вашего устройства. Затем подключите его к компьютеру.

Отключить фото iCloud
Если папка DCIM пуста или показывает только несколько фотографий, скорее всего, ваши фотографии хранятся в iCloud. Изображение, которое вы видите на своем iPhone или iPad, является лишь оптимизированной версией, а не точной копией. Сам файл хранится в iCloud, поэтому он недоступен через файловый менеджер на ПК.
Теперь есть два способа помочь. Во-первых, вы можете загружать фотографии прямо с iCloud.com на свой компьютер, но для этого требуется работающее подключение к Интернету. Если при этом у вас возникнут какие-либо проблемы, используйте эти исправления в качестве руководства.
Кроме того, вы можете загрузить их на свой телефон, отключив опцию «Оптимизировать хранилище iPhone». Это загрузит все фотографии из iCloud на ваш телефон. Помните, что они будут занимать много места на вашем телефоне, и у вас должно быть достаточно места для их хранения.
Для этого выполните следующие действия:
Шаг 1: Откройте «Настройки» и нажмите на свое имя вверху.

Шаг 2: Нажмите на iCloud, а затем на «Фотографии».


Шаг 3: Если выбрано «Оптимизировать хранилище iPhone», это определенно виновник. Нажмите «Загрузить и сохранить оригиналы».
Примечание:

Шаг 4: После загрузки фотографий подключите телефон к компьютеру. Вы должны увидеть их в папке DCIM.
Если вы не хотите хранить будущие фотографии в iCloud, отключите параметр iCloud на шаге 3 выше. Это не удалит ни одну из ваших существующих фотографий в iCloud или на вашем телефоне. Однако, если вы удалите фотографии со своего телефона или iCloud и включите «Фото iCloud» в будущем, удаленные фотографии также будут удалены с других устройств. В настоящее время это изменит поведение, чтобы сохранять изображения только на телефон, а не в облако.
Советы
Переустановите iTunes
iTunes необходим для правильного функционирования соединений между ПК и iPhone/iPad, так как он устанавливает все необходимые драйверы. Мы предлагаем удалить, а затем переустановить программное обеспечение, чтобы посмотреть, решит ли это проблему. Кроме того, всегда загружайте последнюю версию iTunes.
Скачать iTunes
Удалите USB-драйвер мобильного устройства Apple.
Иногда удаление драйвера Apple также помогает решить проблему. Вот шаги для этого:
Шаг 1: Откройте «Мой компьютер» или «Этот компьютер» на своем компьютере. Щелкните правой кнопкой мыши в любом месте и выберите «Свойства». Затем нажмите «Диспетчер устройств» с левой стороны.

Кроме того, вы можете использовать сочетания клавиш (клавиша Windows + R), чтобы открыть «Выполнить». Введите devmgmt.msc, чтобы напрямую открыть Диспетчер устройств.
Шаг 2. Найдите устройства с универсальной последовательной шиной в диспетчере устройств. Щелкните правой кнопкой мыши USB-устройство мобильного устройства Apple и выберите «Удалить устройство».

Подождите, пока он будет удален. Затем перезагрузите компьютер и подключите к нему свой iPhone или iPad. Драйвер будет перезагружен. После загрузки отключите и снова подключите устройство.
Двигайся сладко
Перенос фотографий с iPhone/iPad на компьютер очень удобен, когда вам нужно свободное место на вашем устройстве. Представьте, что вы подключаете его к компьютеру и получаете пустую папку. К счастью, эти плохие дни позади, так как вы можете быстро решить проблему с помощью приведенных выше решений.
Далее: загрузка файлов на iOS иногда может быть сложной. Как скачать файл на iPhone и iPad.
тут выбирать не приходится, что есть то есть.
Альтернатив то на самом деле почти нет — MS многие обходят стороной и не пишут под него приложения, iOS других денег стоит и есть свои ограничения.
Я к чему это веду, что сколько лет уже разрабатывают и допиливают андроид, а болячки как-будто это бета версия какая-то. При переписывании файлов на карту памяти, процесс бывало зависал, а то и вовсе прерывался.
Контакты, если в гугл импортировать, почему-то начинают дублироваться в телефонной книге. Причину вроде бы понял, он отображал одновременно контакты сохраненные в самом телефоне и сохраненные в гугле. Включил фильтр, проблема в телефонной книге ушла, но в вайбере дубли продолжают оставаться и побороть это пока так и не получилось.
Ну и основная проблема, с чего собственно все и началось, сабж этой ветки. Телефон фотки видит, а комп вдруг видеть перестал.
В общем какие-то детские болячки для столь распространенной и популярной ОС. Может в 6 версии это пофиксили.



