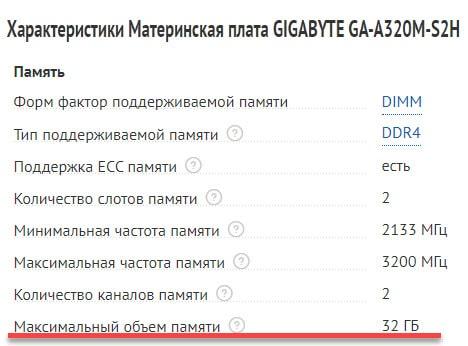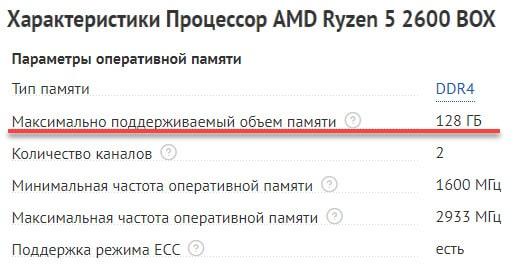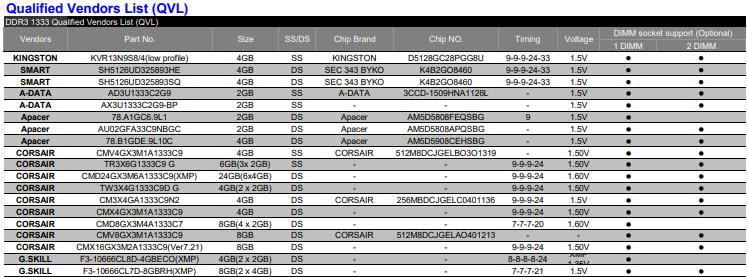Приветствую! Оперативная память крайне важна, ведь чем её больше, тем проще ПК будет справляться с процессами, которые вы захотите запустить. Но случается так, что после увеличения или замены оперативки компьютер просто перестаёт её видеть, из-за чего вы можете встретить даже «синий экран смерти». Так что сегодня будем разбираться, что делать, если материнская плата не видит оперативную память.
Поставил планку оперативной памяти комп не видит
Обычно эта ошибка даёт о себе знать не после того, как вы немного поработали за ПК, а сразу. После неправильной установки оперативки вы сразу об этом узнаете. Компьютер её просто не обнаружит и покажет, что её полностью нет.
И если вы заметили это, попробуйте каждый из предложенных ниже способов, какой-то обязательно должен сработать.
Неполадки в работе ОЗУ
О неполадках ОЗУ вы можете узнать ещё в момент включения ПК, так как может прозвучать какой-нибудь сигнал из системного блока. Платы пищат по-разному, от марки зависят и сигналы, и их периодичность.
Уже по сигналу вы можете предположить не только место возникновения проблемы, но и её тип. Подыскивайте расшифровку конкретно под вашу ASUS, MSI, Gigabyte или любую другую материнскую плату, чтобы потом сразу знать, что смотреть.
Попробуйте также проверить, в порядке ли память вашего ПК, с помощью программ. Есть специальные простые утилиты, которые проверяют только ОЗУ и могут найти ошибки подключения, например, MemTest86+ или TestMem5. Посмотрите, какие сегодня популярнее и больше любимы пользователями.
Неправильная установка планок памяти
Узнайте, верно ли установлены на своих местах планки памяти. Совсем не редкость, если материнская плата не различает устройства памяти, те просто недостаточно крепко входят в разъём.
Память может крепиться с одной или двух сторон, опять же, это определяет производитель. И когда вы вставляете планку в нужный разъём, слышится один или два звонких щелчка. Если вы их не слышали, значит планка точно стоит неправильно. Но и просто для профилактики можно вытащить планку и снова вставить. Не тяните, сначала отогните рычажок, который её держит, а потом аккуратно вытаскивайте.
Кстати, на этом же шаге можно попробовать поменять планки памяти местами. Знаете же, что иногда флешка никак не подключается к ПК, пока не повернёшь её на 360 градусов. Здесь подобная странная магия тоже может сработать.
Также обратите внимание, в какие именно слоты вы подключаете память. Потому что лучше всего, чтобы планки занимали места друг за другом, а не любые.
Например, если у вас на материнской плате 4 слота для памяти, то вам нужно сначала заполнить два ближайших к процессору, а уже потом дополнительные, так как они не будут реагировать на подключение, пока нет ОЗУ и в первом, и во втором слоте. О том в какой слот лучше вставлять планки есть отдельная статья на блоге.
Очистка портов и контактов
Когда отсоедините планки ОЗУ от материнки, рассмотрите их и разъём на предмет повреждений и загрязнений. Контакты могли запылиться, туда могло что-нибудь попасть, они могли испачкаться.
Внимательно рассмотрите их, на всякий случай продуйте от пыли, если на контактах будут какие-нибудь загрязнения, попробуйте аккуратно удалить их ластиком.
Ограничения материнки
У материнской платы есть строгие ограничения по объёму оперативки, какую к ней можно подключить. Поэтому, если объём будет неподходящим, система сообщит, что материнка якобы не видит всю память.
Узнать об этих границах можно в технических характеристиках вашей платы, в БИОС, а также с помощью утилит вроде AIDA64.
Скачав и запустив её, вы увидите окно с параметрами начинки вашего ПК. Найдите здесь сначала раздел «Системная плата», а потом «Чипсет». Там и будет написан максимальный объём памяти, который позволяет использовать материнка.
Возможные неполадки в материнской плате
Слот ОЗУ на МП может просто быть сломан, обычно это случается при физических повреждениях устройства. К сожалению, визуально это обычно никак не определить и лечится это только заменой всей системной платы, отдельно деталь поменять нельзя.
Вы можете предположить, что конкретный слот сломан, если память нормально работает и отображается в системе, когда подключена к другому разъёму или другому ПК.
Система не видит всю ОЗУ почему в Windows доступно меньше памяти чем установлено
Удостоверившись, что внутри корпуса всё в порядке и нет никаких неполадок, можно переходить к другим вариантам, почему ПК не определяет память. Эти варианты касаются проблем с настройками либо в BIOS, либо в самой ОС.
Подробнее о самых популярных вариантах далее.
Windows или БИОС не видит оперативную память
Вполне возможно, если с материнской платой всё в порядке, устройство памяти на ПК не видит сама ОС. Это можно попробовать исправить, выполнив такие шаги:
- Нажмите Win+R, чтобы открыть окно «Выполнить».
- Введите «msconfig», чтобы вызвать окно «Конфигурация системы».
- Когда откроется нужное окно, перейдите во вкладку «Загрузка».
- Откройте «Дополнительные параметры».
- Если у вас стоит галочка напротив пункта «Максимум памяти», уберите её.
После ПК надо перезагрузить. Если это не помогло, попробуйте поработать в BIOS.
Чтобы открыть БИОС, вам нужно нажать правильную комбинацию кнопок или кнопку до загрузки ОС при включении ПК. Узнать комбинацию клавиш для своей материнской платы можно в интернете, а я писал об этом в материалах о BIOS.
Попав в БИОС, вы можете попробовать покопаться в настройках, только очень аккуратно, лучше заранее посмотрите, где конкретно в вашем BIOS настройки памяти.
Они должны быть в разделах, в названиях которых обычно есть «Memory» или «DRAM». Кстати, здесь же можно ограничить количество памяти, которую могут отбирать себе другие компоненты ПК, например, интегрированная видеокарта.
Также может помочь обновление БИОС, для этого с сайта производителя материнки иногда можно скачать программу. Но это не всегда доступно, так что попробуйте просто сбросить настройки BIOS. Я писал отдельный материал, как это можно организовать, там всё просто, безопасно и подробно.
Проверьте разрядность операционной системы
Это может странно звучать, но вы проверяли разрядность своей ОС?
Иногда это является причиной, почему ОЗУ не видно. Например, если у вас 32-разрядная Windows, то вы можете столкнуться с тем, что ОС не видит 4ГБ и более памяти.
64-разрядная позволит больше, так что, если вам нужно много памяти, вам нужна ОС другой разрядности.
Установлено ограничение на объём ОЗУ в ОС
Кстати, должен упомянуть, что помимо разрядности свою неприятную роль может сыграть и версия установленной ОС.
Например, если у вас Windows 10, где, например, Pro и Home версии позволяют пользоваться разными объёмами оперативки. Хотя это есть и в популярной Windows 7, где 32-разрядная начальная сборка имеет ограничение всего 2 ГБ. А вот 64-разрядные могут работать с памятью от 8GB.
Учитывайте это и проверяйте. А если захотите избавиться от текущего ограничения, нужно просто поменять версию операционной системы.
Другие причины
Бывает, что у устройств ОЗУ не совпадают какие-нибудь параметры, например, частота или объём. Это тоже вызывает трудности с обнаружением памяти. То есть, когда у вас ОЗУ на 4 гигабайта, иногда случается так, что и вторую планку, и все остальные, нужно сделать на 4 ГБ, иначе ничего не запустится.
Кстати, производителя DRAM тоже стоит выбрать одного, чтобы не комбинировать разные продукты, это тоже может стать причиной конфликта. Материнские платы бывают очень капризными.
Иногда доходит до смешного, и оперативка отказывается работать по каким-то невообразимым причинам, которые даже сформулировать сложно. Но она может начать работать после проверки какой-нибудь другой детали — переподключения кулера CPU, самого CPU, видеокарты и других деталей. Это кажется глупым, и пусть срабатывает редко, в некоторых случаях оказывается полезно.
В редких случаях роль играет несовместимость DRAM и материнки.
В конце я должен обязательно упомянуть о стандартах памяти. Сегодня больше всего распространён DDR4, а DDR3 встречается реже. Перед покупкой посмотрите, какой именно стандарт памяти должен быть, чтобы он подошёл вашей материнской плате. Потому что память с модулем DDR4 просто не войдёт в разъём под DDR3. В обратную сторону это правило тоже работает.
Обычно проблемы с ОЗУ быстро решаются, так что не стоит волноваться, если с ними столкнулись. Тем более, вы можете опираться на этот материал, чтобы как можно быстрее найти подходящее решение. А больше других не менее полезных статей вы найдёте здесь и в новых публикациях. И чтобы не пропустить их и другие интересные новости, нужно только подписаться на мои социальные сети. Удачи!
С уважением, автор блога Андрей Андреев.

Вы используете 32 битную версию Windows 7 или Windows 8
Максимальное количество оперативной памяти, которые способны «увидеть» 32 разрядные версии Windows — это 4 Гб. Таким образом, если у вас больший объем RAM, следует установить 64-разрядную версию, чтобы воспользоваться этой памятью. Для того, чтобы узнать, какая версия Windows установлена на Вашем компьютере, откройте пункт «Система» в панели управления (или кликните по «Мой компьютер» правой кнопкой мыши и выберите «Свойства»).
Количество памяти и разрядность Windows
В пункте «Тип системы» будет отображена информация о разрядности Вашей версии Windows. Однако, не только разрядность системы может влиять на количество доступной оперативной памяти в Windows.
Ваша версия Windows имеет ограничение на максимальный объем памяти
Помимо разрядности операционной системы, на количество видимой памяти влияет также и то, какой выпуск Windows вы используете. Например, если на Вашем компьютере установлена Windows 7 Начальная, то максимальный доступный объем оперативной памяти — 2Гб, а не 4. Пользователям Windows 7 Домашняя Базовая доступно лишь 8 Гб оперативной памяти RAM, даже в том случае, когда они используют 64-разрядную версию ОС. Аналогичные пределы есть и для последней версии — Windows 8.
Максимальное количество доступной оперативной памяти RAM в Windows 8
| Версия | X86 | X64 |
| Windows 8 Enterprise | 4 GB | 512 GB |
| Windows 8 Professional | 4 GB | 512 GB |
| Windows 8 | 4 GB | 128 GB |
Максимальное количество доступной оперативной памяти RAM в Windows 8
| Версия | X86 | X64 |
| Windows 7 Ultimate | 4 GB | 192 GB |
| Windows 7 Enterprise | 4 GB | 192 GB |
| Windows 7 Professional | 4 GB | 192 GB |
| Windows 7 Home Premium | 4 GB | 16 GB |
| Windows 7 Home Basic | 4 GB | 8 GB |
| Windows 7 Starter | 2 GB | Недоступно |
Память выделяется для работы встроенной видеокарты или другого оборудования
Различное оборудование компьютера может использовать часть системной оперативной памяти для своей работы. Наиболее распространенный вариант — использование RAM интегрированными видеоконтроллерами (встроенная видеокарта). Но это не единственный вариант, когда «железо» использует оперативную память.
Увидеть количество RAM, используемого встроенной видеокартой и другим оборудованием компьютера вы можете во все том же окне «Система». В случае, если им выделяется память, то вы увидите два значения — установленная оперативная память и доступная для использования, которая будет отображаться в скобках. Соответственно, разница между ними и составляет тот размер RAM, который забрали себе устройства.
Материнская плата имеет ограничение на количество памяти
У материнских плат также имеются ограничения на доступную память RAM. То, что все модули памяти успешно поместились в слоты, еще не означает, что материнская плата способна работать со всей этой памятью.
Оперативная память компьютера
Для того, чтобы выяснить, видит ли материнская плата память, войдите в BIOS компьютера. Для этого, сразу после включения ПК и до начала загрузки операционной системы нажмите соответствующую кнопку для этого, информация о ней обычно есть на экране (Как правило, это F2 или Delete). В большинстве версиях BIOS информацию об установленной памяти вы увидите уже на первом экране.
Если в биос видна вся память, а в Windows — нет, то ищем проблему в Windows. Если же память не отображается и в биосе, тогда следует искать проблему на более низком уровне, чем операционная система. Для начала стоит ознакомиться со спецификациями материнской платы (например, найти ее в Интернете).
Неправильно установленная память
Если вы уверены в том, что материнка поддерживает весь объем установленной памяти, но она все равно не отображается в БИОС, имеет смысл проверить, правильно ли вы ее вставили.
Отключите питание компьютера, откройте его, лучше, если он заземлен. Выньте планки памяти и снова поставьте их аккуратно на место, убедившись, что память встала правильно. Можете, также почистить контакты оперативной памяти, используя для этого твердый ластик.
В некоторых случаях, для правильной работы RAM нужно устанавливать ее в конкретные разъемы — в этом случае, ищите информацию в инструкции к материнской плате компьютера.
Еще один способ диагностировать проблемный модуль памяти — вынимать их по одному, после чего включать компьютер и смотреть объем доступной памяти.
Проблемы с самой памятью RAM
Если у вас возникают какие-либо проблемы с памятью, причина может быть в ней самой. Вы можете воспользоваться утилитой для тестирования оперативной памяти, такой как memtest86 или воспользоваться встроенной в Windows утилитой для диагностики памяти. Также можно порекомендовать тестировать планки памяти по одной устанавливая их в компьютер — так более точно можно будет определить сбойный модуль.
Надеюсь, эта статья о возможных причинах, по которым компьютер не видит память, поможет вам решить проблему.
На чтение 8 мин Просмотров 30.8к. Опубликовано Обновлено
Оглавление
- Использование 32-х битной ОС Windows или установлены ограничения на объем RAM
- Ограничения материнской платы и CPU по максимальному объему оперативки
- Криво установлена память или неисправен слот
- Аппаратные проблемы с ОЗУ
В этой статье мы разберемся, почему компьютер или ноутбук не видят оперативную память. Скорее всего многие из вас попадали в ситуацию, когда настольный ПК или ноутбук не видит всю оперативную память или видит только ее часть. Такое может происходить по нескольким причинам, в которых мы разберемся ниже.
Например, установлена 32-х битная версия операционной системы, неисправность модуля памяти. Ноутбуки часто не видят вторую планку памяти. Чаще это возникает из-за несовместимости, особенно если это DDR3. Более подробно читайте в этой статье.
Использование 32-х битной ОС Windows или установлены ограничения на объем RAM
32-х разрядные версии ОС Виндовс способны увидеть максимум 4Гб ОЗУ. Поэтому если у вас оперативки больше, то чтобы она была вся доступна, необходимо установить на ПК или ноутбук 64-разрядную версию операционной системы, которая поддерживает намного больше оперативки.
Ниже в таблице я привел наиболее распространённые версии ОС Windows и ограничения в них по использованию оперативной памяти ⇓
| Версия ОС |
Ограничения по используемому объему ОЗУ в Гигабайтах | |
| x86 — 32 бит | x64 — 64 бит | |
| Windows 7 Starter (Начальная) | 2 | Версии нет |
| Windows 7 Home Basic (Домашняя базовая) | 4 | 8 |
| Windows 7 Home Premium (Домашняя расширенная) | 4 | 16 |
| Windows 7 Professional (Профессиональная) | 4 | 192 |
| Windows 7 Enterprise (Корпоративная) | 4 | 192 |
| Windows 7 Ultimate (Максимальная) | 4 | 192 |
| Windows 8 | 4 | 128 |
| Windows 8 Professional | 4 | 512 |
| Windows 8 Enterprise | 4 | 512 |
| Windows 10 Home (Домашняя) | 4 | 128 |
| Windows 10 Pro (Профессиональная) | 4 | 512 |
| Windows 10 LTSB/LTSC (Корпоративная) | 4 | 512 |
Чтобы узнать, какая версия ОС у вас установлена, нажмите правой кнопкой мыши “Пуск” и выберите пункт “Система” (это для Win 10). Там в характеристиках устройства будут данные об используемой версии ОС и ее разрядности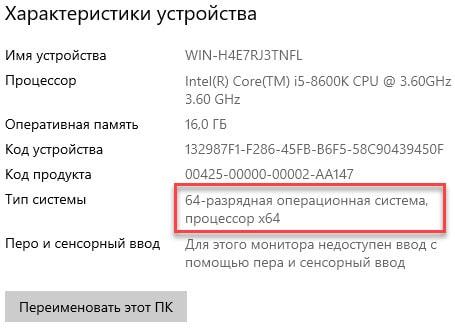
Стоит отметить, что на количество доступной оперативки в Windows влияет не только разрядность используемой системы.
Так же еще одной причиной, почему ПК или ноут не видит весь установленный объем оперативной памяти, это установленное ограничение на объем ОЗУ в самой операционке. Обычно этот параметр не активирован, но в некоторых случаях он может быть задействован.
Чтобы проверить, так это или нет следует выполнить следующее ⇓
Если никаких ограничений по ОС вы не обнаружили, то возможно все дело в материнке или центральном процессоре.
Ограничения материнской платы и CPU по максимальному объему оперативки
Материнская плата и процессор имеют вполне конкретные ограничения по объему устанавливаемой оперативной памяти. В связи с этим, для рабочих задач, где требуется большой объем ОЗУ, стоит более тщательно подходить к выбору основных комплектующих.
Что же касаемо массового бытового сегмента, то современные бюджетные решения материнских плат поддерживают минимум 32 Гб ОЗУ, не говоря про более продвинутые модели, что пока хватит с запасом для домашнего/игрового ПК.
Процессоры же поддерживают значительно больший объем оперативной памяти.
Чтобы узнать лимит конкретного устройства, нужно зайти на сайт производителя процессора/платы и найти спецификацию конкретной модели. Так же эту информацию часто вписывают в характеристики интернет-магазины цифровой техники.
В редких случаях может быть несовместимость конкретной платы и вашего модуля памяти, хотя на другой материнке он работает. Производители материнок тестируют определенные модели памяти на работоспособность и если все ОК, то вносят его в QVL лист тестируемой платы. Этот список есть на официальном сайте. Так как памяти много, производитель просто не в состоянии их все протестировать и с некоторыми из них могут быть проблемы.
Криво установлена память или неисправен слот
Если после замены у вас компьютер или ноутбук не видит новую оперативную память, то необходимо сделать проверку правильности установки планки.
- Отключите от своего компьютера питание. Желательно, чтобы ваше устройство было заземлено.
- Раскройте системный блок или корпус ноутбука и аккуратно выньте модули ОЗУ из слотов.
- Проверьте, ничего ли не попало в разъемы. Если требуется, то почистите их.
- Убедитесь в правильности своих действий и осторожно поставьте оперативку назад.
- Убедитесь, что память закреплена защелками. Они есть как на системных платах ПК, так и в ноутбуках
. В зависимости от материнской платы память может фиксироваться в разъеме двумя способами: двухсторонней защелкой или защелкой с одной стороны. Вне зависимости от способа, фиксация происходит со звонким щелчком, который характеризует плотную посадку в разъем.
В некоторых случаях вам придется даже поискать сведения в инструкции к вашей системной плате, чтобы правильно установить ОЗУ. Ведь для его нормальной работы нужна будет установка строго в конкретные слоты. Если у вас на плате 4 слота, а планки памяти только две, то ставьте в одинаковые по цвету.
Аппаратные проблемы с ОЗУ
Не стоит искать еще какие-то причины, ведь проблема может быть даже в модуле ОЗУ или сам слот вышел из строя. Тут поможет только тестирование.
Для полноценной диагностики оперативки можно воспользоваться встроенной в операционную систему программой, либо сторонним приложением, к примеру, TestMem5. Тестировать следует каждый модуль отдельно.
Если был произведен разгон модулей, то следует его отключить.
Кроме того, для тестирования модулей ОЗУ можно просто устанавливать их в персональный компьютер по одному. Таким образом вы быстро определите проблемную планку, которая и виновата во всех ваших бедах.
Очистка слотов и контактов от пыли и окисления. Вроде кажется ерундой, но часто из-за этого комп не видит всю оперативку. Необходимо просто попробовать почистить порты под ОЗУ и модули от вездесущей пыли. После такой процедуры персональный компьютер или ноутбук может сразу увидеть наличие в системе новых плашек памяти.
Для этого воспользуйтесь обычным ластиком для очистки контактов оперативки и продуйте разъемы на системной плате (могла попасть пыль и нет полного контакта оперативной памяти с материнкой).
Для ноутбуков так же желательно сохранять ранговость модуля. Более подробно об этом читайте здесь.
Если это не помогло, то сразу после включения компьютера, до начала загрузки ОС, необходимо нажать несколько раз клавишу F2 или Delete. Таким образом вы зайдете в Биос своего ПК.
Посмотрите данные об установленном ОЗУ, которые будут отображаться на первом же экране.
В случае если Биос видит весь объем установленной оперативной памяти, а операционная система нет, то необходимо искать проблему в последней.
Если ОЗУ не отображается даже в Биосе, то причина проблемы на более низком уровне, нежели ОС.
Итак, если вас постигла беда и компьютер не видит всю озу, не спешите расстраиваться. Причин подобного поведения системы достаточно много. Выполнив все возможные тесты, проверив материнку и особенности операционной системы, вы сможете решить проблему.
Если же наши советы не помогли, то тщательная проверка самой планки оперативной памяти, правильности ее установки в слот — это еще один способ устранения беды.
Вам может помочь даже банальная чистка контактов и слота для ОЗУ от пыли. Надеюсь, что эта статья поможет вам в устранении неполадок.

Александр
В 1998 году — первое знакомство с компьютером. С 2002 года постоянно развиваюсь и изучаю компьютерные технологии и интернет. Сейчас военный пенсионер. Занимаюсь детьми, спортом и этим проектом.
Задать вопрос
Небольшое количество оперативной памяти может серьезно сказываться на быстродействии компьютера. Приложения открываются медленнее или вовсе не запускаются. Стандартное решение — добавление или смена на более объемный комплект памяти. Но что делать, если компьютер отображает лишь часть памяти? Разбираемся в этом материале.
Проблемы с разъемом или ОЗУ
Зачастую причина «невидимости» ОЗУ лежит буквально на поверхности — банальная невнимательность при установке модулей. В зависимости от материнской платы память может фиксироваться в разъеме двумя способами: двухсторонней защелкой или защелкой с одной стороны. Вне зависимости от способа, фиксация происходит со звонким щелчком, который характеризует плотную посадку в разъем.

Не стоит сбрасывать со счетов и брак в изделиях. Разъем может быть заведомо нерабочим, как и планка памяти. Выявление дефектной планки потребует несколько простых шагов. Для начала стоит почистить контакты ластиком и продуть от пыли разъем, а также сбросить разгон модулей и поменять их местами. Следующий шаг — тестирование по отдельности каждого модуля в заведомо рабочем разъеме. Для этих целей можно воспользоваться популярной программой TestMem5, которая проверяет память на наличие ошибок. Процесс этот не быстрый, особенно в случае наличия двух и более модулей, но действенный.

Довольно редкий, но заслуживающий упоминания случай — несовместимость конкретной платы и модуля памяти, при том, что по отдельности они полностью рабочие. Казалось бы, выход прост — покупка памяти из рекомендуемого QVL листа платы, но и тут есть нюанс. Производитель включает в список лишь ту память, которую успел протестировать, так как модулей на рынке огромное количество и протестировать их все с каждой конкретной платой практически невозможно.

Поэтому, если ваших модулей нет в списке, но они подходят по основным критериям, то препятствий к установке нет. И, конечно, не стоит забывать о правильной последовательности использования разъемов. Она индивидуальна для каждой конкретной платы и указана в мануале устройства.
Лимит объема памяти поддерживаемой процессором и платой
Материнская плата и процессор имеют вполне конкретные ограничения по объему устанавливаемой оперативной памяти. В связи с этим, для рабочих задач, где требуется большой объем ОЗУ, стоит более тщательно подходить к выбору основных комплектующих.

Что же касаемо массового бытового сегмента, то современные бюджетные решения поддерживают минимум 32 Гб ОЗУ, не говоря про более продвинутые модели, что хватит с запасом для домашнего/игрового ПК.

Как же узнать лимит конкретного устройства? Достаточно просто. Нужно зайти на сайт производителя процессора/платы и найти спецификацию конкретной модели.
Разрядность и версия операционной системы
Еще один возможный ограничитель — система Windows. Как и в рассмотренном ранее случае, в Windows имеется свой «потолок» по объему памяти. 32-разрядные системы способны увидеть максимум 4 Гб памяти, в то время как 64-разрядные поддерживают намного больше памяти.

Версия ОС также имеет немаловажное значение. Казалось бы, Windows 10 Home и Windows 10 Pro имеют минимум различий. Но на деле версия с приставкой Pro позволяет использовать 512 Гб оперативной памяти, вместо 128 Гб у младшей версии ОС.
Резервирование памяти
Самой распространенной ситуацией является резервирование ОЗУ под нужды встроенного в процессор видеоядра, так как без памяти работать оно не сможет. Если при установке процессора никаких настроек не производилось, то система автоматически выделяет необходимый объем памяти. Чтобы проверить размер выделенной памяти, достаточно зайти в диспетчер задач комбинацией клавиш «Ctrl+Shift+Esc». В графе «Графический процессор» найти пункт «Выделенная память». В примере ниже в систему установлена одна планка памяти объемом 8 Гб, из которой 2 Гб отданы на нужды видеоядра.

Чтобы изменить размер выделяемой памяти, потребуется зайти в BIOS платы. Название нужного пункта в BIOS может различаться, но в большинстве случаев это «Share Memory» или «Graphic Mode». Подробную информацию можно найти в мануале платы. Можно задать желаемый объем выделяемой памяти или вовсе отключить видеоядро, естественно, при наличии дискретной видеокарты. Возможны ситуации, когда часть оперативной памяти направляется для нужд дискретной видеокарты. Данный нюанс наблюдается при больших нагрузках на видеокарту, когда собственной памяти устройства не хватает. Еще один вариант, свойственный некоторым ноутбукам — при наличии и видеоядра, и дискретной видеокарты задействуется ОЗУ. Происходит это при минимальных нагрузках, когда дискретная видеокарта не нужна и задействуется видеоядро, попутно забирая часть ОЗУ под свои нужды.
BIOS и драйвера
Старые версии BIOS и драйверов чипсета могут влиять на корректное отображение объема памяти. Обновить BIOS платы и драйвера чипсета можно через сайт производителя, скачав файлы или через фирменное ПО.

Разные планки памяти, как и внезапные отключения питания, могут приводить к тому, что BIOS некорректно идентифицирует информацию. В этом случае стоит сбросить настройки — отключите питание ПК и извлеките батарейки из платы на несколько минут. Затем верните плату на место и запустите ПК.
Еще одна возможная причина — некорректные настройки в BIOS. В зависимости от производителя материнской платы название нужного пункта может отличаться, но должно соответствовать одному из перечисленных: Memory Remap Feature, DRAM Over 4G Remapping, H/W DRAM Over 4GB Remapping, H/W Memory Hole, Hardware Memory Hole, Memory Remapping, Memory Hole Remapping. Найдя искомый пункт, нужно установить его атрибут в значение «On» или «Enabled».
Программное ограничение
«Преграды» на размер объема ОЗУ могут быть выставлены внутри ОС. Проверить это можно, перейдя на вкладку системы следующим путем: «Поиск->msconfig->Конфигурация системы->Загрузка->Дополнительные параметры».

Атрибут «Максимум памяти» должен быть не активен, в ином случае нужно просто снять с него галочку.
Установка дополнительных модулей оперативной памяти (RAM) — самый простой и доступный способ улучшить эффективность работы компьютера. При работе ПК каждый запущенный процесс задействует определенное количество ОЗУ. Модуль является временным хранилищем данных, которое обеспечивает производительность системы. Чем больше объем RAM, тем быстрее система справляется с поставленными задачами. Проблемы в этом узле возникают редко. Если Windows не определяет новое оборудование после установки, нужно обратить внимание на несколько важных параметров системы.
Что нужно сделать перед покупкой ОЗУ?
Прежде чем отправиться в магазин, необходимо проверить, какой объем памяти поддерживает установленная операционная система независимо от версии: Windows XP, 7, 8, 8.1 или 10. Максимальное количество ОЗУ, поддерживаемое 32-разрядной Windows, составляет 4 ГБ. Для использования большего объема памяти нужно установить 64-разрядную систему.
В современных компьютерах используют новый стандарт памяти DDR4, в более старых версиях — DDR3. Уточните, какой именно тип RAM в ПК, чтобы не ошибиться с покупкой. Модуль DDR4 в слот для DDR3 физически не войдет, потому что выемка на стороне с контактами у разных типов памяти отличается.

Компьютер не видит новую оперативную память
Вы купили нужный тип RAM, у вас подходящая операционная система, но компьютер не видит установленную память? В первую очередь проверьте, правильно ли вставлен модуль в слот. Для этого выключите компьютер, достаньте планку ОЗУ и протрите контакты. Используйте твердый ластик или микрофибровую салфетку, смоченную в спирте. Теперь вставьте планку нужной стороной в слот. Убедитесь, что модуль плотно сел в гнездо: вы услышите легкий щелчок, когда деталь встанет на место.
Если после проверки правильности установки ОЗУ по-прежнему не определяется компьютером, нужно исключить возможные причины:
- ошибки в настройке ПО;
- проблемы с оперативной памятью;
- неисправность или несовместимость материнской платы.
Проще всего начать с проверки конфигурации компьютера, а затем удостовериться в исправности и совместимости деталей.
Как проверить настройки системы?
По умолчанию в любой операционной системе есть определенные ограничения по объему поддерживаемой памяти в зависимости от разрядности и версии Windows: «Начальная», «Домашняя Базовая», «Профессиональная» и так далее. Если объем ОЗУ соответствует поддерживаемому системой, но модуль не работает, попробуйте проверить еще один параметр:
- нажмите клавиши Win + R;
- в открывшемся окошке введите «msconfig» (без кавычек!);
- нажмите «Ок»;
- появится окно «Конфигурация системы», перейдите на вкладку «Загрузка»;
- войдите в «Дополнительные параметры» и проверьте, не установлено ли ограничение в параметре «Максимум памяти»;
- если галочка стоит, снимите ее.
Такое ограничение не ставит система, оно могло быть ранее назначено вручную. Исключив вариант системных неисправностей, стоит перепроверить работоспособность узлов ПК.
Как понять, работает ли оперативная память?
В ситуации, когда вы добавляете дополнительную планку, но компьютер ее не видит, попробуйте убрать старый модуль и запустить компьютер только с новой деталью. Если ПК не включается вообще, значит ОЗУ не работает, и придется обратиться в магазин за заменой.
Если компьютер включился, но материнская плата подает более одного звукового сигнала, после запуска компьютер перезагружается или «виснет» — это также означает проблемы с новой оперативкой.
Если с одной планкой компьютер работает, а с двумя нет, стоит исключить возможность несовместимости двух модулей. Чтобы система работала полноценно, при установке второго модуля памяти должны совпадать рабочие параметры деталей:
- тактовая частота (от 800 до 3333 МГц);
- показатели таймингов;
- иногда емкость (устанавливаются две планки по 4 ГБ, две по 8 ГБ и т.д.).
Вся информация об оборудовании указывается на модуле, но можно проверить параметры специальным ПО, например, MemTest86+. Скачать утилиту можно на официальном сайте http://www.memtest.org, где есть пробная и полная версии программы. Программа не определяет совместимость, однако показывает ошибки в ОЗУ и ее основные характеристики. В случае обнаружения несоответствия одного модуля другому по частоте или другому параметру, придется заменить RAM на другой экземпляр.
Возможные неполадки в материнской плате
Случается так, что один из слотов на материнской плате, отведенный под ОЗУ, выходит из строя. Это происходит при механических повреждениях. В большинстве случаев, отремонтировать деталь не получится — потребуется замена.
Проверить, видит ли материнская плата новый модуль, можно в BIOS. В большинстве случаев на первом же экране выводится информация об установленном оборудовании. Если в BIOS данных обо всех планках RAM нет, вероятно, слот неисправен. Можно попробовать обновить BIOS или сбросить настройки — на официальном ресурсе платы всегда можно найти подробную инструкцию, как правильно это сделать.
Если на материнской плате четыре слота под память, обычно они выполнены в двух цветах. Если ранее вы пользовались одним слотом, второй модуль нужно вставлять в разъем такого же цвета. Другие разъемы работают только при подключении третьего и четвертого модуля памяти. Все подробности можно узнать в инструкции к материнской плате.
Один из предложенных вариантов решения поможет устранить неполадки с оперативной памятью или, как минимум, выяснить причину проблемы.