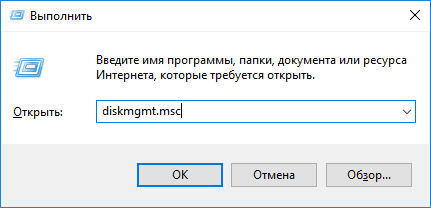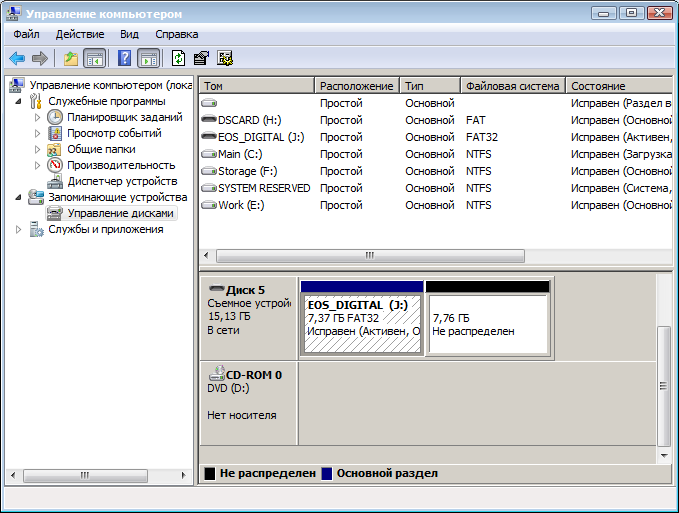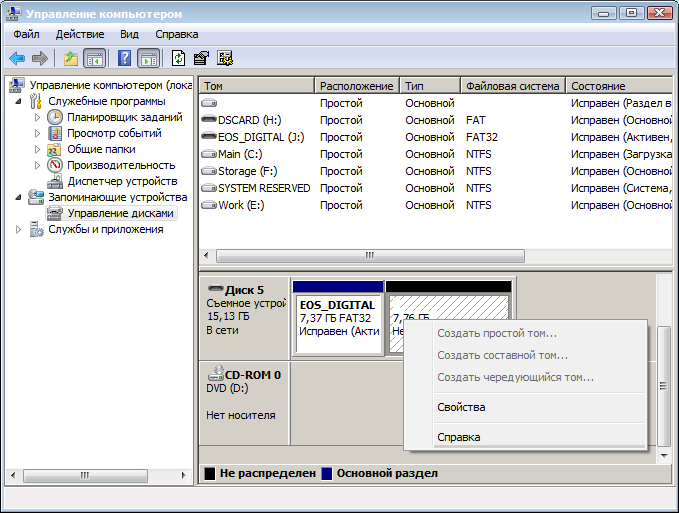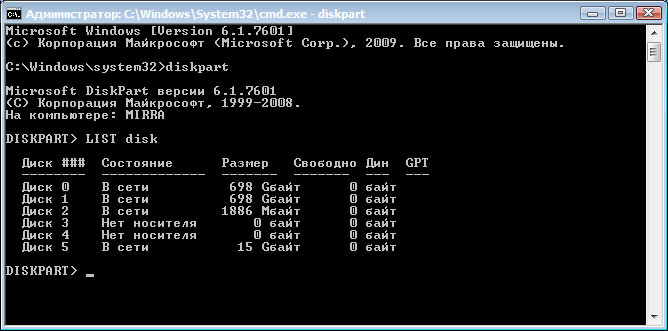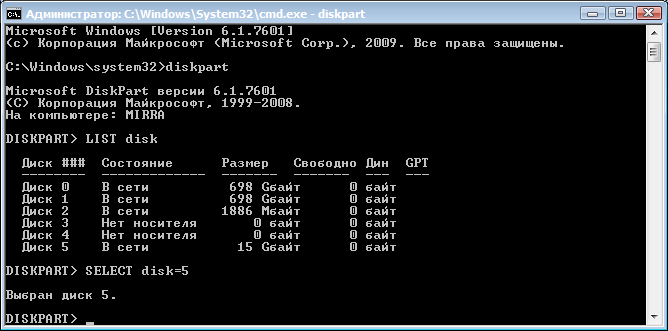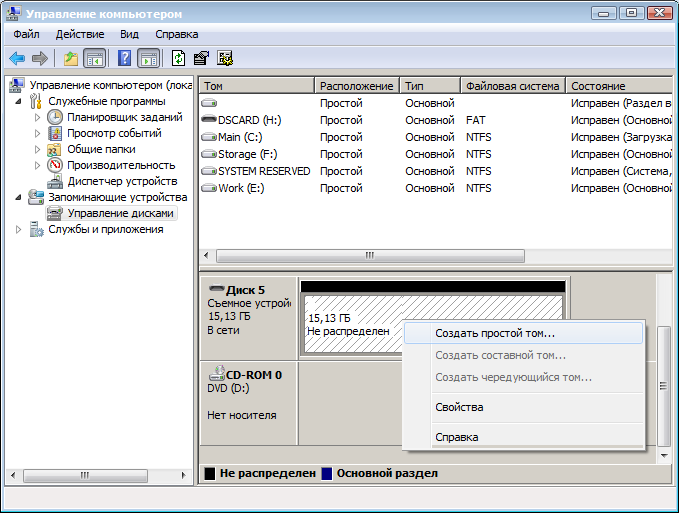Многие люди работающие с картами flash-памяти (флешками), например фотографы, иногда сталкиваются с проблемой — флешка уменьшилась в объеме. Причем, произойти это может неожиданно — представьте ситуацию — Вы вставляете USB-накопитель и вместо ожидаемых 4Gb памяти видите, что у Вас на флешке всего 56 Mb.
Как было не было странно, решить данную проблему можно стандартными средствами Windows. Стоит сразу учесть, что ситуации бывают разные. Этот способ не является 100%-ным. Но помочь он действительно может. Возьмем для примера такую ситуацию. Флешка объемом 16 Гб потеряла 50% памяти. После чего на ней стало доступно всего 8 Гб!
Как уже говорилось ранее, решение есть и причем довольно простое. Практически любой, оказавшись в подобной ситуации, сможет восстановить полный объем своей флешки буквально за минуту.
Итак, начнем. Для начала откроем диспетчер дисков. Для этого:
- Откройте «Панель управления» (Пуск \ Панель управления).
- Откройте элемент «Администрирование».
- Если у вас Windows 7, 8, 10, тогда введите в строке поиска (справа сверху) фразу «администрирование», и соответствующий пункт появится в панели управления.
- Если у вас Windows Vista, то переключите панель управления в «классический вид» в меню слева, если вы еще не сделали этого ранее.
- Откройте элемент «Управление компьютером». (также шаги с 1 по 3 можно выполнить еще быстрее — для этого нужно просто нажать правой кнопкой мыши на рабочем столе по ярлыку «Мой компьютер», и выбрать пункт меню «Управление»).
- Кликните в дереве слева на пункт «Управление дисками».
Итак, мы видим что флешка (в нашем случае это EOS_DIGITAL J:), поделена весьма странным образом. Половина занята активным разделом, и половина флешки просто не размечена. Кликаем на активном разделе и видим грустную картину — мы не можем ни удалить этот раздел, ни расширить его на весь объем флешки.
Кликаем по неразмеченной области правой кнопочкой мышки и видим еще более грустную картину — мы ничего не можем сделать с неразмеченной областью. (говоря проще, если флешку представить в виде бутылки с двумя отсеками — то в данном случае в одном отсеке вода есть, а второй полностью закрыт от наполнения водой).
Хорошо, пришло время для ремонта флешки. Открываем меню «Пуск» и вводим в строку поиска «cmd». Затем кликаем правой клавишей мышки по пункту «cmd.exe» и далее — «Запуск от имени администратора». Также Вы можете нажать комбинацию клавиш Win+R (или Пуск \ Выполнить…) и ввести там cmd и нажать Enter. Тем самым мы откроем командную строку — консоль, с помощью которой можно выполнять множество операций и запускать любые программы системы с дополнительными опциями.
В открывшемся черном окне вводим diskpart и нажимаем Enter. Откроется утилита для работы с дисками, которая может больше, чем стандартный интерфейс Windows.
Затем вводим LIST disk и наживаем Enter. Вы увидите список подключенных к вашему компьютеру дисков. Теперь самый важный момент, вам нужно понять какой из дисков ваша больная флешка. Лучший ориентир — объём. Чтобы упростить себе задачу извлеките все остальные съемные носители из своего компьютера — карточки памяти в кардридере, USB-флешки, внешние жесткие диски и т.п. Так этот список будет значительно меньше.
Итак, смотрим на список и вспоминаем что наша флешка 16 Гб (так написано на коробочке). Диск 0, 1 не подходят, они по 698 Гб что явно больше, это два жестких диска. Диск 2 не подходит, он всего 1886 Мб, что менее 2 Гб, это допустим флешка во встроенном кардридере. Диск 3 и 4 пропускаем — они не подключены, остается диск 5 — 15 Гб это наша флешка. Вы можете спросить: «Почему? Ведь наша флешка 16 Гб, а тут 15!». Так происходит из-за того что производители указывают фактически больший объем на укаковке, нежели чем есть на самом деле. Компьютер считает что в 1 Гб 1024 Мб, а производители флешек указывая ее объем, подразумевают, что в 1 Гб 1000 Мб. Это известный факт.
Итак, Вы определили номер вашего диска. В нашем примере этот номер — 5. Вводим SELECT disk=5 и нажимаем Enter.
Тем самым мы сообщаем программе, что выбран диск 5. Следующим шагом мы удалим все разделы с диска и, следовательно, все данные, что есть на диске, пропадут. Если на Вашей флешке есть что-то, что вы хотите сохранить, то самое время скопировать необходимые Вам файлы с флешки на жесткий диск компьютера. Помните: даже если Вы забыли скопировать данные с флешки перед ее очисткой, всегда существует шанс восстановить утерянные данные. Как это сделать? Например, с помощью утилиты R-studio. Но об этом в другой статье.
Для очистки флешки вводим CLEAN и нажимаем Enter.
Программа сообщает, что очистка диска выполнена успешно. Переходим обратно в стандартный диспетчер дисков Windows и нажимаем кнопку «Обновить». Мы видим что наша флешка теперь неразмечена (на примере флешки, как бутылки — теперь два отсека соединились в один, и в них нет воды). Кликаем по неразмеченному месту правой клавишей мышки и выбираем «Создать простой том…».
Выставляем нужные параметры. Если это флешка для фотоаппарата, видеокамеры, телевизора и т.п. то скорее всего лучше выбрать файловую систему FAT32. Размер кластера — по умолчанию. Метку тома лучше сохранить той, которая было до форматирования. В примере был фотоаппарат Canon, поэтому метка тома EOS_DIGITAL. Хотя в принципе вы можете написать туда, что угодно 
По окончании форматирования свойства флешки стали такими, какими они и должны быть.
P.S. Почему флешка уменьшилась в объеме? Причин может быть много. В данном случае камера Canon форматирует её таким странным образом. Как вывод, форматирование флешек лучше производить на компьютере. Также бывают случаи программного сбоя самой флешки, неудачные операции с программами по работе с разделами и многое другое. К сожалению, каждый случай индивидуален, и не всегда можно понять, почему флешка сломалась и что с ней делать.
Также, есть тенденция, что USB-накопители, благодаря своей архитектуре, лучше поддаются ремонту, чего нельзя сказать о SD, MicroSD и подобных флешках. В любом случае, ремонт,как правило возможен. И если Вы зашли в тупик в решении подобной проблемы, можете попробовать найти решение на сайте http://flashboot.ru/. (не на правах рекламы). Этот ресурс предназначен именно для размещения статей и софта, необходимого для ремонта флешек. Вот и все. Желаю Вам удачи в ремонте флешки!
Оригинал статьи принадлежит: https://paulov.ru/life/umenshilsya-obem-fleshki-chto-delat/
Статья адаптирована под себя и других пользователей, не претендует на коммерческий результат и используется в ознакомительных целях.
На чтение 3 мин Просмотров 36.2к. Опубликовано
Обновлено
Довольно часто при работе с загрузочными дисками у меня случается такая проблема, что уменьшается реальный размер флешки. Например, был флеш накопитель с максимальным объемом 8 ГБ, а стал 4 ГБ. Это касается не только дешевых китайских флешек, но и вполне себе фирменных — Transcend JetFlash, Kingston, Corsair, Adata, SunDisk и других с файловой системой FAT32 и NTFS. Что делать, если размер флеш-карты стал меньше, чем есть на самом деле и как восстановить работоспособность? Сейчас расскажу.
Как узнать реальный размер флешки?
Если среди дисков в Windows вы видите свою флешку, но ее объем отличается от того, который есть на самом деле, то узнать ее реальный размер можно следующим образом.
Заходим в меню поиска и вводим «Средства администрирования»
Открываем данное приложение Windows и находим раздел «Управление компьютером»
И далее «Управление дисками». Находим здесь свою флешку. В моем примере на носителе был один размеченный том размером 4 ГБ, который как раз и отображался в системе. Остальной объем памяти был неразмечен, поэтому и не виден реальный размер, а казался меньше, чем на самом деле.
Как восстановить максимальный размер флешки FAT32 или NTFS?
Перед выполнением восстановления размера флешки все важные данные с нее необходимо скопировать на другой накопитель. Иначе они будут утеряны.
Для того, чтобы вернуть флешке реальный максимальный объем, необходимо воспользоваться программой «Командная строка». Для этого в поле поиска Windows вводим запрос «cmd»
Ввводим команду «diskpart» в строку и жмем на кнопку «Enter»
Далее вводим еще одну команду — «list disk»
Отобразится список всех накопителей, подключенных к ПК — жестких дисков и флешек. По размеру определяем, какой номер присвоен нашей. И даем команду «select disk=2», где «2» — это номер флешки в ваше системе.
И далее командуем «clean» для полной очистки диска
На экране отобразится сообщение о полном удалении файловой системы с флешки.
Как восстановить работоспособность флешки в реальных размерах?
Для восстановления работы с реальными размерами флеш карты возвращаемся в меню программы «Управление дисками». Теперь мы тут видим одну неразмеченную область. Необходимо создать на ней том и разметить файловую систему. Для этого кликаем правой кнопкой мыши по диску и выбираем «Создать том»
Откроется программа «Мастер создания тома». Жмем «Далее»
Задаем максимальный размер для китайской флешки
Назначаем букву, которая будет опознаваться в системе Windows, как «Диск С», «Диск D» и т.д. Лучше всего брать буквы в конце алфавита, чтоб не повторяться с уже существующими
И придумываем название, которое будет показываться рядом с буквой
Завершаем работу мастера
И видим, что реальный размер флешки вернулся на место, и теперь Windows видит ее реальный объем
Видео
Актуальные предложения:

Задать вопрос
- 10 лет занимается подключением и настройкой беспроводных систем
- Выпускник образовательного центра при МГТУ им. Баумана по специальностям «Сетевые операционные системы Wi-Fi», «Техническое обслуживание компьютеров», «IP-видеонаблюдение»
- Автор видеокурса «Все секреты Wi-Fi»
Проблемы с USB-накопителями могут приносить множество неудобств. Сегодня мы разберем простые способы решения неполадок флешек, которые некорректно работают, не отображаются или не определяются Windows.
Содержание
- Как определить проблему с флешкой?
- Проблема с драйверами
- Нераспределенный диск
- Не назначена буква диска
- Полная очистка флешки
- Восстановление данных с флешки, которую не видит Windows
USB-накопители – удобные, вместительные и компактные устройства, предназначенные для хранения и передачи различных файлов. К сожалению, нередко возникают проблемы с определением съемного накопителя, что приводит к неправильному пониманию флешки системой. Результатом этого стает то, что флешка не отображается в Windows, на неё невозможно произвести запись или скачать файлы.
Сегодня мы разберемся с основными проблемами флешек, а также подберем лучшие способы их устранения.
Как определить проблему с флешкой?
Правильное определение флешки операционной системой зависит от многих факторов, которые необходимо проверить для выявления и устранения проблемы. Именно поэтому следует использовать комплексный подход диагностики накопителя.
Для начала следует проверить флешку в сервисе «Управление дисками». Для этого необходимо нажать правой клавишей мыши по кнопке «Пуск» и выбрать пункт «Управление дисками».
Другим способом, подходящим для пользователей старых версий Windows, является вызов утилиты «Управления дисками». Для этого следует нажать правой клавишей мыши по кнопке «Пуск», выбрать пункт «Выполнить» и в открывшемся окне ввести diskmgmt.msc.
В открывшемся окне утилиты можно обнаружить все подключенные накопители. Среди них должен находится диск, соответствующий по размеру с флешкой. Данный диск может отображаться даже если не происходит автозапуск, а также отсутствует его отображение в каталоге «Мой компьютер».
Отсутствие отображения флешки в «Управлении дисками» является свидетельством того, что с накопителем могли случиться следующие неполадки:
- Сломан USB порт компьютера. Чтобы выявить это, необходимо воспользоваться другим портом или вставить флешку в другой компьютер.
- На носитель не подается питание. Иногда флешки могут иметь внутренние повреждения, ограничивающие подачу питания. Помимо этого, существуют носители, требующие внешнего источника питания. В этом случае следует проверить кабель.
- Проблемы с накопителем, аксессуарами или компьютером. Чтобы исключить все проблемы, следует попробовать подключить флешку напрямую к материнской плате в разные порты. Явным признаком скорой поломки материнской платы являются выходящие из строя мосты, которые подключены к USB-входам. Чтобы убедиться в поломке флешки, ее можно проверить на другом компьютере.
Проблема с драйверами
Если Windows просит отформатировать флешку после подключения, то проблема заключается в невозможности распознания файловой системы накопителя. Флешка начнет работать после форматирования, но это удалит с нее все данные. Выявить проблему можно подключением проблемной флешки на другом компьютере. Если другая система будет читать флешку, проблема конфликта накопителя и компьютера заключается в драйверах.
Для исправления неполадок с драйверами необходимо:
Шаг 1. Открыть диспетчер устройств, нажав правой кнопкой мыши по «Пуск» и выбрав соответствующий пункт.
Шаг 2. В открывшемся окне переходим в пункт «Дисковые устройства». В данном разделе необходимо найти нужный накопитель. Некорректно работающая флешка может быть выделана желтым восклицательным знаком.
Шаг 3. Нажимаем по флешке правой кнопкой мыши и выбираем пункт «Свойства».
Шаг 4. В открывшемся окне выбираем вкладку «Драйвер», где необходимо нажать по кнопке «Обновить драйвер».
Нераспределенный диск
Одной из проблем понимания флешки системой является распределение накопителя. Нераспределенный диск не будет отображаться в папке «Мой компьюетр», но его можно увидеть в меню «Управление дисками». Чтобы восстановить накопитель достаточно выполнить следующее:
Заходим в «Управление дисками» и нажимаем по накопителю правой кнопкой мыши. В выпадающем меню необходимо выбрать функцию «Создать простой том». В настройках создания тома достаточно выбрать максимально возможный объем тома и дождаться завершения создания.
Не назначена буква диска
В некоторых случаях флешка может отображаться в меню «Управление дисками» без присвоенной буквы. Из-за этой проблемы носитель не отображается и не происходит автозагрузка.
Чтобы исправить это, необходимо проследовать следующим шагам:
Шаг 1. Заходим в «Управление дисками» и находим накопитель без буквы.
Шаг 2. Нажимаем ПКМ по флешке и выбираем пункт «Изменить букву диска…».
Шаг 3. Выбираем пункт «Изменить», назначаем букву в выпадающем столбце и подтверждаем действие «Ок».
После присвоения буквы, флешка будет работать в нормальном режиме.
Полная очистка флешки
Также с флешкой случаются такие неприятности, как невозможность форматирования. В таком случае к флешке нет доступа, помимо этого, ее невозможно отформатировать простыми способами.
Чтобы восстановить работоспособность накопителя следует воспользоваться встроенной утилитой diskpart.
Для этого следует:
Шаг 1. Нажимаем правой клавишей мыши по «Пуск», выбираем пункт «Выполнить» и в открывшемся окне вводим команду cmd.
Шаг 2. В командной строке вводим команду diskpart и подтверждаем действие Enter.
Шаг 3. Теперь следует ввести команду list disk для отображения списка носителей. После этого следует найти проблемную флешку, ориентируясь по её размеру, и запомнить её обозначение. В нашем случае флешке было присвоено название «Диск 1».
Шаг 4. Выбираем требуемый носитель командой select disk 1 и подтверждаем действие Enter. После этого очищаем носитель командой clean.
Шаг 5. Создаем на очищенном носителе новый раздел командой create partition primary. После этого достаточно отформатировать флешку командой format fs=fat32 quick. Если флешке требуется файловая система ntfs, следует воспользоваться командой format fs=ntfs quick.
Завершаем работу с утилитой diskpart командой exit.
Чистая флешка готова к использованию.
Восстановление данных с флешки, которую не видит Windows
В том случае, если в утилите Windows «Управление Дисками«, компьютер определяет флешку, но в состоянии «Не опознан», «Не инициализирован», а раздел на флешке — «Не распределен» или требует форматирование флешки, то восстановить данные с флешки вполне возможно, для это потребуется воспользоваться программой для восстановлением данных.
Шаг 1.
Установите и запустите программу
RS Partition Recovery.
Шаг 2.
Выберите диск или раздел, с которого вы хотите восстановить данные.
Шаг 3.
Выберите тип анализа.
Быстрое сканирование, которое следует использовать в случае недавней потери файла. Программа быстро просканирует диск и покажет файлы, доступные для восстановления.
Функция Полный анализ позволяет вам найти потерянные данные после форматирования, изменения размера диска или повреждения файловой структуры (RAW).
Шаг 4.
Предварительный просмотр и выбор файлов для восстановления.
Шаг 5.
Добавьте файлы, которые хотите сохранить, в «Список восстановления» или выберите весь раздел и нажмите Восстановить.
Следует отметить, что лучше сохранить восстановленный файл на внешний жесткий диск или USB-накопитель.
Часто задаваемые вопросы
Наиболее часто флэшка не определяется Windows по следующим причинам: проблемы с драйверами, диск не распределен, не назначена буква диска или же диск был полностью очищен?
Прежде всего следует проверить отображается ли накопитель в утилите «Управление дисками». Если нет — значит с диском проблемы физического характера, если да — проверьте корректность файловой системы, присвоена ли буква вашему диску, установлены ли драйвера.
Программа RS Partition Recovery без проблем справиться с этой задачей. Просто подключите вашу флэшку к компьютеру и выполните инструкцию восстановления данных, описанную на нашем сайте.
Для того чтобы определить проблему с драйверами щелкните правой кнопкой мышки по «Пуск» и выберите «Диспетчер устройств». В открывшемся окне проблемный диск будет отображаться с желтым знаком восклицания. Если такое не наблюдается значит с драйверами все в порядке
Чтобы полностью очистить флэшку откройте командную строку и выполните по очереди следующие команды: diskpart —> list disk — select disk 1 (где «1» — это номер нужного диска) —> clean
Читайте, что делать если Windows не отображает подсоединённое устройство. Как вернуть работоспособность такому устройству, если причина в нём.
Флешка или любой другой USB привод, должны автоматически определяться компьютером и отображаться в проводнике и папке «Этот компьютер» после подключения к USB порту.
Перейти к просмотру
Как исправить флешку: не видит компьютер, неправильный размер, система RAW, вставьте диск 🛠️👨💻🤔
Содержание
- Диагностика проблемы
- Решение проблемы
- Если Windows предлагает отформатировать диск после подключения
- Если другие компьютеры видят флешку, а ваш нет
- Еcли диск виден в Управлении дисками
- Если диск виден в Управлении дисками, но он не распределён
- Если диск виден в Управлении дисками, но его нельзя отформатировать
- Вопросы и ответы
- Комментарии
Диагностика проблемы
Первое, что необходимо сделать, если подключенный USB диск не отображается в файловом менеджере Windows, необходимо проверить инструмент Управление дисками.
Для того, чтобы открыть Управление дисками в Windows 8/10, кликните правой кнопкой мыши на меню Пуск и выберите «Управление дисками». В Windows 7, нажмите комбинацию клавиш Windows + R чтобы открыть диалоговое окно «Выполнить» и введите в нём команду diskmgmt.msc.

Проверьте список дисков в окне Управление дисками и найдите USB диск, который не определяется. Он должен отображаться здесь, даже в случае его отсутствия в папке «Этот компьютер», и совпадать по размеру. Иногда он определяется как «Съёмное устройство», но не всегда.

Если вы не видите ваш диск или флешку даже в Управлении дисками, то попробуйте сделать следующее:
- Включите диск, если есть такая функция. Некоторые внешние жесткие диски имеют отдельный кабель питания или включаются с помощью отдельной, предназначенной для этого клавиши.
- Подключите устройство к другому USB порту. Отключите флешку от данного USB порта и подключите к другому. Возможно один из USB портов вашего компьютера вышел из строя.
- Подключите устройство к компьютеру без USB-хаба. Если флешка подключена к компьютеру через удлинитель или USB-хаб, попробуйте отключить её от него и подключить к компьютеру напрямую. Возможно причина именно в хабе.
- Попробуйте другой компьютер. Подключите флешку к USB порту другого компьютера, и посмотрите определяется ли она им. Если устройство также не определяется другим компьютером, то скорее всего проблема именно в нём.
Решение проблемы
Если описанные выше варианты проблем не касаются вашего случая, то вашу проблему скорее всего получиться решить одним из описанных ниже способов. В зависимости от того, что вы обнаружили в Управлении дисками, существуют варианты решений возникшей проблемы с определением внешнего носителя информации.
Перейти к просмотру
Как снять защиту от записи с USB флешки, карты памяти SD, Micro SD или диска 👨💻🛠️🖥️
Если Windows предлагает отформатировать диск после подключения
Если Windows видит диск, но не может его прочитать, то это значит, что на нём файловая система которую он не поддерживает. В таком случае операционная система предложит отформатировать диск перед его использованием. Но не спешите это делать! Это уничтожит все ваши данные.

Если другие компьютеры видят флешку, а ваш нет
В случае, если другие компьютеры определяю ваш USB диск, а ваш нет, то скорее всего имеет место проблема с драйверами устройства.
Чтобы проверить это, откройте диспетчер устройств и найдите пункты Дисковые устройства и Контроллеры USB. Посмотрите, нет ли в данных разделах устройств, обозначенных желтым восклицательным знаком. Если такое устройство есть, кликните на нём правой кнопкой мыши и выберите Свойства. В свойствах будет указана информация об ошибке и состоянии драйверов.

Чтобы исправить проблему с драйвером, кликните правой кнопкой мыши на устройстве, выберите Свойства / Драйвер / Обновить.

Еcли диск виден в Управлении дисками
Если диск виден в Управлении дисками, но он не имеет буквы, то именно по этой причине он может не отображаться в проводнике Windows. Чтобы система его начала отображать в проводнике, такому диску необходимо назначить букву.
Для этого, кликните правой кнопкой мыши на нём и выберите «Изменить букву диска или путь к диску». Если в всплывающем меню нет такого пункта, то это может быть по причине отсутствия или неподдерживаемого типа файловой системы носителя информации.

В открывшемся меню вы увидите, что диску не назначена буква – назначьте её. Для этого выберите Добавить / Назначить букву диска / Ok.

Если диск виден в Управлении дисками, но он не распределён
Если диск виден в Управлении дисками, но он Не распределён, это значит, что он не отформатирован. Для того, чтобы такой диск стал работоспособным, кликните на нём правой кнопкой мыши и выберите «Создать простой том».
Выберите максимальный предлагаемый размер раздела и назначьте предлагаемую системой букву диска. После этого диск будет нормально определятся системой и готов к использованию.

Если диск виден в Управлении дисками, но его нельзя отформатировать
Если по какой-то причине диск не получается отформатировать, то для возврата его работоспособности, его можно полностью очистить, после чего заново создать раздел.
Примечание. В результате такой манипуляции все данный с диска (а также флешки или карты памяти) будут безвозвратно удалены. Поэтому заранее побеспокойтесь об их сохранности – просканируйте диск или флешку с помощью Hetman Partition Recovery, и сохраните ваши данные в удобное место.
Инструмент восстанавливает файлы с любых устройств, независимо от причины потери данных.
Чтобы очистить диск откройте Командную строку от имени администратора и очистите его с помощью команды diskpart – «clean».

Уменьшился объем флешки после форматирования или иных действий? Восстановить размер памяти можно в полном объеме. Это касается дисков HDD или SSD.
У друга возникла проблема – после форматирования флешка уменьшилась в объеме. Странное явление, другие внешние накопители форматируются нормально и подобных проблем у него не возникало, собственно у меня такого тоже никогда не было, но другу помочь надо.
В общем, у него есть флешка на 16 Гб и из них осталось 7,5 Гб. Почему такое случилось, сказать, к сожалению, не могу, зато у меня есть решение этой проблемы, вернуть флешке первоначальный объем проще, чем вы думаете и сейчас мы этим займемся.
Давайте для начала посмотрим, что у нас есть в утилите «Управление дисками». Чтобы туда попасть нужно открыть окно «Выполнить», путем нажатия клавиш Win+R и ввода команды diskmgmt.msc.
Как только вы попали в утилиту смотрим. Там у нас есть диск на 15 Гб, то есть это и есть наша флешка на 16 Гб. Сразу скажу, что производители указывают фактически больший, объем памяти на упаковке, чем есть на самом деле.
Как видим, флешка у нас разделена и часть области не распределена. Если щелкнуть по любому разделу этой флешки, то мы не можем ни расширить том, не удалить, ни сделать раздел активным. По неразмеченной области тоже самое, мы не можем создать простой том.
Печальна картина, но что-то надо делать. Поэтому, давайте уже приступать к ремонту нашей флешки.
Уменьшился размер флешки – как восстановить объём
Для начала откройте обычную командную строку. Для этого снова откройте окно «Выполнить» и введите туда команду cmd, либо, если у вас Windows 10 вы можете нажать правой кнопкой мыши по Пуску выбрать соответствующий вариант.
В командой строке вводим не раз спасавшую нас команду diskpart. Теперь мы можем работать с дисками покруче, чем в обычной утилите управления дисками.
Теперь вводим команду list disk, которая отображает все диски, подключенные к компьютеру. Тут самое главное определить, какой номер диска является нашей проблемной флешкой, смотреть мы будем на объем.
Допустим у нас к компьютеру подключено много всякого: диски, флешки, кардридеры и прочее. Если судить по скриншоту выше, то наша флешка – это диск 5, так как, первые два диска слишком велики по объему, два диска вообще не имеют носителя, другой диск имеет объем 1886 Мб, что намного ниже, чем наша флешка.
Как только вы определились с номером флешки, то в командной строке вводим следующую команду:
select disk = 5
Появится надпись, что выбран диск 5. Теперь мы должны удалить все разделы, что удалит и все данные на них. Если там еще есть какие-то важные данные, то советую их куда-нибудь перекинуть.
Теперь вводим команду clean и жмем Enter.
С этим разобрались, что дальше? Далее мы должны снова зайти в утилиту «Управления дисками», где мы видим, один раздел, который не распределён. Теперь мы может проводить над ним различные операции. Давайте создадим новый том и дадим ему букву.
Параметры при форматировании можно выбирать любые, если это флешка для фотоаппарата, то рекомендую выбрать размер кластера – по умолчанию, а файловую систему – FAT32, не забудьте поставить галочку напротив пункта «Быстрое форматирование». В пункте «Метка тома» мы даем имя нашей флешке. После форматирования флешка снова будет того же объема, в нашем случае – 16 Гб.
На примере данного руководства вы сможете восстановить объем любой флешки. Надеюсь я помог вам с решение данной проблемы. Удачи вам!
( 115 оценок, среднее 4.75 из 5 )